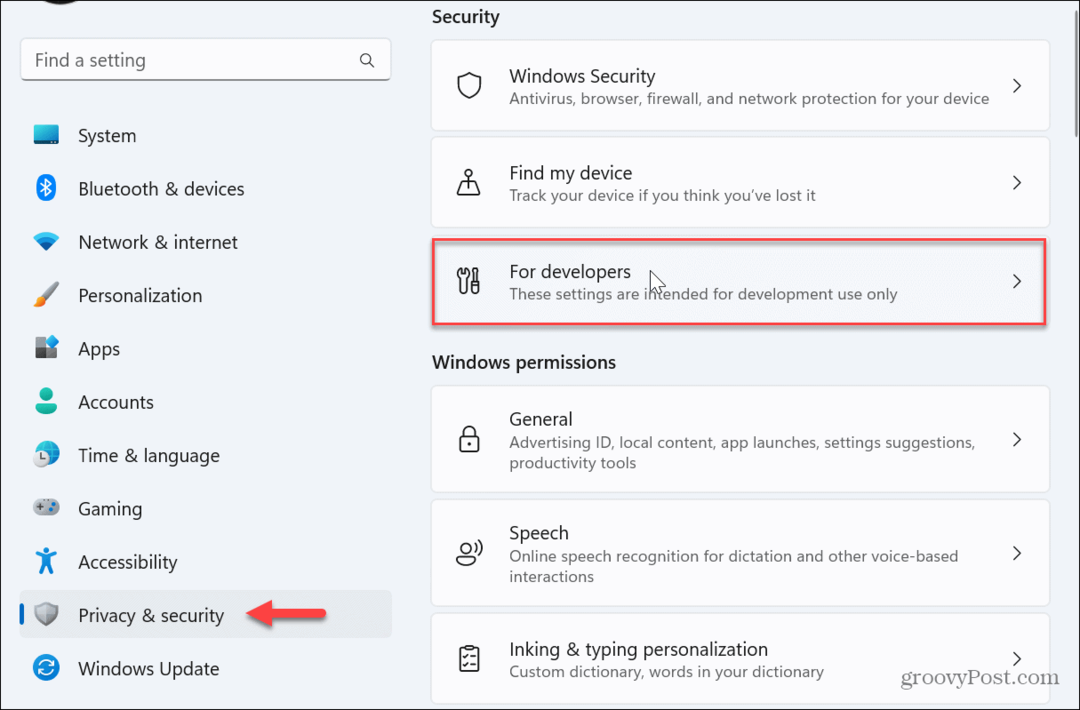Como corrigir vídeos incorporados que não estão sendo reproduzidos no Google Chrome
Cromada Google / / March 18, 2020
Última atualização em
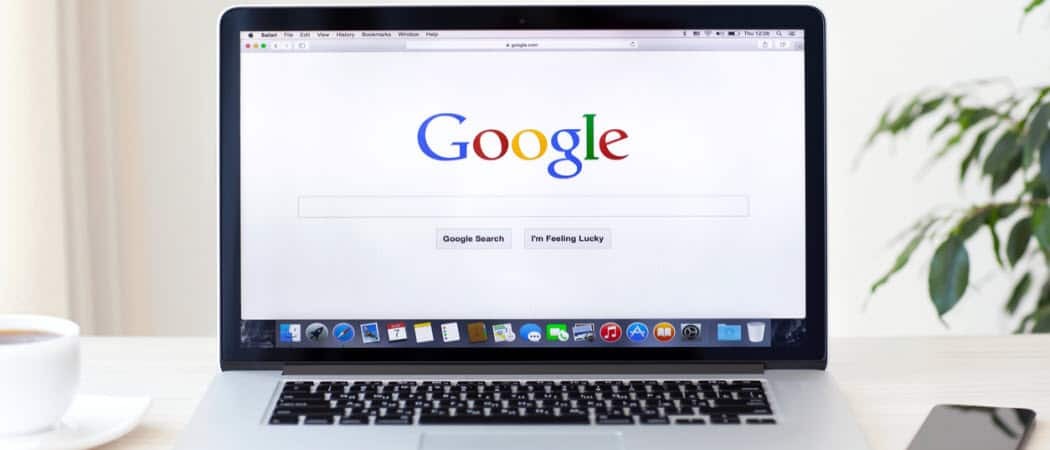
Se você se deparou com uma situação em que os vídeos não estão sendo reproduzidos no Chrome, aqui estão algumas coisas que você pode fazer para corrigir o problema.
O Google Chrome é sem dúvida o melhor navegador da web disponível no momento. É certamente o mais popular entre usuários de dispositivos móveis e computadores, de acordo com estatísticas do NetMarketShare. No entanto, mesmo os melhores e mais populares softwares podem ter problemas. Recentemente, deparei-me com um problema em que vídeos incorporados em sites não estavam funcionando. Se você se deparou com uma situação semelhante em que os vídeos não estão sendo reproduzidos, aqui estão algumas coisas que você pode fazer para corrigir o problema.
Corrigir vídeos no site que não estão sendo reproduzidos no Chrome
No outro dia, eu estava mexendo com várias configurações no navegador Chrome. Eu não tinha um motivo para começar a ligar e desligar as coisas, a não ser que estivesse entediado e curioso. Era tarde da noite e não me lembrava de quais configurações eu mexia. Bem, no dia seguinte, percebi que os vídeos incorporados não estavam sendo reproduzidos no Chrome.
Normalmente, os vídeos em um site, incluindo o nosso, são incorporados a partir de um serviço de streaming como o YouTube ou Vimeo. Bem, quando eu encontrava um, geralmente a caixa de vídeo estava completamente em branco.
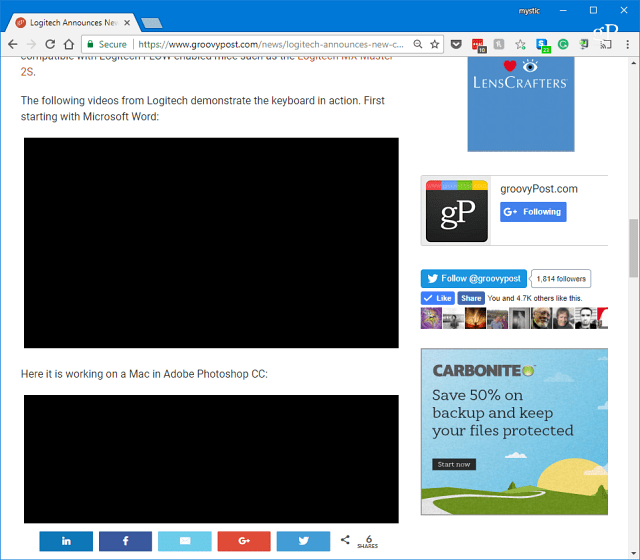
Ou, às vezes (como este exemplo do Site Android Oreo) o vídeo exibiu a miniatura em destaque. Mas depois de pressionar o play, eu ficaria olhando apenas uma caixa preta em branco. Os controles de reprodução de áudio e vídeo também não estavam acessíveis.
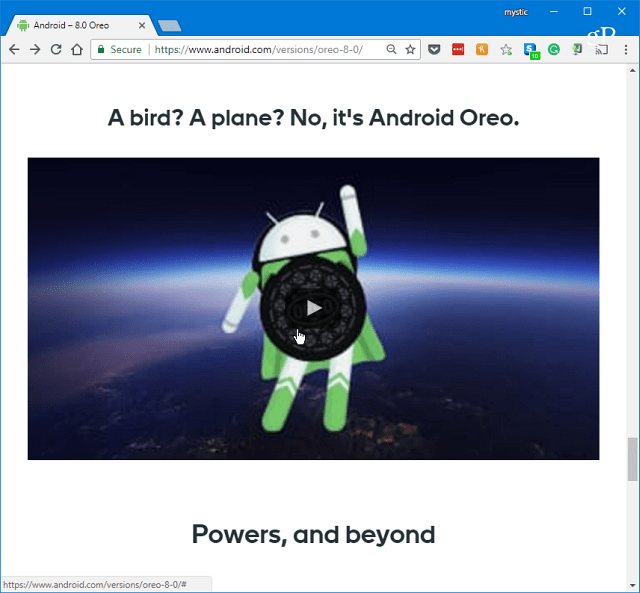
Para corrigir o problema, a primeira coisa a tentar é desativar a aceleração de hardware nas Configurações avançadas do Chrome. Você pode acessar Configurações no menu de opções ou apenas tipo:chrome: // configurações na barra de endereço e pressione Enter.
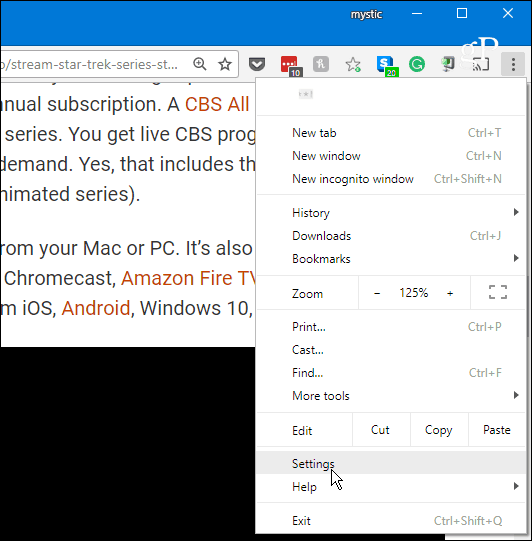
Em seguida, role para baixo próximo à parte inferior e, na seção Sistema, desative "Usar aceleração de hardware quando disponível" e reinicie o Chrome. Vá para um site em que um vídeo está causando um problema para ver se funciona.
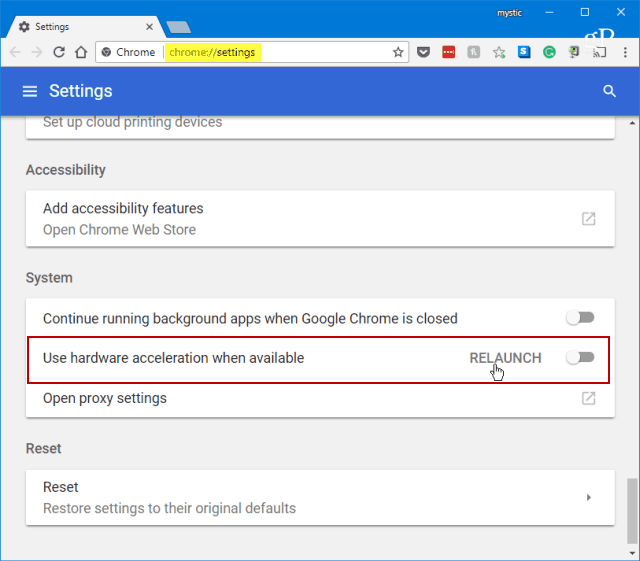
Se isso não funcionar, a próxima coisa a fazer é excluir algum histórico de navegação. Em Configurações, role para baixo e selecione "Limpar dados de navegação" na seção Privacidade e segurança.
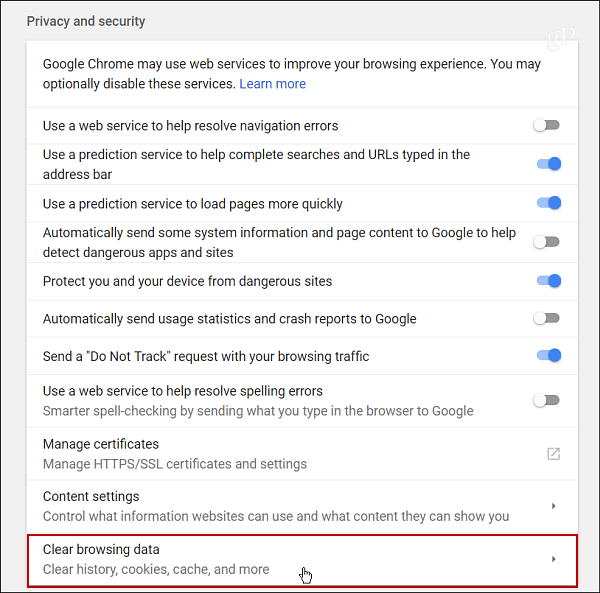
Selecione Histórico de navegação, Histórico de downloads, Imagens e arquivos em cache, Cookies e outros dados do site. Escolha a que distância você quer voltar - escolha um momento em que notou o problema pela primeira vez.
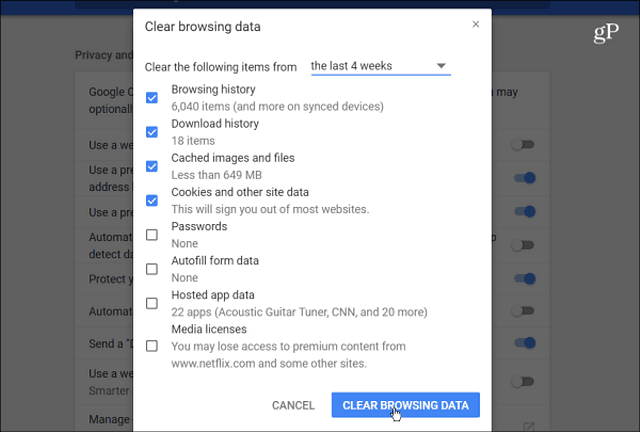
Se você usa uma das opções acima ou precisa usar as duas, poderá reproduzir vídeos novamente no Chrome.
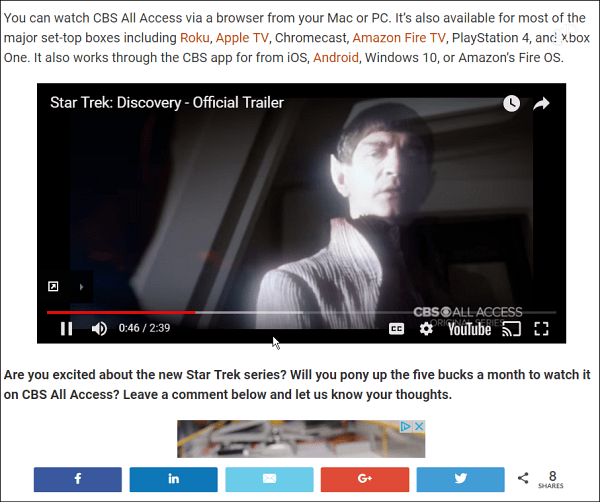
Lembre-se de que limpar seus cookies fará com que você saia da maioria dos sites que exigem login. Isso pode ser complicado se você não tiver o Chrome configurado para lembrar suas senhas ou usar um gerenciador de senhas de terceiros, como Última passagem ou 1Password.
É por isso que sugiro desativar a aceleração de hardware primeiro. A Aceleração de Hardware foi projetada para interromper sua CPU e distribuir tarefas graficamente intensas associadas à exibição de imagens, texto e vídeos em sua GPU. Em geral, isso deve resultar no carregamento mais rápido das páginas, mas também pode causar problemas peculiares de tempos em tempos. Se isso resolver o seu problema, você pode entrar e ligá-lo novamente.