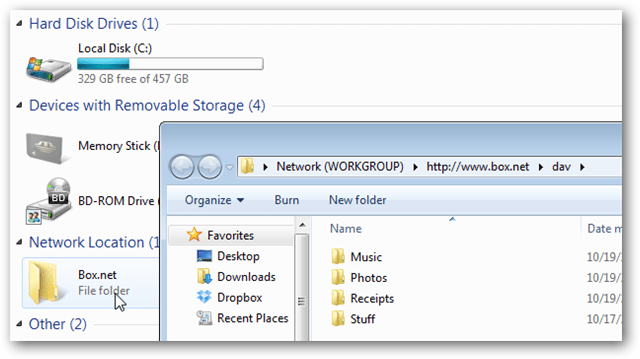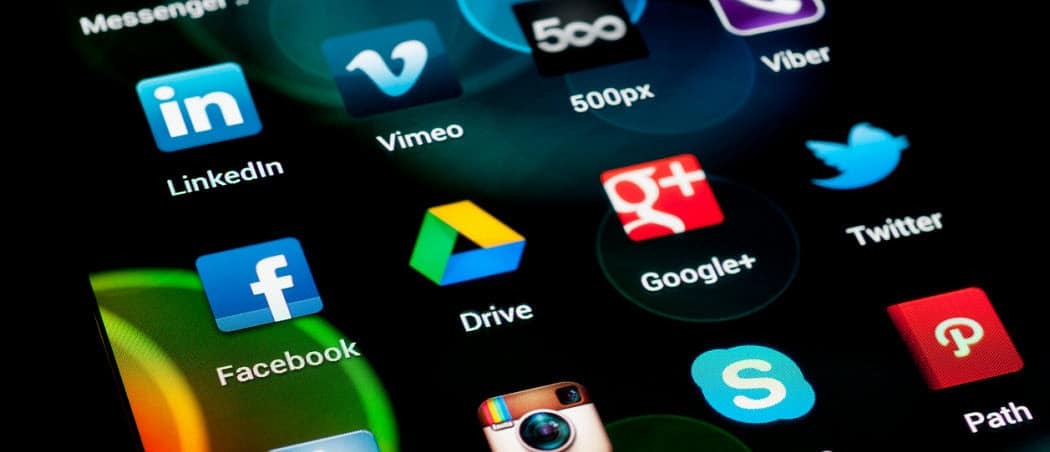Microsoft facilita muito a mudança do Gmail para o Outlook.com
Microsoft Outlook.Com Destaque / / March 18, 2020
A Microsoft anunciou que está facilitando muito a mudança do Gmail para o email do Outlook.com. Ele usa uma nova ferramenta da Web que se conecta com segurança ao OAuth.
Microsoft anunciado que está facilitando o processo de mudança do Gmail para o Outlook.com. Nós demos uma olhada em como adicionar Gmail ao Outlook.com há mais de um ano, a Microsoft reformulou o processo, tornando-o mais simplificado. A seguir, veja como o processo se tornou muito mais fácil.
Importar Gmail para o Outlook.com
Crie uma nova conta ou faça login na sua conta existente e vá para Caixa de entrada> Opções> Importar contas de email. Ou para chegar lá facilmente, basta clicar esse link para iniciar o assistente de importação.
Se você é novo no Outlook.com e não conhece a interface, aqui está o passo a passo:
Clique em Configurações (ícone de engrenagem) e depois em Mais configurações de email.
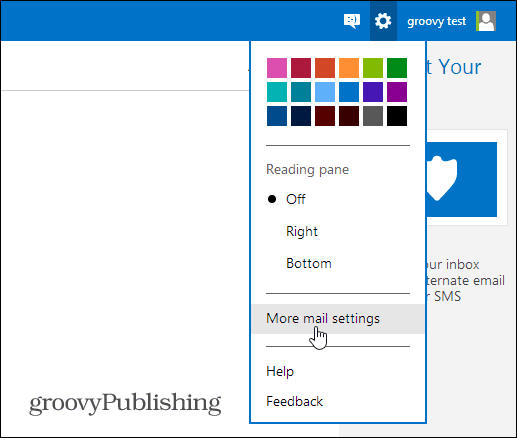
Em seguida, na seção Gerenciando sua conta, clique em Importar contas de email.
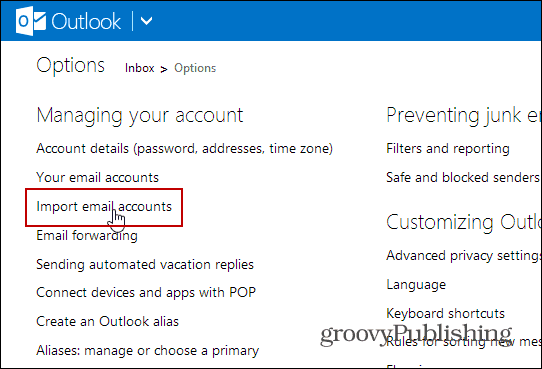
Na próxima tela, clique em Google.
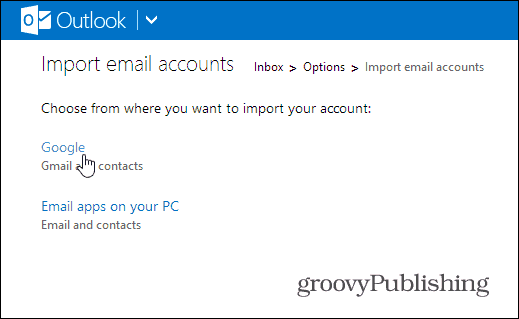
Isso iniciará o assistente de importação. Ao clicar nas opções, você poderá importar e-mails para pastas existentes ou importar e-mails para novos. A configuração padrão deve ser boa para a maioria das pessoas.
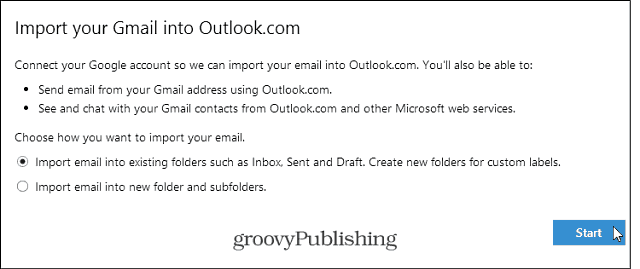
Depois de clicar no botão Iniciar, você precisará autorizar o aplicativo on-line a acessar sua Conta do Google.
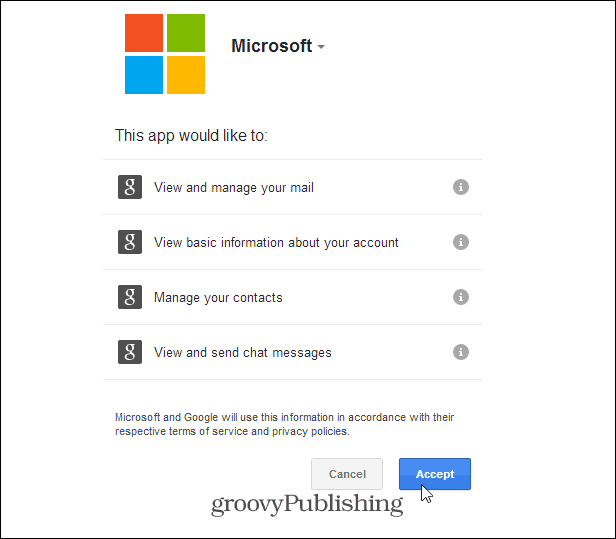
É isso aí! Você receberá uma mensagem informando que a Microsoft está importando os dados da conta do Gmail em que você está conectado.
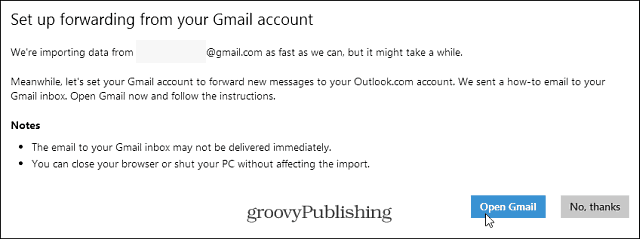
Itens a ter em mente ao importar o Gmail para o Outlook.com
Lembre-se de que o Gmail (mensagens e contatos) importado para o seu Conta do Outlook.com será da conta do Google em que você fez login no momento. Isso pode ser um pouco confuso, pois você tem várias contas do Gmail, especialmente uma conta comercial do Google Apps.
Você pode verificar o andamento da importação da caixa de entrada do Outlook.com. Lembre-se, se você tiver muitos e-mails e contatos, vai demorar muito tempo. Se for esse o caso, convém configurá-lo para executar a noite ou o fim de semana.
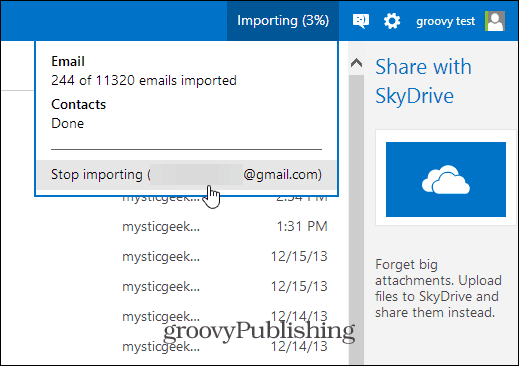
Uma omissão flagrante é que essa ferramenta carece da capacidade de importar eventos do Google Agenda, espero que seja algo em que a equipe de Redmond esteja trabalhando.
Você também receberá as seguintes instruções sobre como encaminhar todo o seu futuro Gmail para sua conta do Outlook.com:
- Entre no Gmail e no Outlook.com em janelas separadas do navegador.
- Abra Encaminhamento e POP / IMAP nas configurações do Gmail clicando em aqui.
- Clique em Adicionar um endereço de encaminhamento e digite "groovytest@outlook.com".
- Clique em Avançar e continue. O Gmail enviará uma confirmação para sua caixa de entrada do Outlook.com.
- Na caixa de entrada do Outlook.com, abra o email de confirmação. Você encontrará o código de confirmação.
- Volte para as configurações do Gmail, digite o código de confirmação e clique em Verificar.
- Clique em Encaminhar uma cópia do correio recebido para e escolha “groovytest@outlook.com”.
- Clique em Salvar alterações.