Como usar o BitLocker para ir no Windows 11
Microsoft Windows 11 Herói / / January 30, 2022

Última atualização em

Preocupado com arquivos confidenciais em unidades portáteis? Você precisará criptografá-lo. Você pode fazer isso no Windows 11 com o BitLocker to Go seguindo este guia.
A Microsoft introduziu o BitLocker com o Windows 7 como um recurso de segurança para criptografar dados em suas unidades locais e removíveis. A criptografia impede o acesso não autorizado a seus arquivos e documentos em sua unidade.
Quando você usa BitLocker para ir no Windows 11, os dados em uma unidade USB portátil são codificados usando a criptografia Advanced Encryption Standard (AES). Uma pessoa só pode acessar a unidade com a senha ou código de recuperação. Se você quiser usar o BitLocker to Go no Windows 11, precisará seguir as etapas abaixo.
Observação: O Criptografia do BitLocker recurso está disponível apenas em um Windows 11 Pro, Enterprise ou Education PC. Se você quiser o recurso BitLocker no Windows 11 Home, precisará atualizar do Home para o Pro primeiro.
Como criptografar uma unidade USB com o BitLocker to Go no Windows 11
Para habilitar e iniciar o processo de criptografia em seu PC Windows 11 usando o BitLocker to Go:
- Clique no Botão de início ou pressione o Tecla do Windows para abrir o menu Iniciar e clique em Configurações. Alternativamente, você pode usar o atalho de tecladoTecla Windows + I para abrir Configurações diretamente.

- Quando as configurações abrir, clique em Sistema > Armazenamento.
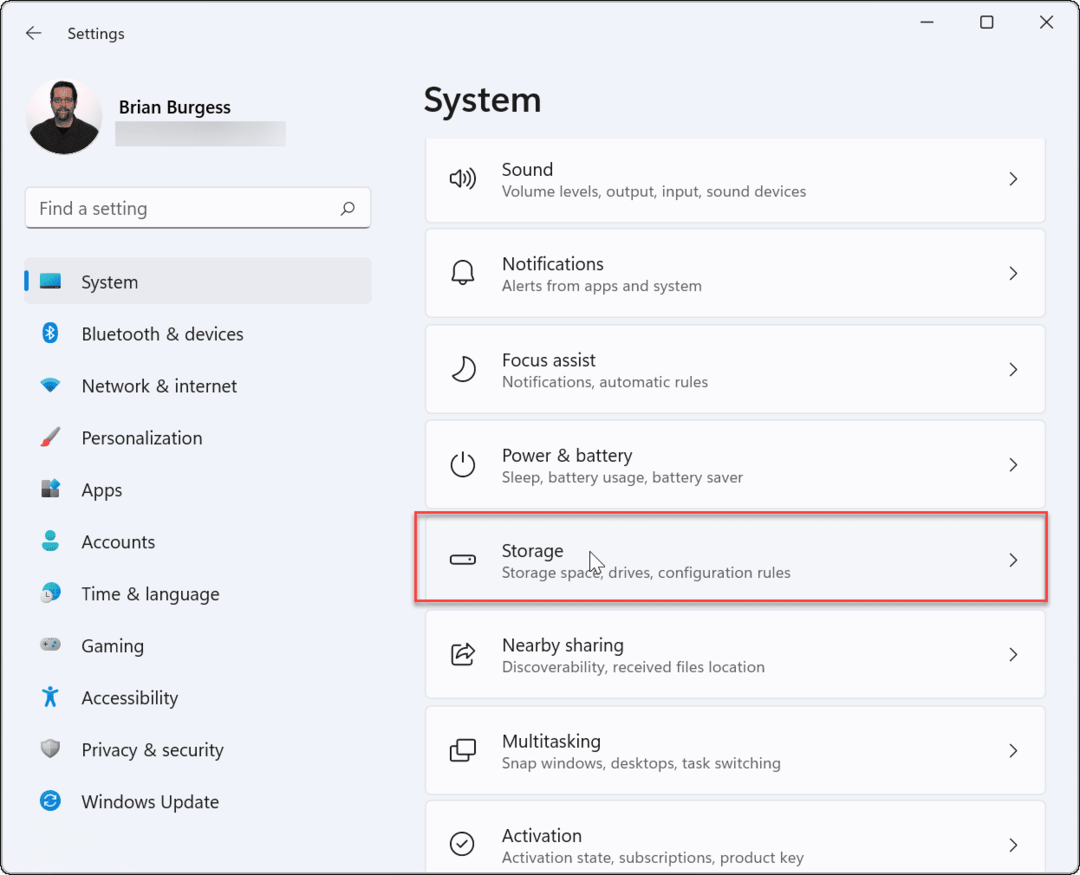
- Role para baixo e clique Configurações avançadas de armazenamento.
- Quando o menu se expandir, clique em Discos e volumes.
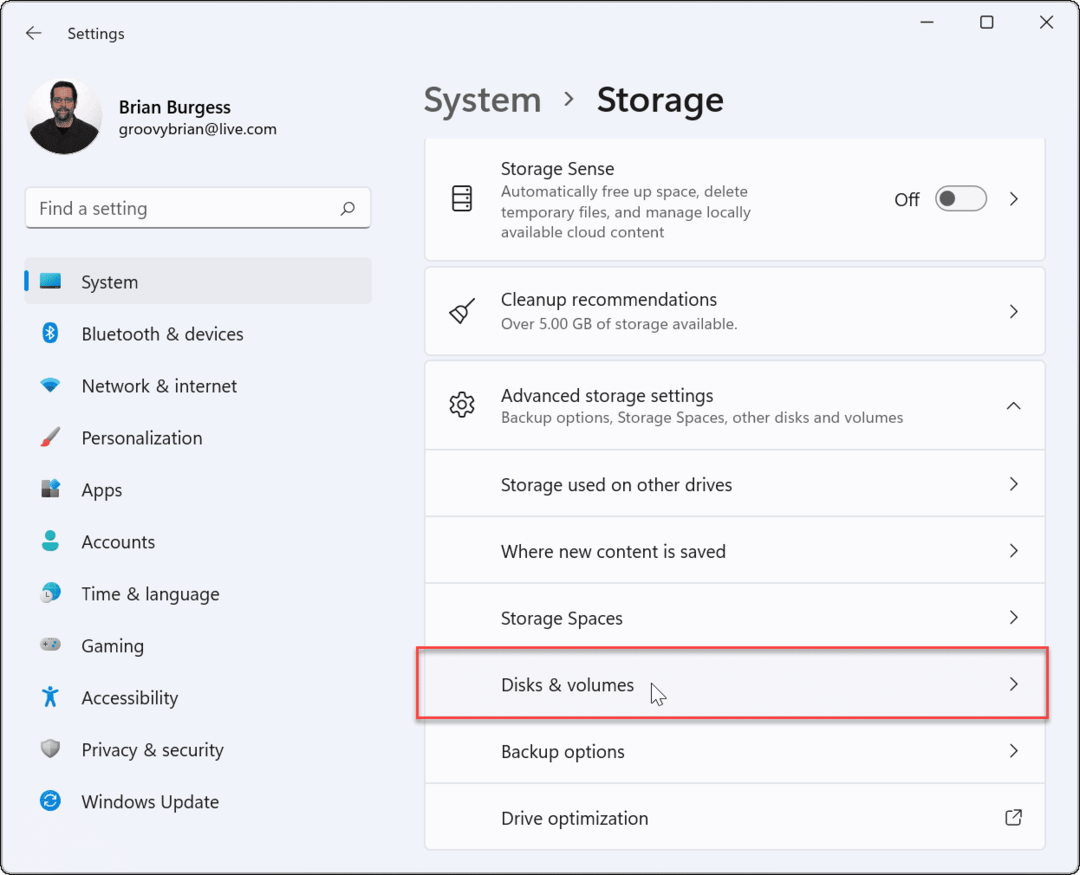
- No Discos e volumes menu, selecione a unidade na qual deseja habilitar a criptografia BitLocker e clique no Propriedades botão.
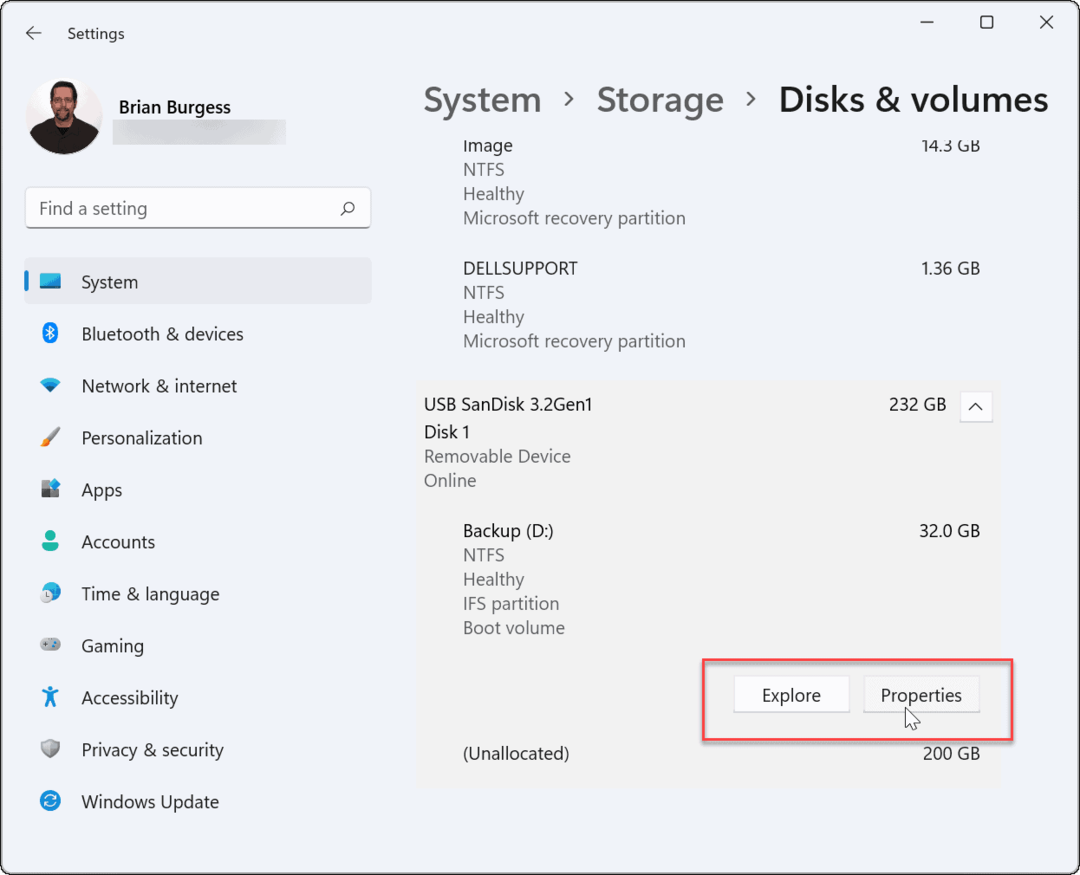
- Role para baixo e clique no Ativar o BitLocker link na tela a seguir.
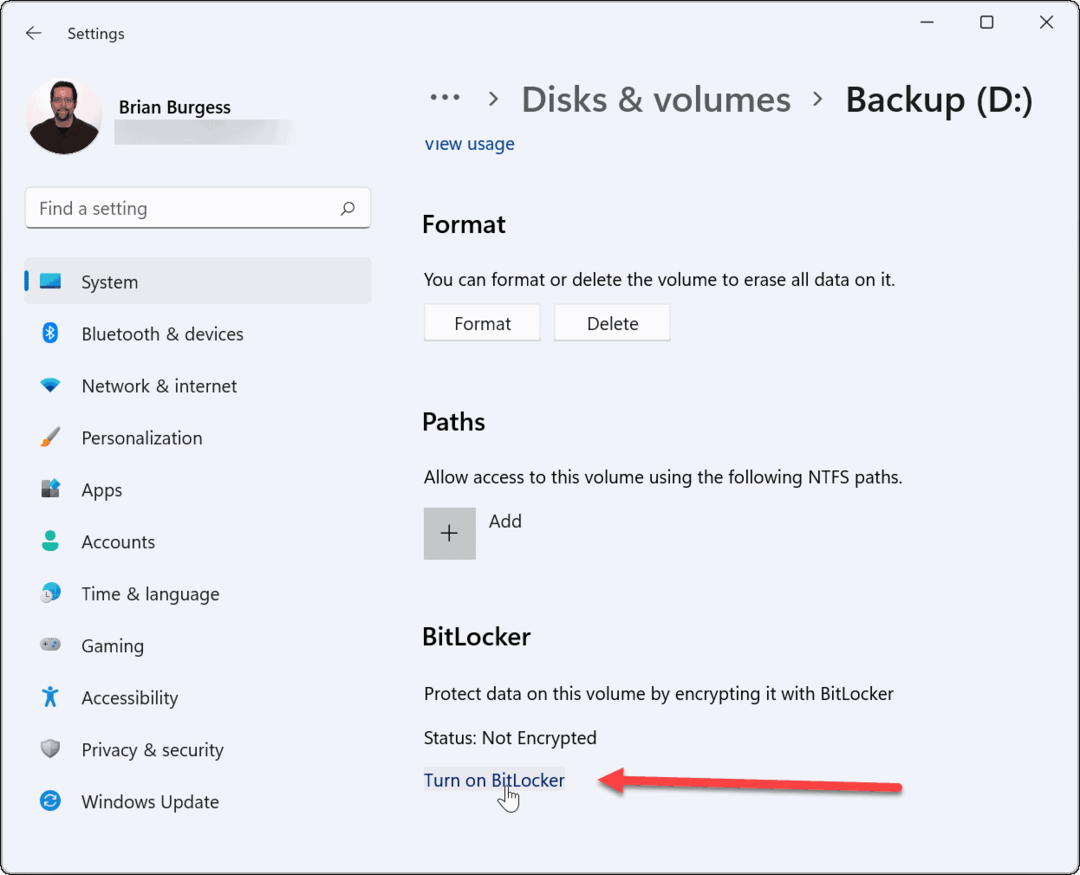
- Encontre a unidade escolhida no Criptografia de unidade bitlocker menu e clique no Ativar o BitLocker link.
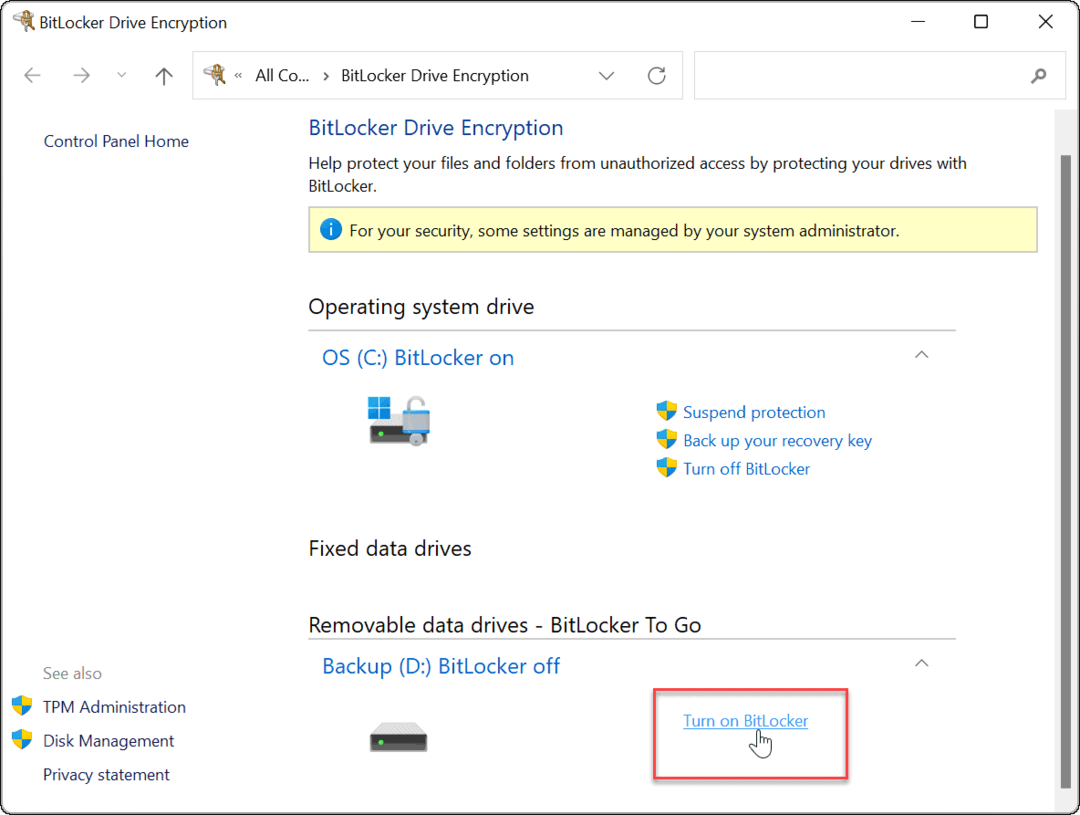
- Selecione os Use uma senha para desbloquear a unidade caixa, digite a senha que deseja usar duas vezes e clique em Próximo.
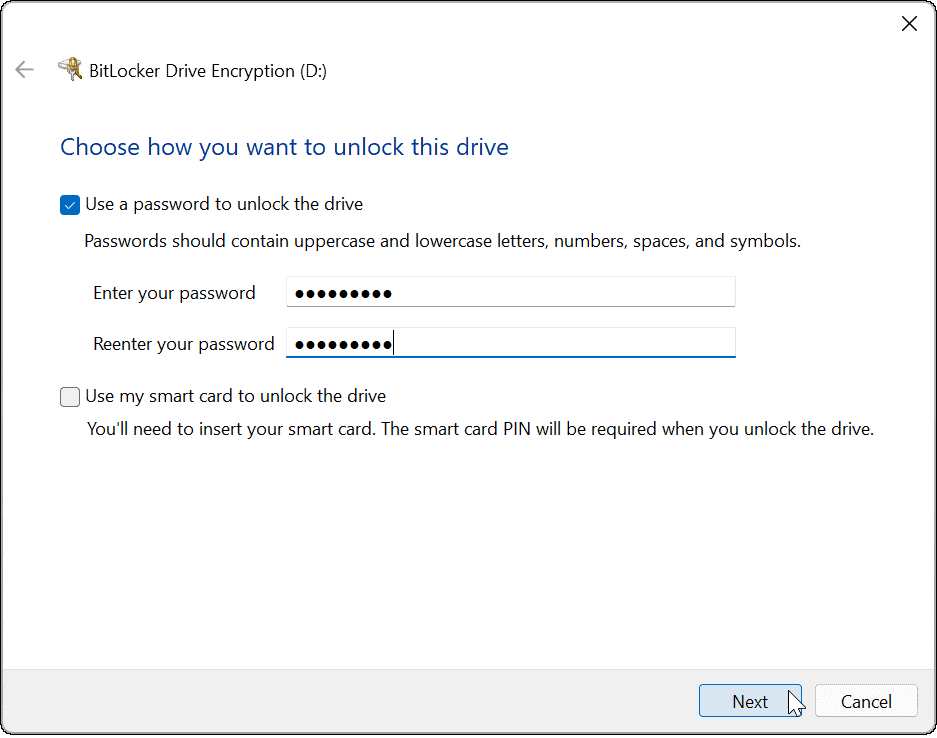
- Escolha um local para salvar sua chave de recuperação. A chave de recuperação permitirá que você entre na unidade se esquecer sua senha. Você pode optar por Salve em sua conta da Microsoft, Salvar em um arquivo, ou Imprima a chave de recuperação.
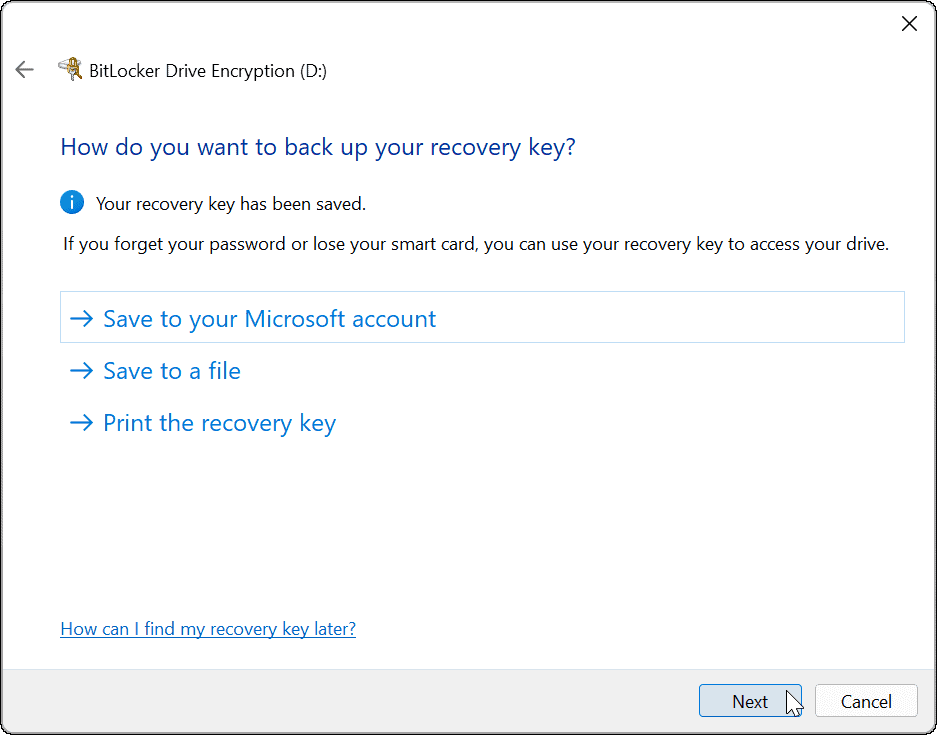
- Depois de fazer backup de sua chave de recuperação, clique em Próximo.
- Clique no Criptografe apenas o espaço em disco usado (mais rápido e melhor para novos PCs e unidades) opção e clique Próximo.
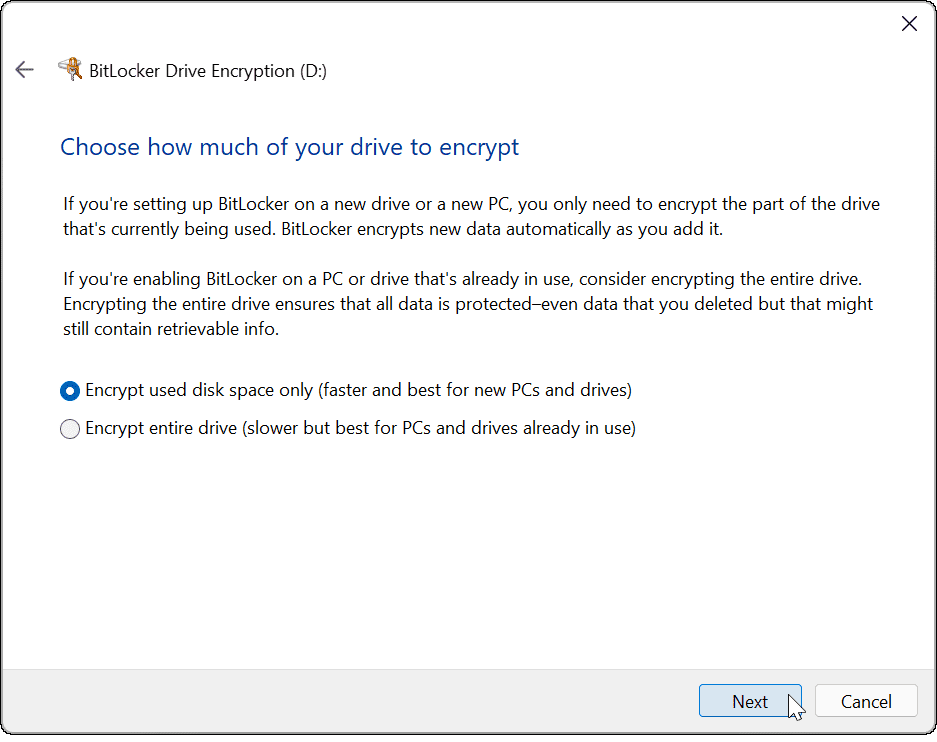
- Selecione os Modo compatível (melhor para unidades que podem ser movidas deste dispositivo) opção e clique Próximo.
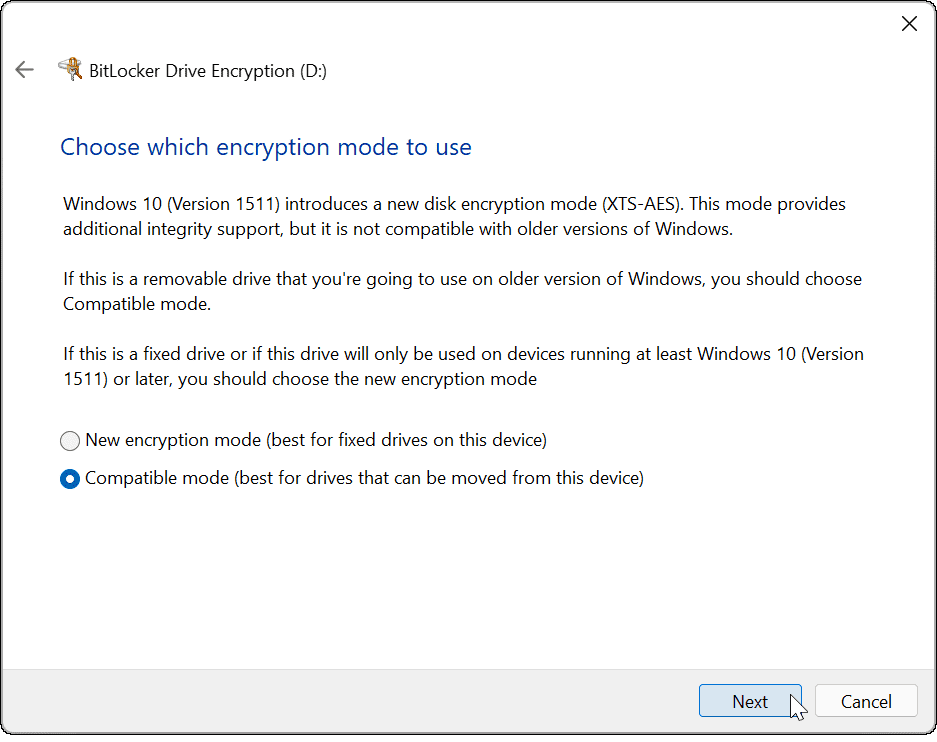
- Agora selecione o Comece a criptografar botão para iniciar o processo de criptografia.
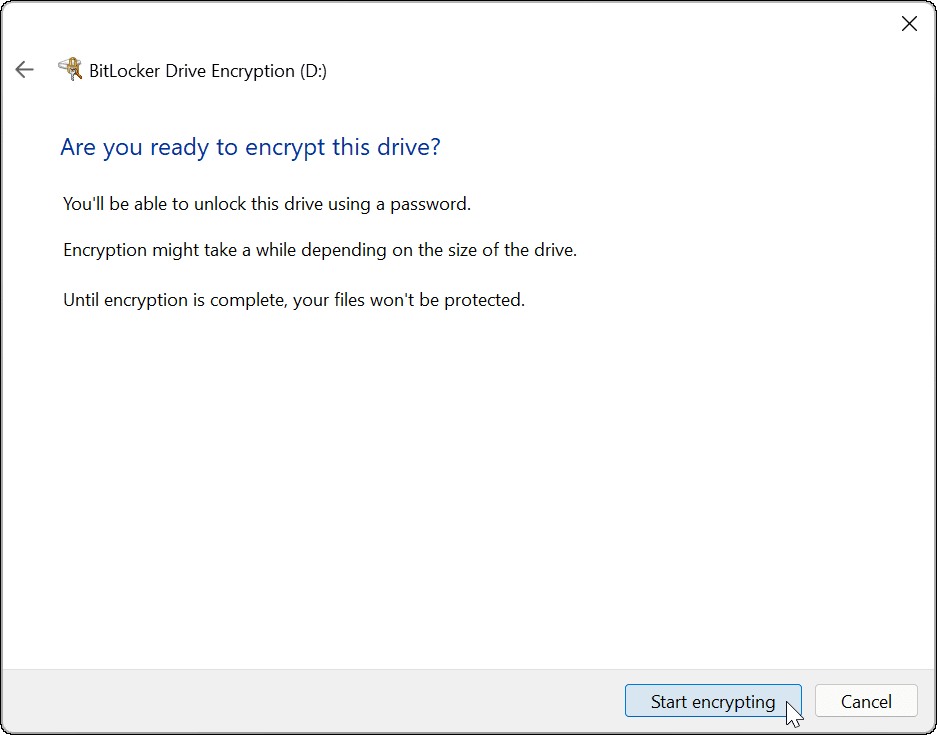
- Você verá uma caixa de diálogo de progresso enquanto a criptografia é concluída. A quantidade de tempo que leva varia de acordo com a quantidade de dados e o tamanho da unidade.
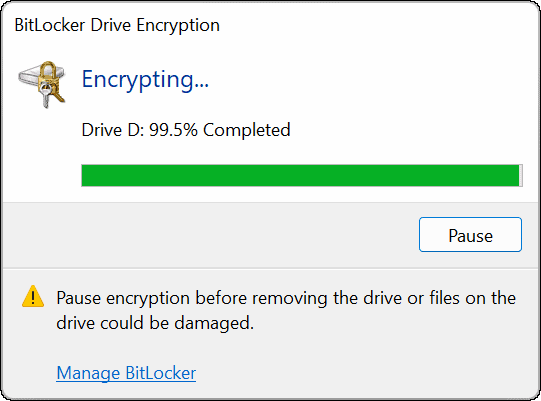
- Quando o processo de criptografia for concluído, você receberá uma notificação para confirmar - clique no botão Fechar botão.
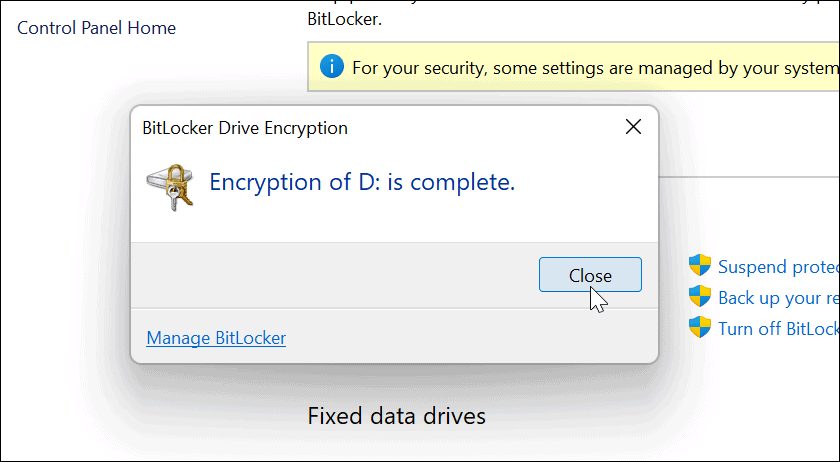
Usando uma unidade USB criptografada pelo BitLocker
Se você seguiu as etapas acima para habilitar o BitLocker para Go no Windows 11, sua unidade deve ser criptografada. Ao conectar uma unidade criptografada pelo BitLocker, você receberá uma notificação informando que ela está protegida com o BitLocker.
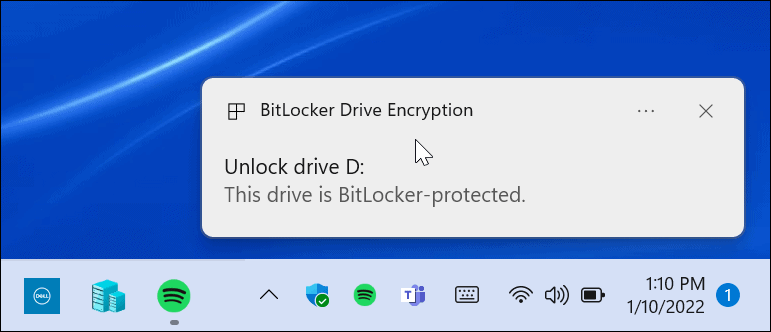
Além disso, se você abrir o Explorador de Arquivos, encontrará um ícone de cadeado amarelo ao lado da unidade criptografada.
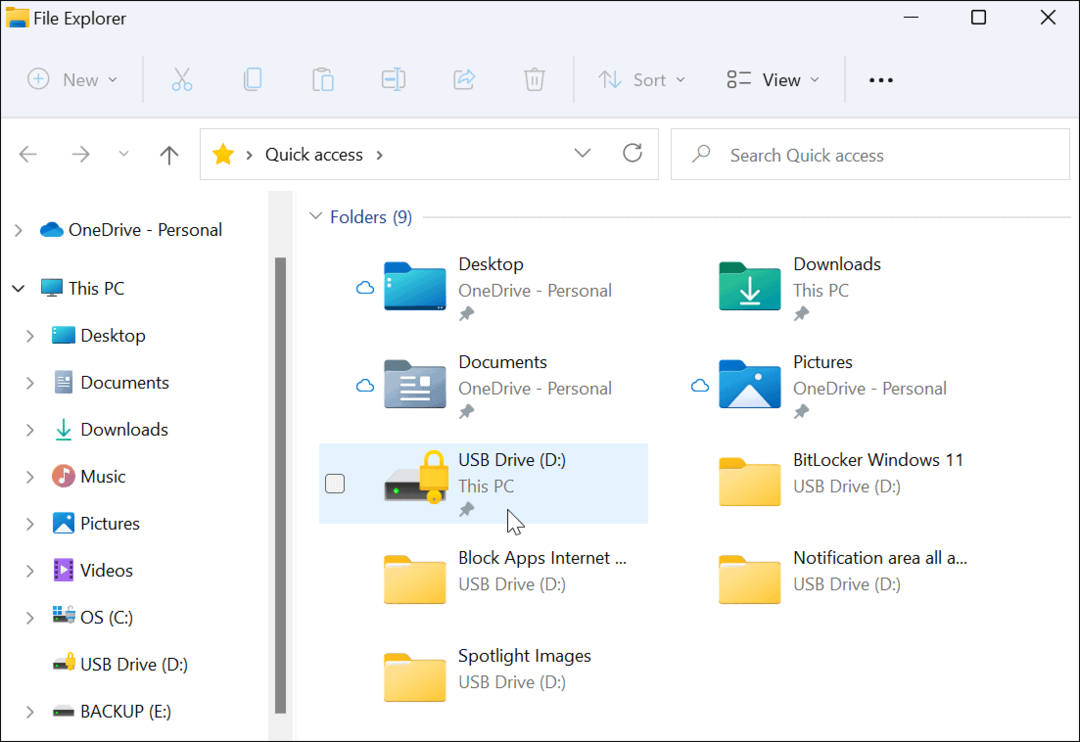
Para abrir a unidade e acessar seus dados, você precisará inserir a senha usada para configurar a criptografia do BitLocker.
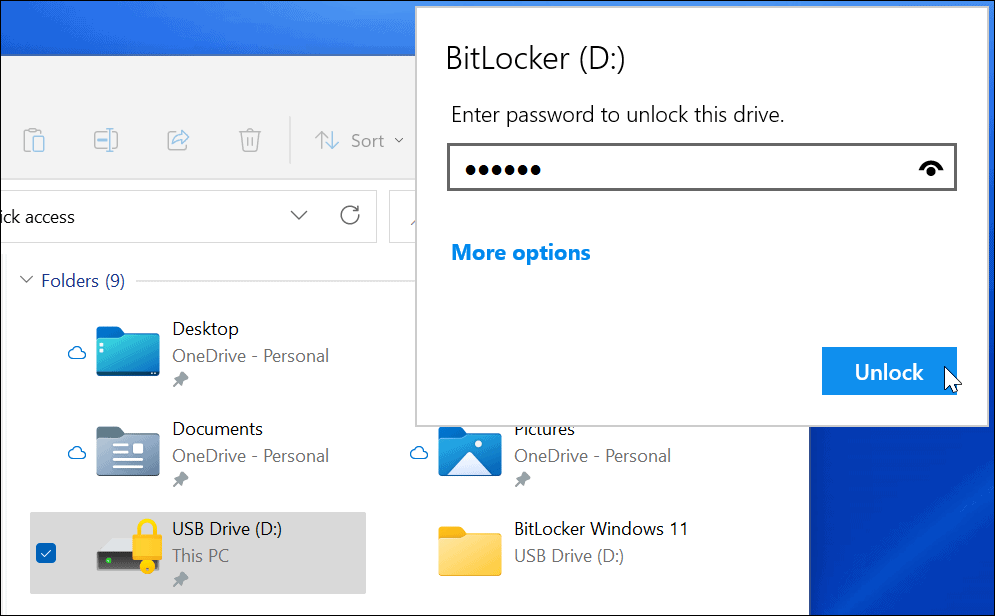
Se você esqueceu a senha, selecione Mais opções e digite a chave de recuperação que você salvou ao criar a unidade criptografada.
Como desativar o BitLocker no Windows 11
Depois de usar sua unidade criptografada, talvez você não ache necessário desabilitar a criptografia. Você pode querer fazer isso se decidir usar a unidade para arquivos não criptografados ou com outro sistema operacional.
Se você deseja desabilitar a criptografia do BitLocker em qualquer unidade:
- Clique no Começar botão, digite Painel de controlee selecione o resultado superior.
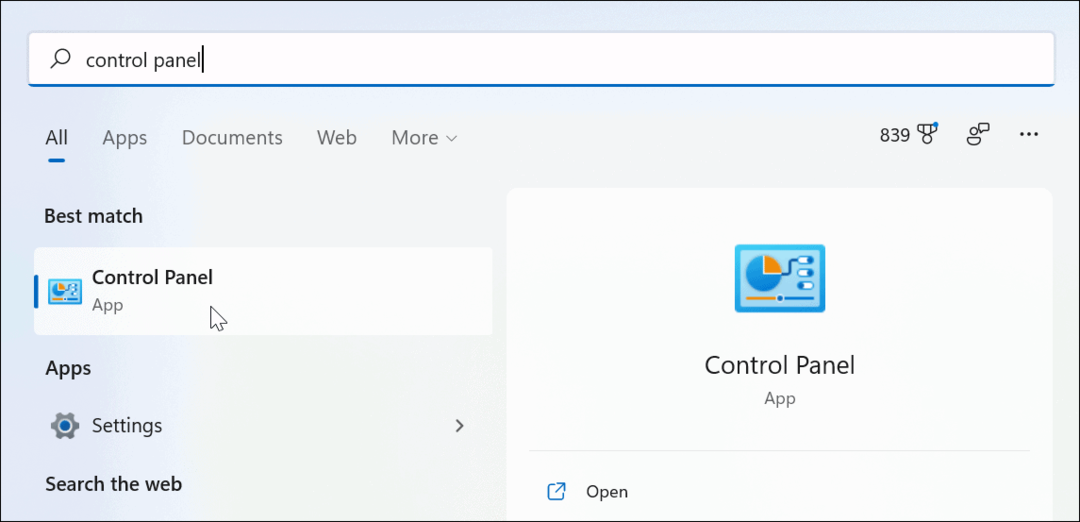
- Quando o Painel de controle abre, clique no botão Criptografia de unidade bitlocker opção.
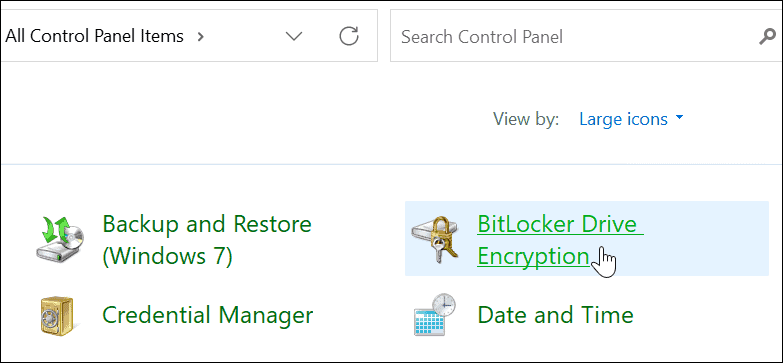
- Encontre sua unidade criptografada sob o BitLocker para ir seção e clique no botão Desligue o BitLocker link ao lado.
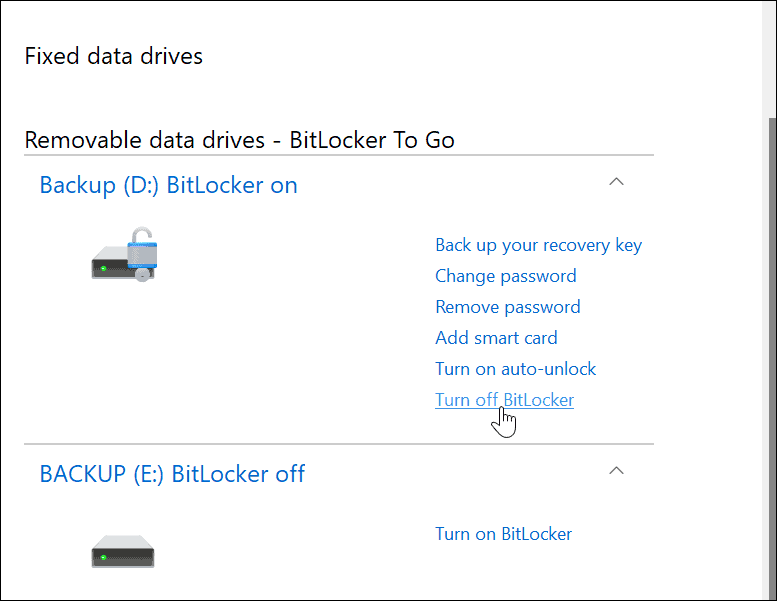
- Quando a caixa de diálogo de confirmação for exibida, clique no botão Desligue o BitLocker botão para confirmar.
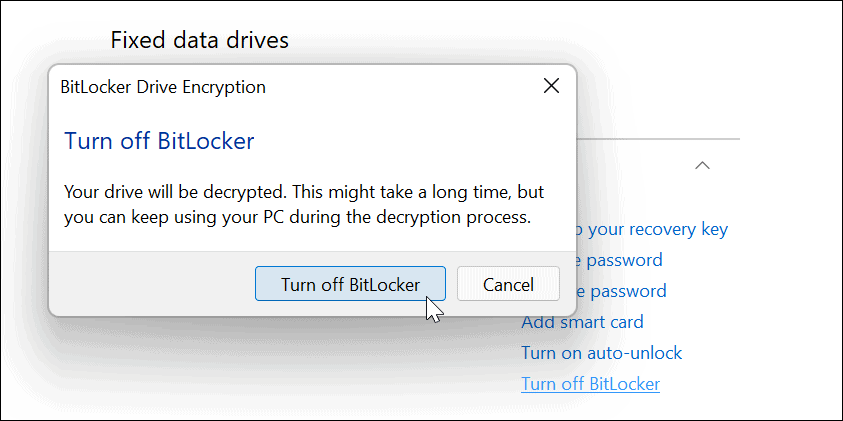
- Uma caixa de diálogo de progresso será exibida enquanto a unidade estiver descriptografando.
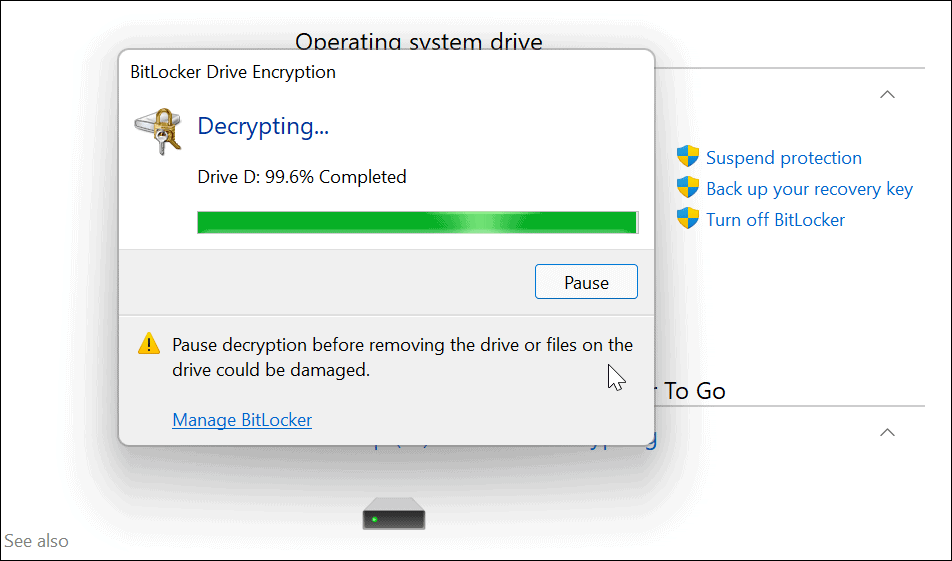
- Quando a unidade estiver totalmente descriptografada, você receberá uma mensagem de confirmação - clique no botão Fechar botão para sair.
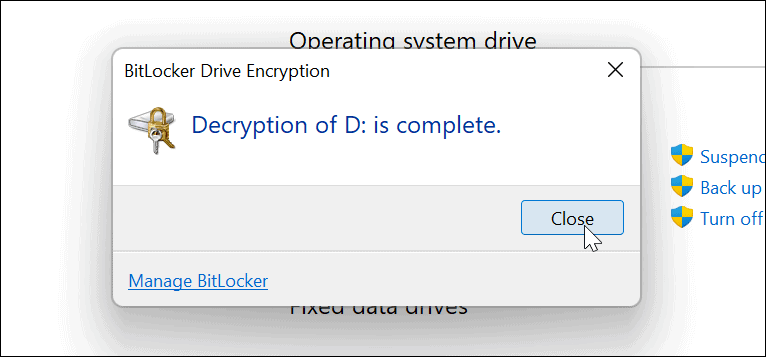
- Neste ponto, sua unidade funcionará como qualquer unidade não criptografada que você conectar ao seu PC.
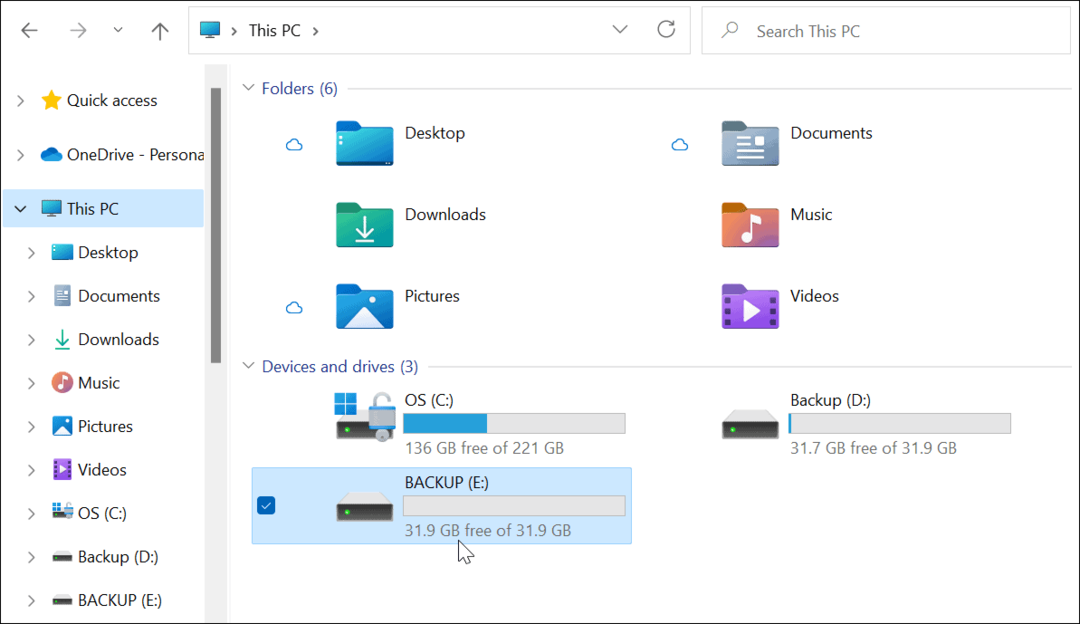
Protegendo arquivos no Windows 11
Se você decidir usar o BitLocker to Go no Windows 11, poderá proteger seus arquivos importantes em unidades portáteis sem se preocupar com roubo ou malware. Manter seus dados seguros (especialmente enquanto você estiver em trânsito) é importante, e usar o BitLocker é uma ótima maneira de garantir que eles estejam protegidos.
Se você acidentalmente perder uma unidade ou se ela for roubada, não precisa se preocupar. Seus dados não podem ser acessados sem a senha do BitLocker ou a chave de descriptografia.
Se você estiver interessado em aumentar sua segurança, leia sobre o motivo TPM é importante no Windows 11. Se você deseja recuperar rapidamente seu sistema, criar um backup completo do sistema do seu PC com Windows 11 primeiro.
Ainda executando o Windows 10? Você também pode usar BitLocker para ir no Windows 10 para proteger suas unidades.
Como encontrar sua chave de produto do Windows 11
Se você precisar transferir sua chave de produto do Windows 11 ou apenas precisar fazer uma instalação limpa do sistema operacional,...
Como limpar o cache, cookies e histórico de navegação do Google Chrome
O Chrome faz um excelente trabalho ao armazenar seu histórico de navegação, cache e cookies para otimizar o desempenho do seu navegador online. O dela é como...
Correspondência de preços na loja: como obter preços on-line ao fazer compras na loja
Comprar na loja não significa que você tem que pagar preços mais altos. Graças às garantias de correspondência de preços, você pode obter descontos on-line enquanto faz compras em...
Como presentear uma assinatura Disney Plus com um cartão-presente digital
Se você está gostando do Disney Plus e deseja compartilhá-lo com outras pessoas, veja como comprar uma assinatura do Disney+ Gift para...
