Como usar a criptografia BitLocker no Windows 11
Microsoft Windows 11 Herói / / February 01, 2022

Última atualização em

Se você deseja criptografar os dados em sua unidade local e protegê-los contra malware ou roubo de dados, você pode usar o BitLocker no Windows 11 para fazer isso. Aqui está como.
Originalmente lançado como um recurso do Windows 7, BitLocker a criptografia está disponível para usuários do Windows 11 para ajudar a proteger os dados salvos em suas unidades locais, fixas e removíveis. Usando o BitLocker, seus dados são embaralhados usando criptografia AES difícil de quebrar. Somente usuários com o acesso correto (usando senha, PIN, Windows Olá, ou código de recuperação) podem visualizar e editar os arquivos.
Você pode usar BitLocker para ir no Windows 11 para criptografar dados em unidades USB removíveis. Se você quiser usar o BitLocker para criptografar uma unidade fixa (como sua unidade local, C: drive), você precisará seguir este guia.
Como usar a criptografia BitLocker no Windows 11
Você pode usar o BitLocker para criptografar qualquer unidade em um PC com Windows 11, mas há um problema. O BitLocker está disponível apenas para usuários do Windows 11 que executam o Windows 11 Pro, Education ou Enterprise. Se você quiser usá-lo, você precisará
Para usar o BitLocker para criptografar suas unidades locais ou outras unidades fixas no Windows 11, siga estas etapas:
- aperte o Começar botão e clique no Configurações ícone (ou pressione Tecla Windows + I).

- No Configurações cardápio, selecione Sistema à esquerda e clique em Armazenar a direita.
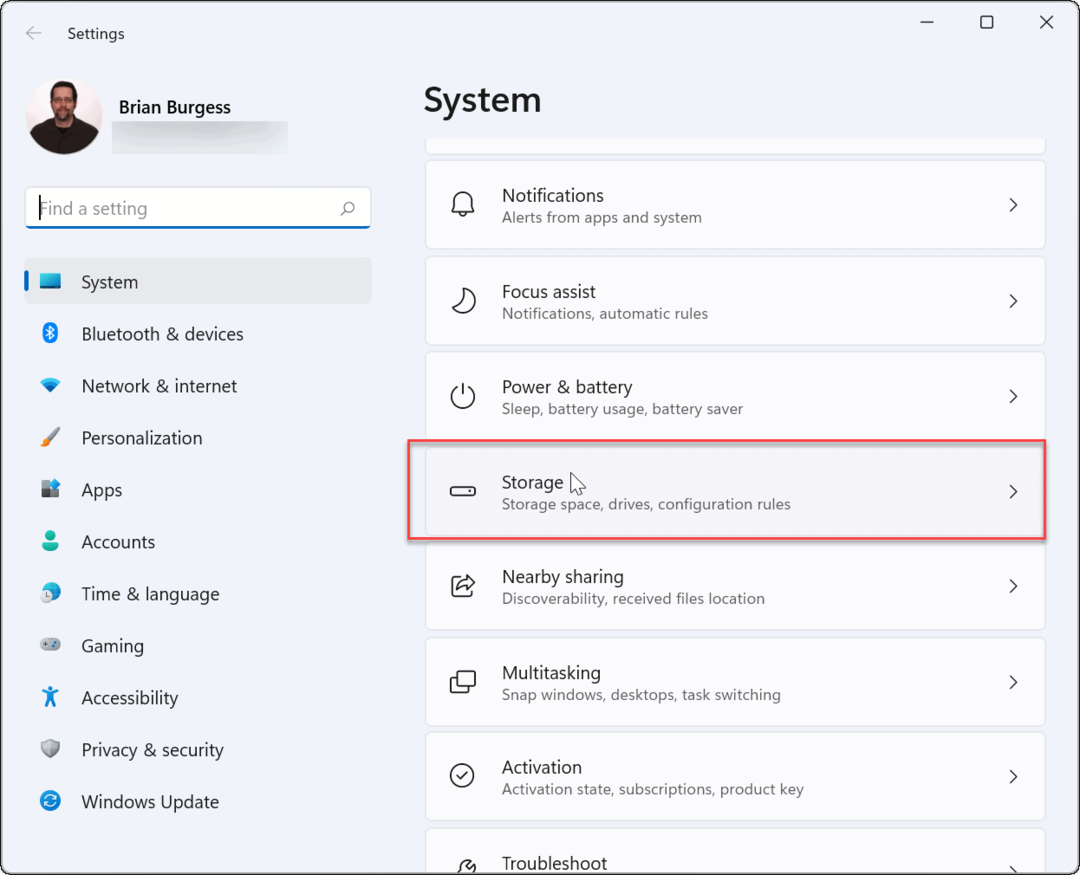
- Debaixo Armazenar, clique Configurações avançadas de armazenamento (listado no Gerenciamento de armazenamento seção), em seguida, selecione Discos e volumes.
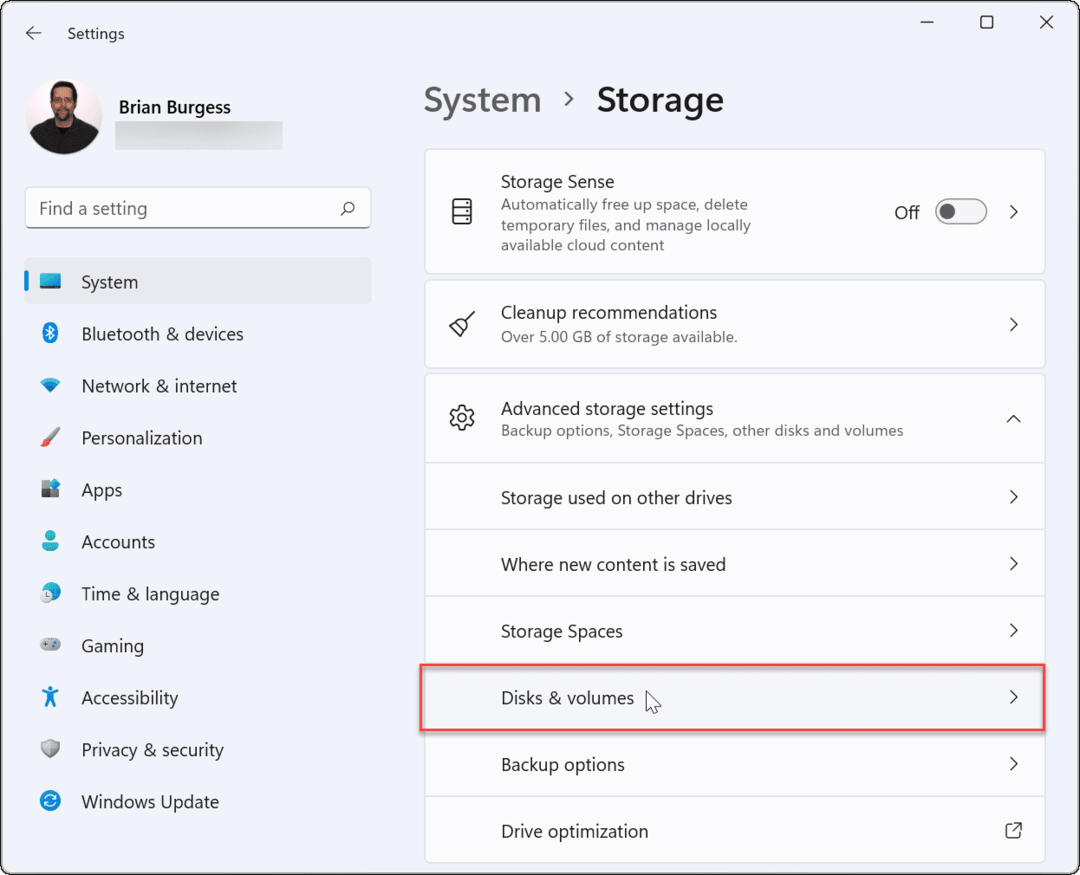
- No Discos e volumes seção, você precisará escolher a unidade que deseja criptografar com o BitLocker e clicar no botão Propriedades botão.
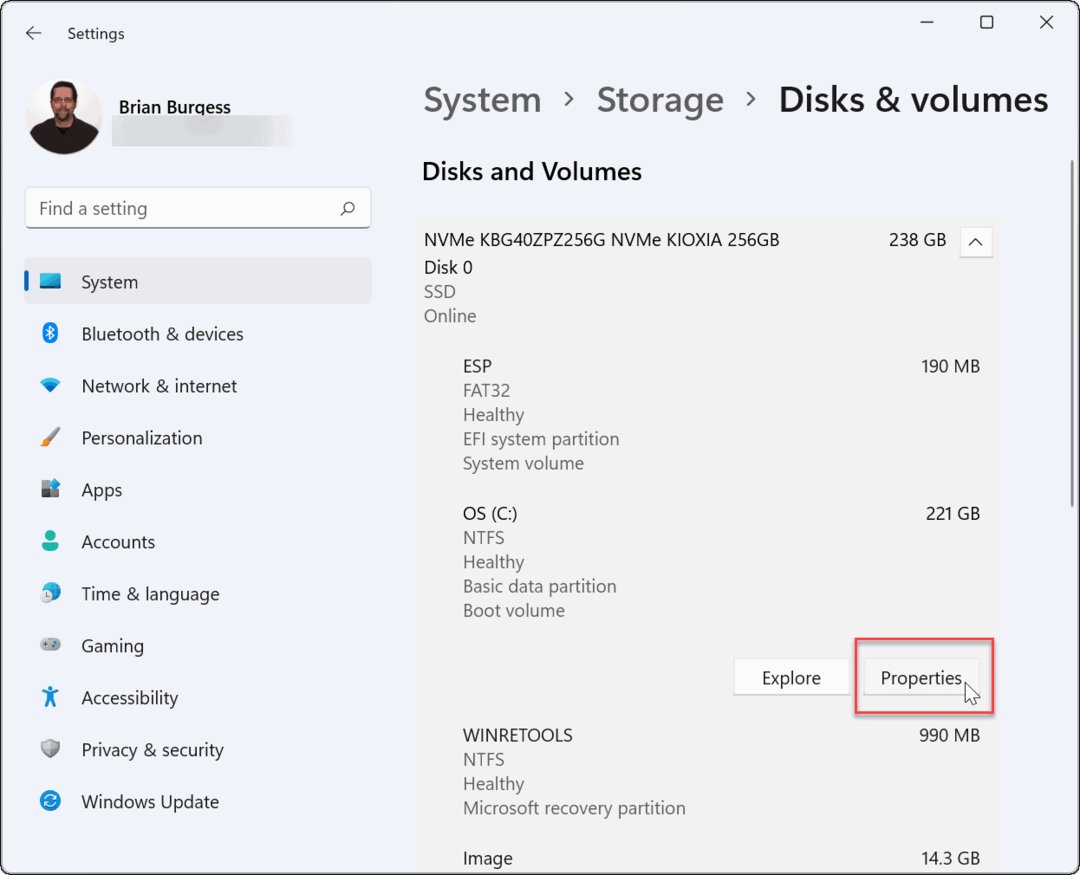
- A seguir, clique no Ativar o BitLocker opção sob o Seção BitLocker perto do fundo.
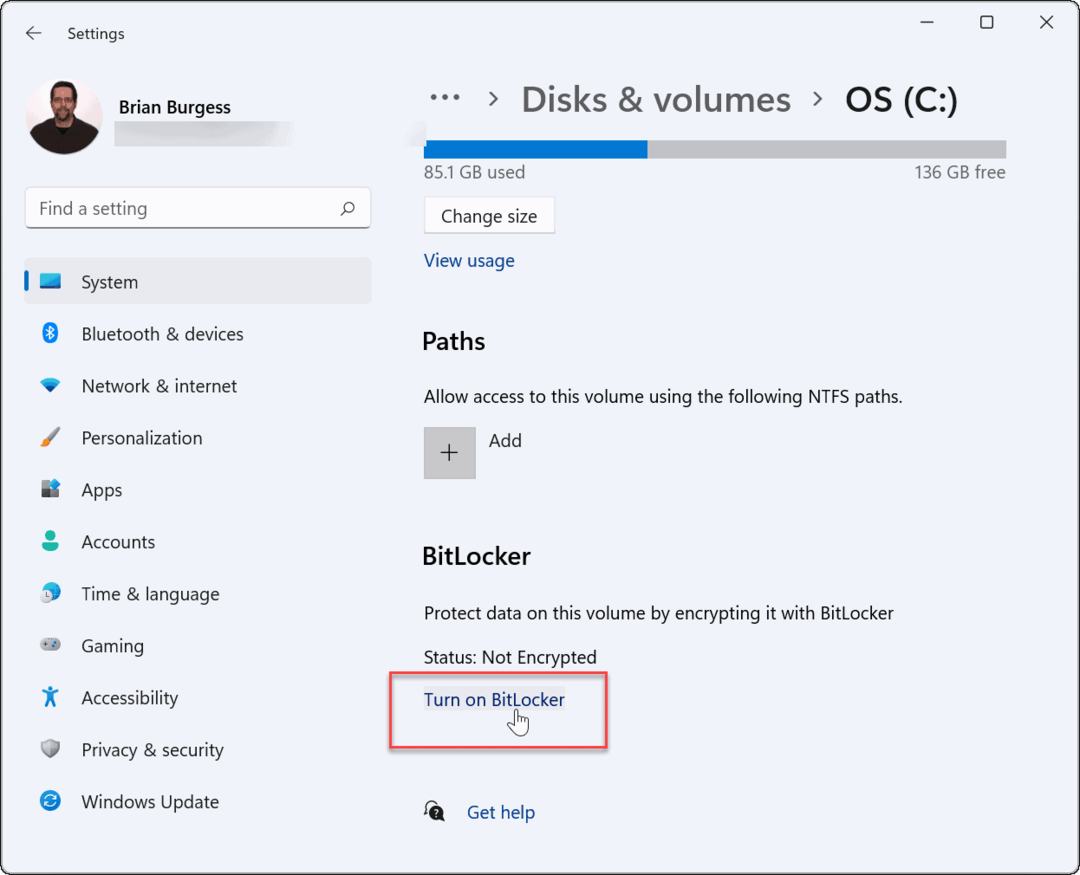
- A seguir, clique Ativar o BitLocker ao lado da unidade selecionada para criptografar com o BitLocker.
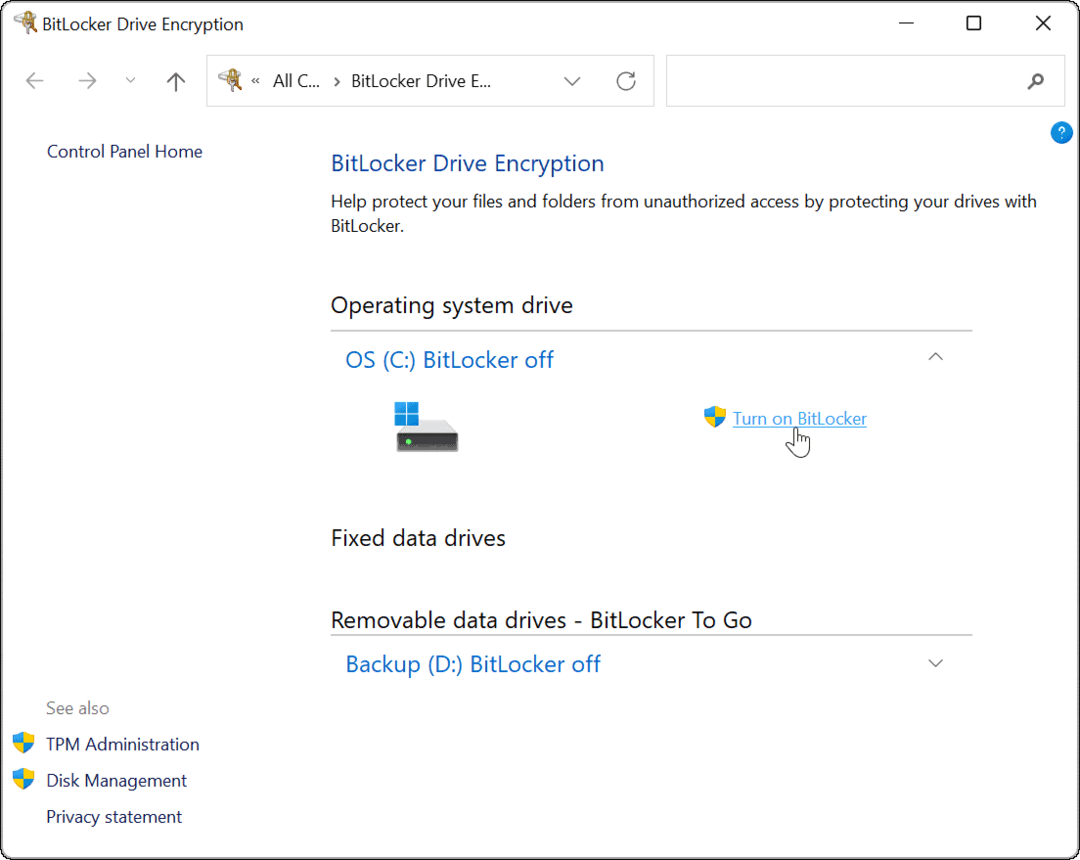
- Após algumas verificações do sistema, selecione como deseja fazer backup de sua chave de recuperação. Você pode optar por salve em sua conta da Microsoft, salve em um arquivo, ou imprimir a chave de recuperação.
- A chave de recuperação é essencial para recuperar seus arquivos sem senha. Se você perder sua senha e não tiver a chave de recuperação, você não poderá acessar seus arquivos. É altamente recomendável que você faça isso, embora permaneça opcional.
- Se você decidir salvar a chave de recuperação de 48 dígitos, a maneira mais fácil de armazená-la é vinculá-la à sua conta da Microsoft. Você poderá recuperar a chave no Seção de chaves de recuperação do BitLocker nas configurações da sua conta.
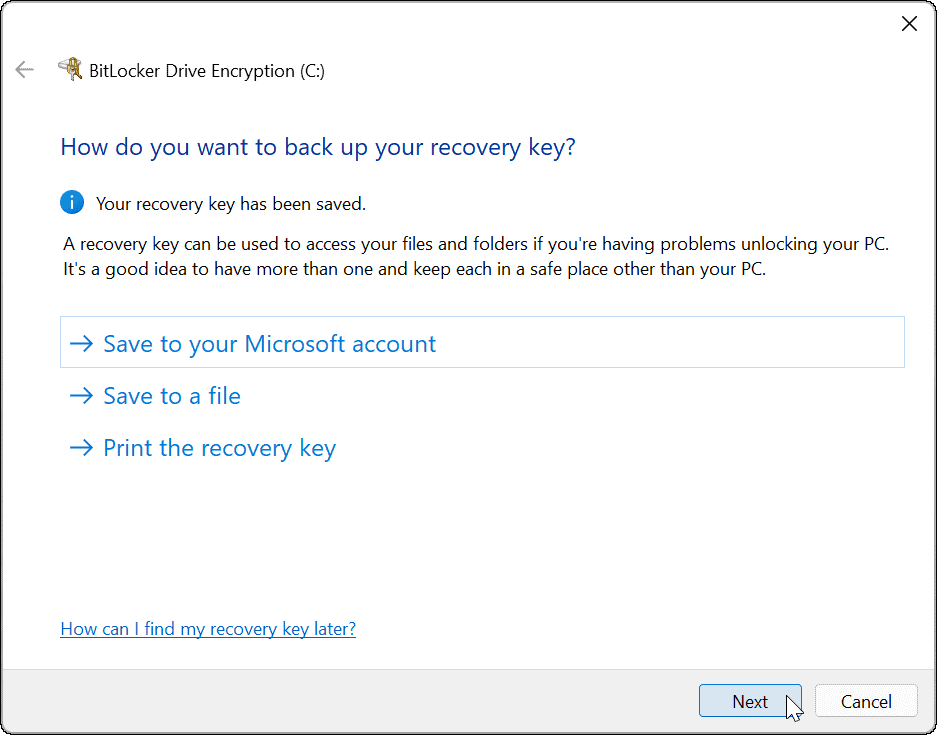
- Após o backup da sua chave de recuperação, clique em Próximo.
- Certifique-se de selecionar Criptografe apenas o espaço usado (mais rápido e melhor para novos PCs e unidades) na tela a seguir e clique Próximo.
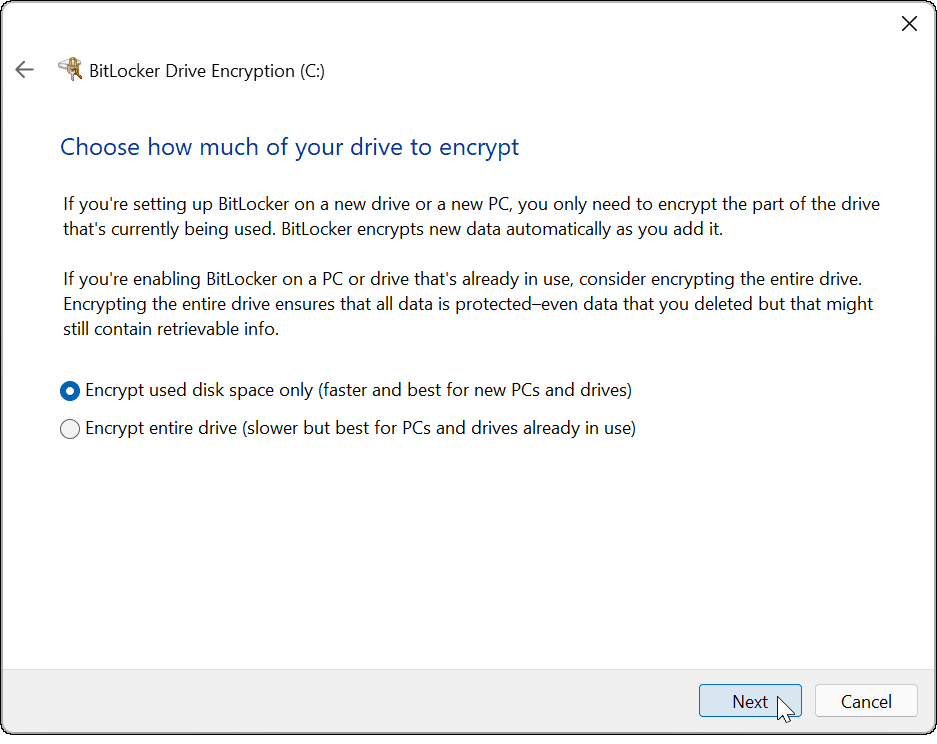
- Você precisará determinar seu modo de criptografia. Para melhor segurança, selecione Novo modo de criptografia (melhor para unidades fixas neste dispositivo) como o modo de criptografia preferido e clique em Próximo.
- Se você planeja mover sua unidade BitLocker para um PC Windows usando uma versão mais antiga do Windows (anterior ao Windows 10 versão 1511), você precisará selecionar Modo compatível (melhor para drivers que podem ser movidos deste dispositivo) em vez de.
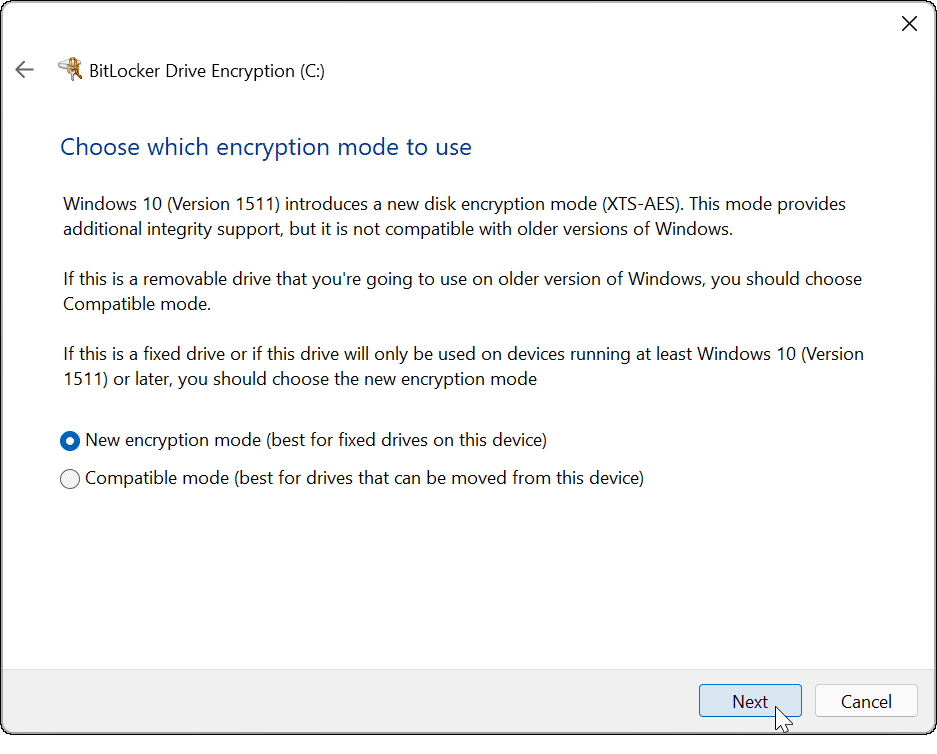
- A seguir, verifique o Execute a verificação do sistema BitLocker opção e clique em Continuar.
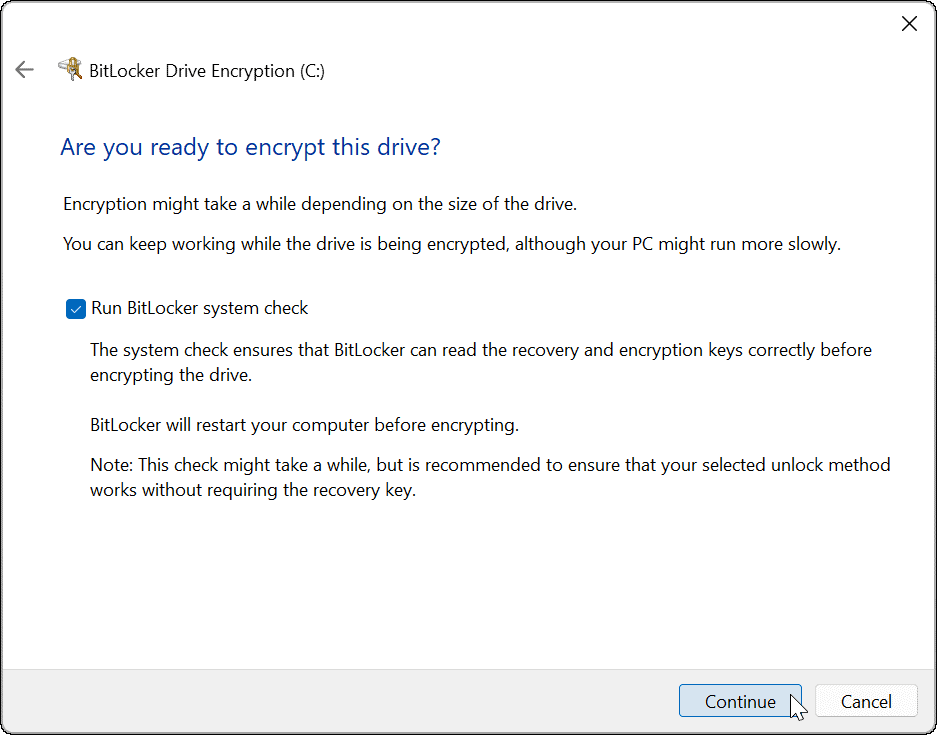
- Para concluir o processo de verificação e criptografia do BitLocker, você precisará reinicie o Windows 11.
- Depois que o computador for reiniciado, faça login e aguarde o BitLocker criptografar o computador. Você verá um cadeado ao lado de sua unidade quando iniciar Explorador de arquivos para mostrar que isso está completo.
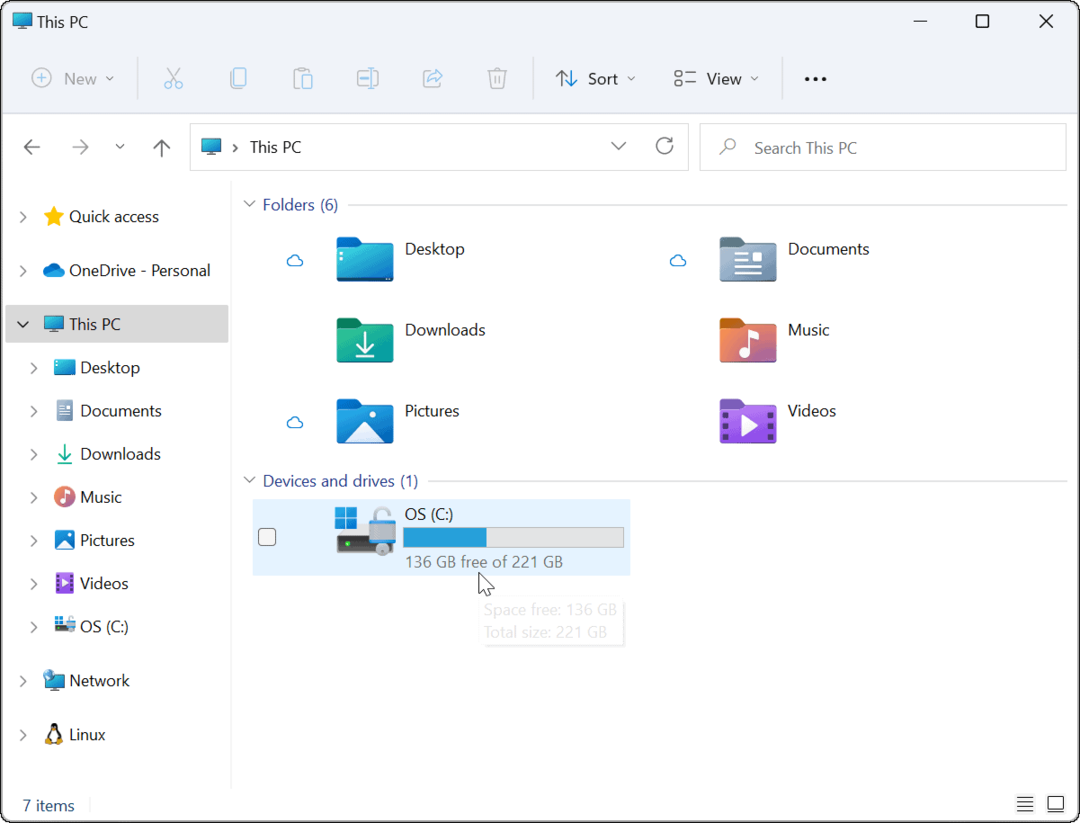
Como desabilitar a criptografia BitLocker no Windows 11
Você pode desabilitar a criptografia do BitLocker em uma unidade do Windows 11 a qualquer momento. Descriptografar a unidade garantirá que outros usuários possam acessar livremente qualquer arquivo salvo sem precisar de uma chave de descriptografia ou código de recuperação.
Para desabilitar a criptografia do BitLocker em uma unidade fixa, siga estas etapas:
- Clique no Começar botão e digite painel de controle, em seguida, selecione o Melhor partida resultado.
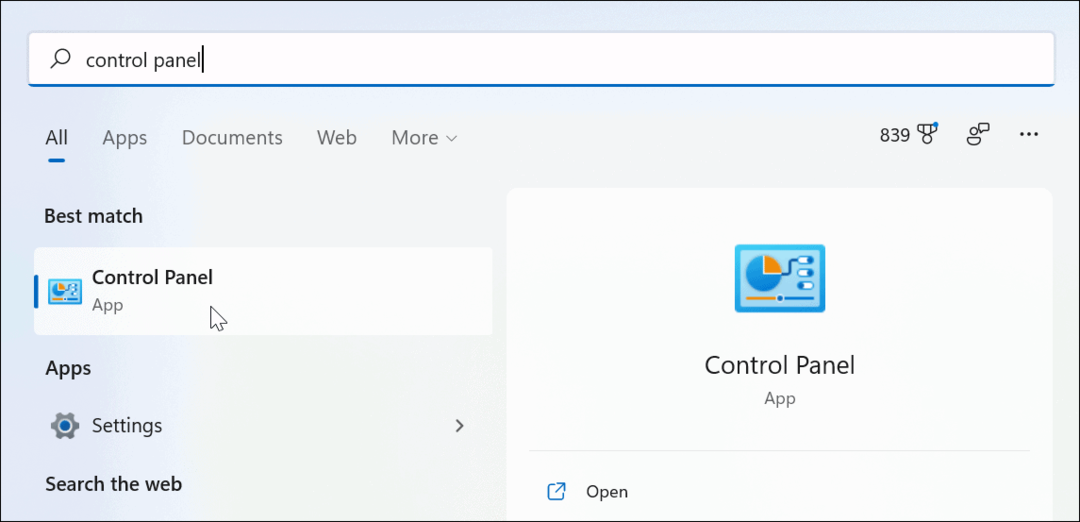
- Quando o Painel de Controle for aberto, clique no botão Criptografia de unidade bitlocker opção.
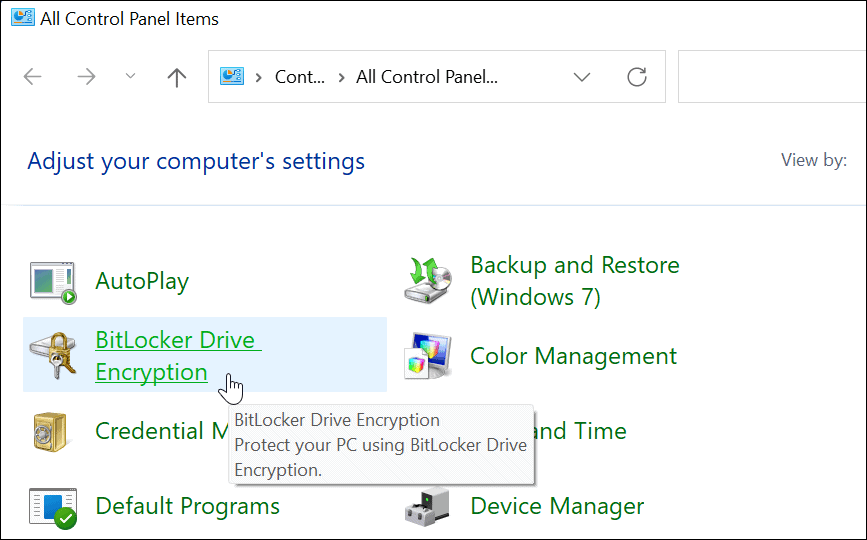
- Encontre a unidade com criptografia BitLocker habilitada e clique no botão Desligue o BitLocker opção.
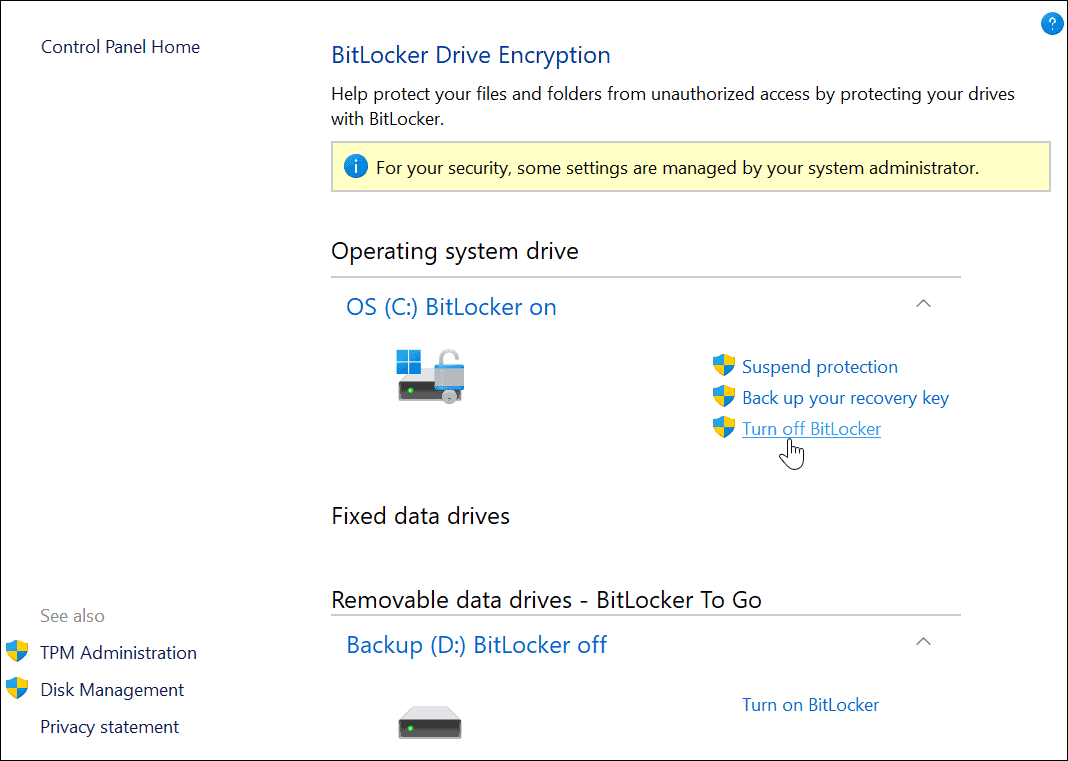
- Quando a mensagem de diálogo de confirmação for exibida, clique no botão Desligue o BitLocker botão.
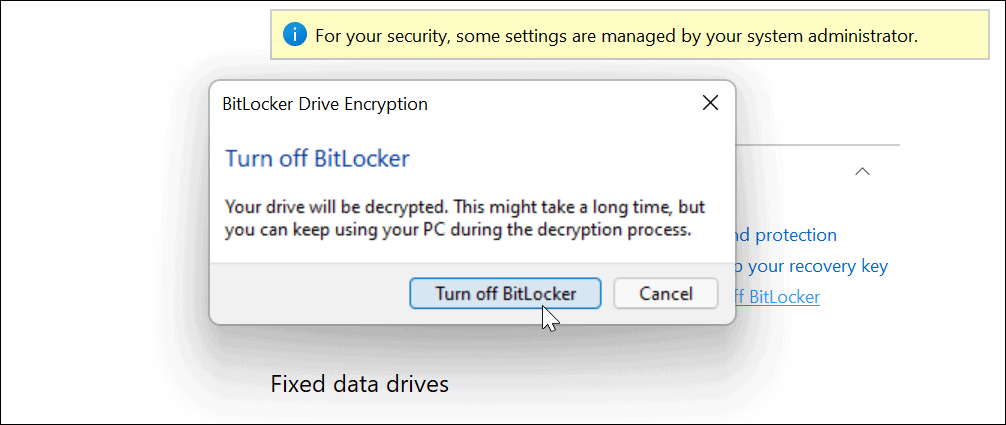
- Uma mensagem de notificação aparecerá informando que a descriptografia da unidade está em andamento. Dê tempo para que isso seja concluído.

- Você também verá a confirmação de que a unidade está descriptografando no Painel de Controle.
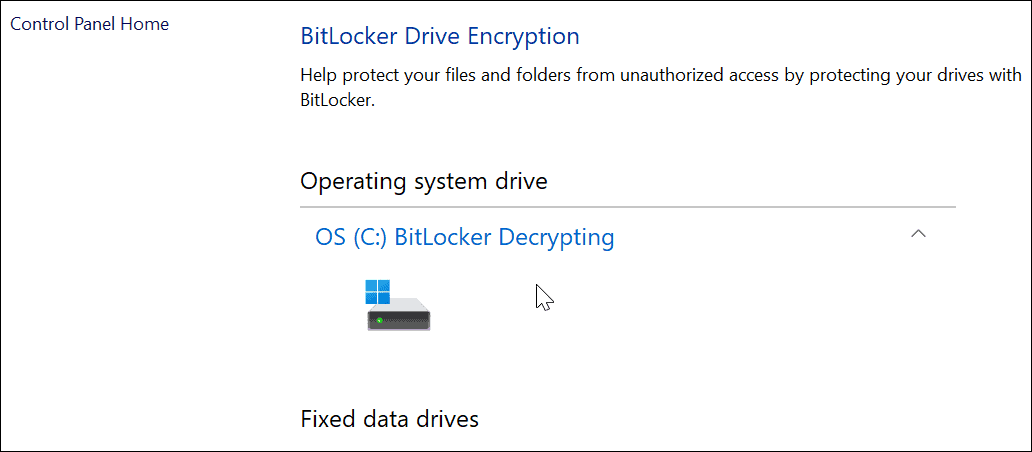
- Quando o processo de descriptografia estiver concluído, você verá uma notificação suspensa. Você também verá BitLocker desativado ao lado do disco rígido descriptografado no Painel de Controle.
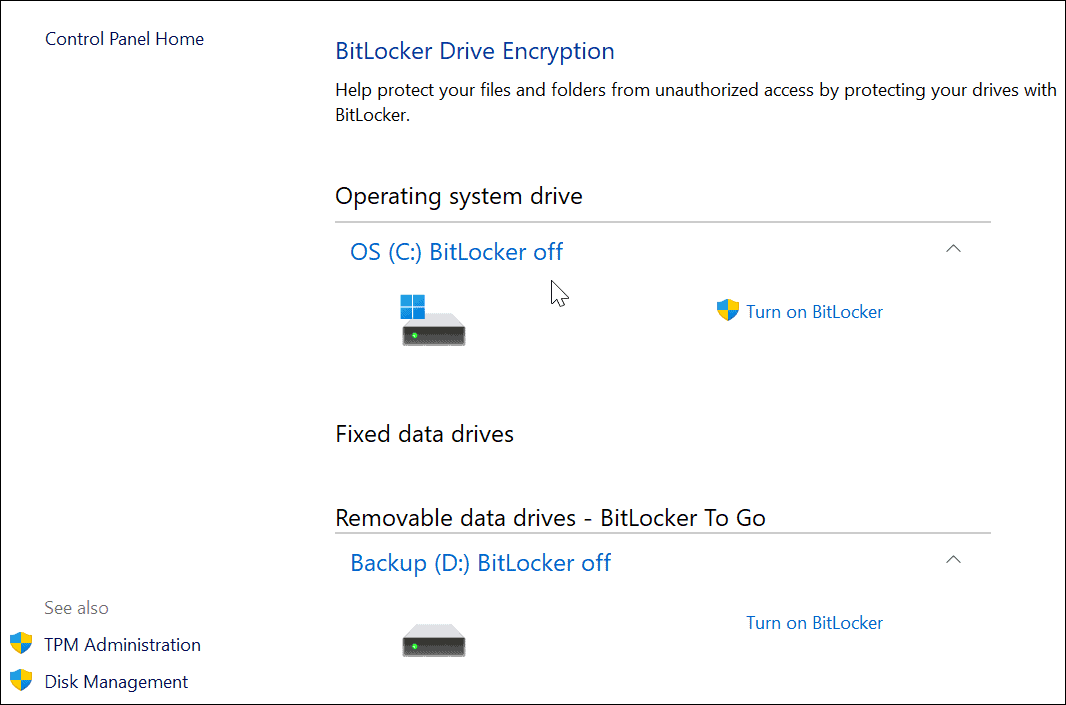
Protegendo seus arquivos no Windows 11
As etapas acima ajudarão você a criptografar e proteger seus arquivos locais usando a criptografia BitLocker no Windows 11. O BitLocker é fundamental para usar se você estiver protegendo seus dados pessoais e privados contra hackers, malware e outras ameaças online perigosas.
O BitLocker é apenas um recurso projetado para proteger seu PC com Windows 11 - leia sobre TPM no Windows 11 e por que é importante para a segurança do seu PC. Se você ainda não está no Windows 11, você pode usar o BitLocker no Windows 10, também.
Antes de fazer qualquer alteração significativa em seu sistema, no entanto, não se esqueça de criar um backup completo do sistema no Windows 11. Isso permitirá que você recupere suas configurações, arquivos e outros dados se algo der errado durante o processo de criptografia (ou descriptografia).
Como encontrar sua chave de produto do Windows 11
Se você precisar transferir sua chave de produto do Windows 11 ou apenas precisar fazer uma instalação limpa do sistema operacional,...
Como limpar o cache, cookies e histórico de navegação do Google Chrome
O Chrome faz um excelente trabalho ao armazenar seu histórico de navegação, cache e cookies para otimizar o desempenho do seu navegador online. O dela é como...
Correspondência de preços na loja: como obter preços on-line ao fazer compras na loja
Comprar na loja não significa que você tem que pagar preços mais altos. Graças às garantias de correspondência de preços, você pode obter descontos on-line enquanto faz compras em...
Como presentear uma assinatura Disney Plus com um cartão-presente digital
Se você está gostando do Disney Plus e deseja compartilhá-lo com outras pessoas, veja como comprar uma assinatura do Disney+ Gift para...


