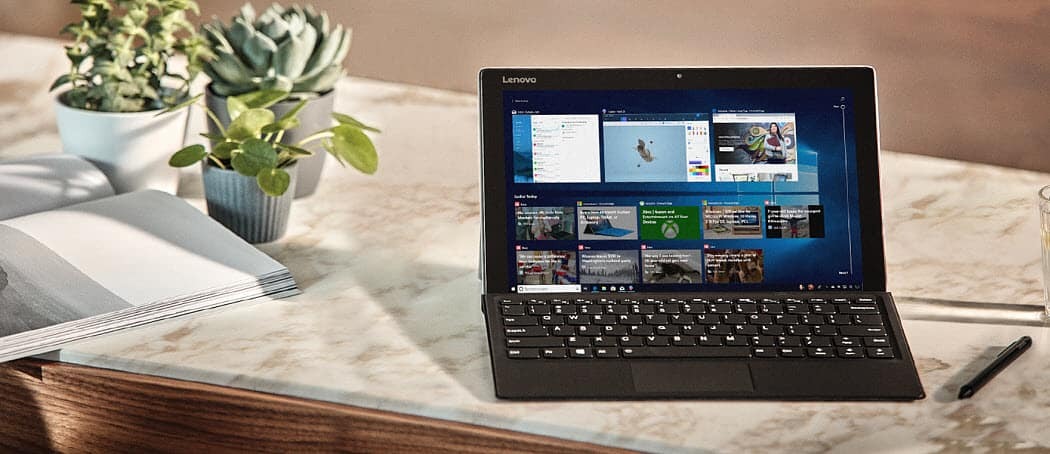Como desativar os resultados da pesquisa na Web no Windows 11
Microsoft Windows 11 Herói / / February 01, 2022

Última atualização em

Se você executar uma pesquisa no Windows 11, verá os resultados da pesquisa do Bing aparecerem. Você pode desabilitar rapidamente os resultados da pesquisa na Web no Windows 11 seguindo este guia.
Lutando para encontrar um arquivo importante? Você pode pesquisar arquivos rapidamente no Windows 11 usando o menu Iniciar ou o botão de pesquisa da barra de tarefas. Esse é um recurso útil, mas, para alguns usuários, os resultados da pesquisa que eles verão não são muito úteis.
Isso geralmente ocorre devido aos resultados da Web que o Windows adicionará a uma pesquisa. Se você não quiser que os resultados da Web do Bing apareçam nos resultados da pesquisa local no Windows 11, desative isso.
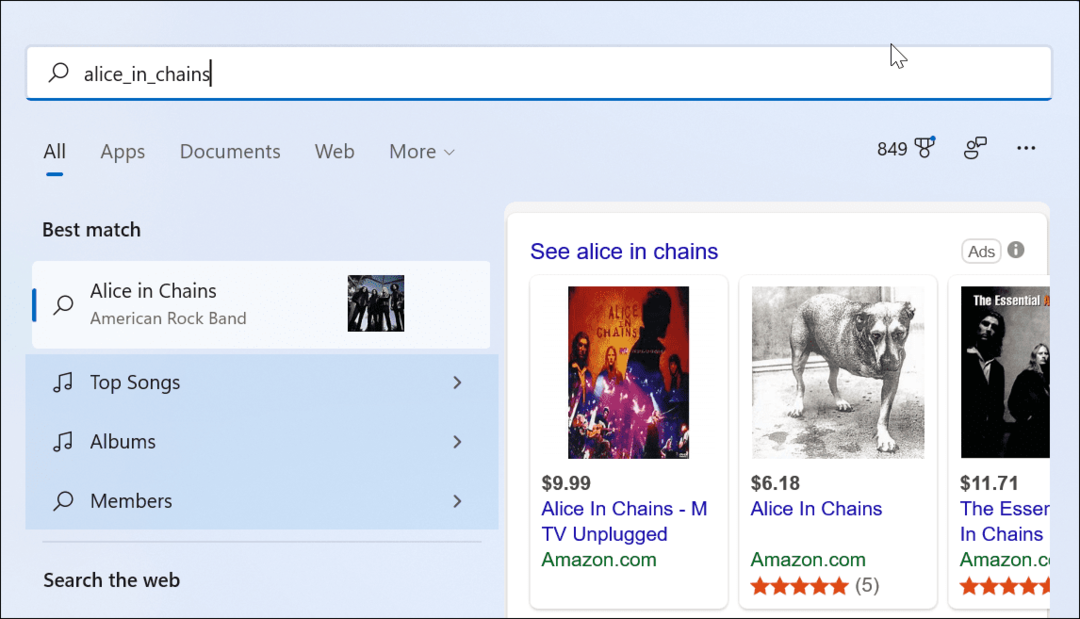
Quando você pesquisa no menu Iniciar ou no campo Pesquisar na barra de tarefas, ele exibe resultados locais e da web.
Se você quiser saber como desabilitar os resultados da pesquisa na Web no Windows 11, veja o que você precisa fazer.
Como desabilitar os resultados da pesquisa na Web usando o Editor de Diretiva de Grupo no Windows 11
O primeiro método que veremos é usar o Editor de Diretiva de Grupo para desabilitar os resultados da pesquisa na Web no Windows 11. Esse recurso está disponível apenas para usuários que executam o Windows 11 Pro, Education ou Enterprise. Se você estiver executando o Windows 11 Home, pule para a próxima seção.
Para desabilitar os resultados da pesquisa na Web usando o GPE no Windows 11:
- Clique no Botão de início ou pressione o Tecla do Windows no seu teclado.
- Modelo gpedit e clique no resultado superior para abrir o Editor de Diretiva de Grupo.
- No Editor de Diretiva de Grupo janela, navegue até o seguinte caminho:
Configuração do usuário > Modelos administrativos > Componentes do Windows > Explorador de arquivos
- Clique duas vezes no Desative a exibição de entradas de pesquisa recentes na caixa de pesquisa do Explorador de Arquivos opção.
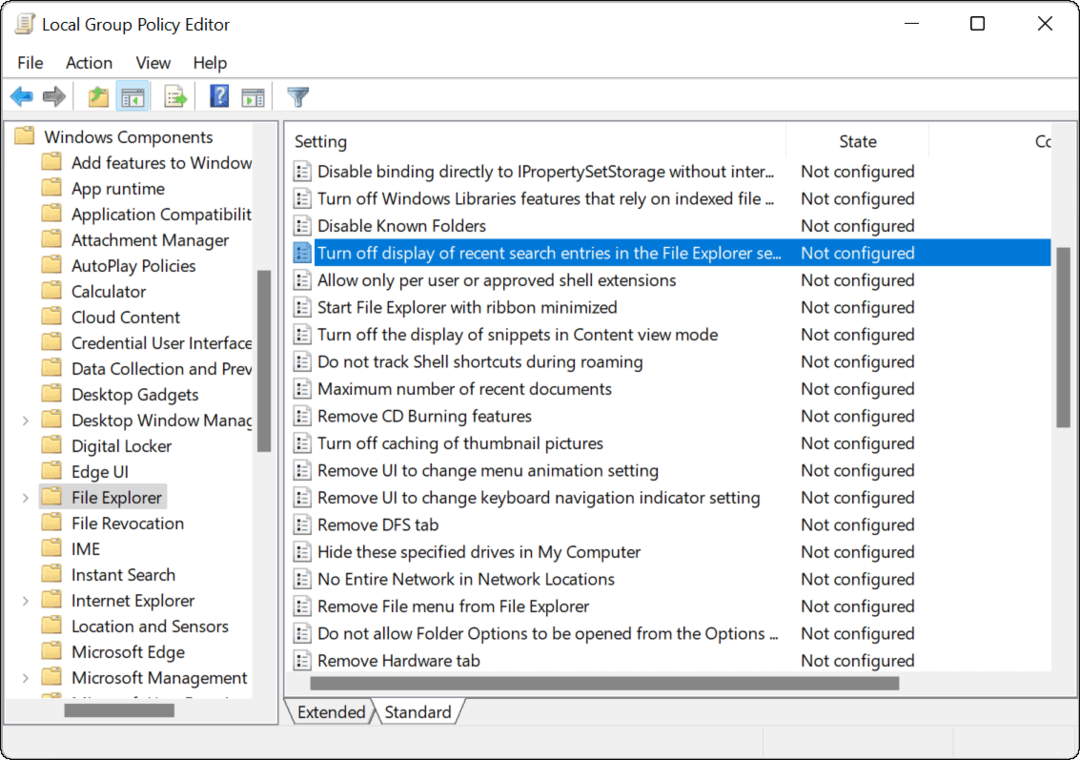
- Clique no Habilitado opção e clique em OK no fundo.
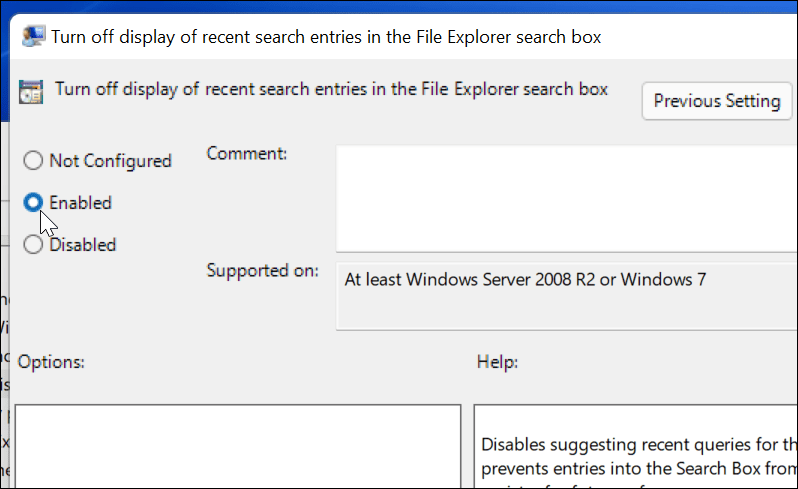
- Saia do Editor de Diretiva de Grupo e reinicie o Windows 11.

- Após a reinicialização, faça login no seu PC e inicie a Pesquisa na barra de tarefas ou no menu Iniciar. Ao pesquisar um item, ele não exibirá mais os resultados da Web do Bing.
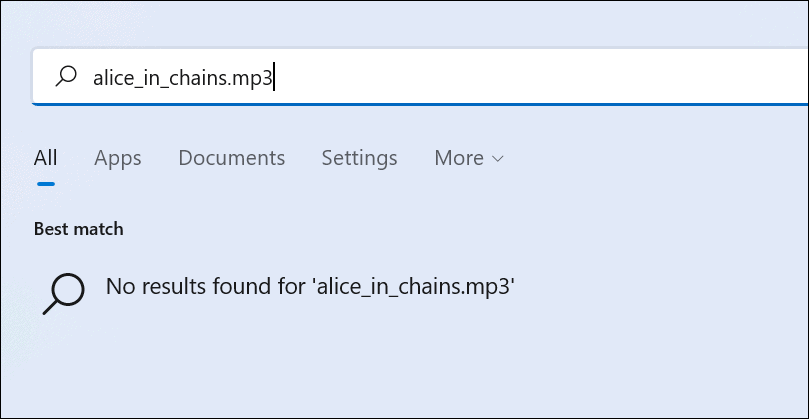
Se você quiser reativar os resultados da pesquisa na web, siga as etapas acima até a etapa 5. A partir daí, selecione Não configurado > OK e reinicie o seu PC.
Como desativar a pesquisa na Web no Windows 11 através do registro
Como mencionamos, o Editor de Diretiva de Grupo é restrito a usuários do Windows 11 Pro, Education e Enterprise. Se você estiver executando o Windows 11 Home, precisará modificar o Registro para impedir que os resultados da Web apareçam.
Para desabilitar os resultados da pesquisa na Web no Windows 11 Home usando o Registro, siga estas etapas:
- Clique no Botão de início ou pressione a tecla Windows e digite regedit.
- Selecione o topo Melhor partida resultado para iniciar o Editor do Registro.
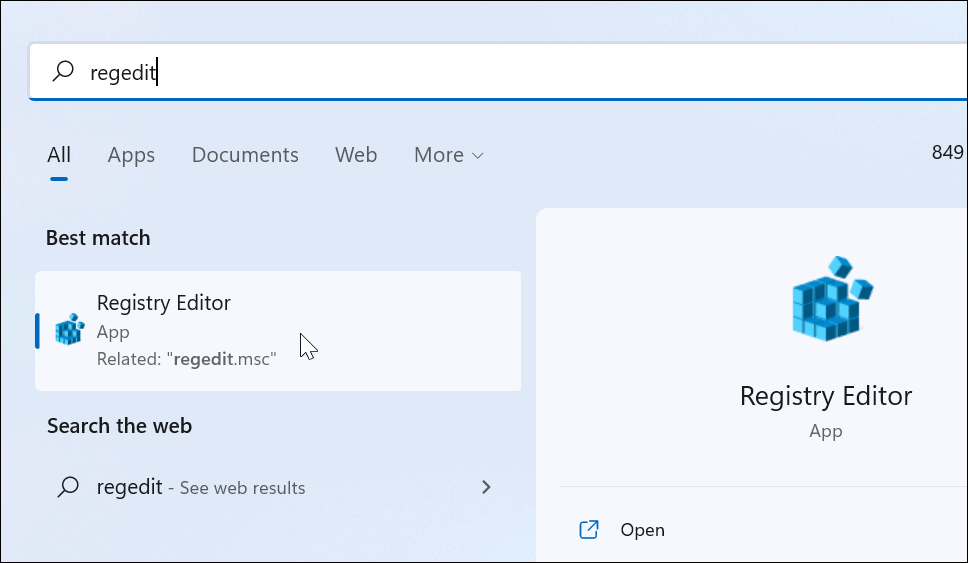
- Em seguida, navegue até o seguinte caminho - você pode copiá-lo e colá-lo na barra de endereços do Editor do Registro:
HKEY_CURRENT_USER\SOFTWARE\Policies\Microsoft\Windows
- Clique com o botão direito do mouse no janelas tecla à esquerda e, em seguida, selecione Novo > Chave do cardápio.
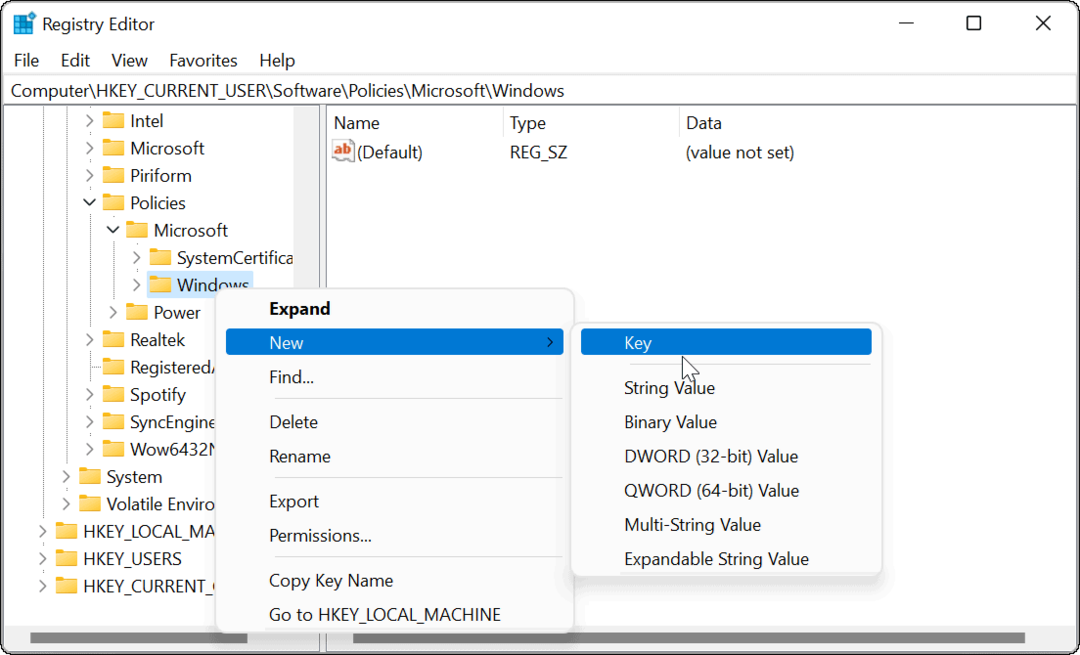
- Nomeie a chave Explorador e bater Entrar no seu teclado.
- Clique com o botão direito do mouse no Explorador chave que você acabou de criar e selecione Novo > Valor DWORD (32 bits).
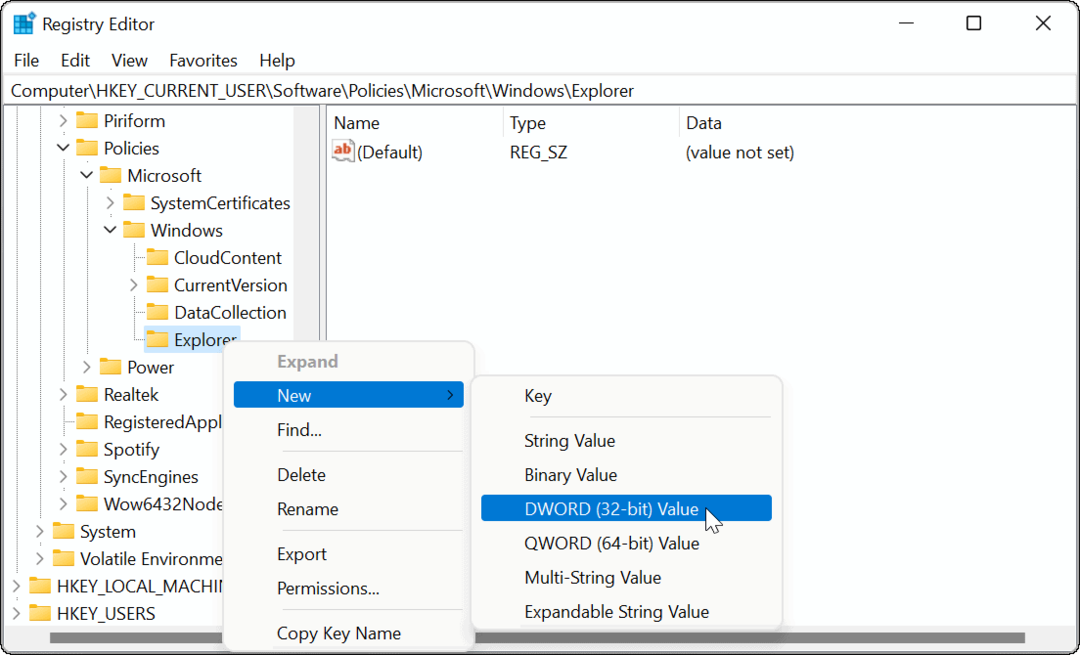
- Nomeie o valor DWORD como Desativar sugestões da caixa de pesquisa. Clique duas vezes nele, dê um Valor dados de 1, então clique OK.
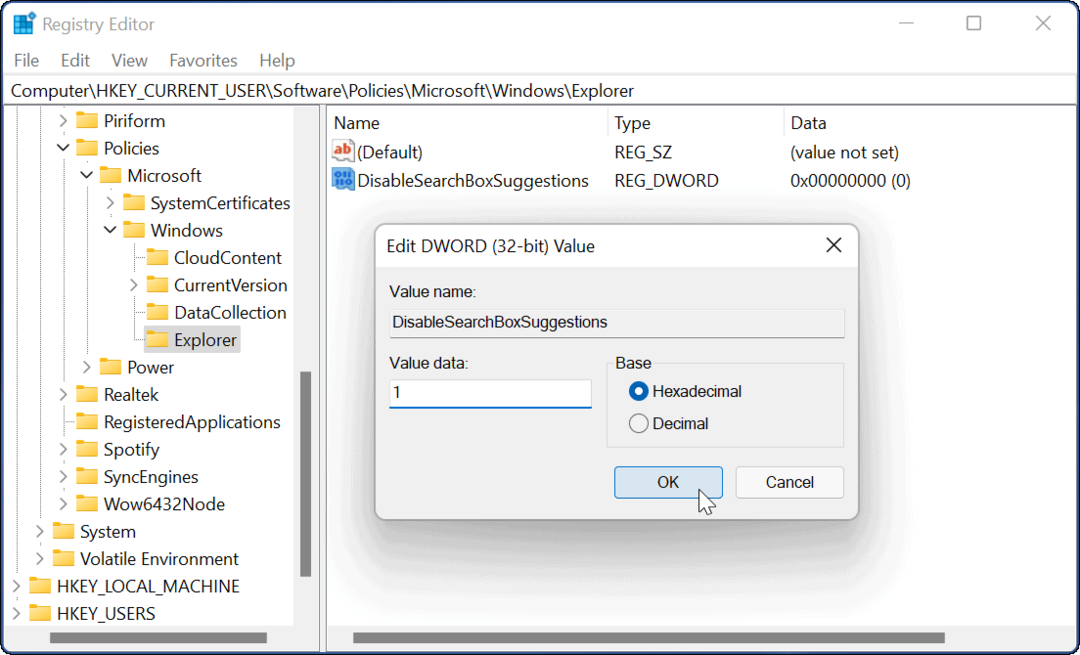
- Por fim, saia do Editor do Registro e reinicie o Windows 11.

Depois de reiniciar o sistema, faça login novamente. Ao pesquisar na barra de tarefas ou no menu Iniciar, os resultados da Web não serão mais exibidos. Se você quiser alterá-lo novamente e ativar os resultados da Web, abra o Editor do Registro e vá para:
HKEY_CURRENT_USER\SOFTWARE\Policies\Microsoft\Windows
Em seguida, exclua o Desativar sugestões da caixa de pesquisa chave que você criou ou dê a ela um valor de 0.
Personalizando os resultados de pesquisa do Windows 11
Se você deseja limitar suas pesquisas a fotos, documentos e outros arquivos importantes. então você pode facilmente desabilitar os resultados da pesquisa na Web no Windows 11 seguindo as etapas acima. Essa é uma maneira rápida e simples de limpar a experiência de pesquisa e personalizá-la para atender às suas necessidades.
Existem muitas outras maneiras de personalizar o Windows 11 para se adequar a você. Por exemplo, se você não gosta da barra de tarefas centralizada, você pode mover Iniciar para a esquerda, ou para um visual diferente, você pode dar modo escuro no Windows 11 uma tentativa. Também vale a pena notar que você pode desabilitar a pesquisa na web no Windows 10, também.
Como encontrar sua chave de produto do Windows 11
Se você precisar transferir sua chave de produto do Windows 11 ou apenas precisar fazer uma instalação limpa do sistema operacional,...
Como limpar o cache, cookies e histórico de navegação do Google Chrome
O Chrome faz um excelente trabalho ao armazenar seu histórico de navegação, cache e cookies para otimizar o desempenho do seu navegador online. O dela é como...
Correspondência de preços na loja: como obter preços on-line ao fazer compras na loja
Comprar na loja não significa que você tem que pagar preços mais altos. Graças às garantias de correspondência de preços, você pode obter descontos on-line enquanto faz compras em...
Como presentear uma assinatura Disney Plus com um cartão-presente digital
Se você está gostando do Disney Plus e deseja compartilhá-lo com outras pessoas, veja como comprar uma assinatura do Disney+ Gift para...