11 maneiras de corrigir o USB que não funciona no Windows 11
Microsoft Windows 11 Herói / / February 01, 2022

Última atualização em

Um dispositivo ou porta USB que não está funcionando corretamente pode ser difícil de diagnosticar em um PC com Windows 11. Se você não tiver certeza de como corrigir o problema, siga este guia.
O Barramento serial universal (USB) é a porta padrão ouro para conectar a maioria dos dispositivos portáteis a um PC. Seja um teclado, uma câmera, um disco rígido portátil ou até mesmo um pequeno ventilador de mesa, é bem provável que você use um cabo USB para conectá-lo e alimentá-lo.
A natureza plug-and-play do USB facilita a conexão de todos os tipos de dispositivos ao seu PC com Windows 11, mas e se as coisas derem errado? Se o seu USB parar de funcionar no Windows 11, pode haver várias causas, desde um cabo defeituoso até drivers ausentes (e muito mais).
Para ajudá-lo a solucionar o problema, aqui estão 11 dicas de solução de problemas que você pode tentar corrigir se o seu USB não estiver funcionando no Windows 11.
1. Inspecione seu dispositivo (e porta USB)
Antes de tentar qualquer correção drástica nas portas USB do seu PC, você deve inspecionar possíveis danos.
Isso inclui remover o dispositivo USB, verificar o cabeamento e a porta USB e reconectá-lo. Se houver um cabo quebrado, por exemplo, você pode querer substituí-lo. Se houver poeira na porta USB, use um pouco de ar comprimido para limpá-la.
Depois de verificar se há danos e limpar a porta USB, conecte o dispositivo novamente e veja se ele corrige o erro de não funcionamento do USB no Windows 11.
2. Experimente uma porta USB diferente
Se você tiver certeza de que seu dispositivo está funcionando corretamente, pode ser um problema com a porta USB que você está usando.

Essa correção é simples - basta remover a unidade USB da porta que você está usando no momento e colocá-la em outra porta. Se o dispositivo for reconhecido pelo Windows 11 e funcionar sem problemas, você poderá solucionar o problema da porta anterior.
Até então, no entanto, você pode continuar usando a nova porta para fazer seu trabalho.
3. Substitua o dispositivo USB
Se a porta USB parece estar funcionando, a falha pode estar no dispositivo que você está usando. Você pode precisar trocar seu dispositivo por outra coisa se o Windows não o reconhecer (pelo menos temporariamente).
Por exemplo, um disco rígido USB só será reconhecido se a própria unidade não tiver falhado. Certifique-se de experimentar o dispositivo em outro PC (se puder) para ver se funciona antes de considerar substituí-lo.
Infelizmente, é difícil determinar por que um dispositivo USB pode parar de funcionar. Pode ser necessário consultar o manual do usuário desse dispositivo para investigar ou, se possível, verificar as possíveis opções de suporte do fabricante.
4. Reinicie o Windows 11
Acha que suas portas ou dispositivos USB estão com defeito? Não entre em pânico - reinicie seu PC primeiro. Este é um método testado e comprovado para corrigir vários problemas de solução de problemas em seu PC, incluindo dispositivos USB com defeito.
Você pode descobrir que reiniciar seu PC força o Windows a instalar drivers ausentes. Se o seu USB não for reconhecido no Windows 11, isso pode corrigir o problema.
Para reiniciar o Windows 11 rapidamente:
- Mantenha o dispositivo USB conectado e reinicie o Windows 11 clicando com o botão direito do mouse no Menu Iniciar.
- No pop-up, selecione Desligar ou sair > Reiniciar.

Se houver um problema de software, o Windows deve reconhecer seu dispositivo USB após a reinicialização e, se necessário, instalar os drivers ausentes.
5. Verificar atualizações do Windows
Manter seu PC com Windows 11 atualizado é fundamental, pois as novas atualizações do Windows podem incluir correções para portas USB defeituosas ou dispositivos com defeito, bem como melhorias gerais de usabilidade.
Para verifique se há atualizações do Windows no Windows 11:
- Abra o menu Iniciar e pressione Configurações (ou pressione Tecla Windows + I).

- Dentro Configurações, navegar para atualização do Windows, depois clique no Verifique se há atualizações botão.
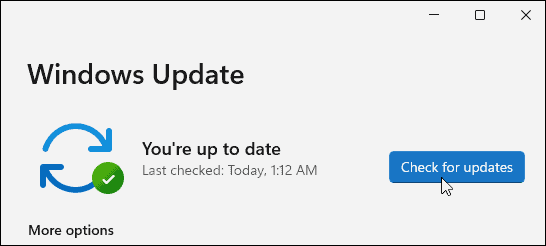
- O Windows 11 verificará as atualizações disponíveis e as baixará.
- Para instalar quaisquer atualizações disponíveis, clique no botão Reinicie agora botão ou definir horas ativas para que o Windows seja reiniciado quando você não estiver usando o computador.
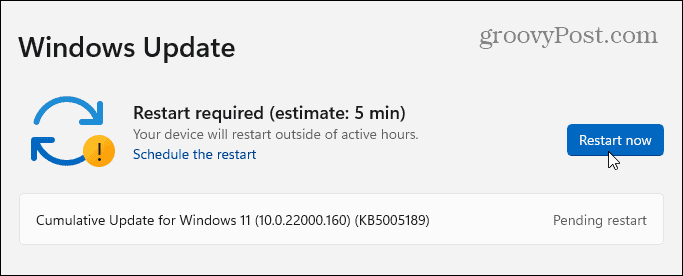
- Você também deve verificar se há atualizações opcionais (que geralmente incluem drivers de dispositivos não críticos). Para fazer isso, navegue até o Opções avançadas seção no Windows Update, selecione Atualizações opcionaise instale as atualizações disponíveis listadas.
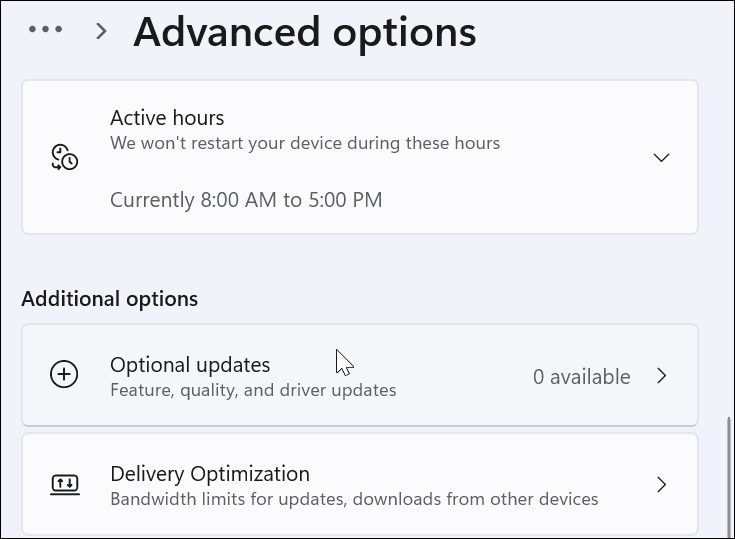
6. Reinstale os drivers USB
Outra coisa que você pode fazer é garantir que seus drivers USB estejam atualizados. Você pode atualizar ou reinstalar rapidamente seus drivers USB seguindo estas etapas:
- Abra o menu Iniciar pressionando o botão Botão de início ou o janelaschave.
- Modelo gerenciador de Dispositivos e selecione o resultado superior.
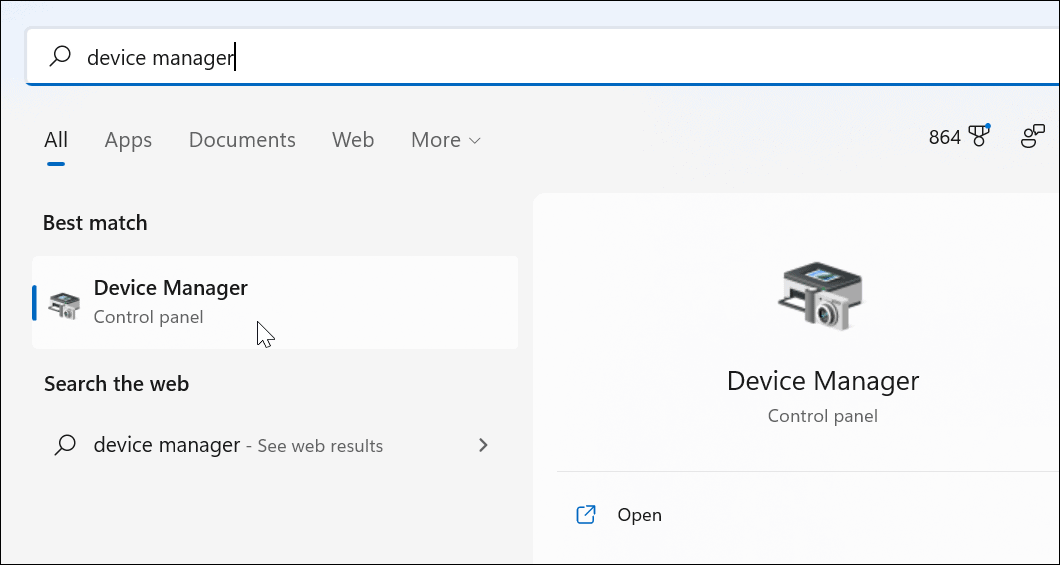
- Percorra o Gerenciador de Dispositivos menu em árvore e expanda o Controladores de barramento serial universal seção.
- Clique com o botão direito em cada entrada e selecione Desinstalar dispositivo.
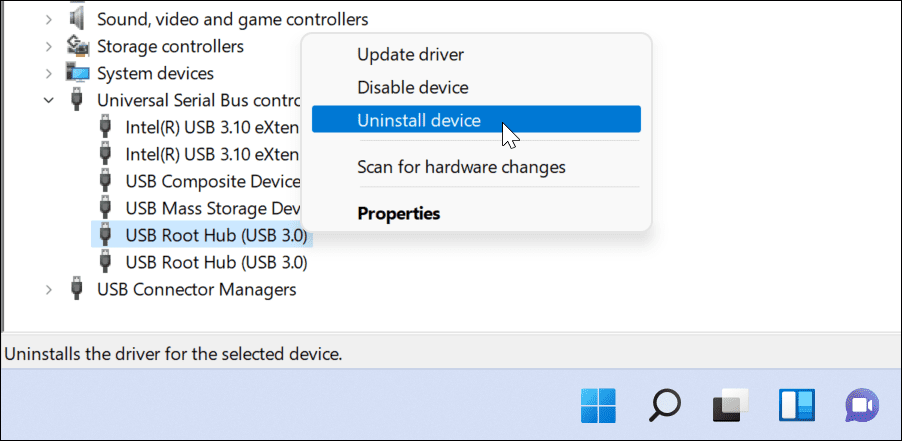
- Reinicie o seu PC e o Windows deve reinstalar automaticamente os drivers mais recentes para esse dispositivo durante a reinicialização.
7. Verificar atualizações de software usando ferramentas OEM
O Windows Update não é um recurso perfeito e não incluirá todas as atualizações possíveis para o seu hardware. No entanto, você pode verificar as atualizações de software manualmente usando um aplicativo de atualização OEM criado pelo fabricante do dispositivo.
Por exemplo, se você não tiver drivers de chipset importantes, suas portas USB podem não funcionar corretamente. Normalmente, você pode corrigir isso instalando os drivers necessários diretamente do fabricante ou usando um aplicativo de atualização OEM.
Para verificar atualizações de software OEM:
- Abra o menu Iniciar e procure a primeira letra do fabricante do computador. Por exemplo, pesquise “D” para Dell ou “L” para Lenovo.
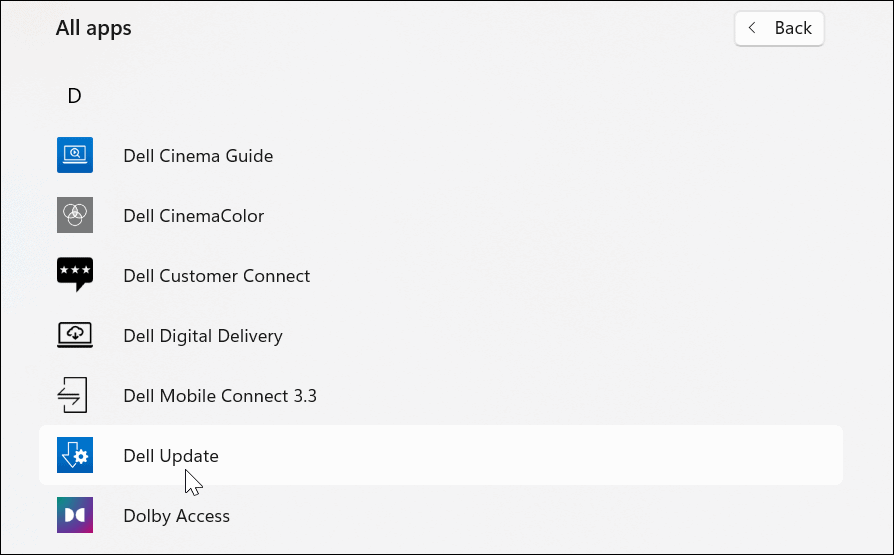
- Encontre e inicie a ferramenta de atualização do fabricante e instale todas as atualizações de hardware que encontrar.
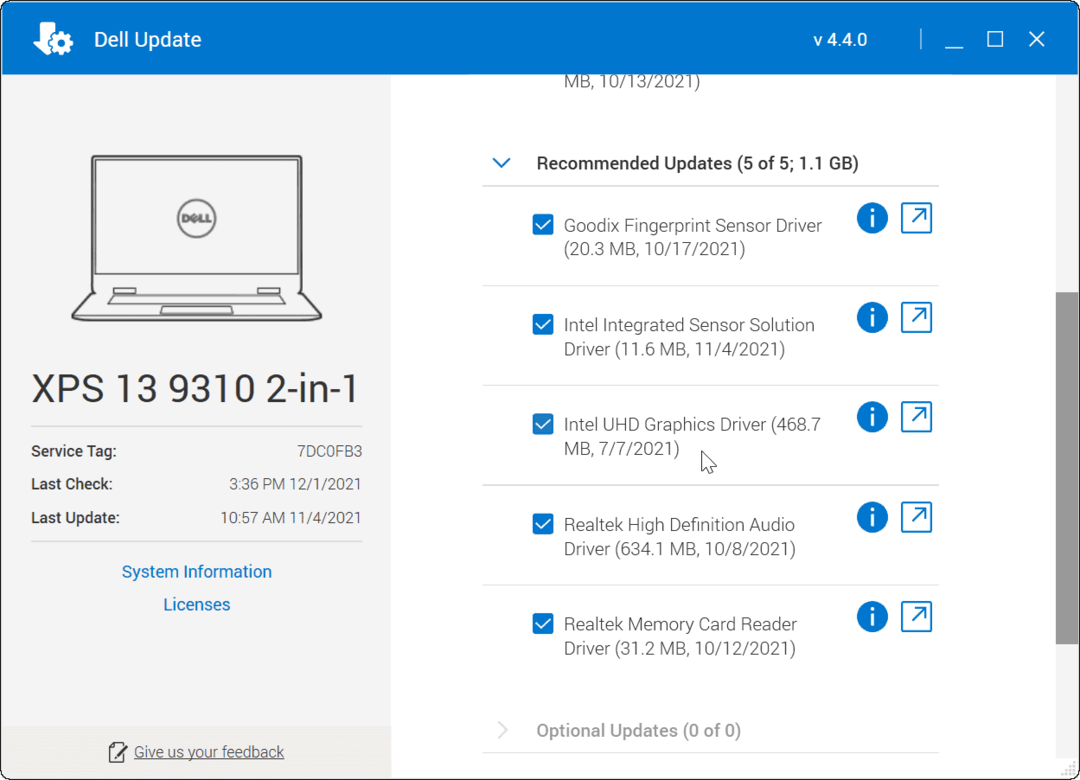
8. Verifique se há atualizações de software e driver manualmente
Se você não tiver uma ferramenta OEM instalada, poderá procurar o fabricante online e baixar as atualizações manualmente. Se você pesquisar o número do modelo do seu dispositivo, poderá encontrar drivers e atualizações de software disponíveis para download e instalação.
Certos tipos de fabricantes de dispositivos fornecerão software e drivers atualizados com mais regularidade. Por exemplo, se você tiver um teclado avançado para jogos, microfone de streaming ou um dispositivo de interface de áudio que se conecte via USB, poderá ver uma programação de atualização mais rápida do que outros tipos de dispositivos.
Para instalar atualizações de driver manualmente:
- Baixe o dispositivo USB ou driver de software mais recente do site do fabricante.
- pressione Tecla Windows + R no teclado para abrir a caixa de diálogo Executar.
- Dentro Corre, modelo devmgmt.msc e clique OK.
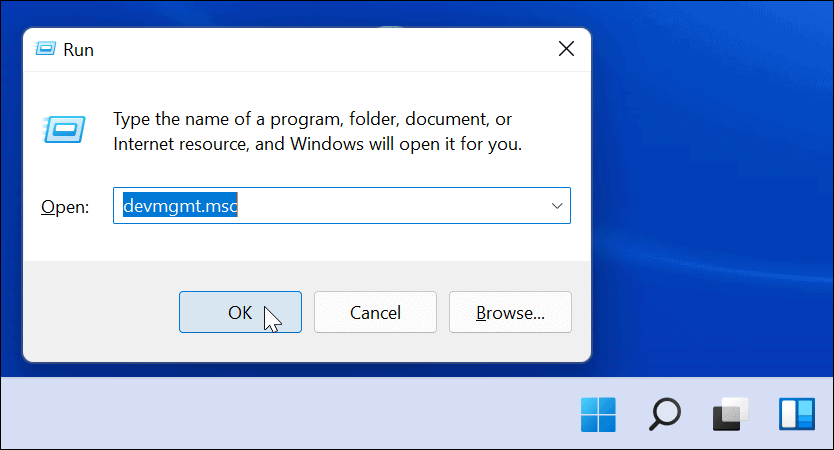
- Quando Gerenciador de Dispositivos abre, encontre seu dispositivo USB na lista, clique com o botão direito e selecione Atualizar driver.
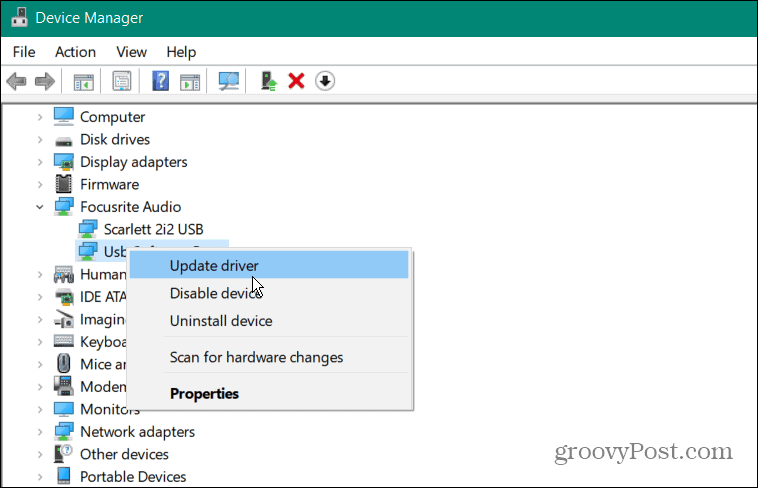
- Selecionar Procurar drivers no meu computador, navegue até o driver que você baixou e siga as instruções na tela para concluir a instalação.
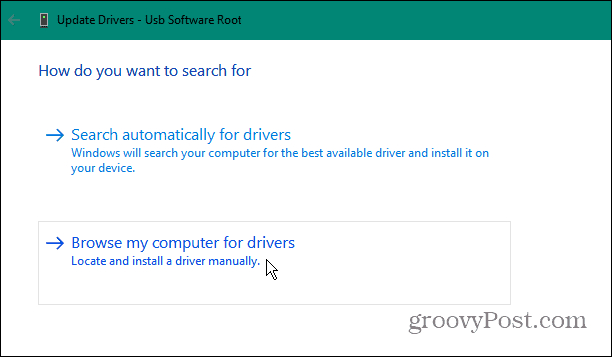
Se você baixou uma atualização de software, execute o arquivo do instalador e siga as instruções na tela para concluir a atualização. Pode ser necessário reiniciar o PC para concluir as alterações.
9. Alterar configurações de gerenciamento de energia
Os dispositivos USB precisam de uma boa quantidade de energia, mas, se você estiver usando bateria, essa energia nem sempre estará disponível. Por exemplo, uma unidade USB pode não receber energia suficiente devido às configurações de gerenciamento de energia em vigor quando o laptop está funcionando com a bateria.
Você pode resolver isso alterando suas configurações de gerenciamento de energia. Para fazer isso:
- pressione Tecla Windows + R para abrir o Corre caixa de diálogo.
- Dentro Corre, modelo devmgmt.msc e clique OK.
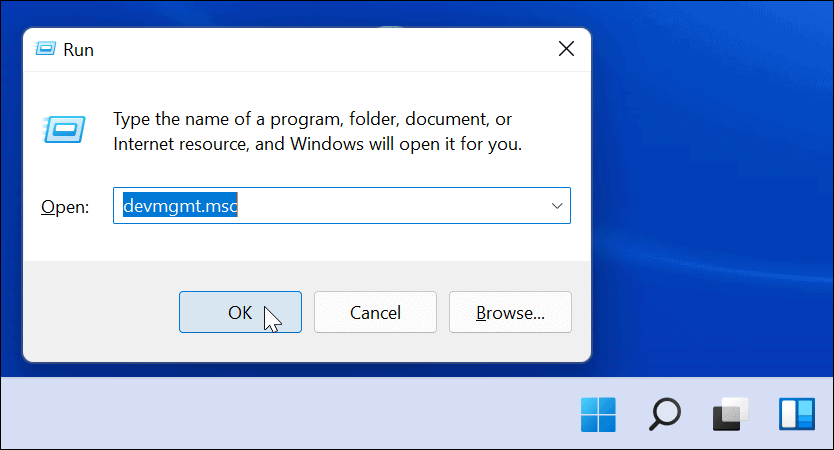
- Role para baixo e expanda o Controladores de barramento serial universal seção em Gerenciador de Dispositivos.
- Clique com o botão direito Hub raiz USB e selecione Propriedades.
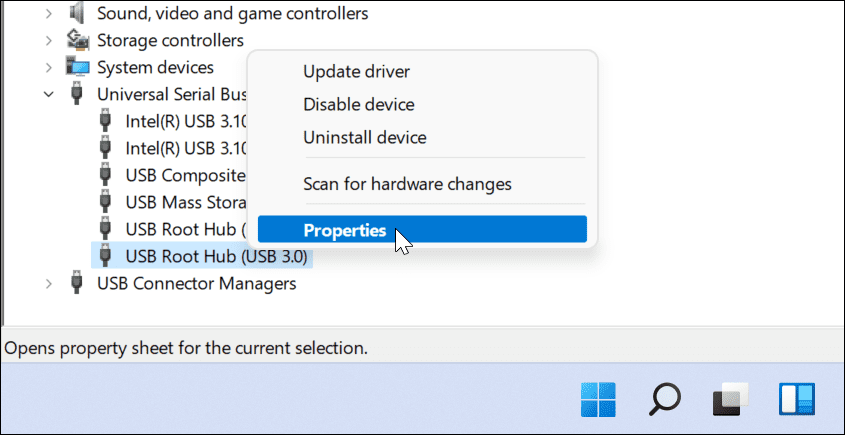
- No Propriedades do hub raiz USB janela, selecione o Gerenciamento de energia aba.
- Desmarque o Permitir que o computador desligue este dispositivo para economizar energia opção e clique OK.
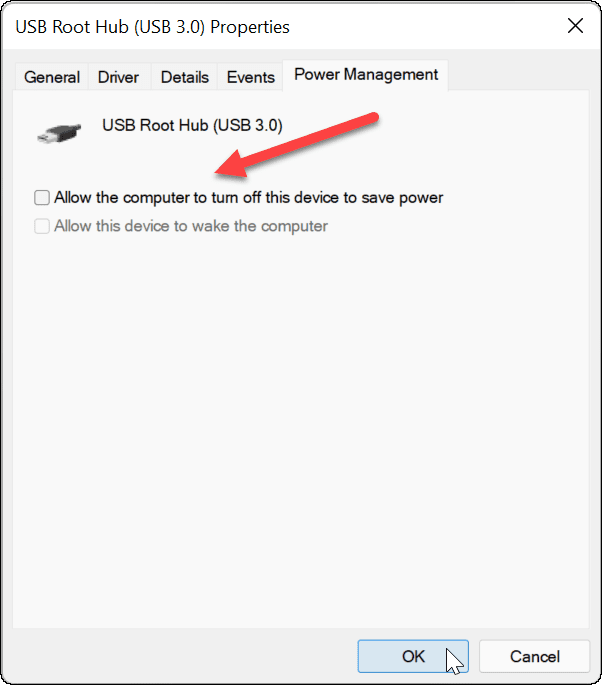
10. Desativar a opção de suspensão seletiva USB
Outro problema potencial para dispositivos USB é a Alimentação de suspensão seletiva USB característica. Isso ajuda a conservar a energia da bateria de um laptop suspendendo dispositivos que nem sempre estão em uso.
Infelizmente, isso às vezes pode interferir nos dispositivos USB que você está usando. Se o Windows não achar que o dispositivo está sendo usado, ele cortará a energia e o impedirá de funcionar.
Para desabilitar a opção de suspensão seletiva USB no Windows 11:
- Abra o menu Iniciar pressionando Começar ou o Tecla do Windows.
- Modelo editar plano de energia e selecione o resultado superior.
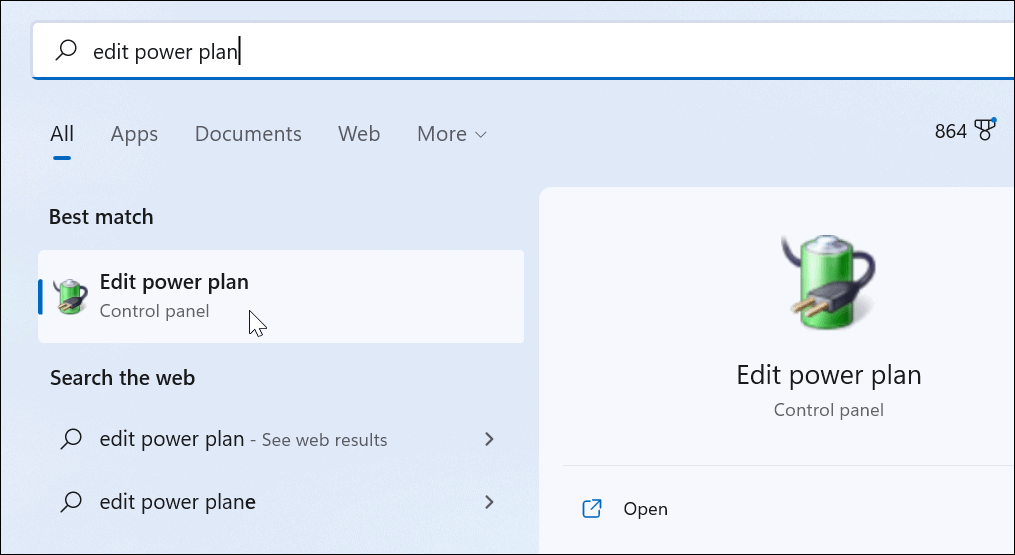
- A seguir, clique no Alterar configurações avançadas de energia opção.
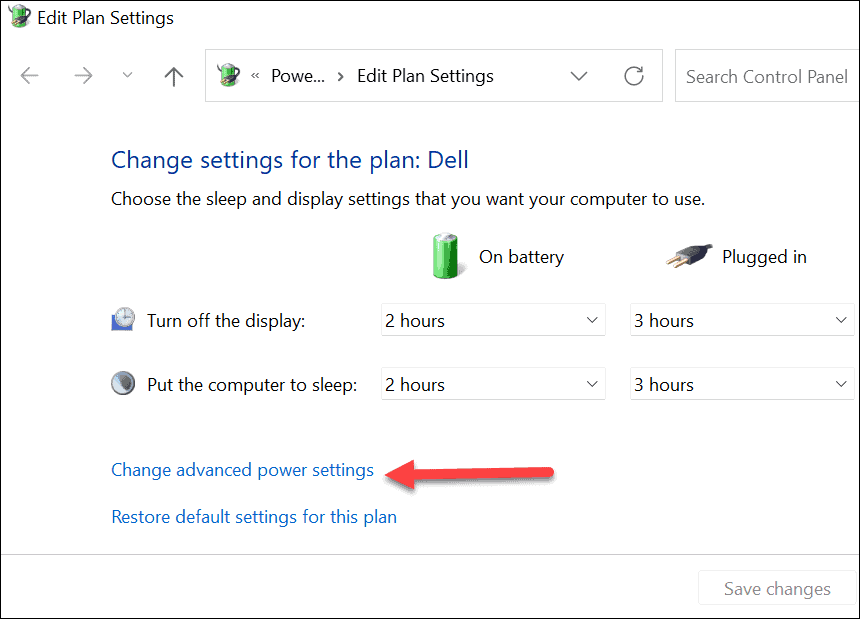
- Dentro Opções de energia, expandir Configurações USB e mude o Suspensão seletiva USBcontexto opção para Desativado.
- Clique OK salvar.
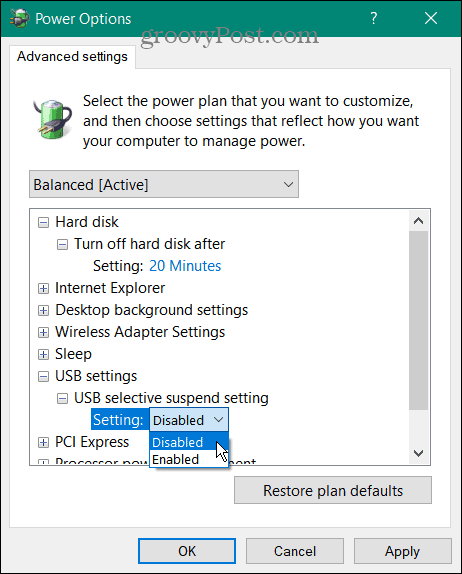
11. Executar verificação SFC e DISM
Se as opções acima não funcionarem, verifique se a instalação do Windows 11 não está corrompida. O SFC e DISM ferramentas verificarão sua unidade local em busca de arquivos de sistema corrompidos e os substituirão.
Para executar as ferramentas SFC e DISM em seu PC:
- Clique com o botão direito do mouse Começar botão e selecione Terminal do Windows (Administrador) do cardápio.
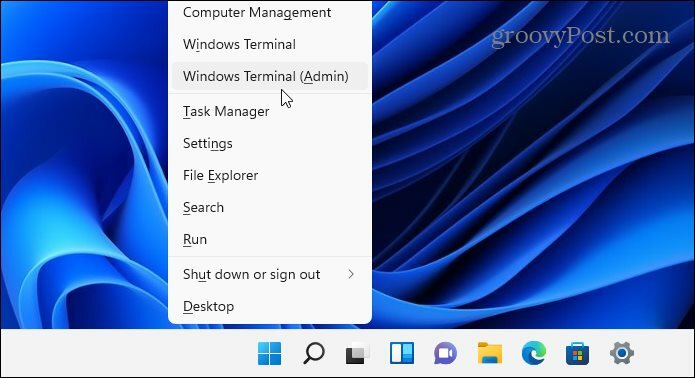
- Digite o seguinte comando nas janelas do Terminal e pressione Entrar:
DISM /Online /Cleanup-Image /RestoreHealth

- Após a conclusão da varredura DISM, execute uma varredura SFC digitando o seguinte:
sfc / scannow

Observe que essas verificações podem demorar um pouco para serem executadas. Quando as verificações estiverem concluídas, reinicie o PC e veja se o dispositivo USB está funcionando novamente. Se essas ferramentas não puderem consertar seu PC, talvez seja necessário redefinir o Windows 11 para as configurações de fábrica em vez de.
Solucionando problemas de um PC com Windows 11
Se o seu USB não estiver funcionando no Windows 11, as etapas acima devem ajudá-lo a resolver o problema. Os problemas de USB podem afetar qualquer tipo de dispositivo USB, mas pode ser necessário tentar mais correções especializadas para determinados dispositivos. Por exemplo, você pode solucionar problemas de um teclado USB quebrado no Windows 11 instalando o software de gerenciamento de dispositivos e executando o solucionador de problemas do teclado.
Suas portas USB não são a única coisa que pode parar de funcionar em um PC com Windows 11. Se você estiver tendo problemas com sua tela, por exemplo, talvez seja necessário considerar correções para sua conexão HDMI.
