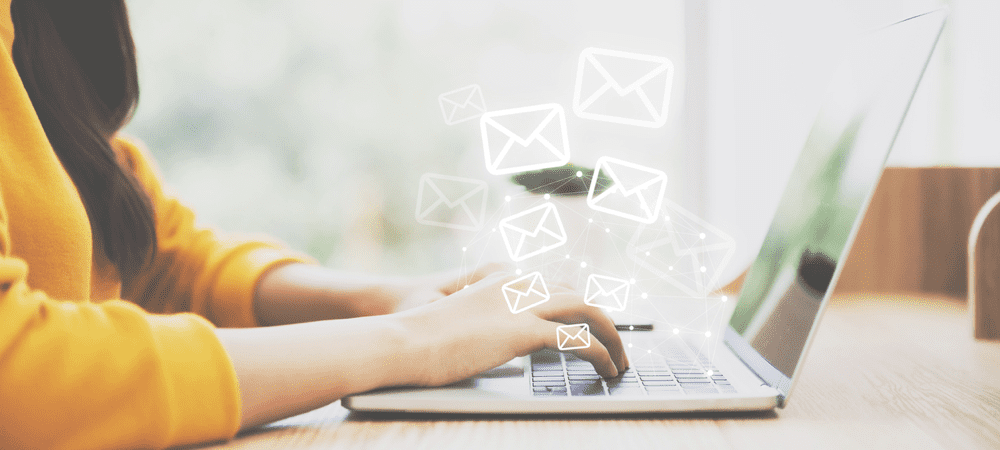Como alterar a imagem da pasta padrão no Windows 10 File Explorer
Microsoft Windows 10 Explorador De Arquivos Herói / / March 18, 2020
Última atualização em

O Windows seleciona automaticamente a imagem padrão de uma pasta. Mas se você gosta de personalizar o File Explorer e torná-lo seu, veja aqui como definir a imagem desejada.
Quando você tem um monte de fotos em uma pasta, o Windows escolhe a imagem padrão exibida quando você tem a exibição configurada para exibição em miniatura em Média ou maior. Normalmente, o Windows escolhe um dos quatro primeiros listados na pasta. Ou, apenas exibirá um ícone de imagem padrão do Windows. Mas você pode querer personalizar um pouco as coisas. Especialmente, se você tirar muitas fotos, pode ser mais fácil encontrar a coleção certa com uma sugestão visual. A seguir, veja como você pode criar qualquer imagem que você deseja que a imagem padrão de uma pasta seja exibida quando você abrir o Gerenciador de Arquivos.
Alterar imagem da pasta padrão Windows 10 File Explorer
Primeiro, abra o File Explorer e clique com o botão direito do mouse na pasta em que deseja alterar a imagem padrão e escolha Propriedades no menu de contexto. Em seguida, clique na guia Personalizar e clique no botão "Escolher arquivo". Por exemplo, aqui estou alterando a foto padrão para a pasta chamada “Imagens salvas”.
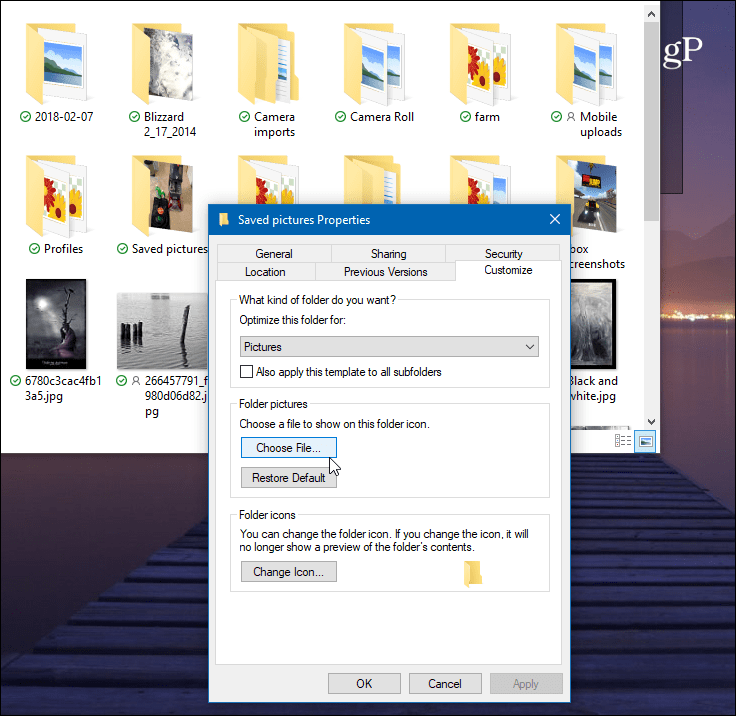
Em seguida, navegue até o local da imagem que você deseja usar. Pode vir da mesma pasta ou de qualquer outro local acessível, incluindo outra unidade ou armazenamento em nuvem, como OneDrive ou Dropbox. Clique em OK e você verá a imagem da pasta alterada. Se você não vir o arquivo imediatamente, atualize a pasta.
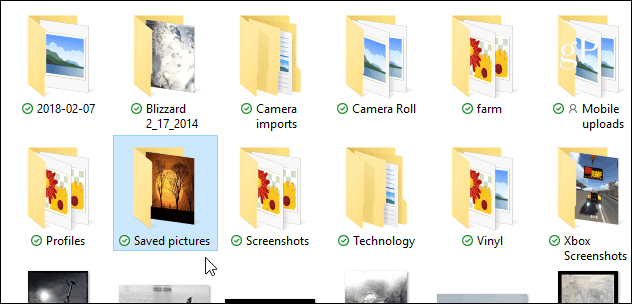
Outra maneira de fazer isso é usando um truque que existe pelo menos desde os dias do XP e anteriores. Esse truque permite definir uma imagem específica em uma pasta para exibir como padrão. Onde o método acima permite escolher entre qualquer local. Agora, como você está renomeando a imagem, faça uma cópia dela na mesma pasta primeiro e depois renomeie-a.
Abra a pasta com a imagem que você deseja definir como padrão. Em seguida, renomeie a imagem desejada como "folder.gif" e clique em "Sim" na caixa de diálogo de confirmação exibida. Agora, quando você voltar, a imagem que você renomeou será exibida.

Lembre-se de que, se você usar o primeiro método descrito acima, onde altera as propriedades da pasta, a imagem que escolha lá substituirá tudo o que você definiu renomeando-o para “folder.gif”; portanto, use um ou outro adequadamente.