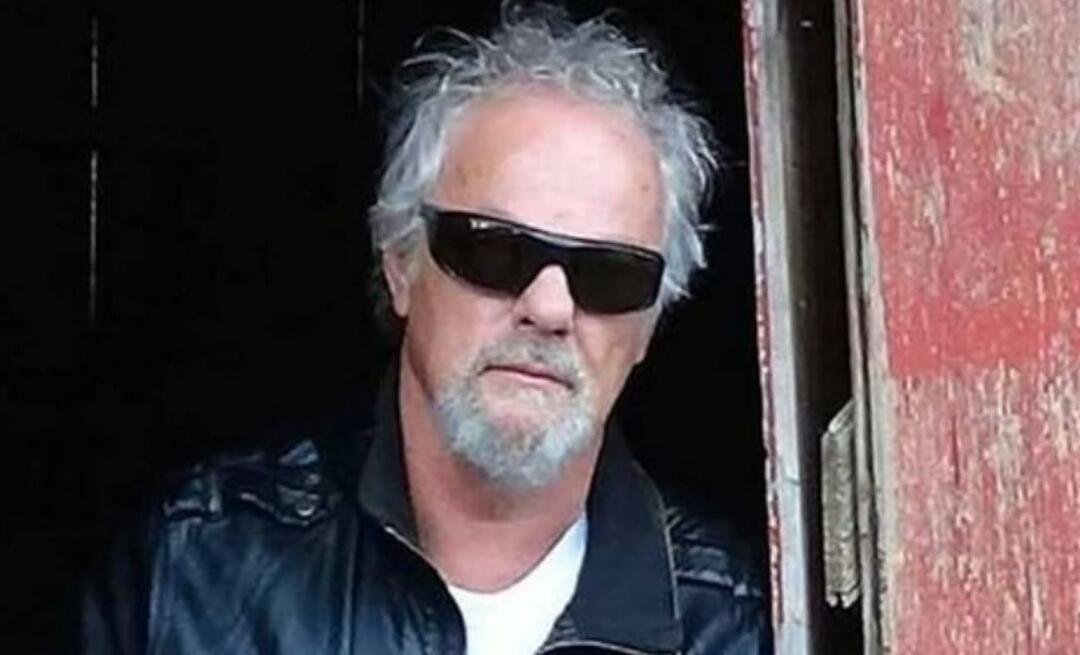Como converter um PNG para JPG no Windows 11
Microsoft Windows 11 Herói / / February 06, 2022

Última atualização em

Arquivos de imagem PNG são ótimos, mas JPEGs geralmente são menores e mais facilmente compactados. Você pode converter rapidamente um PNG para JPG no Windows 11 usando estas etapas.
Há muitas razões pelas quais você pode querer converter uma imagem PNG em um arquivo JPG ou JPG.
Você pode querer diminuir o tamanho do arquivo, facilitando o upload para um site - quanto menor o tamanho, mais rápido ele carrega. É um formato amplamente conhecido e suporta uma enorme variedade de cores (até 16 milhões). Os JPEGs também suportam níveis variáveis de compactação, permitindo oferecer mais qualidade em um arquivo maior ou reduzir a qualidade em um arquivo menor.
Embora exista um bom software por aí que permita converter arquivos de imagem como esses, nem sempre é necessário. Por exemplo, você pode converter um PNG para JPG no Windows 11 sem instalar software extra. No entanto, você também pode usar software de terceiros para converter seus arquivos de imagem, e há muitas opções disponíveis.
Se você deseja converter um PNG para JPG no seu PC com Windows 11, aqui está o que você precisa fazer.
Como converter um PNG para JPG no Windows 11
No Windows 10 e 11, você pode usar o aplicativo Paint integrado da Microsoft para converter arquivos de imagem rapidamente.
Para converter uma imagem PNG em JPG no Windows 11, use as seguintes etapas:
- Aberto Explorador de arquivos e navegue até a imagem PNG que você deseja converter.
- Clique com o botão direito do mouse na imagem e selecione Abrir com > Pintar do cardápio.
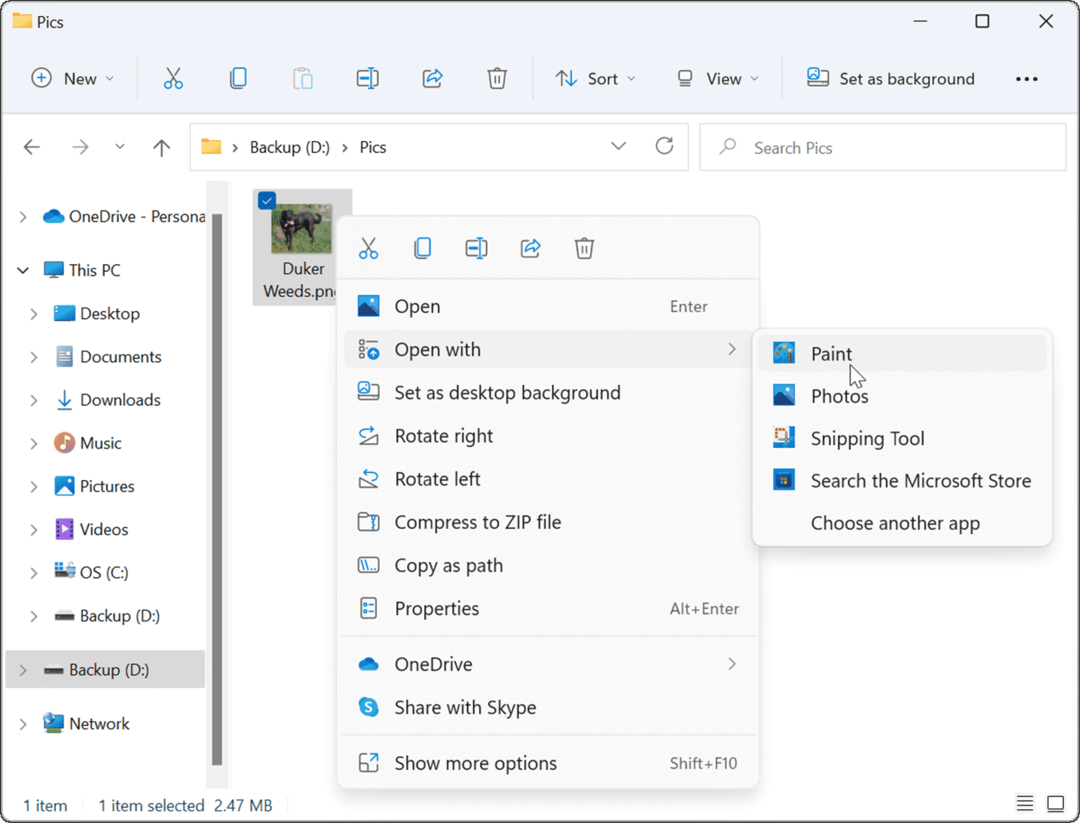
- Sua foto ou imagem é aberta no Aplicativo de pintura. Observe o tamanho do arquivo na parte inferior da tela.
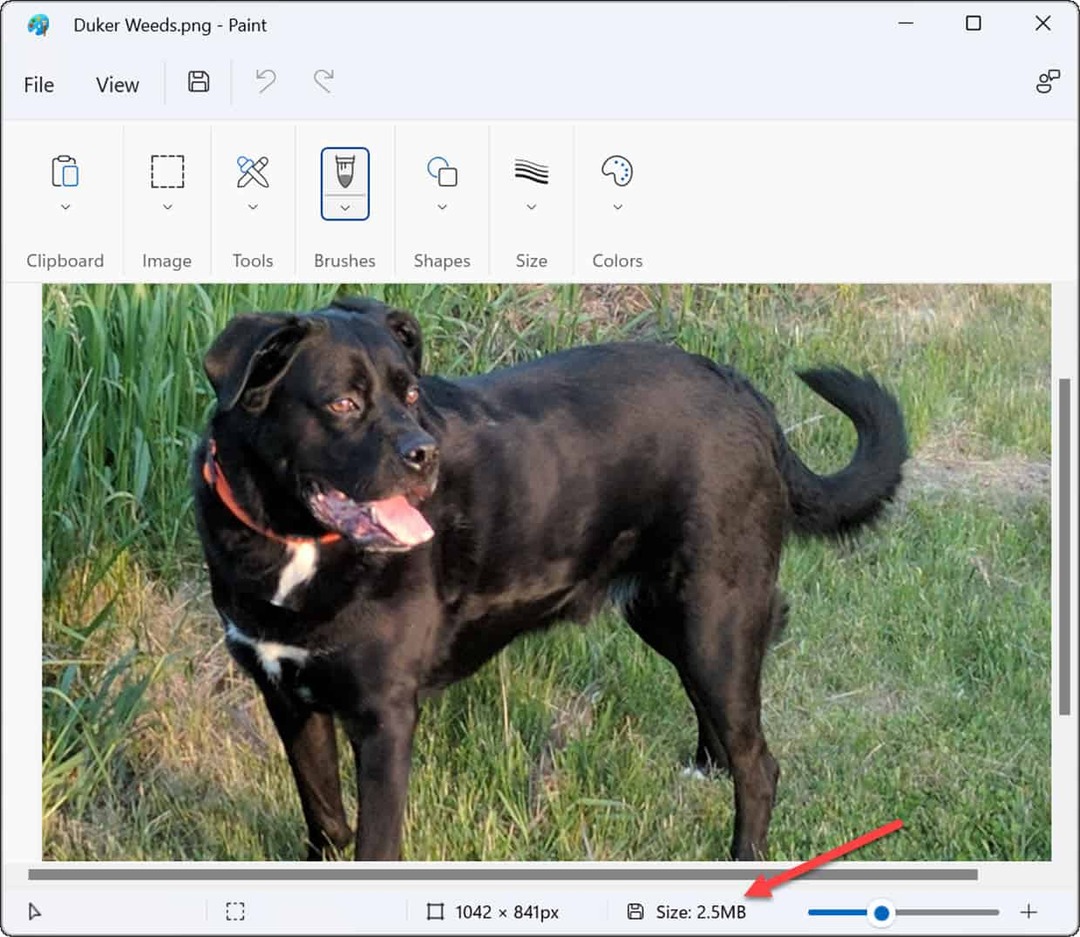
- Para converter o arquivo de PNG para JPG, clique em Arquivo e selecione Salvar como > imagem JPEG do cardápio.
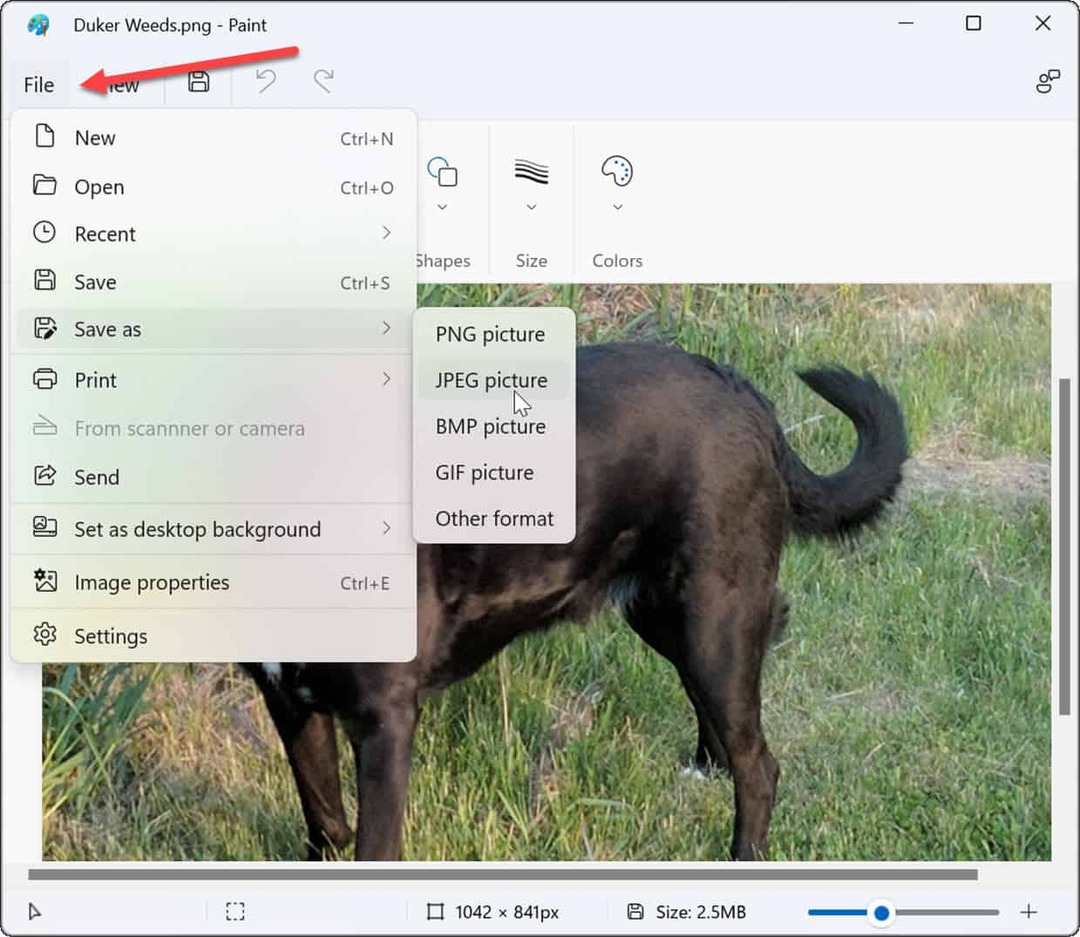
- Quando o File Explorer é iniciado, ele já está configurado para salvar o arquivo em um JPG formato. Dê um nome à imagem e navegue até a pasta onde deseja armazená-la.
- Clique no Salve botão para confirmar.
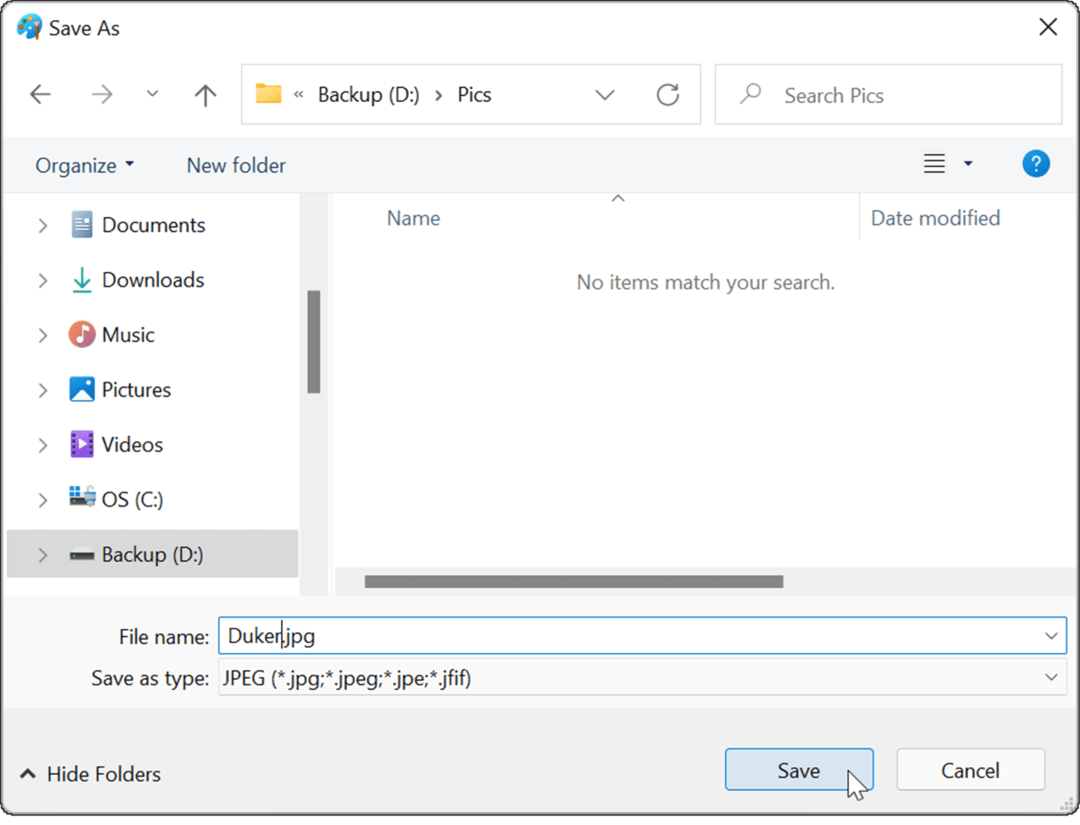
- Se o seu arquivo PNG usar qualquer transparência, ele será perdido ao convertê-lo para o formato JPG, e o Paint o avisará primeiro. Se quiser continuar, clique OK quando a caixa de diálogo de confirmação for exibida.
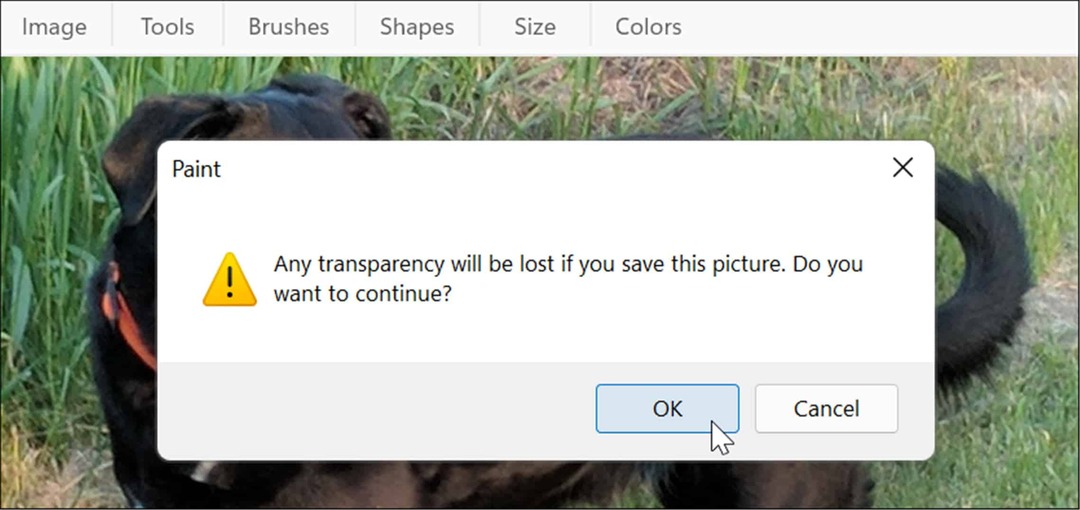
- Seu arquivo será salvo no formato JPG/JPEG. Você pode verificar abrindo a pasta que contém e encontrando a imagem. Observe o tamanho do arquivo JPG - ele deve ser muito menor que o PNG.
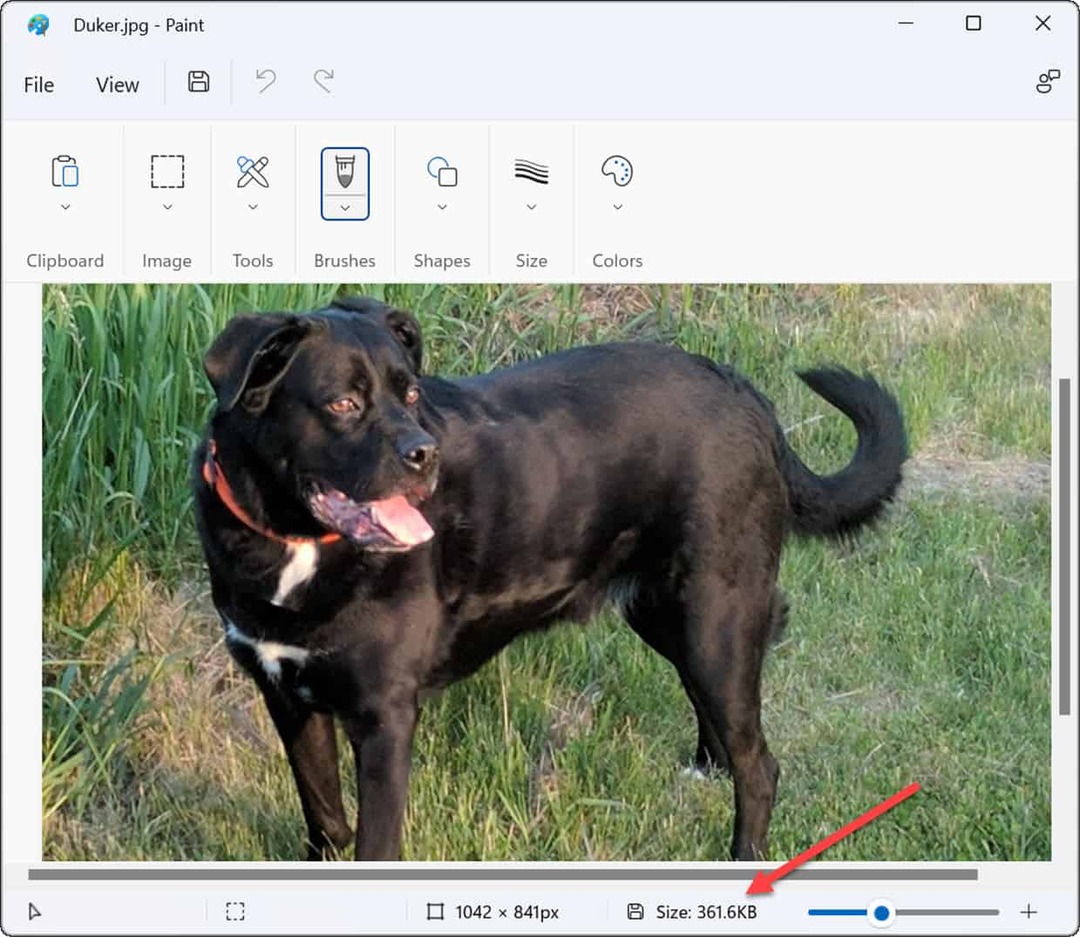
Se você ocasionalmente precisar converter fotos de PNG para JPG para tamanhos de arquivo menores ou para atender aos requisitos de upload do site, o Paint no Windows 11 é uma solução simples.
Como usar software de terceiros para converter PNG para JPEG
Você também pode usar um software de edição de imagem de terceiros para converter um PNG para o formato JPEG. O processo deve ser semelhante na maioria das plataformas. Por exemplo, estamos usando a ferramenta popular de captura de tela e edição de imagem Snagit para explicar como fazer isso.
Para converter um PNG para JPG usando o Snagit:
- Aberto Explorador de arquivos e navegue até a imagem que deseja converter.
- Clique com o botão direito do mouse no arquivo e selecione Abrir com e escolha seu aplicativo de edição de imagem. Neste exemplo, estamos usando o Snagit.
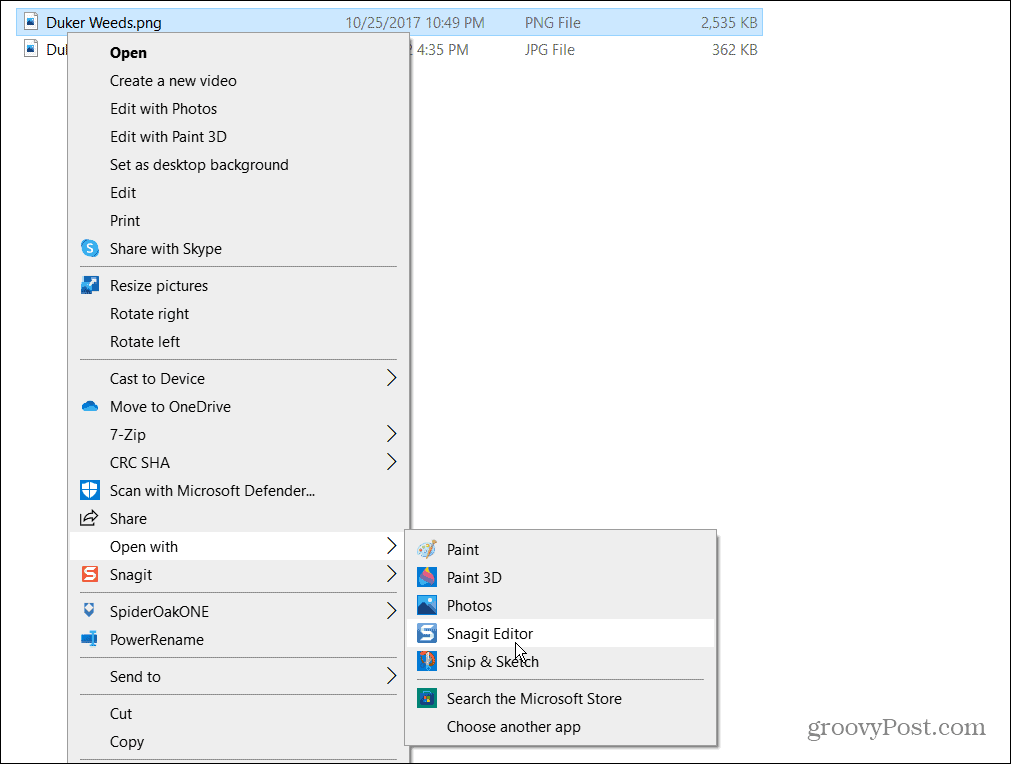
- Sua imagem será aberta no software que você selecionou. pressione Arquivo > Salvar como na barra de menus - esta é uma etapa comum para quase todos os aplicativos de edição de imagem.
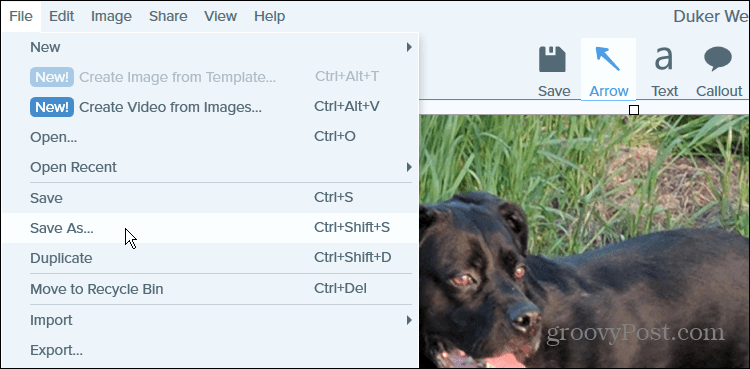
- Em seguida, navegue até a pasta em que deseja armazenar a imagem, dê um nome e selecione JPG ou JPEG de Salvar como tipo cardápio.
- pressione Salve para confirmar sua escolha.
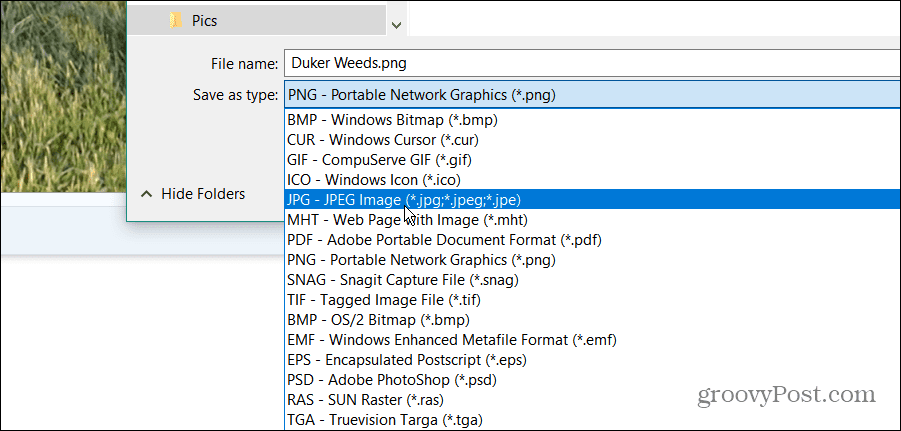
É isso. Seu arquivo PNG será salvo como JPG na pasta que você escolheu, assim como o Paint.
Se você precisar converter arquivos de imagem regularmente, provavelmente ficará melhor com um software dedicado. Se você preferir aplicativos gratuitos e de código aberto, confira GIMP. Para software pago, dê uma olhada em ferramentas como Snagit da TechSmith ou Adobe Photoshop se você precisar fazer uma edição de imagem detalhada e precisa.
Imagens visuais do Windows 11
As etapas acima devem ajudá-lo a converter arquivos PNG para JPG no Windows 11 com facilidade, seja usando métodos internos ou alternativas de terceiros.
O Windows 11 é facilmente personalizável, permitindo que você altere muitos dos elementos visuais exibidos. Por exemplo, veja como alterar o papel de parede da tela de bloqueio ou mudar o papel de parede da área de trabalho.
Se você gosta das imagens do Spotlight que o Windows 11 extrai dos servidores da Microsoft, você pode salvá-los. Enquanto eles são um pouco da velha escola hoje em dia, você também pode usar protetores de tela no Windows 11 no monitor do seu PC quando não estiver em uso.
Como encontrar sua chave de produto do Windows 11
Se você precisar transferir sua chave de produto do Windows 11 ou apenas precisar fazer uma instalação limpa do sistema operacional,...
Como limpar o cache, cookies e histórico de navegação do Google Chrome
O Chrome faz um excelente trabalho ao armazenar seu histórico de navegação, cache e cookies para otimizar o desempenho do navegador online. O dela é como...
Correspondência de preços na loja: como obter preços on-line ao fazer compras na loja
Comprar na loja não significa que você tem que pagar preços mais altos. Graças às garantias de correspondência de preços, você pode obter descontos on-line enquanto faz compras em...
Como presentear uma assinatura Disney Plus com um cartão-presente digital
Se você está gostando do Disney Plus e deseja compartilhá-lo com outras pessoas, veja como comprar uma assinatura do Disney+ Gift para...