Como remover uma conta da Microsoft do Windows 11
Microsoft Windows 11 Herói / / February 06, 2022

Última atualização em

Se você não quiser mais usar uma conta da Microsoft, poderá remover uma conta da Microsoft do Windows 11 e alternar para um usuário local. Aqui está como.
Há várias vantagens em fazer login em um PC com Windows 11 com uma conta da Microsoft. Uma conta da Microsoft permite sincronizar seus arquivos e configurações de perfil entre diferentes PCs, por exemplo.
Isso não significa que eles são perfeitos. Você está confiando na Microsoft muitos dados e, se preferir sua privacidade, convém voltar a usar uma conta local. Se você está deixando outra pessoa usar seu PC, mudar para uma conta local é provavelmente uma opção mais segura.
Seja qual for o motivo, veja como você pode remover uma conta da Microsoft do Windows 11.
Como remover uma conta da Microsoft do Windows 11
As contas da Microsoft estão vinculadas ao seu PC. No entanto, se você não precisar ou quiser esse acordo com a Microsoft, poderá remover sua conta.
Observação: Para remover uma conta da Microsoft, você precisará primeiro criar uma conta de usuário local com privilégios de administrador.
Para remover sua conta da Microsoft do Windows 11, use as seguintes etapas:
- pressione Começar e selecione Configurações do cardápio. Como alternativa, use o atalho de teclado Tecla Windows + I para abrir Configurações diretamente.

- O próximo passo é adicionar uma conta local com privilégios de administrador. Quando as configurações forem abertas, clique em Contas no painel esquerdo e, em seguida, Família e outros usuários da direita.
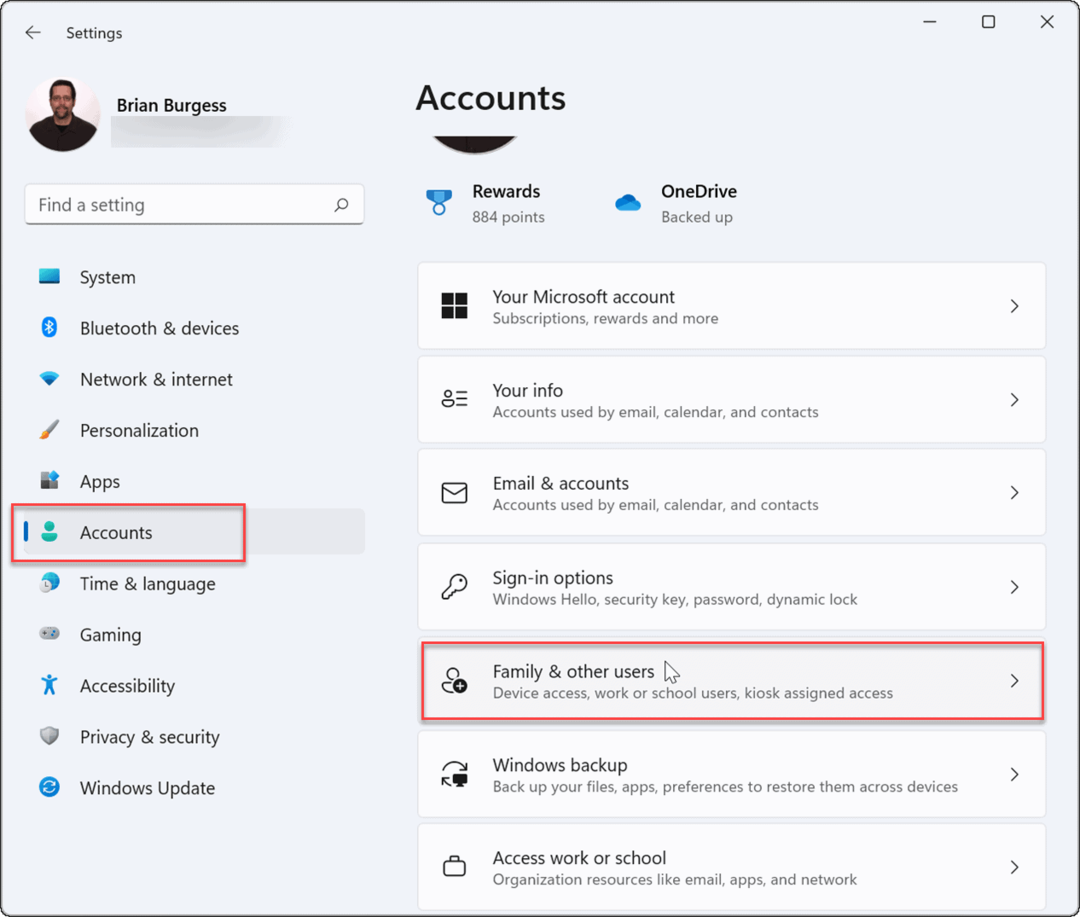
- A seguir, clique no Adicionar Conta botão sob o Outros usuários seção para adicionar outro usuário.
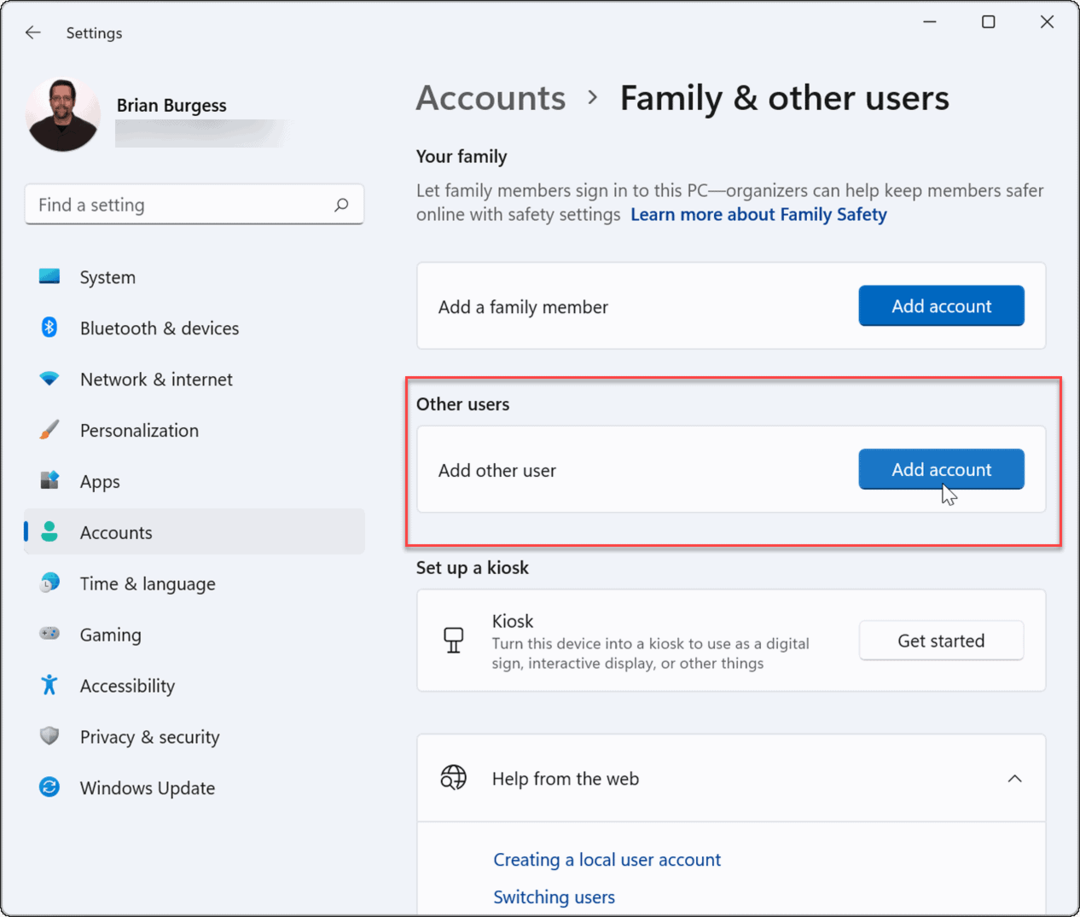
- Quando a tela de login da Microsoft for exibida, clique no botão Não tenho as informações de login desta pessoa link e clique Próximo.
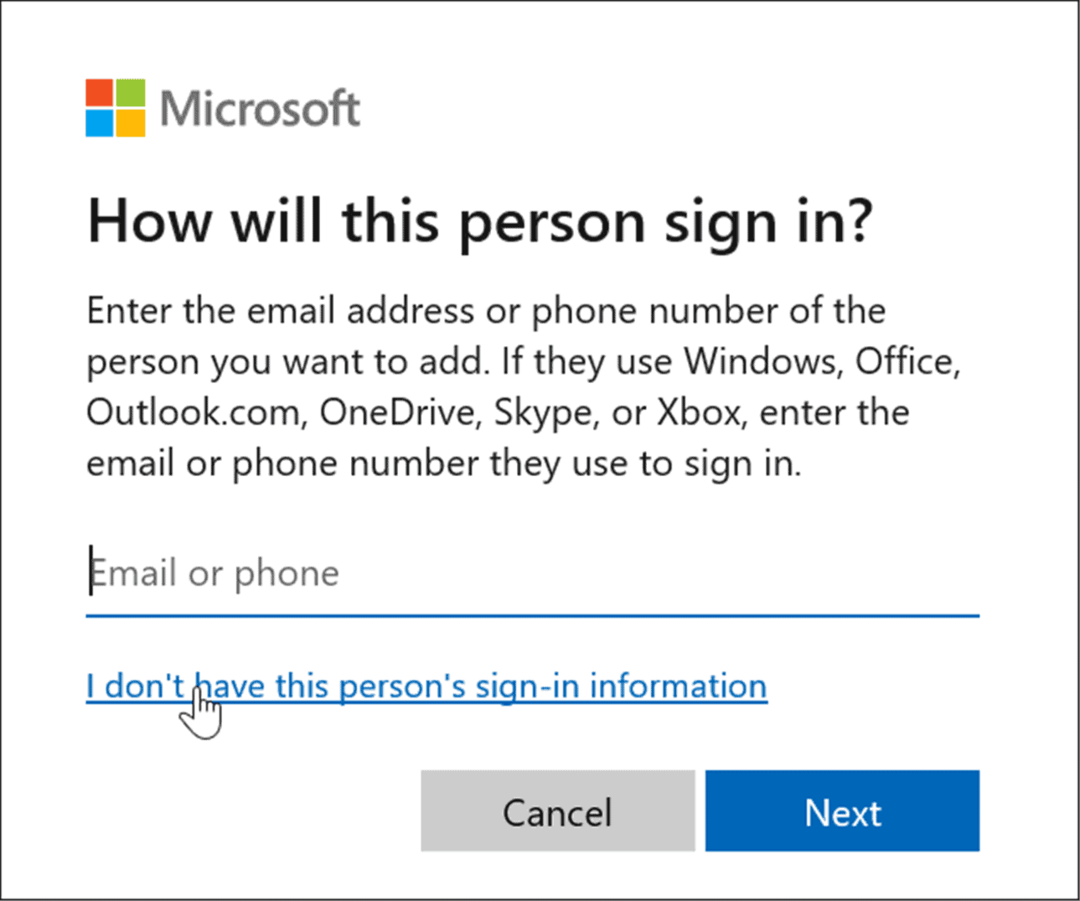
- Clique no Adicionar um usuário sem uma conta da Microsoft link na tela a seguir e clique em Próximo.
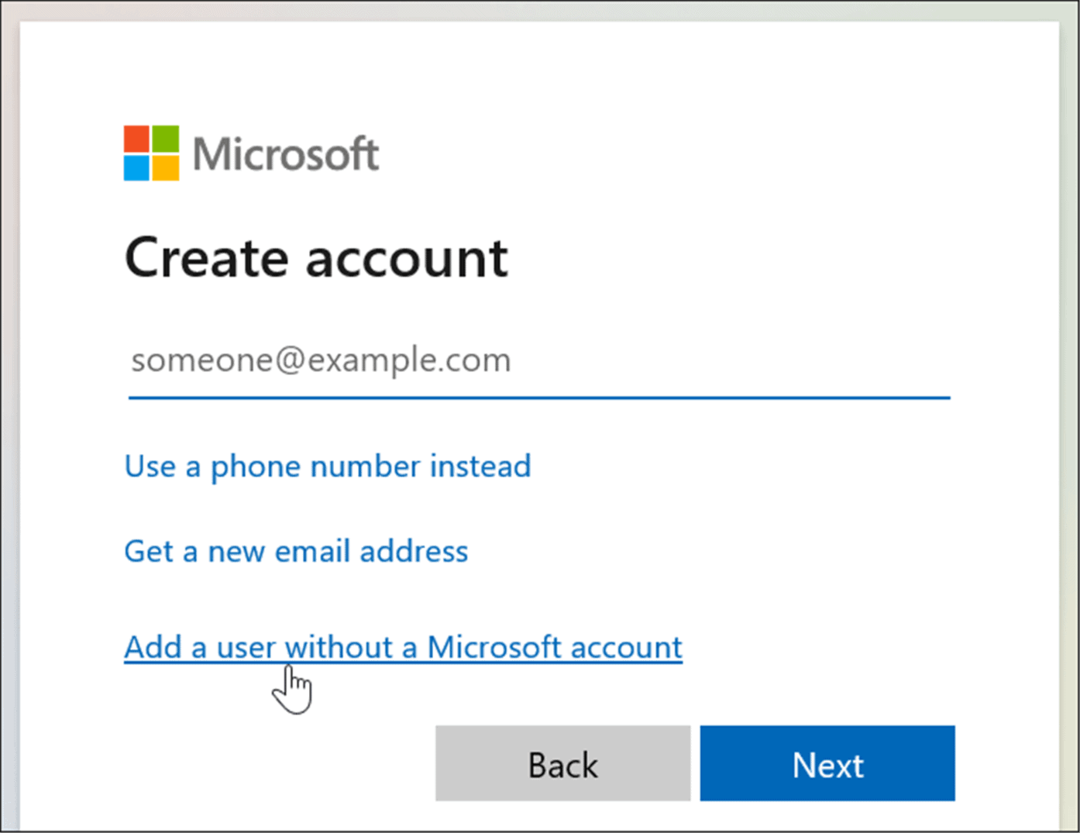
- Quando solicitado, digite um nome de usuário e senha e clique em Próximo.
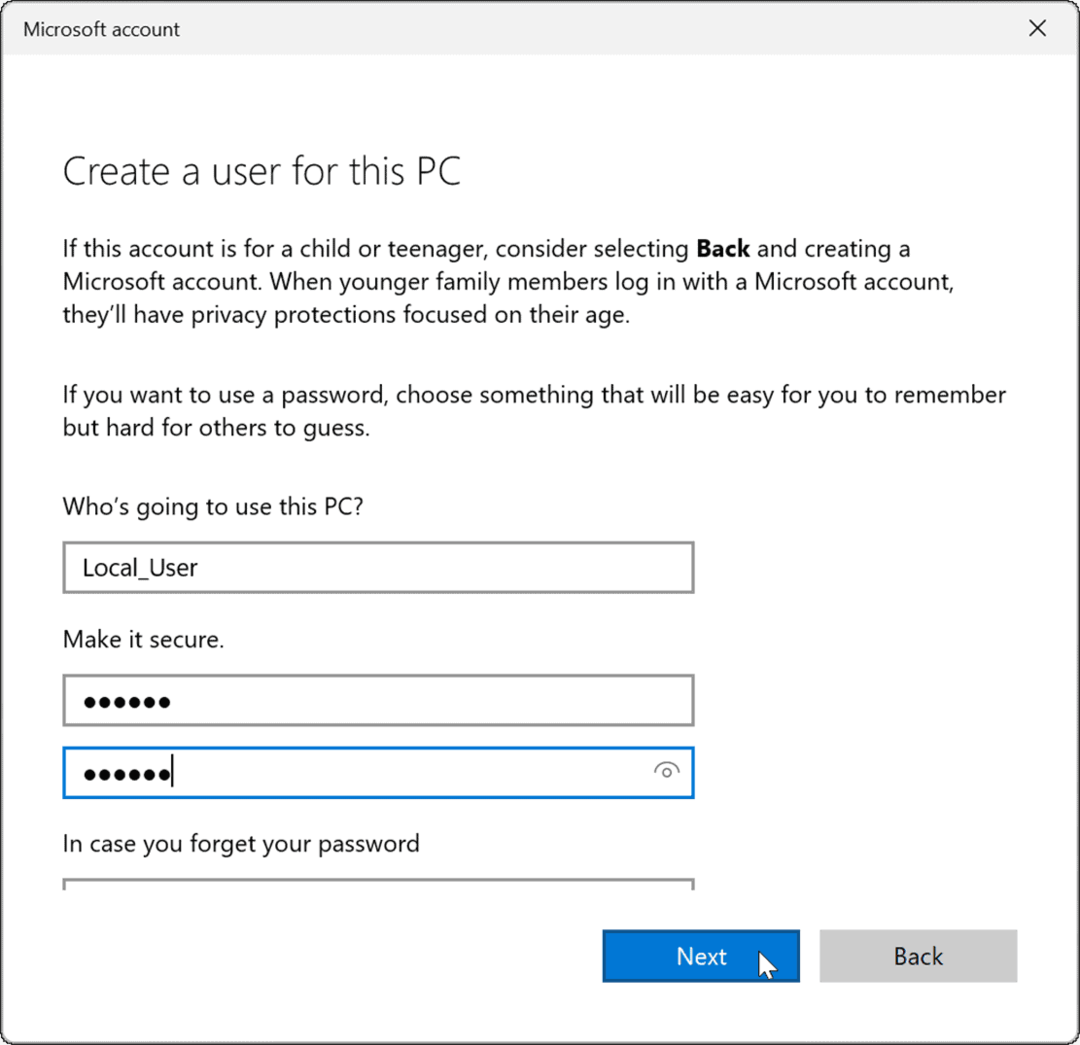
Como definir uma conta de usuário local como administrador no Windows 11
Criar uma conta local é uma etapa necessária para remover uma conta da Microsoft do Windows 11. Você também precisará conceder privilégios de administrador à nova conta de usuário local para garantir que você tenha acesso total e irrestrito ao seu PC usando-o.
Para definir uma conta de usuário local como administrador no Windows 11, use as seguintes etapas:
- Vamos para Iniciar > Configurações > Contas, clique no usuário local que você criou e selecione o Alterar tipo de conta botão.
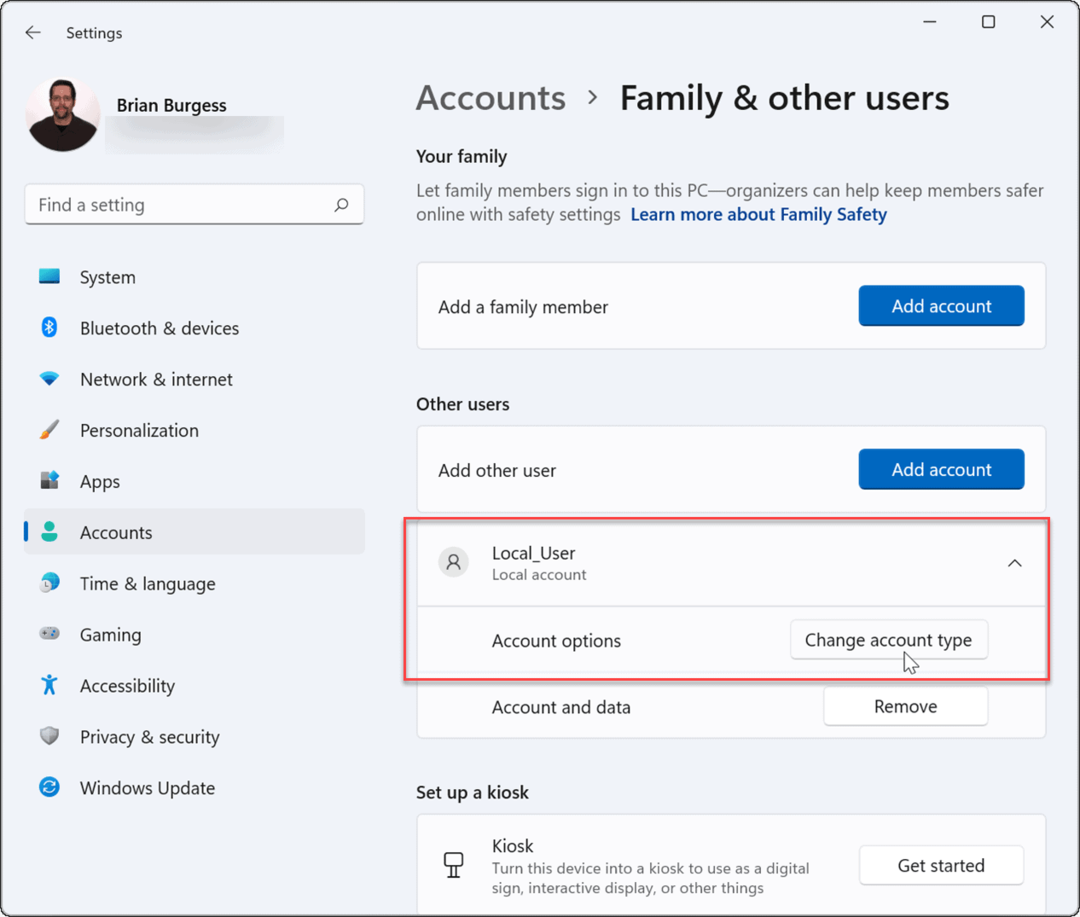
- No menu suspenso em Tipo de conta, selecione Administradore, em seguida, clique em OK.
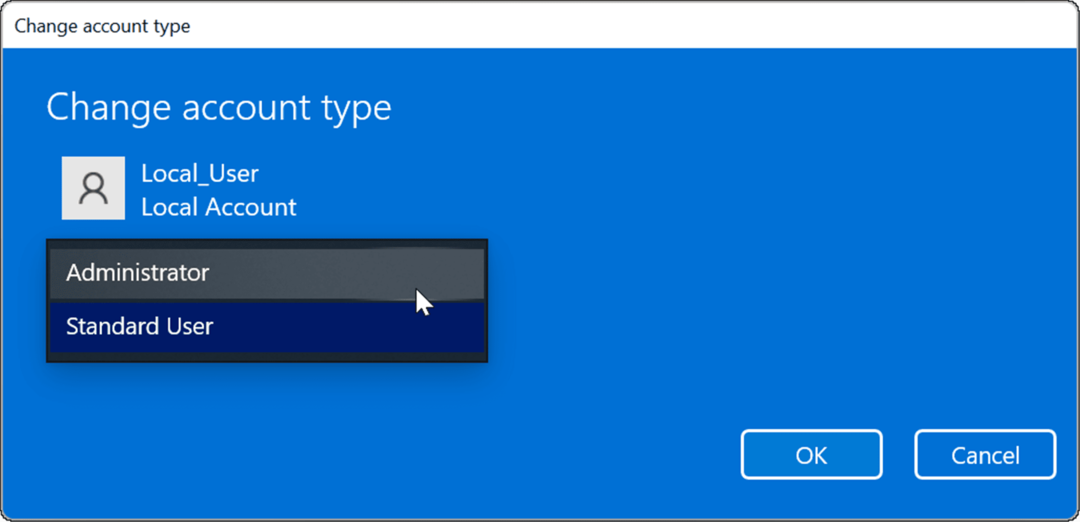
- Saia da conta da Microsoft e faça login novamente com a conta de administrador local.
Como excluir uma conta da Microsoft no Windows 11
Agora que você tem uma conta local configurada com acesso de administrador, você pode remover a(s) conta(s) da Microsoft. Isso removerá a conta do seu PC, mas você ainda poderá fazer login em outro lugar.
Para excluir a conta da Microsoft de sua máquina Windows 11, siga estas etapas:
- Aberto Iniciar > Configurações > Contas e clique em Família e outros usuários.
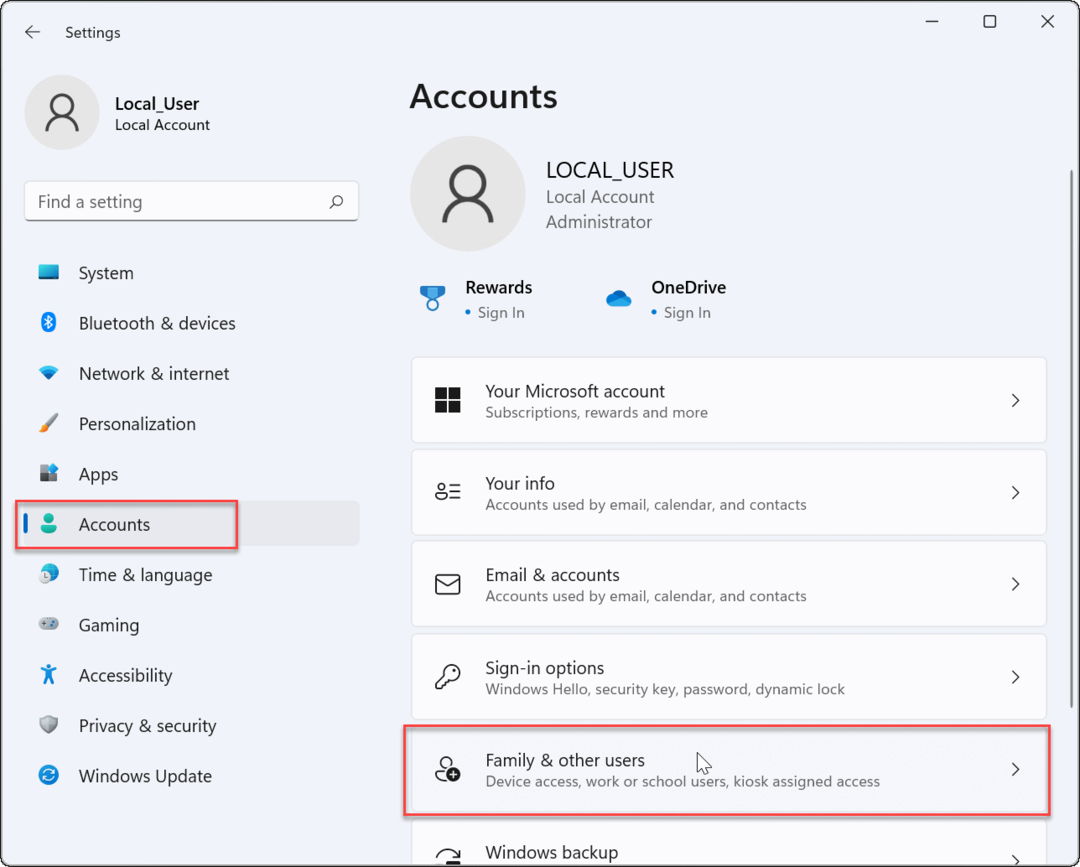
- Debaixo de Outros usuários seção, selecione a conta da Microsoft que você não precisa mais e clique no botão Remover botão.
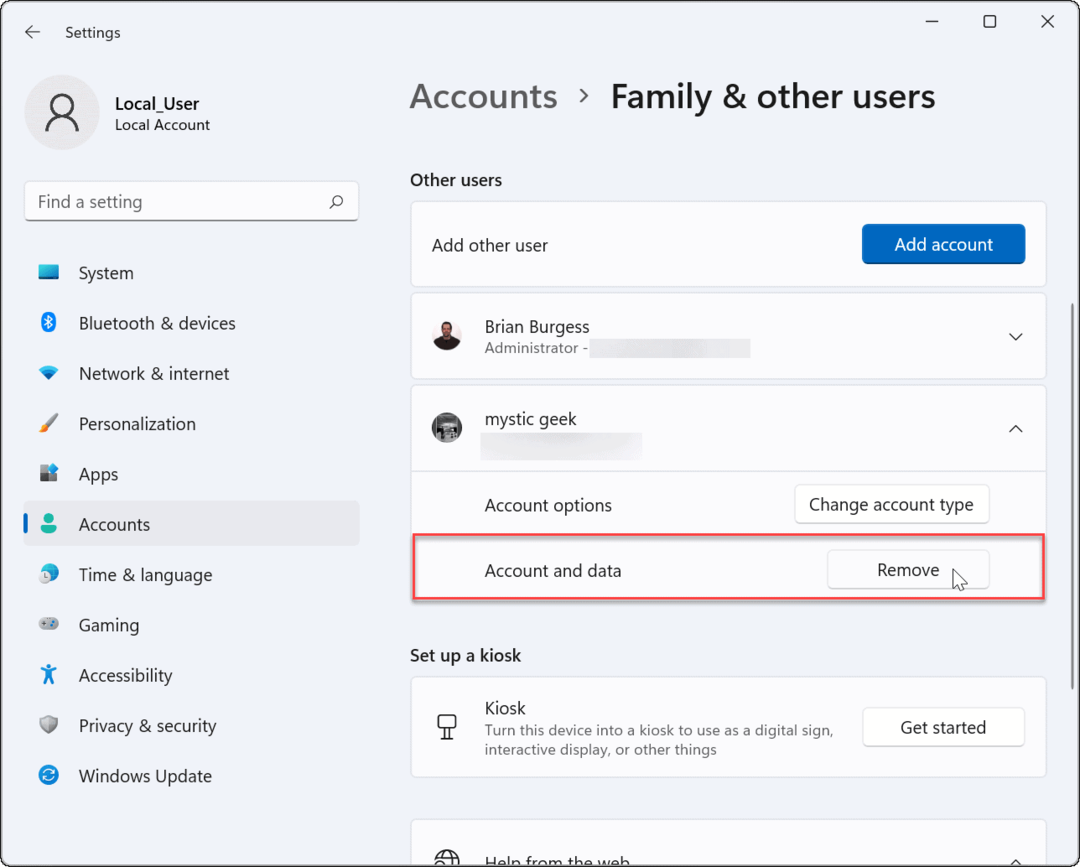
- A seguir, clique no Excluir conta e dados botão quando a tela de confirmação for exibida.
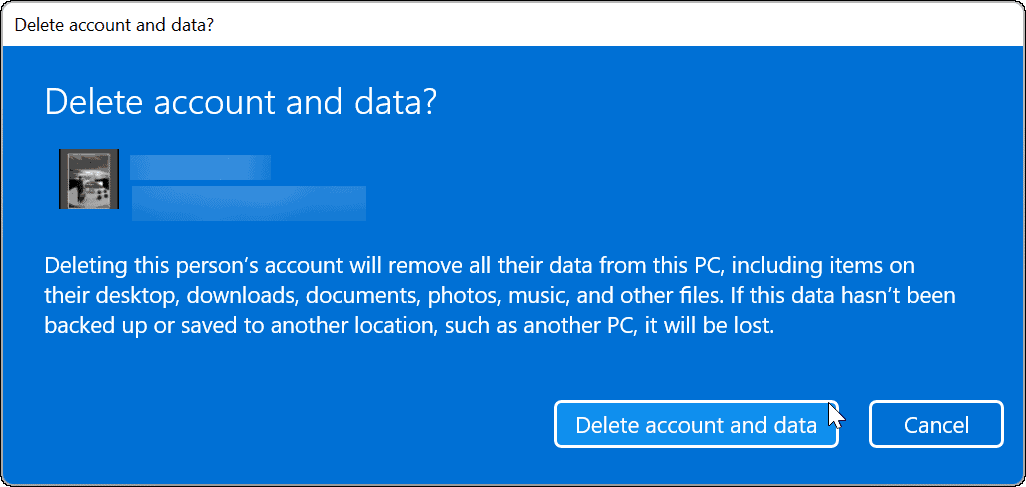
Ao confirmar a exclusão, a conta da Microsoft e seus dados são removidos e não aparecerão mais na tela de login. Se você precisar dele de volta por qualquer motivo, você sempre pode adicionar um novo usuário no Windows 11.
Como excluir uma conta da Microsoft usando o painel de controle
Você ainda pode remover uma conta da Microsoft por meio do Painel de Controle no Windows 11 (enquanto o Painel de Controle permanecer disponível). No entanto, usar esse método ainda exige que você esteja conectado como um usuário local com acesso de administrador.
Para remover uma conta da Microsoft por meio do Painel de Controle, siga estas etapas:
- Clique no Começar botão ou pressione o botão Tecla do Windows, modelo CPLe selecione o resultado superior.
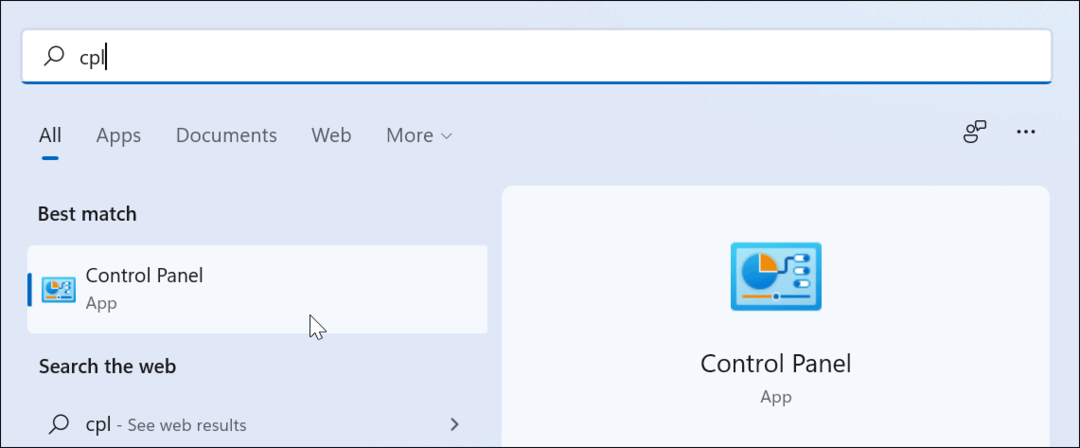
- Quando o Painel de Controle abrir, clique em Contas de usuário.
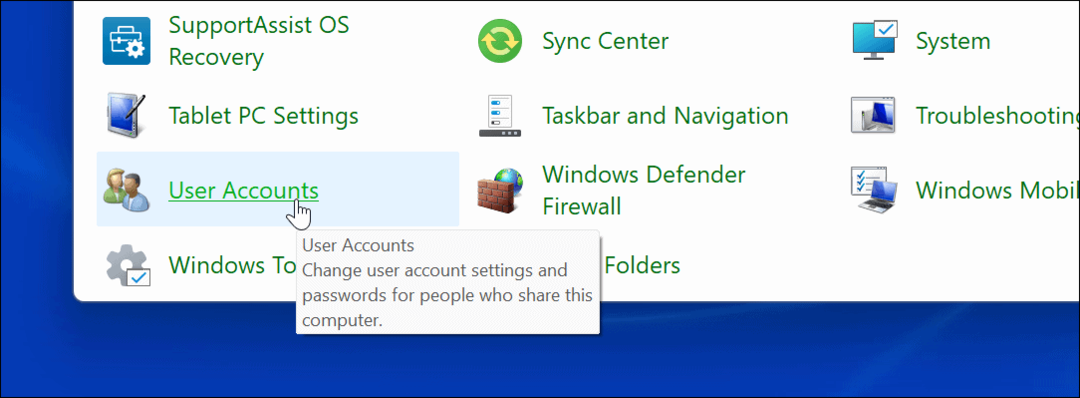
- A seguir, clique no Gerenciar outra conta opção.
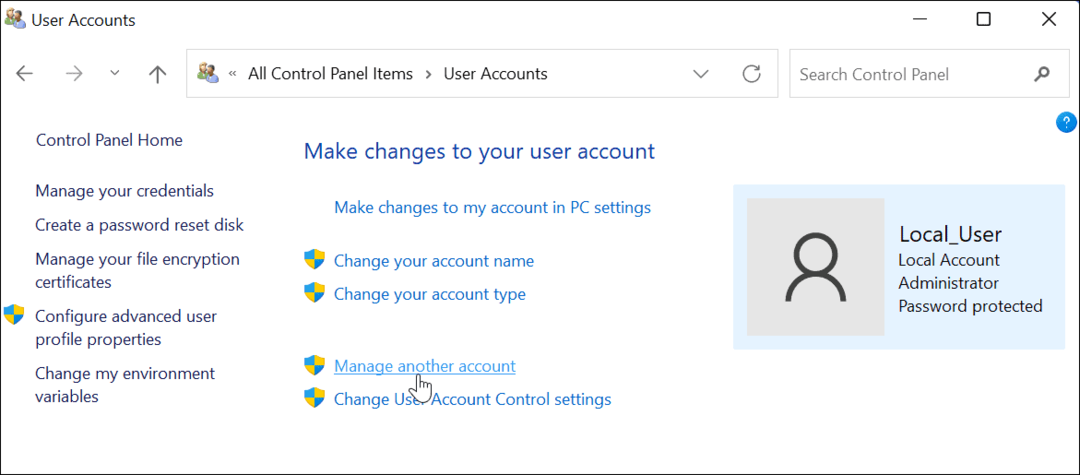
- Selecione a conta da Microsoft que você deseja excluir da lista.
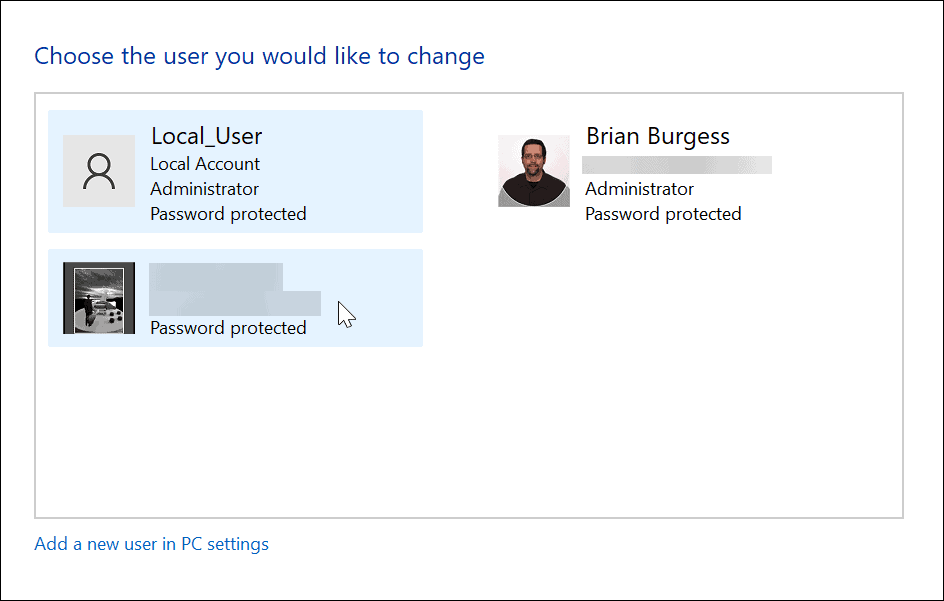
- No Deletar conta menu, clique no Deletar arquivos botão.
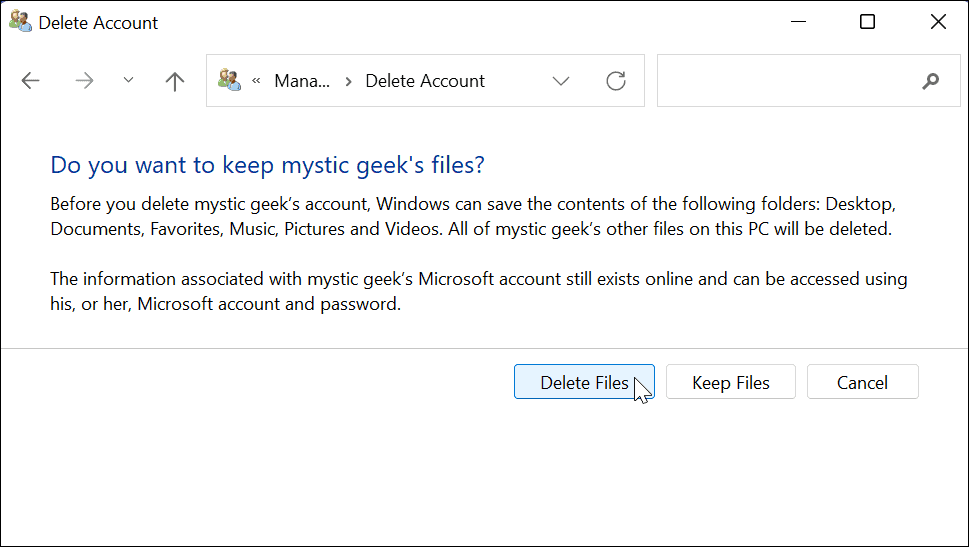
- Por fim, clique no Deletar conta botão para remover a conta.
Isso excluirá e removerá a conta da Microsoft do seu PC e ela não aparecerá mais na tela de login.
Preparando contas de usuário do Windows 11
As etapas acima ajudarão você a remover uma conta da Microsoft de um PC com Windows 11.
Se você tem uma casa ocupada ou são apenas vocês dois, adicionando outra conta de usuário no Windows 11 pode ser útil. Cada usuário terá seu próprio perfil para personalizar sua experiência no Windows sem afetar outros perfis.
Também vale a pena mencionar que você pode alterar o nome da sua conta no Windows 11. Além de alterar o nome da conta, você também pode altere a imagem da sua conta no Windows 11. Se você está cansado de clicar em Sim o tempo todo ao fazer uma alteração no sistema, você também pode desabilitar prompts de controle de conta de usuário no Windows 11.
Como encontrar sua chave de produto do Windows 11
Se você precisar transferir sua chave de produto do Windows 11 ou apenas precisar fazer uma instalação limpa do sistema operacional,...
Como limpar o cache, cookies e histórico de navegação do Google Chrome
O Chrome faz um excelente trabalho ao armazenar seu histórico de navegação, cache e cookies para otimizar o desempenho do navegador online. O dela é como...
Correspondência de preços na loja: como obter preços on-line ao fazer compras na loja
Comprar na loja não significa que você tem que pagar preços mais altos. Graças às garantias de correspondência de preços, você pode obter descontos on-line enquanto faz compras em...
Como presentear uma assinatura Disney Plus com um cartão-presente digital
Se você está gostando do Disney Plus e deseja compartilhá-lo com outras pessoas, veja como comprar uma assinatura do Disney+ Gift para...



