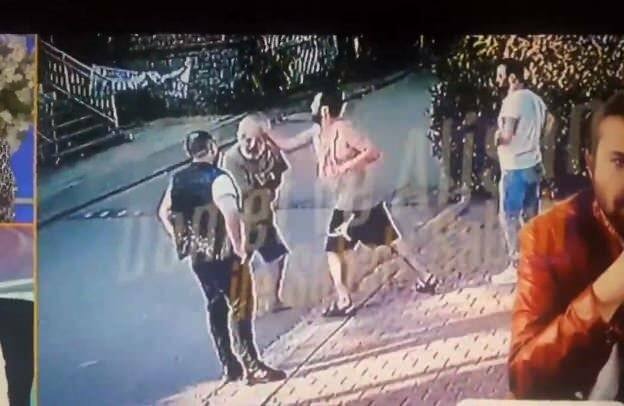Como corrigir o compartilhamento próximo que não funciona no Windows
Microsoft Windows 10 Windows 11 Herói / / February 07, 2022

Última atualização em
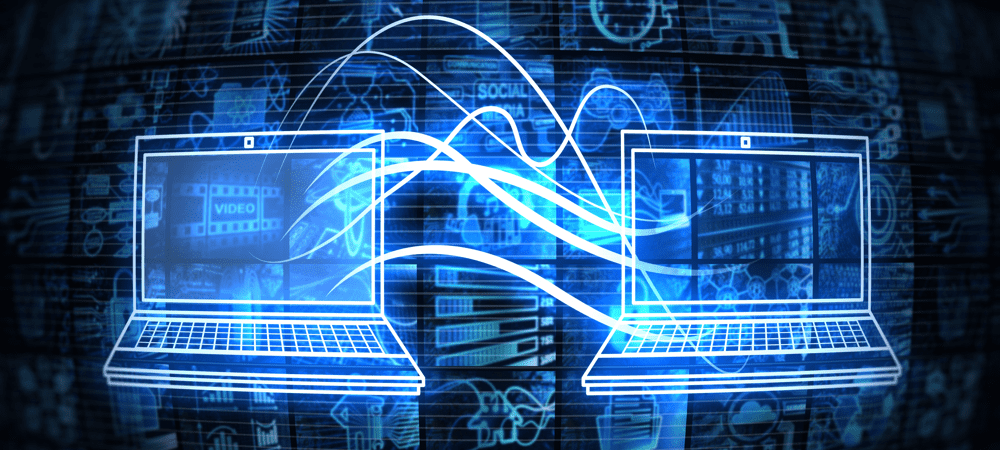
O compartilhamento nas proximidades no Windows 10 e 11 permite compartilhar itens entre computadores. Se você não puder compartilhar, corrija o compartilhamento nas proximidades que não funciona no Windows com este guia.
O Recurso de compartilhamento nas proximidades incluído nos PCs com Windows 10 e Windows 11 permite que você transfira links, documentos e outros arquivos para outros PCs próximos compatíveis. O recurso permite que você envie um arquivo do seu PC para o dispositivo de outro usuário através do sala. Ele usa uma combinação de Bluetooth e tecnologia sem fio para compartilhamento de arquivos de curto alcance.
No entanto, há momentos em que o compartilhamento nas proximidades não funciona. Se o compartilhamento nas proximidades não estiver funcionando no Windows, você poderá resolvê-lo seguindo estas etapas.
Como corrigir o compartilhamento próximo que não funciona no Windows
Algumas condições precisam ser atendidas para que o recurso de compartilhamento nas proximidades funcione corretamente. Se você não tiver certeza, siga estas etapas para garantir que funcione no seu PC.
- Primeiro, certifique-se de que o recurso de compartilhamento Próximo esteja ativado em ambos os PCs. No Windows 11, acesse Iniciar > Configurações > Sistema > Compartilhamento nas proximidades e verifique se ele está ativado e definido como Apenas meus dispositivos ou Todos por perto.
- Meus dispositivossó permite o compartilhamento entre PCs conectados com a mesma conta da Microsoft.
- Todos por perto fornece compartilhamento fácil para todos os dispositivos próximos.
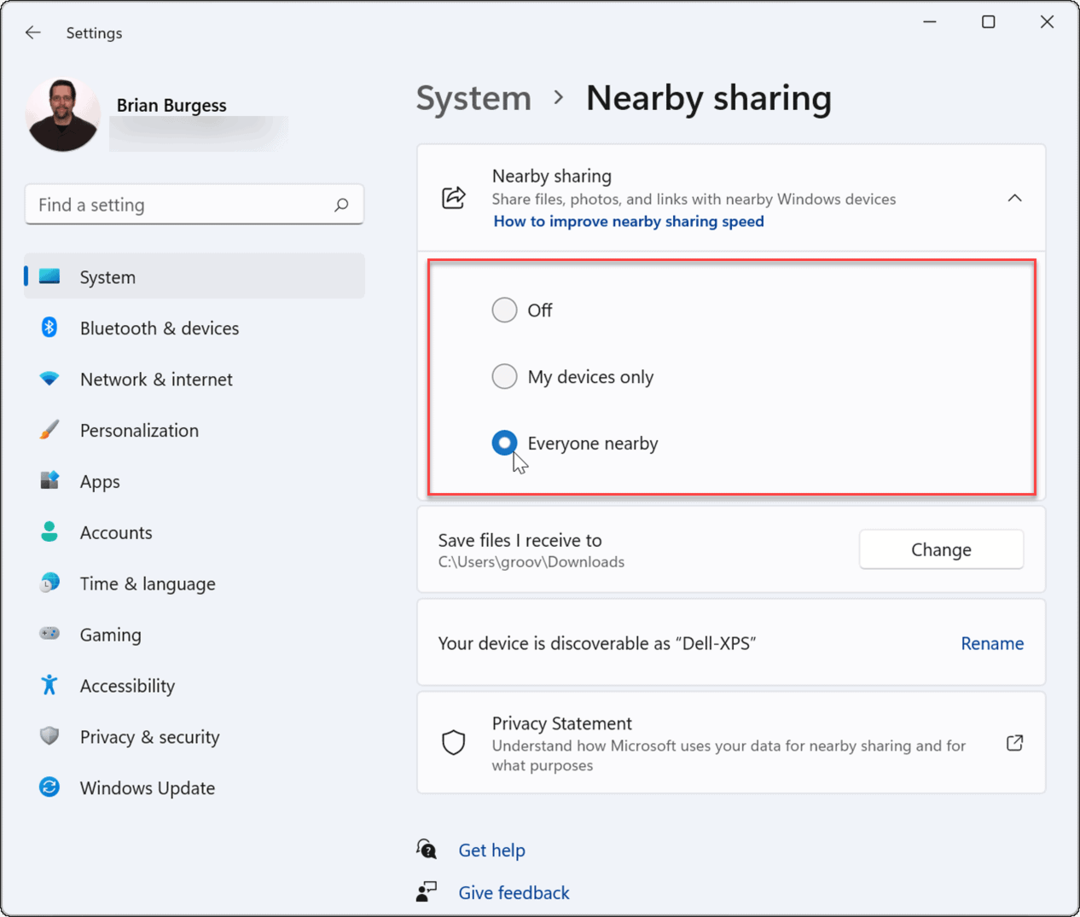
- No Windows 10, acesse Iniciar > Configurações > Sistema > Experiências compartilhadas e alternar Compartilhamento nas proximidades ao Sobre posição. Aqui você também pode definir onde compartilhar ou receber itens (todos próximos ou apenas meus dispositivos).
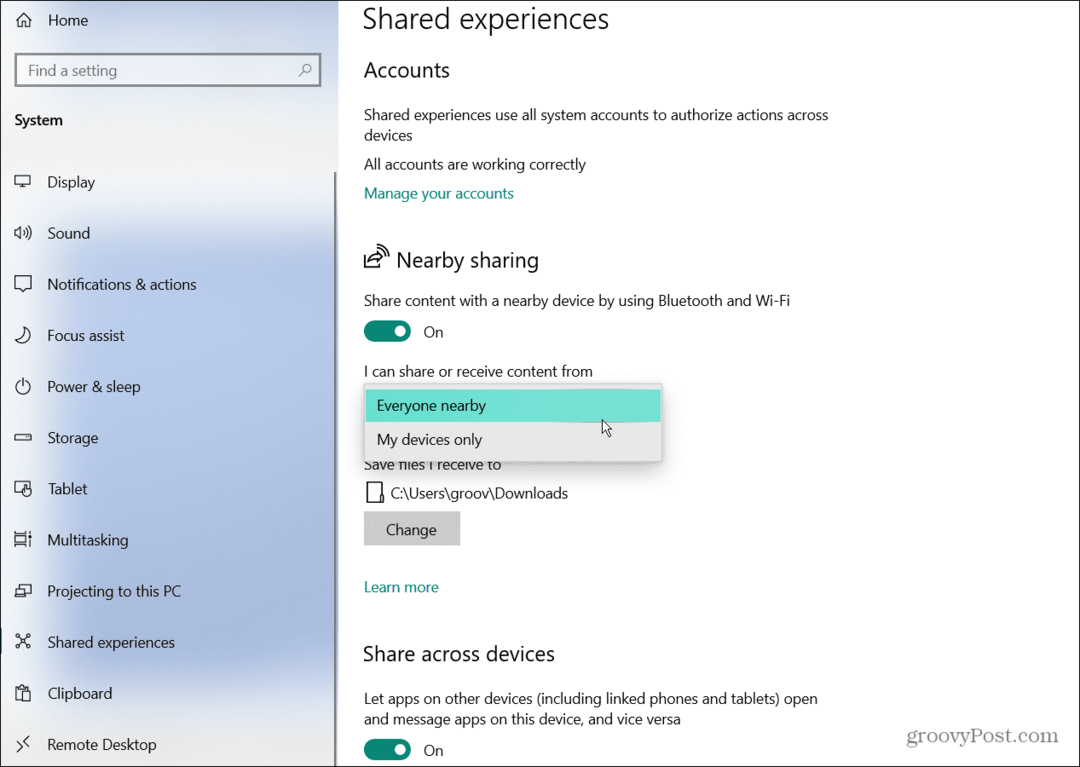
- Você precisará verificar se tem Bluetooth ativado em ambos os dispositivos. No Windows 11, aperte o botão atalho de tecladoTecla Windows + A para lançar o Configurações rápidasmenu e, em seguida, clique no botão Botão Bluetooth para habilitá-lo em seu PC.
- Você também pode ativar o Bluetooth em Configurações. Vamos para Iniciar > Configurações > Bluetooth e dispositivos e ligue-o.
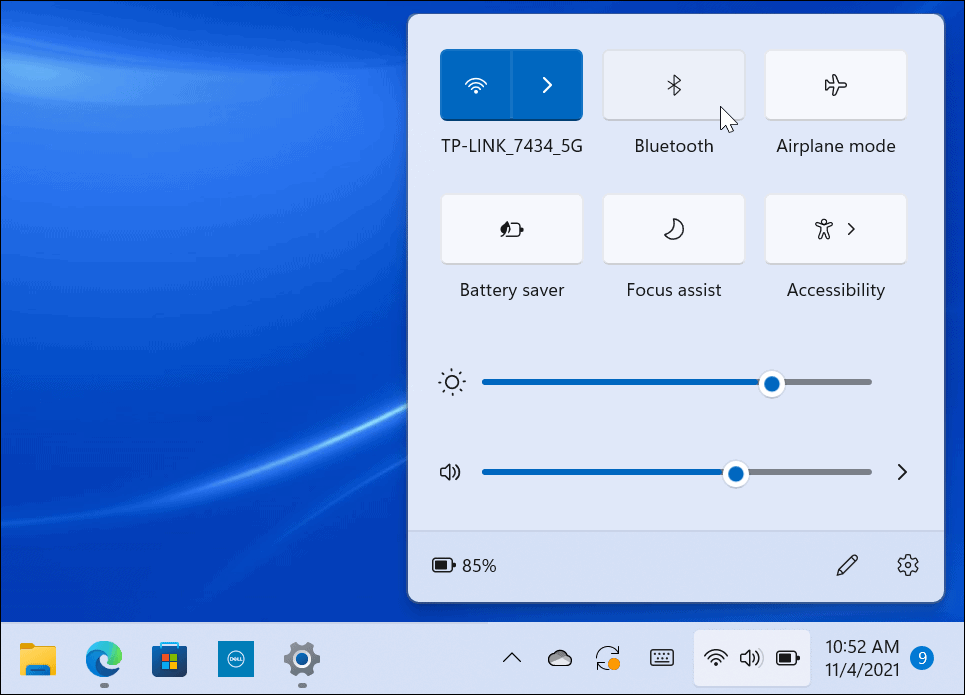
Solucionar problemas do driver Bluetooth no Windows 11
Se todas as configurações acima estiverem habilitadas, o problema pode estar nas configurações de Bluetooth ou Sem fio.
Para solucionar problemas de driver Bluetooth no Windows 10 ou 11, use as seguintes etapas:
- Aberto Começar e digite Gerenciador de Dispositivos e selecione o resultado superior.
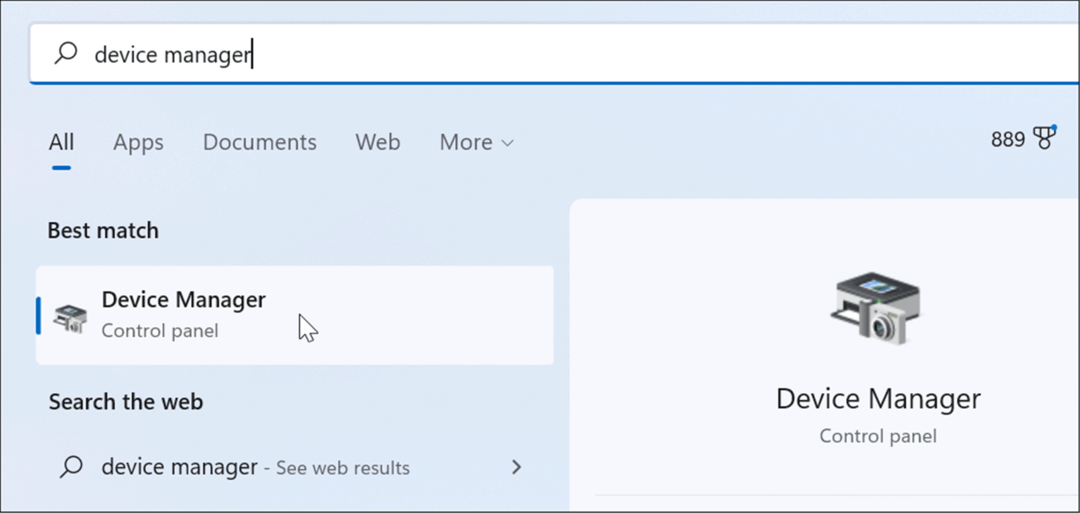
- Quando Gerenciador de Dispositivos abre, expande o Bluetooth árvore e certifique-se de que o driver esteja instalado corretamente.
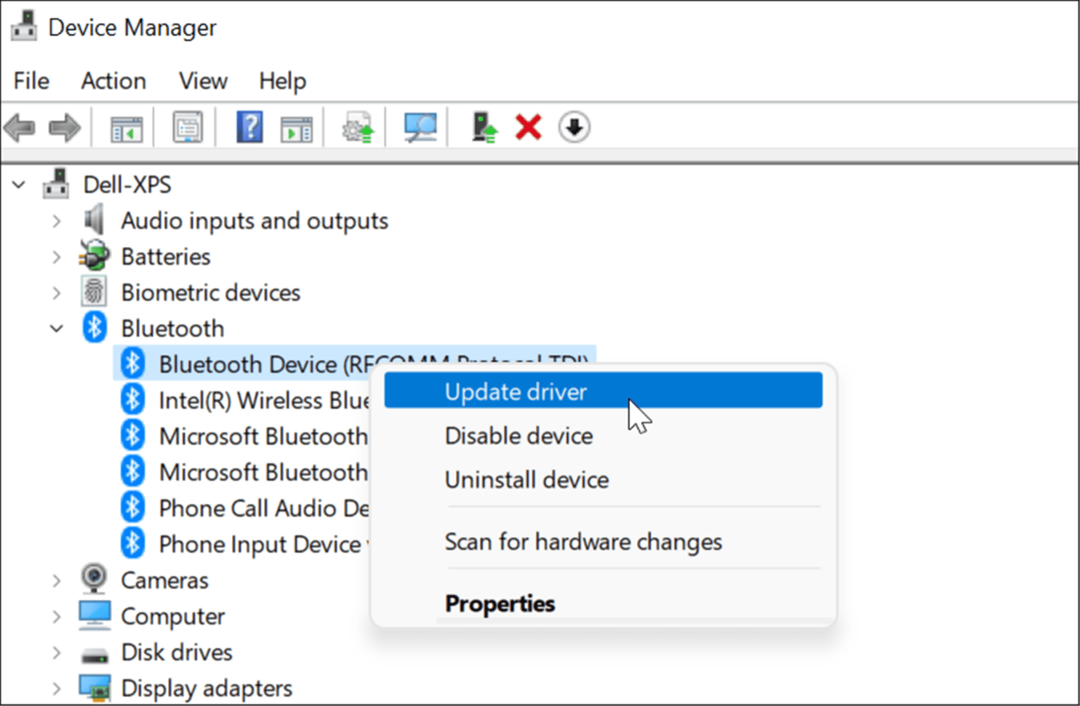
Se vir um ícone amarelo, você desejará atualizar o driver. Se você vir uma seta cinza para baixo, o Bluetooth precisa ser ativado. Escolha a opção apropriada no menu, ou seja, Atualizar driver ou Ativar dispositivo.
Verifique a compatibilidade com Bluetooth
O recurso de compartilhamento nas proximidades no Windows 11 requer Bluetooth versão 4.0 ou posterior com Baixa Energia (LE) Apoio, suporte.
Para verificar se seu dispositivo Bluetooth está atendendo a esse requisito, use as seguintes etapas:
- Aberto Começar, modelo Gerenciador de Dispositivose clique no resultado superior.
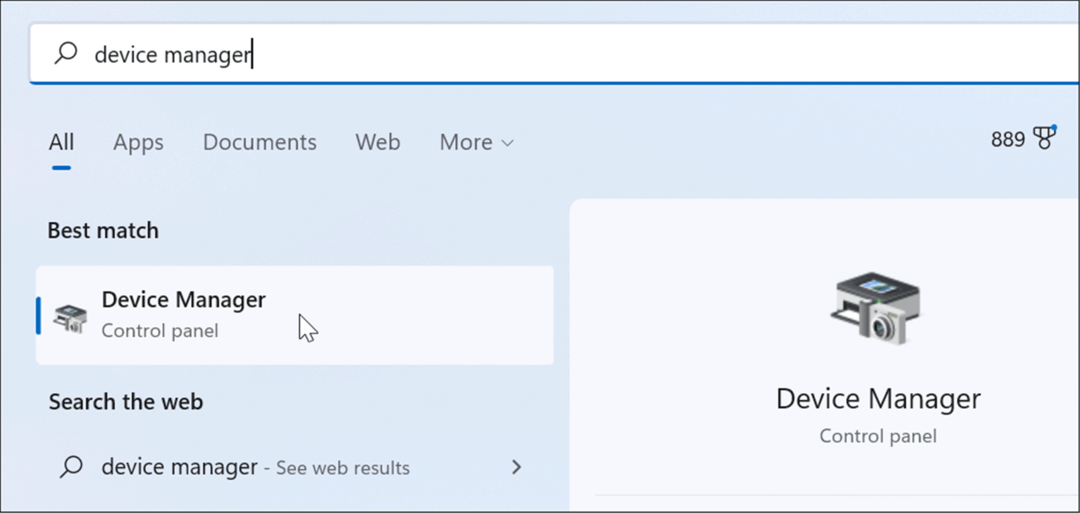
- Expandir o Bluetooth categoria, clique com o botão direito do mouse no Bluetooth adaptador de rádio e selecione Propriedades.
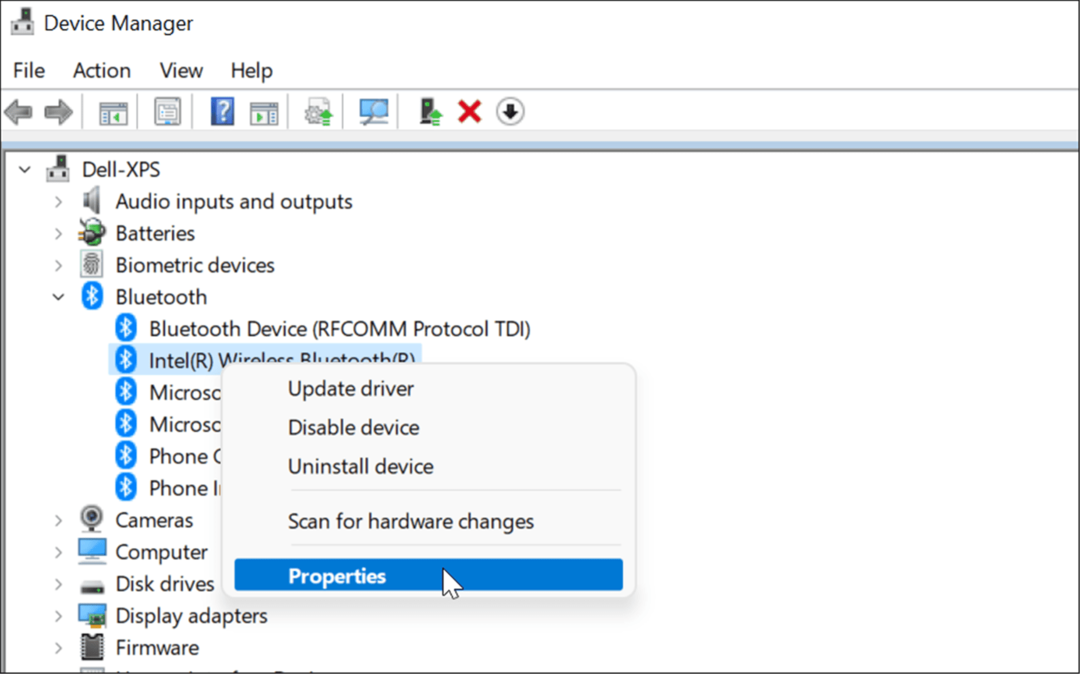
- A seguir, clique no Detalhes guia e selecione o O rádio Bluetooth suporta a função central de baixa energia opção do Propriedade menu suspenso.
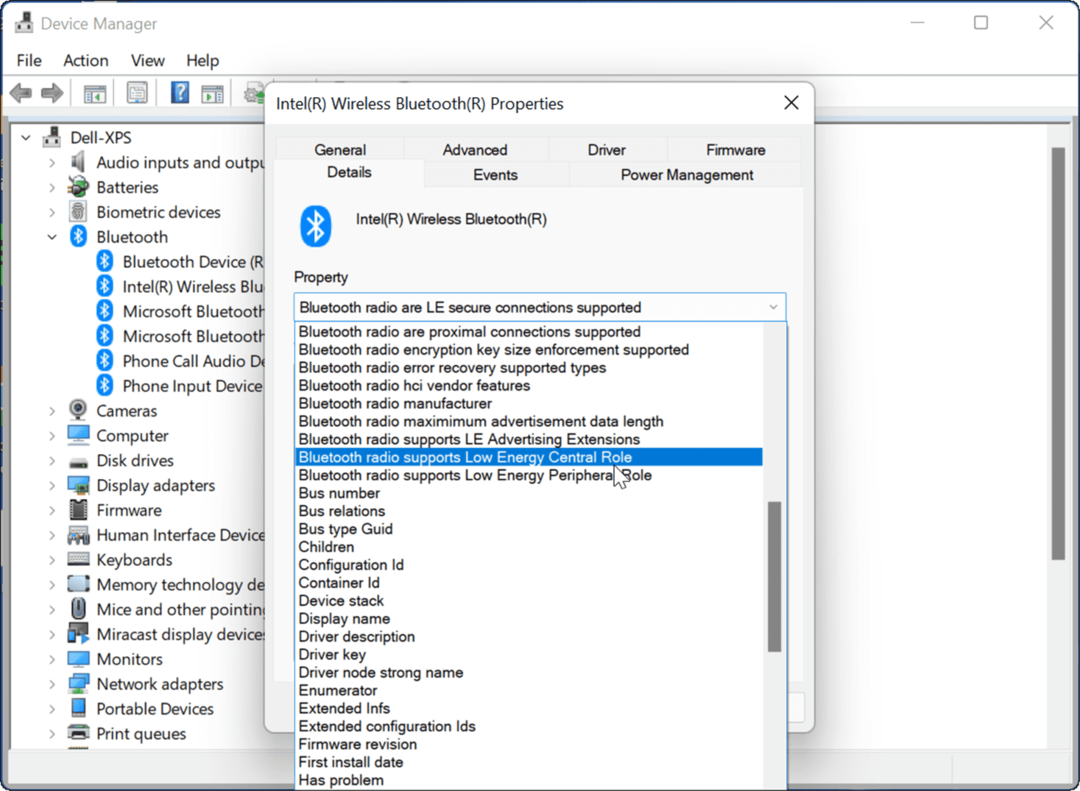
- Confirme o Valor está configurado para Verdadeiro.
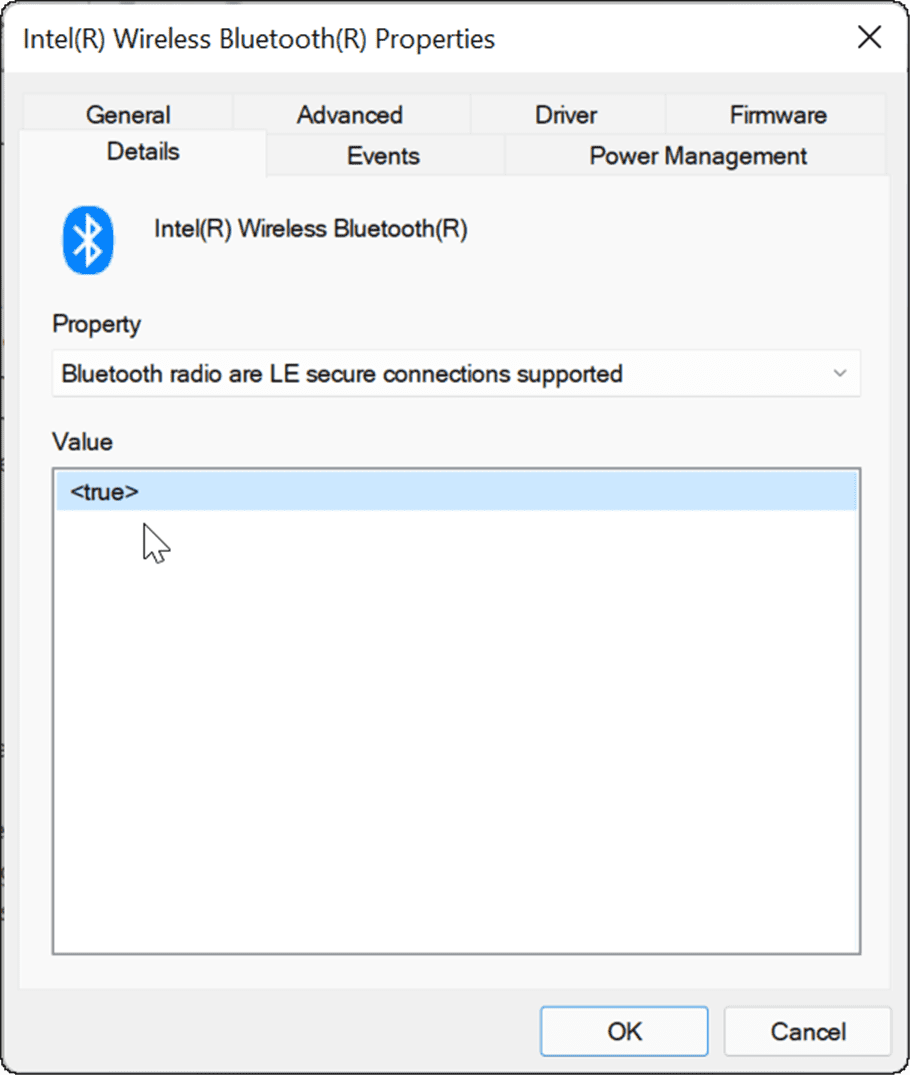
Se tudo estiver bem com suas configurações de Bluetooth, tente aproximar seus PCs para garantir que eles estejam dentro do alcance do Bluetooth um do outro.
Verifique as configurações de rede
Além das configurações de Bluetooth, você também deve verificar se as configurações de rede estão corretas se o compartilhamento de proximidade não estiver funcionando no Windows.
Para verificar suas configurações de rede e verificar se os dispositivos podem ver uns aos outros, use as seguintes etapas:
- Nos dispositivos de origem e destino, inicie o Começar cardápio, tipo CMD e selecione o resultado superior.
- Você também pode digitar Powershell ou Terminal do Windows.
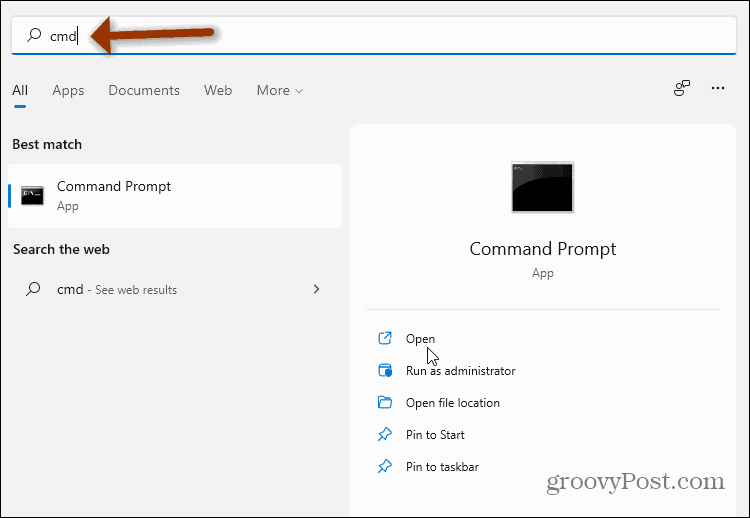
- Na janela Prompt de Comando, Windows PowerShell ou Windows Terminal, digite ipconfig e pressione Entrar.
- Anote o endereço de rede do dispositivo na Campo IPv4 seção.
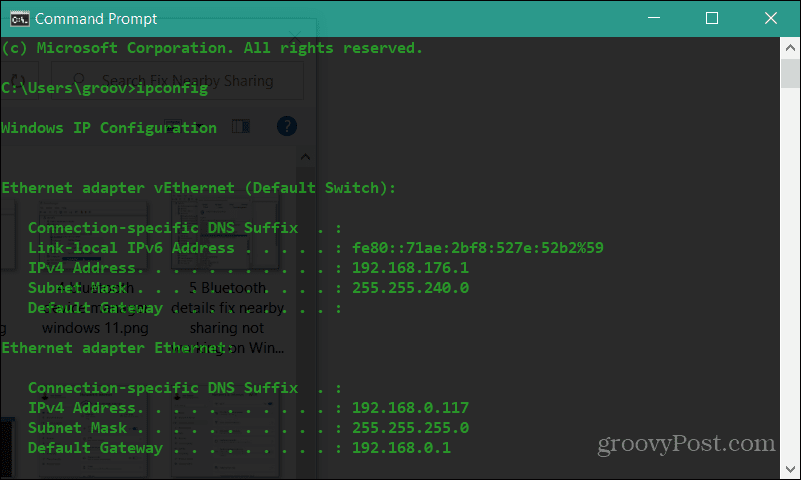
- Em seguida, verifique se os dispositivos podem se ver na rede. Modelo ping 192.168.x.x, substituindo 192.168.x.x com o correspondente Endereço IPv4 para cada dispositivo.
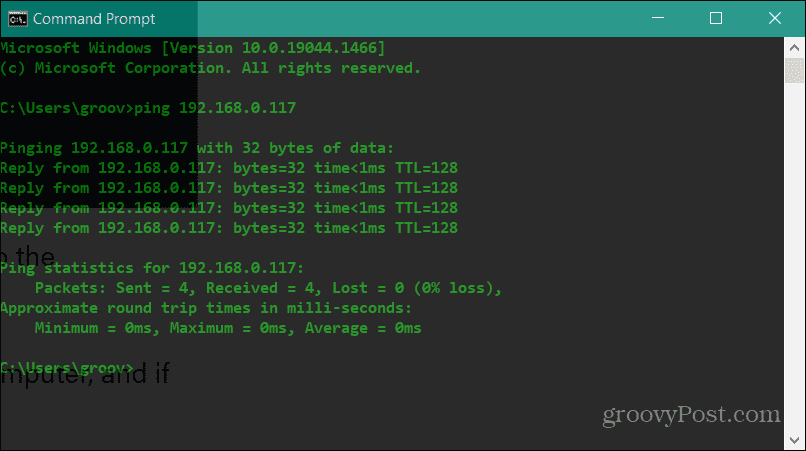
Se os PCs não se encontrarem na rede, tente reconectar à rede Wi-Fi ou recoloque o cabo se estiver conectado. Seus dispositivos devem se ver com o Firewall do Windows habilitado. No entanto, se você estiver usando um pacote de segurança de terceiros, desative-o temporariamente. Talvez seja necessário desativá-lo temporariamente para transferir arquivos com o compartilhamento por proximidade.
Verifique seu perfil de rede
Para usar o recurso de compartilhamento nas proximidades, ambos os dispositivos precisam ser configurados para um Privado perfil de rede.
Para verificar o perfil de rede que você está usando no seu PC no Windows 11, siga estas etapas:
- Abra o Começar menu e selecione Configurações.
- Quando Configurações abre, clique Rede e internet da lista à esquerda e Wi-fi a direita.
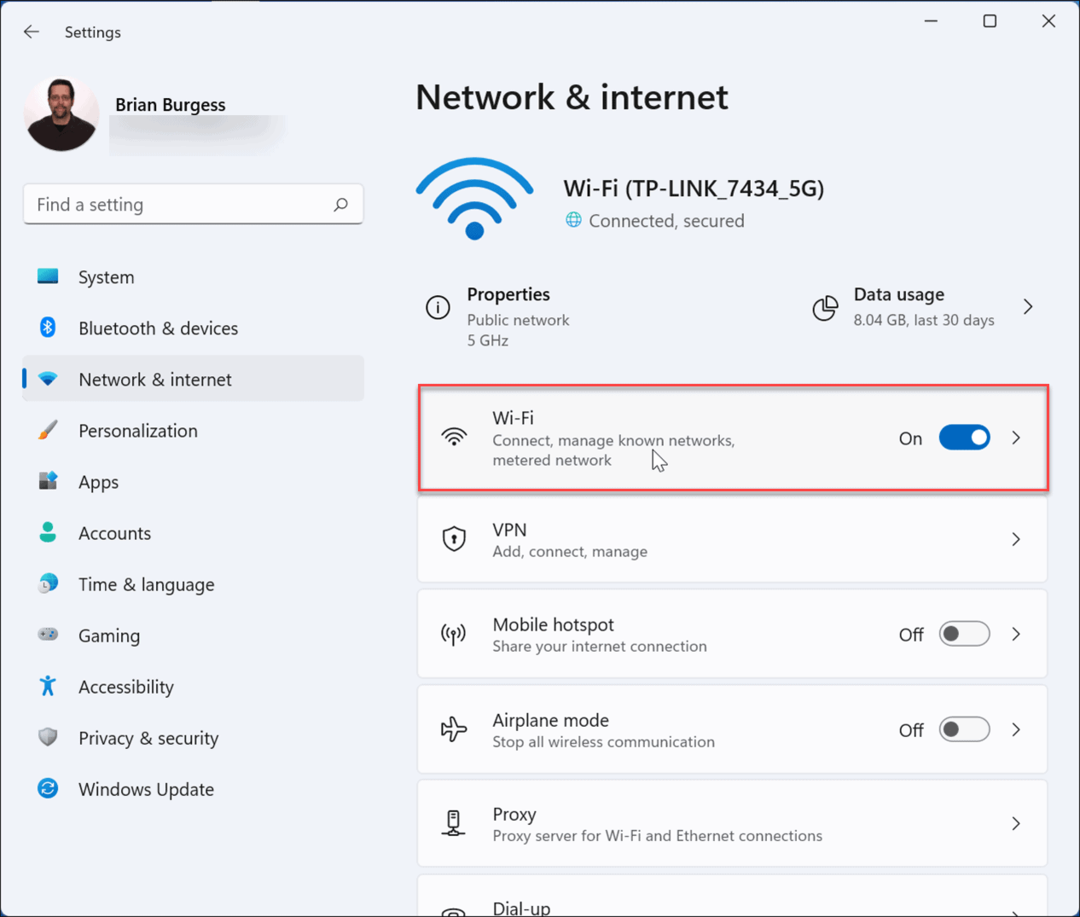
- Selecionar propriedades de conexão de rede no menu a seguir.
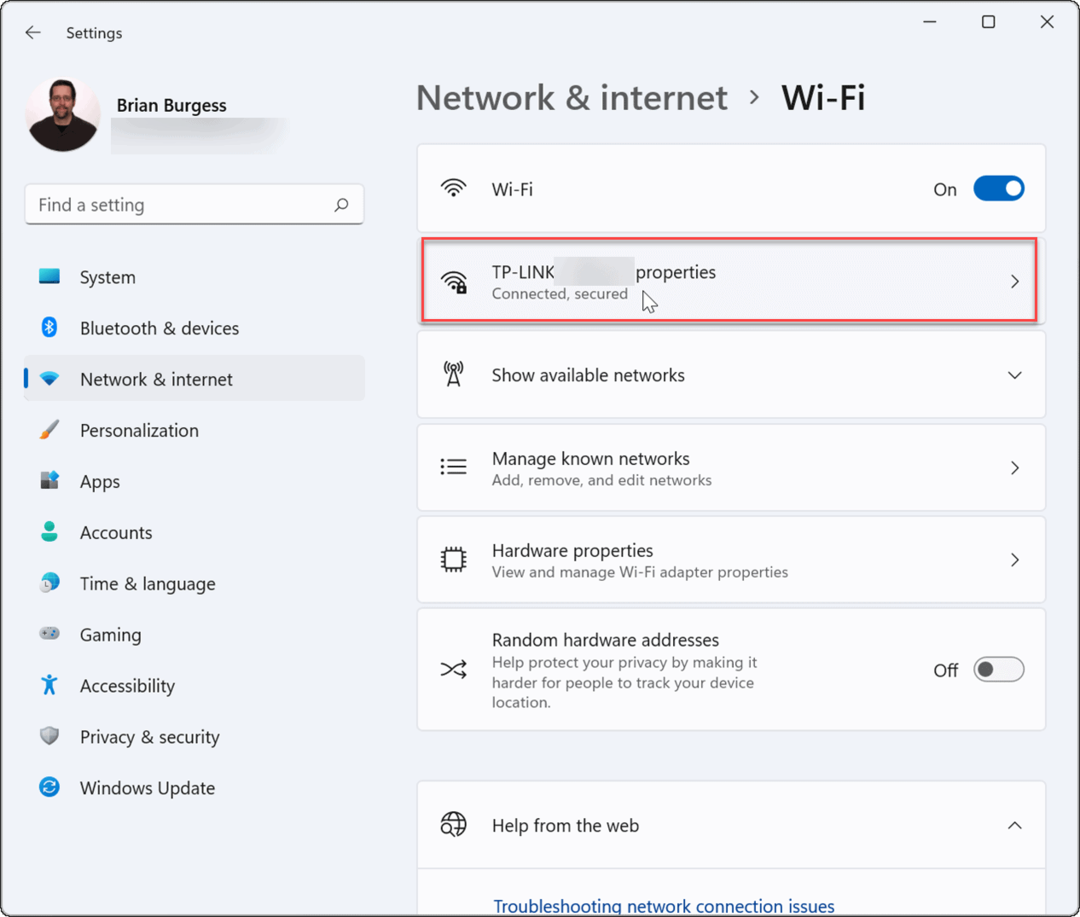
- Debaixo de Tipo de perfil de rede seção, defina-o como Privado opção.
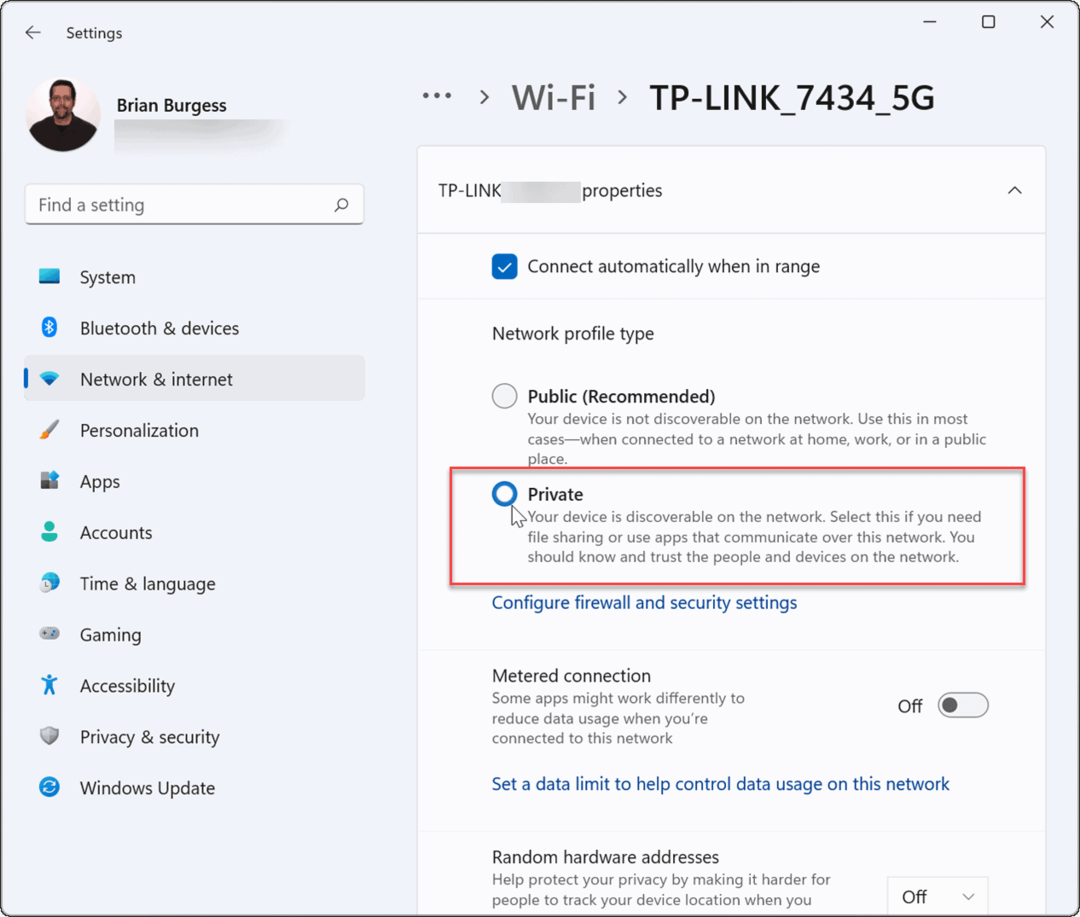
Você também pode verificar seu perfil de rede no Windows 10 seguindo estas etapas:
- No Windows 10, abra Começar e pressione Configurações.
- Dentro Configurações, selecione Rede e Internet, depois clique no Propriedades botão sob sua conexão.
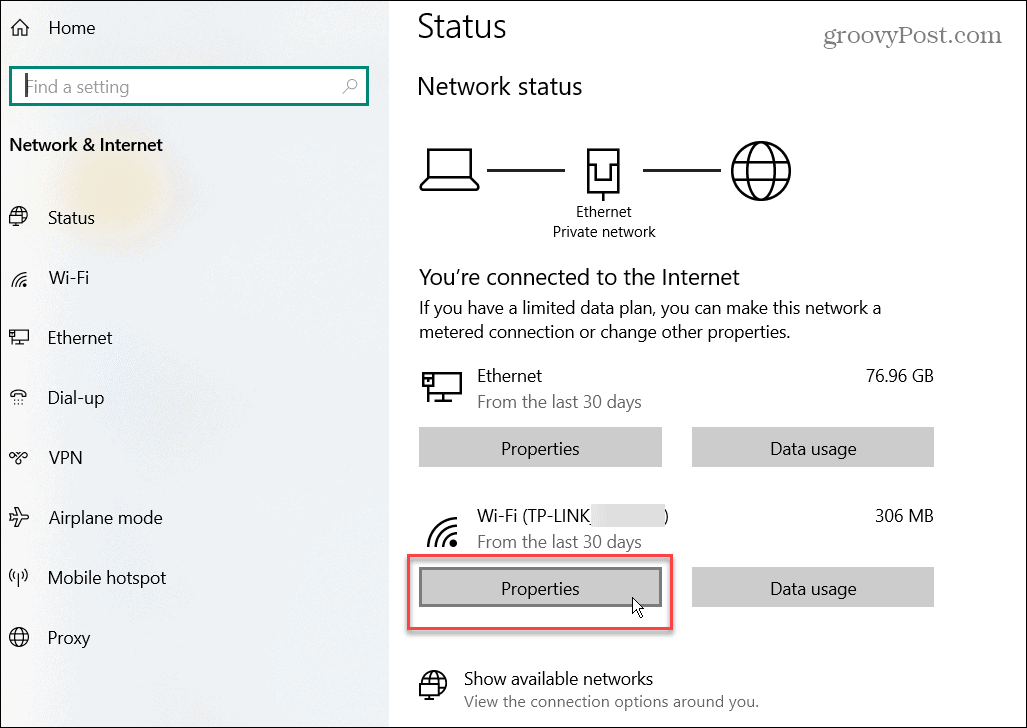
- Debaixo de Perfil de rede seção, selecione o Privado opção.
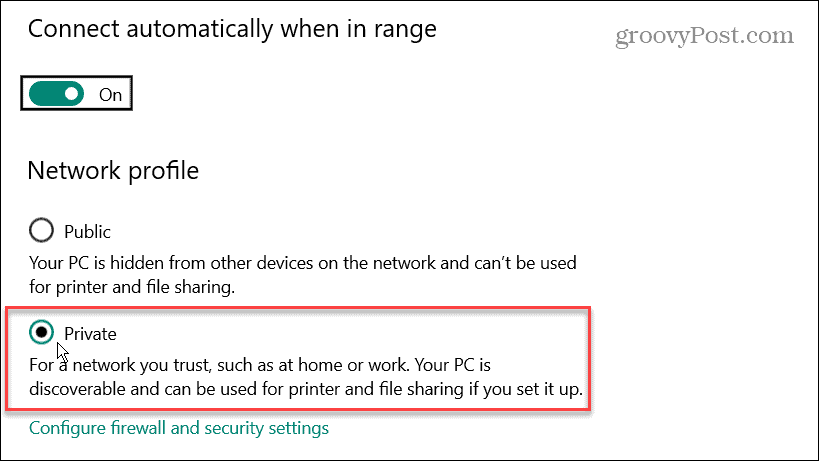
Usando uma das etapas de solução de problemas acima, especialmente definindo o perfil de rede para Privado, deve fazer com que seu recurso de compartilhamento nas proximidades funcione novamente.
Solução de problemas de Bluetooth e Wi-Fi do Windows
A Microsoft apresentou pela primeira vez Compartilhamento nas proximidades no Windows 10. O recurso foi transferido para o Windows 11, mas se você achar que o compartilhamento nas proximidades não está funcionando no Windows, você poderá fazê-lo funcionar novamente seguindo as etapas acima.
Para saber mais sobre Bluetooth, dê uma olhada em gerenciamento Dispositivos Bluetooth no Windows 11 ou emparelhamento Dispositivos Bluetooth com Windows 10. Ao se conectar a uma rede, às vezes você precisará encontrar senhas de Wi-Fi no Windows 11. Outro recurso interessante que você pode estar interessado é transmitindo o Windows 11 para o Chromecast.
Como encontrar sua chave de produto do Windows 11
Se você precisar transferir sua chave de produto do Windows 11 ou apenas precisar fazer uma instalação limpa do sistema operacional,...
Como limpar o cache, cookies e histórico de navegação do Google Chrome
O Chrome faz um excelente trabalho ao armazenar seu histórico de navegação, cache e cookies para otimizar o desempenho do navegador online. O dela é como...
Correspondência de preços na loja: como obter preços on-line ao fazer compras na loja
Comprar na loja não significa que você tem que pagar preços mais altos. Graças às garantias de correspondência de preços, você pode obter descontos on-line enquanto faz compras em...
Como presentear uma assinatura Disney Plus com um cartão-presente digital
Se você está gostando do Disney Plus e deseja compartilhá-lo com outras pessoas, veja como comprar uma assinatura do Disney+ Gift para...