
Última atualização em
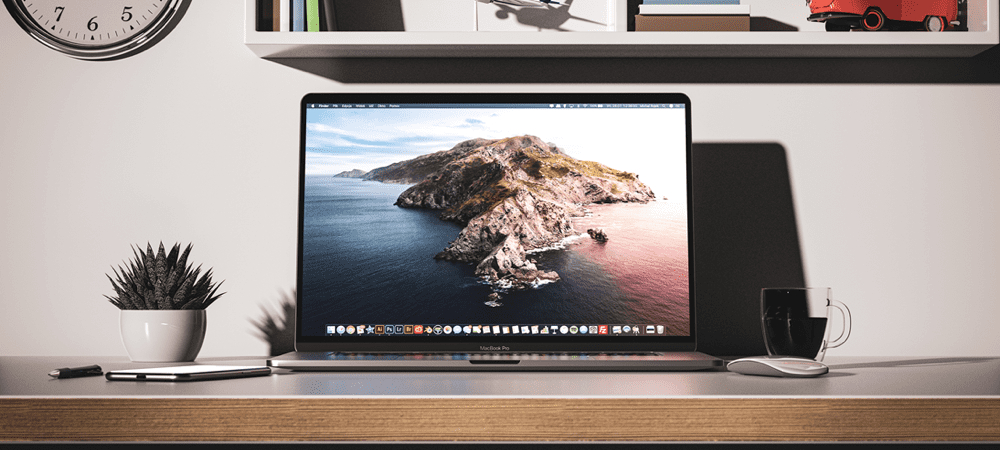
Você descobrirá que a Apple oculta vários arquivos e pastas da exibição para proteção. Se você sabe o que está fazendo, veja como mostrar arquivos ocultos no Mac.
Existem alguns arquivos (pastas completas, na verdade!) que a Apple esconde de você no seu Mac. Quando você precisa, porém, existem maneiras de fazer seu Mac mostrar arquivos ocultos.
Explicaremos como você pode visualizar arquivos ocultos no seu Mac, mas primeiro, vamos abordar alguns detalhes importantes.
Por que seu Mac deve ocultar arquivos de você?
Alguns arquivos no macOS precisam permanecer seguros onde estão, inalterados. Você pode até mesmo bloquear seu Mac se acidentalmente excluir ou alterar um desses arquivos. Isso inclui diretórios, bibliotecas e arquivos que mantêm o macOS funcionando sem problemas. Faça alguma bagunça e você pode se ver forçado a restaurar ou completar um nova instalação do macOS.
Se você não sabe o que está fazendo, é muito fácil tornar seu Mac não inicializável ou inutilizável se você brincar com esses arquivos. A Apple oculta esses arquivos e pastas para que você não precise se preocupar em arruinar seu Mac e ter que restaurar tudo.
Isso tem o infeliz efeito colateral de tornar as coisas um pouco desafiadoras quando você precisa acessar esses arquivos. Talvez você precise realocar um diretório de programa, solucionar problemas de um driver com mau comportamento ou fazer algo semelhante.
Se você sabe o que está fazendo, esse é um bom motivo para reexibir esses arquivos, pelo menos temporariamente. Existem algumas maneiras de mostrar arquivos ocultos no Mac.
Se preferir trabalhar com apontar e clicar, você pode mostrar arquivos ocultos no macOS usando o aplicativo Finder. Aqui está como fazê-lo.
- Debaixo Localizações, clique na pasta do seu disco rígido, provavelmente chamada Macintosh HD.
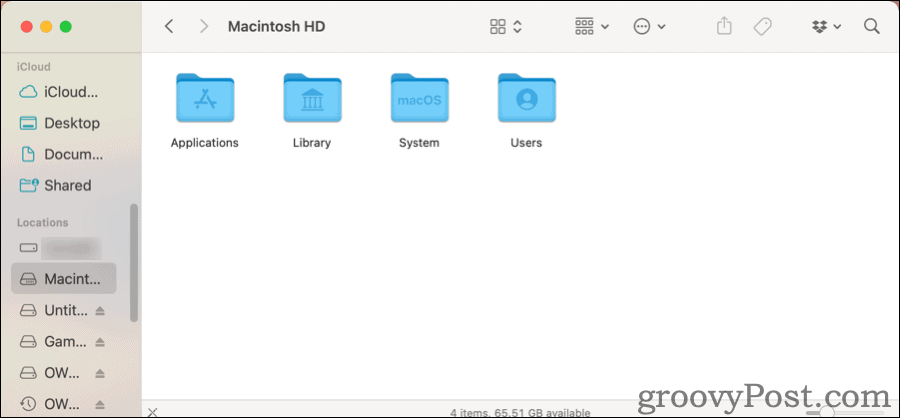
- Você não verá muito lá quando você abri-lo pela primeira vez, então pressione Comando + Shift + Ponto. Você verá vários arquivos e pastas adicionais, levemente esmaecidos para marcá-los como ocultos.
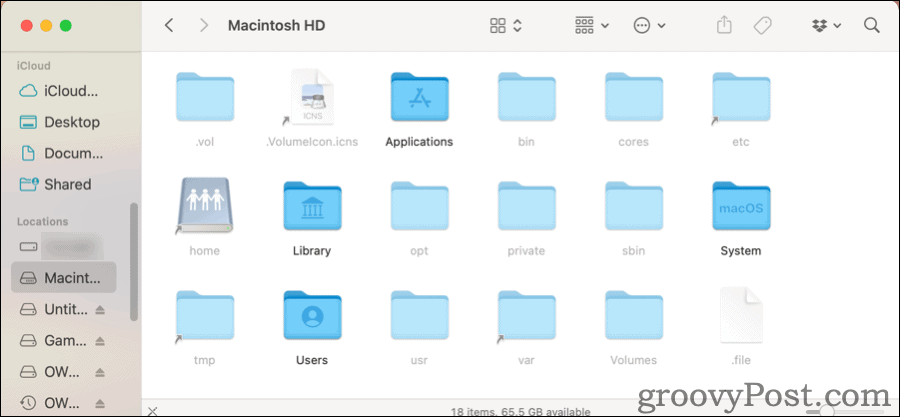
- Pressione a mesma combinação de teclas e esses arquivos e pastas desaparecerão novamente.
Essa mesma combinação de teclas funcionará independentemente da pasta que você abriu no Finder.
Como acessar a pasta da biblioteca do macOS
Agora, digamos que você só precisa acessar o seu Mac Biblioteca pasta, ~/Biblioteca. Você não precisa navegar por todas as pastas do seu computador para chegar lá.
- Dentro Localizadormenu superior, clique em Vai.
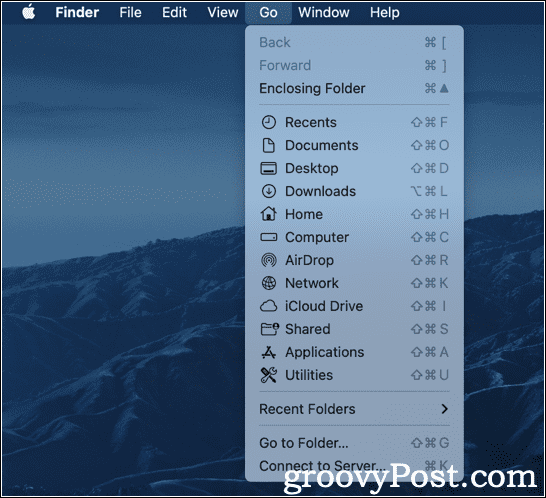
- No começo, você não verá Biblioteca listado em tudo. Segure o Opção chave e um novo Biblioteca opção aparece. Clique nele e o do seu Mac ~/Biblioteca pasta é aberta em uma nova janela do Finder.
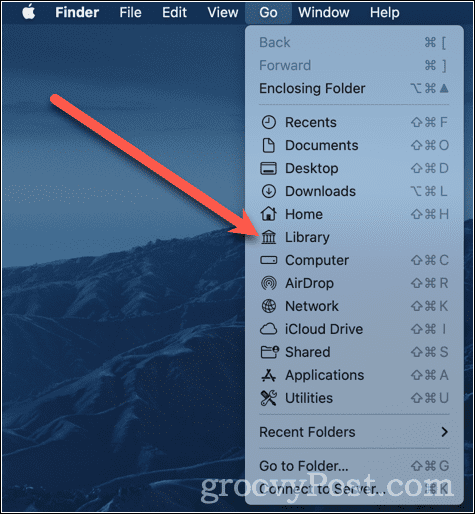
Se preferir trabalhar no Terminal, você pode habilitar a exibição de arquivos ocultos lá. Basta digitar os seguintes comandos:
os padrões escrevem com.apple.finder AppleShowAllFiles true. Killall Finder. Depois que esses comandos forem executados, algumas coisas acontecerão. O aplicativo Finder será encerrado e reiniciado. Você provavelmente verá seus ícones da área de trabalho desaparecerem e reaparecerem. Depois disso, você poderá ver todos os seus arquivos ocultos no Finder, juntamente com todos os arquivos temporários salvos em sua área de trabalho.
Quando quiser ocultá-los novamente, repita os comandos, substituindo o valor verdadeiro com falso.
os padrões escrevem com.apple.finder AppleShowAllFiles false. Killall Finder. Novamente, o Finder será encerrado e reiniciado. Esses arquivos ocultos ficarão novamente ocultos.
Como ocultar arquivos no Mac usando o Terminal
Você pode pensar que isso é menos útil do que apenas fazer tudo no Finder. No entanto, o Terminal pode ser ótimo se você tiver arquivos e pastas no seu Mac que não estão ocultos, mas você deseja que eles estejam.
Para conseguir isso, aqui está o que você precisa fazer.
- Aberto Localizador para o diretório com os arquivos que você deseja ocultar.
- Dentro terminal, modelo
chflags escondidas, seguido de um espaço, mas não pressione Entrar. - Arraste o arquivo ou pasta que você deseja ocultar Localizador ao terminal janela.
- O nome do arquivo ou pasta aparecerá no final do seu
chflagscomando. - Agora pressione Entrar.
Isso ocultará seu arquivo ou pasta da visualização. Você pode usar os comandos do Terminal acima para mostrá-lo novamente, apenas para ter certeza.
Se você não precisa ou deseja alterar a forma como o Finder exibe seus arquivos ocultos, pode listá-los no Terminal. Você faz isso usando o comando ls, lista, adequadamente o suficiente.
- A partir de terminal, modelo
ls -a - Você verá todos os arquivos em seu diretório atual, incluindo arquivos e pastas ocultos.
É o -uma bandeira que faz a diferença aqui. Ele diz ao comando list para exibir todos os arquivos. Se você quiser executar isso em uma pasta diferente, é fácil.
- A partir de terminal, modelo
ls -a ~/.config - Basta substituir
~/.configcom a pasta que deseja visualizar.
Se você precisar que este arquivo ou pasta seja aberto na GUI, você pode fazer isso usando o abrir comando. Aqui está um exemplo:
-
abra .not_visiblevai lançar o arquivo chamado .não visível, supondo que haja um aplicativo associado a ele.
Esse mesmo método também funciona para abrir pastas ocultas no Finder.
-
abra ~/.configvai abrir a pasta oculta .config em uma janela do Finder.
Lembre-se, esses arquivos e pastas ocultos são mantidos fora de vista por um bom motivo. Se você excluir ou mover acidentalmente uma pasta ou arquivo do qual o macOS depende, poderá causar alguns problemas importantes. Você pode ter que restaurar o sistema operacional e, em seguida, o restante de seus arquivos e aplicativos do Time Machine.
Isso não quer dizer que não tente trabalhar com arquivos e pastas ocultos, lembre-se. Apenas use seu bom senso, seja cauteloso e verifique o que está fazendo antes de se comprometer.
Quer aprender mais alguns truques legais para fazer no Terminal? Esses Truques do terminal macOS deve ser um bom lugar para começar.
Como encontrar sua chave de produto do Windows 11
Se você precisar transferir sua chave de produto do Windows 11 ou apenas precisar fazer uma instalação limpa do sistema operacional,...
Como limpar o cache, cookies e histórico de navegação do Google Chrome
O Chrome faz um excelente trabalho ao armazenar seu histórico de navegação, cache e cookies para otimizar o desempenho do navegador online. O dela é como...
Correspondência de preços na loja: como obter preços on-line ao fazer compras na loja
Comprar na loja não significa que você tem que pagar preços mais altos. Graças às garantias de correspondência de preços, você pode obter descontos on-line enquanto faz compras em...
Como presentear uma assinatura Disney Plus com um cartão-presente digital
Se você está gostando do Disney Plus e deseja compartilhá-lo com outras pessoas, veja como comprar uma assinatura do Disney+ Gift para...
