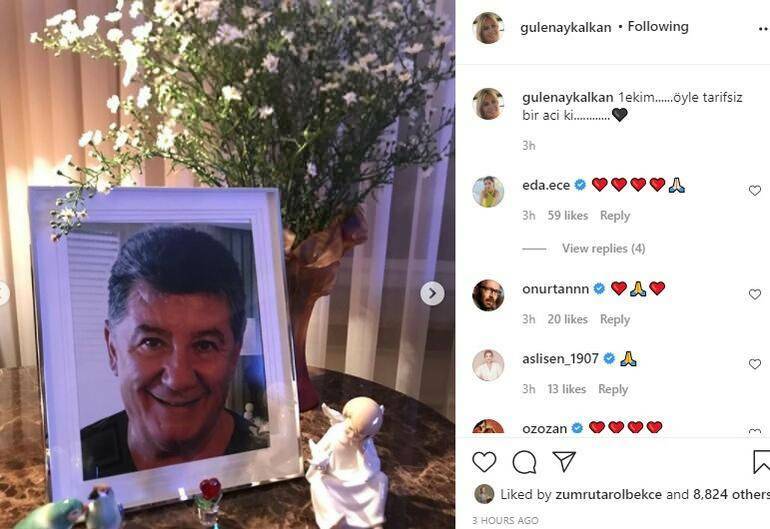Como fazer um gráfico de caixa no Excel
Escritório Microsoft Excel Herói Sobressair / / February 09, 2022

Última atualização em

Se você estiver apresentando ou analisando dados estatísticos difíceis, talvez precise saber como fazer um gráfico de caixa no Excel. Aqui está o que você precisa fazer.
O Microsoft Excel permite que você crie tabelas e gráficos informativos e atraentes para ajudar a apresentar ou analisar seus dados. Você pode facilmente criar barras e gráficos de pizza de seus dados, mas criando um diagrama de caixa no Excel sempre foi mais desafiador para os usuários dominarem.
O software não forneceu um modelo específico para criar gráficos de caixa, mas agora é muito mais fácil. Se você quiser fazer um gráfico de caixa no Excel, aqui está o que você precisa saber (e fazer).
O que é um gráfico de caixa?
Para estatísticas descritivas, um gráfico de caixa é uma das melhores maneiras de demonstrar como os dados são distribuídos. Ele mostra os números em quartis, destacando o valor médio, bem como os outliers. A análise estatística usa gráficos de plotagem de caixa para tudo, desde comparar resultados de testes médicos até contrastar pontuações de testes de diferentes professores.
A base para um gráfico de caixa é exibir dados com base em um resumo de cinco números. Isso significa mostrar:
- Valor mínimo: o ponto de dados mais baixo no conjunto de dados, excluindo quaisquer valores discrepantes.
- Valor máximo: o ponto de dados mais alto no conjunto de dados, excluindo outliers.
- Mediana: o valor do meio no conjunto de dados
- Primeiro, ou inferior, quartil: esta é a mediana da metade inferior dos valores no conjunto de dados.
- Terceiro, ou Superior, quartil: a mediana da metade superior dos valores do conjunto de dados
Às vezes, um gráfico de box plot terá linhas que se estendem verticalmente para cima ou para baixo, mostrando como os dados podem variar fora dos quartis superior e inferior. Estes são chamados de “bigodes”, e os próprios gráficos são às vezes chamados de gráficos de caixa e bigode.
Como fazer um gráfico de caixa no Excel para Microsoft 365
Nas versões anteriores do Excel, não havia um modelo de gráfico específico para gráficos de caixa. Embora ainda fosse possível criá-lo, deu muito trabalho. O Office 365 inclui gráficos de caixa como uma opção agora, mas está um pouco enterrado no Inserir aba.
As instruções e capturas de tela abaixo pressupõem o Excel para Microsoft 365. As etapas abaixo foram criadas usando um Mac, mas também fornecemos instruções onde as etapas são diferentes no Windows.
Primeiro, é claro, você precisa de seus dados. Depois de terminar de inseri-lo, você pode criar e estilizar seu gráfico de caixa.
Para criar um gráfico de caixa no Excel:
- Selecione seus dados em sua pasta de trabalho do Excel — uma única ou várias séries de dados.
- Na barra da faixa de opções, clique no botão Inserir aba.
- No Windows, clique em Inserir > Inserir gráfico estatístico > caixa e bigode.
- No macOS, clique no botão Gráfico Estatístico ícone e, em seguida, selecione Caixa e bigode.
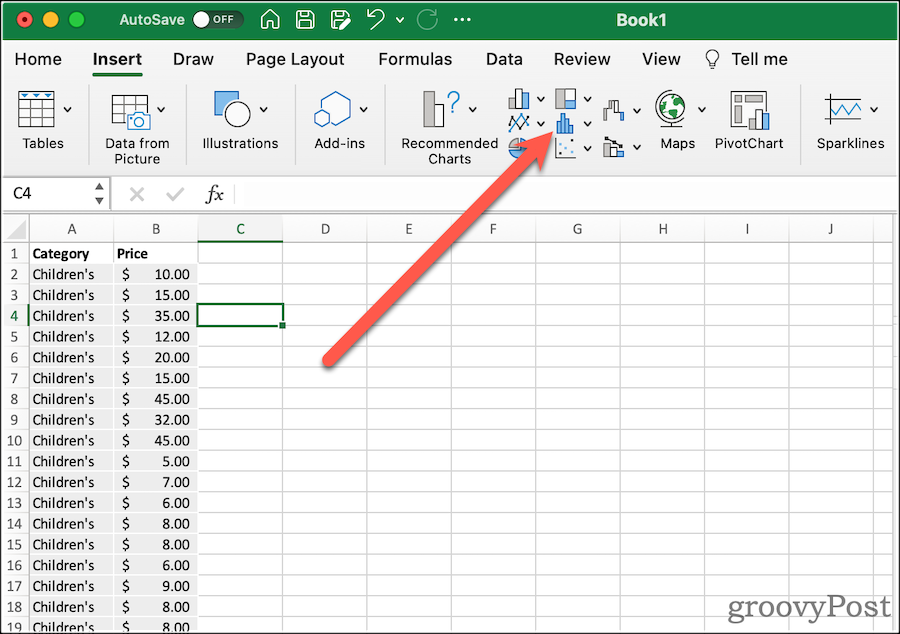
Isso lhe renderá um gráfico de caixa muito básico, com bigodes. Em seguida, você pode modificar suas opções para ficar como quiser.
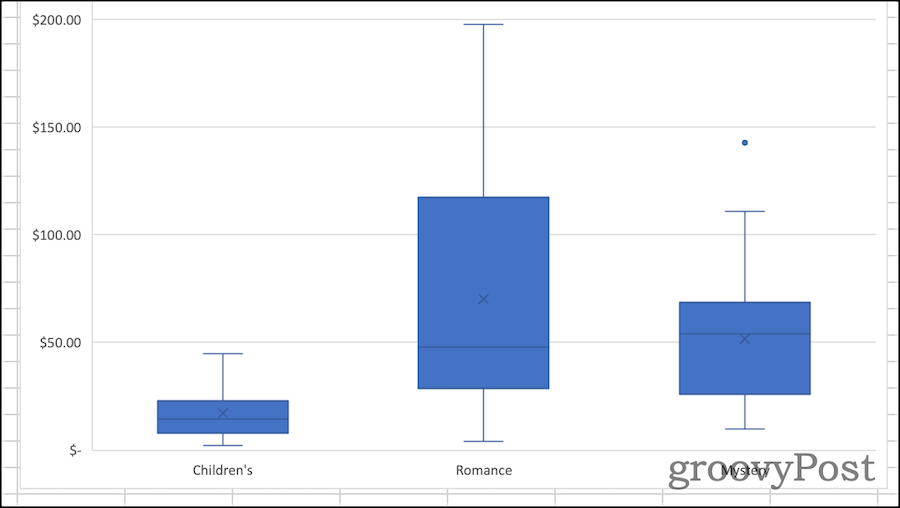
Formatando um gráfico de caixa no Excel
Depois de criar seu box plot, é hora de embelezá-lo. A primeira coisa que você deve fazer é dar ao gráfico um título descritivo. Para fazer isso, clique no título existente, então você pode selecionar o texto e alterá-lo.
De Projeto e Formato guias da faixa de opções, você pode modificar como o Excel estiliza seu gráfico de caixa. É aqui que você pode selecionar os estilos de tema usados, alterar a cor de preenchimento das caixas, aplicar estilos de WordArt e muito mais. Essas opções são universais para quase todos os quadros e gráficos você pode criar no Excel.
Se você quiser alterar as opções específicas da caixa e do gráfico de sussurros, clique em Painel de formato. Aqui, você pode alterar como o gráfico representa seus dados. Por exemplo:
-
Mostrar pontos internos: Se selecionado, seu gráfico de caixa também mostrará valores individuais dentro do primeiro e terceiro quartis. O Excel mostra isso com um ponto para cada valor, não um ponto para cada registro no conjunto de dados.
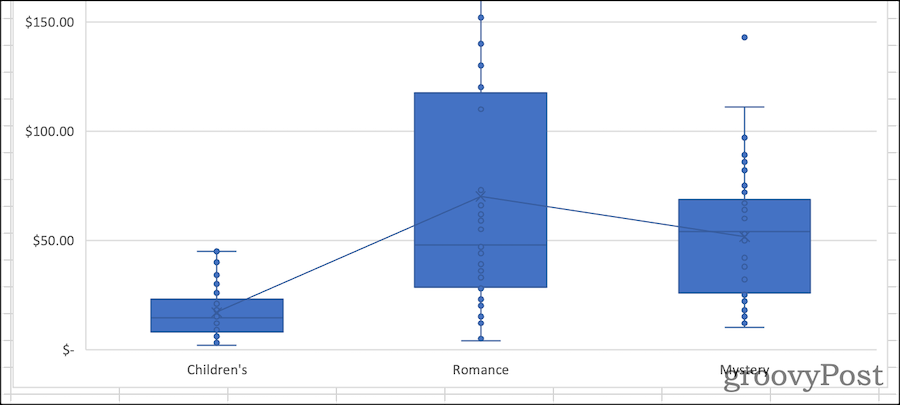
-
Mostrar pontos atípicos: quando você habilita isso, seu gráfico incluirá marcadores mostrando pontos de dados fora dos bigodes. Em outras palavras, este seria um ponto de dados que está a uma distância anormal de outros valores no conjunto de dados.
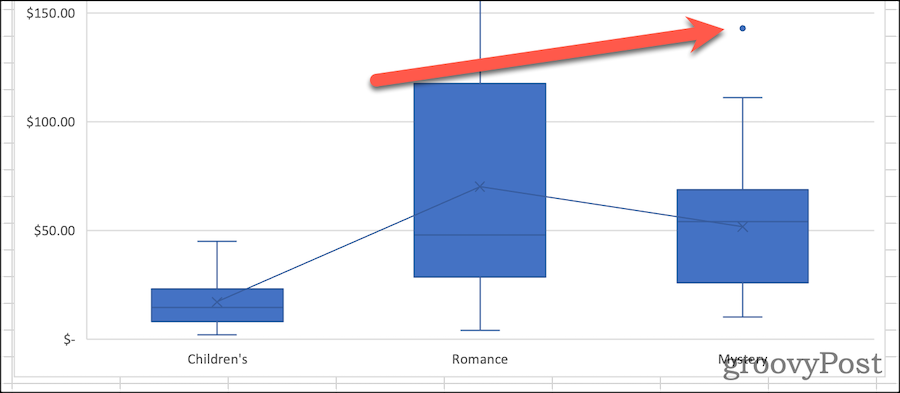
-
Mostrar marcadores médios: Esta opção ativa ou desativa o marcador de média em cada caixa.
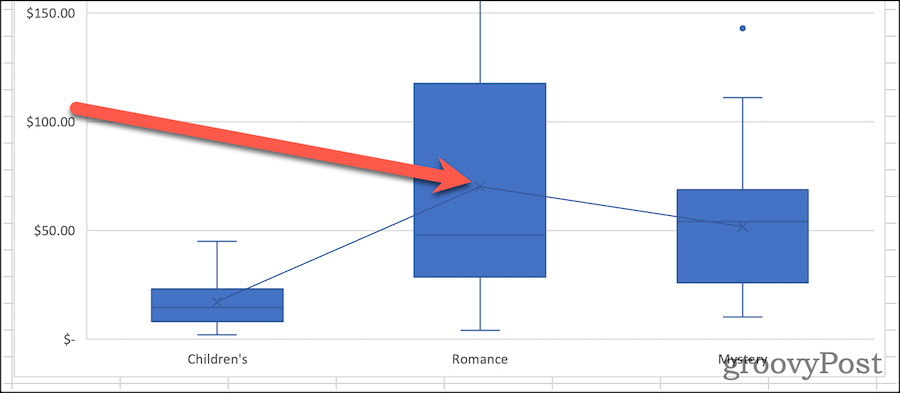
-
Mostrar linha média: Se marcado, uma linha é desenhada conectando os valores médios para cada um dos seus conjuntos de dados.
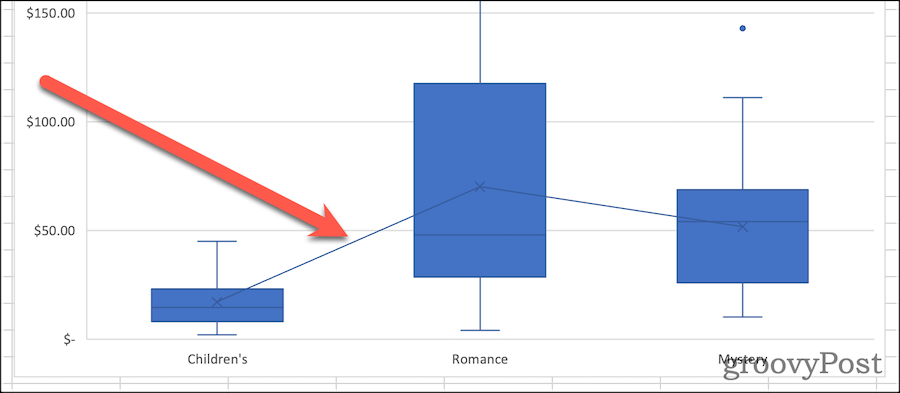
- Cálculo de quartil: Seus quartis podem ser calculados incluindo ou excluindo a mediana quando você tem um número ímpar de pontos de dados. De um modo geral, um intervalo interquartil exclusivo é mais apropriado para grandes amostras de dados. Uma amostra menor pode se beneficiar do método da mediana inclusiva, pois tende a ser mais representativo para uma faixa mais estreita de pontos de dados.
Uma adição bem-vinda para análise estatística
Nem sempre foi tão fácil descobrir como criar um gráfico de caixa no Excel. Criando o gráfico em versões anteriores do software de planilha cálculo manual necessário os diferentes quartis. Você poderia então criar um gráfico de barras para aproximar a apresentação de um gráfico de caixa. A adição deste tipo de gráfico pela Microsoft com o Office 365 e o Microsoft 365 é muito bem-vinda.
Claro, existem muitas outras dicas e truques do Excel você pode aprender se for novo no Excel. Os gráficos de caixa podem parecer avançados, mas depois de entender os conceitos (e as etapas), eles são fáceis de criar e analisar usando as etapas acima.
Como encontrar sua chave de produto do Windows 11
Se você precisar transferir sua chave de produto do Windows 11 ou apenas precisar fazer uma instalação limpa do sistema operacional,...
Como limpar o cache, cookies e histórico de navegação do Google Chrome
O Chrome faz um excelente trabalho ao armazenar seu histórico de navegação, cache e cookies para otimizar o desempenho do seu navegador online. O dela é como...
Correspondência de preços na loja: como obter preços on-line ao fazer compras na loja
Comprar na loja não significa que você tem que pagar preços mais altos. Graças às garantias de correspondência de preços, você pode obter descontos on-line enquanto faz compras em...
Como presentear uma assinatura Disney Plus com um cartão-presente digital
Se você está gostando do Disney Plus e deseja compartilhá-lo com outras pessoas, veja como comprar uma assinatura do Disney+ Gift para...