7 maneiras de melhorar a vida útil da bateria no Windows 11
Microsoft Windows 11 Herói / / February 11, 2022

Última atualização em

Uma bateria de laptop fornece energia — apenas por tempo limitado. Se você quiser estender esse tempo, experimente estas dicas para melhorar a vida útil da bateria no Windows 11.
Às vezes, você precisa desconectar e levar seu laptop com você - se for esse o caso, você desejará aproveitar ao máximo sua bateria com uma única carga.
Felizmente, existem vários recursos que podem ajudar a melhorar a vida útil da bateria no Windows 11. Inclui coisas como o beconomizador de bateria recurso que você pode ativar com um clique. Existem algumas outras opções de energia que você também pode experimentar em versões mais antigas do Windows.
Neste guia, mostraremos sete maneiras de melhorar a vida útil da bateria no Windows 11.
Melhore a vida útil da bateria no Windows 11 com o Battery Saver
Se você está procurando uma maneira direta de melhorar a vida útil da bateria no Windows 11, use o Economizador de bateria característica.
Para usar a Economia de bateria no Windows 11, use as seguintes etapas:
- Clique Começar ou bater o Tecla do Windows para iniciar o menu Iniciar e selecione Configurações. Como alternativa, você pode usar o atalho de teclado Tecla Windows + I abrir Configurações diretamente.

- Quando as Configurações abrir, selecione Sistema da lista à esquerda e o Energia e bateria opção à direita.
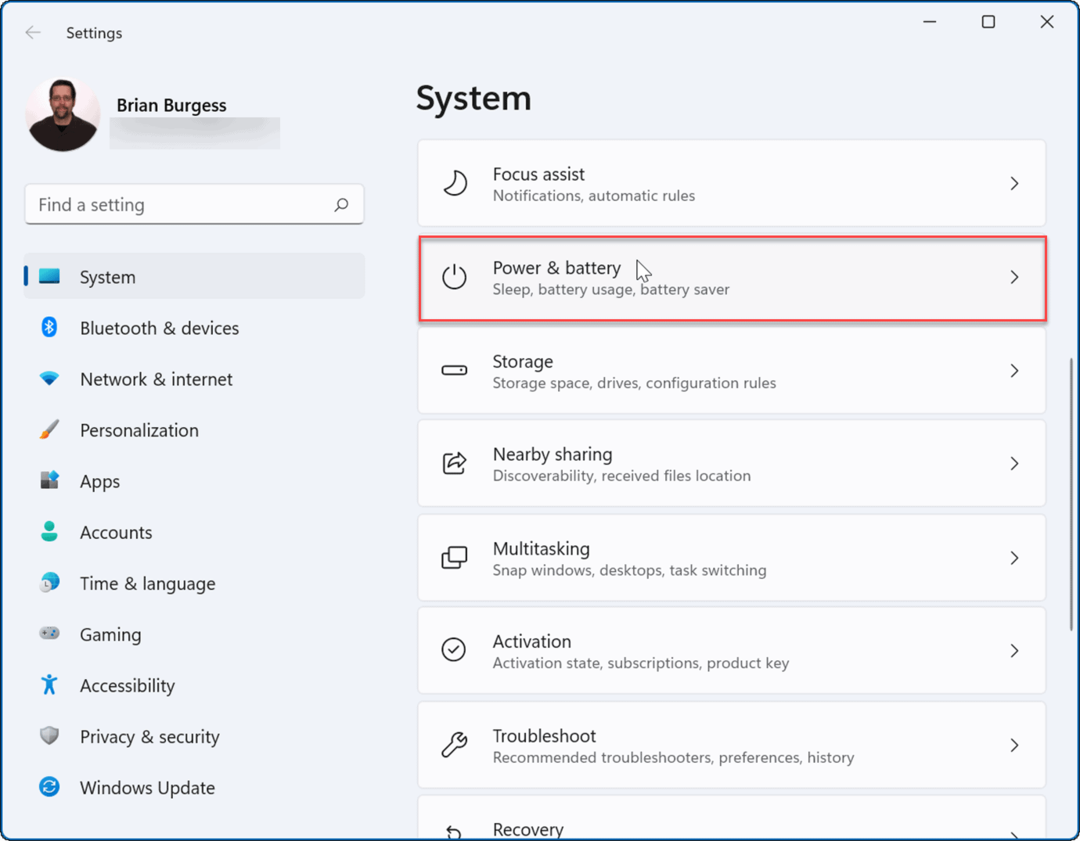
- A seguir, clique no Economizador de bateria opção para expandi-lo e clique no botão Ligue agora botão.
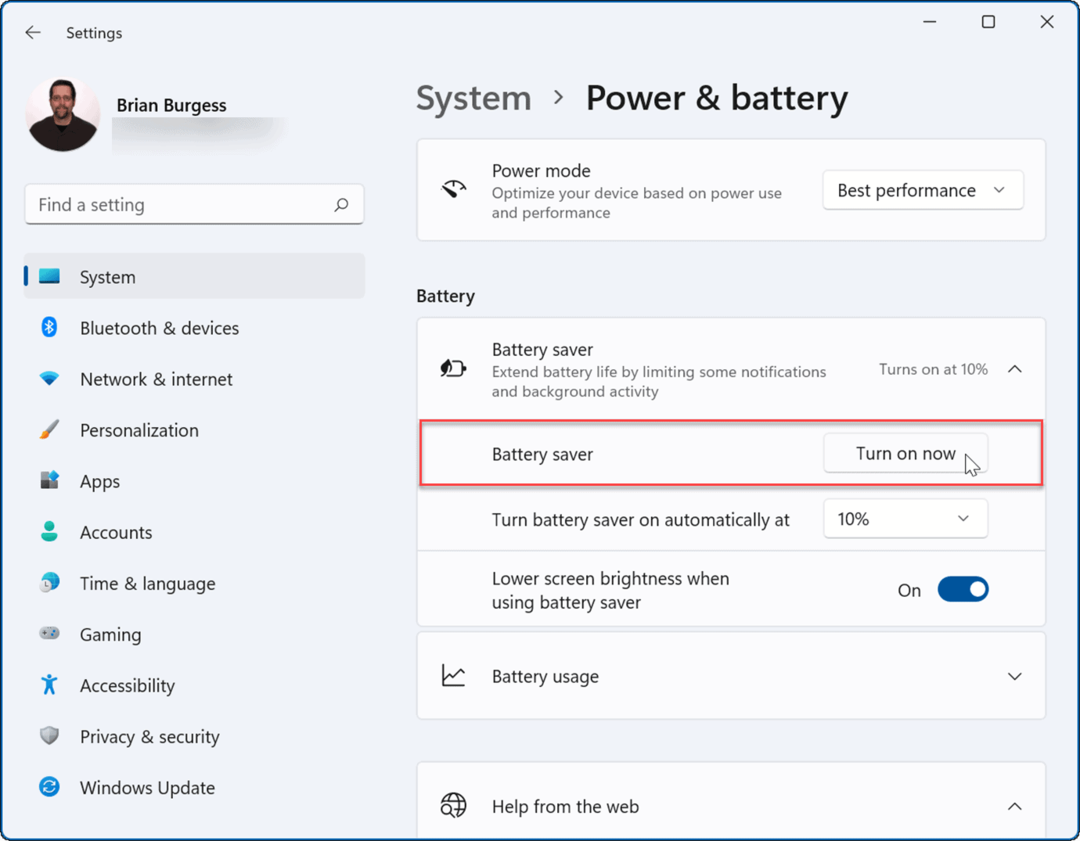
- Quando o modo de economia de bateria estiver ativado, o brilho da tela diminuirá e alguns processos em segundo plano serão interrompidos. Por exemplo, a sincronização do OneDrive será pausada para ajudar a conservar a vida útil da bateria.
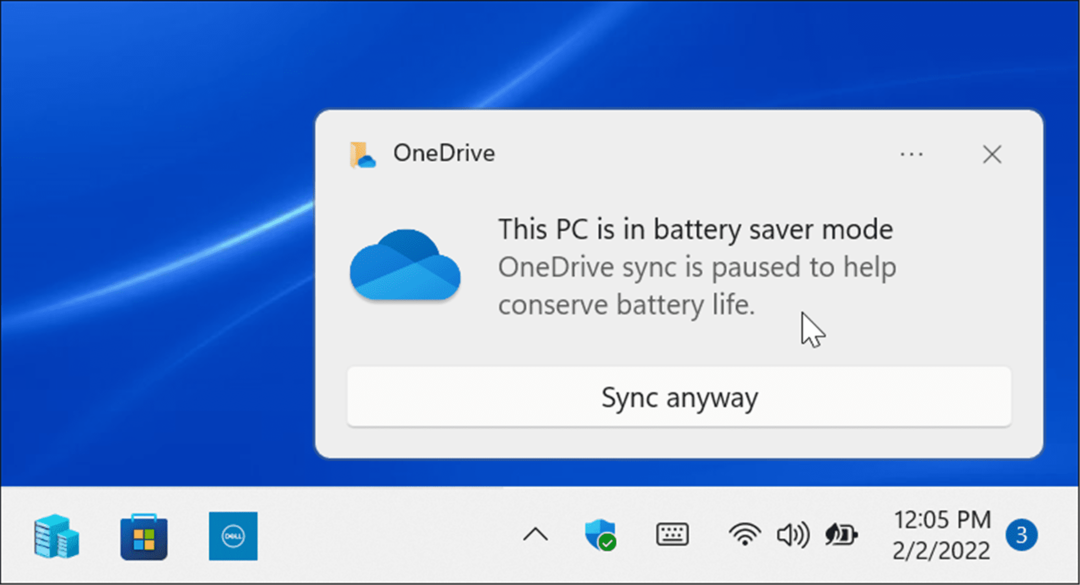
- Você pode definir o Economizador de bateria recurso para ligar automaticamente, também. Clique no menu ao lado do Ative a economia de bateria automaticamente em e selecione uma porcentagem de bateria.
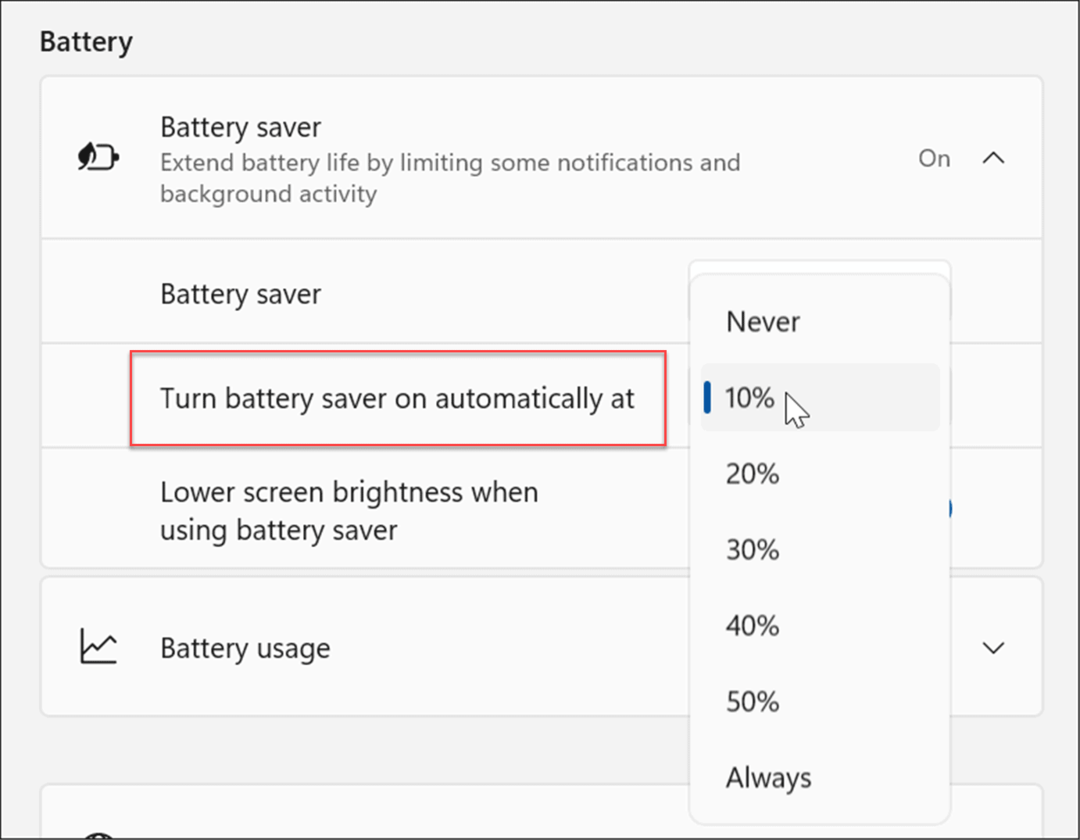
Observação: Certifique-se de girar o Reduza o brilho da tela ao usar a economia de bateria mudar para o Sobre posição. Telas brilhantes podem afetar significativamente a vida útil da bateria.
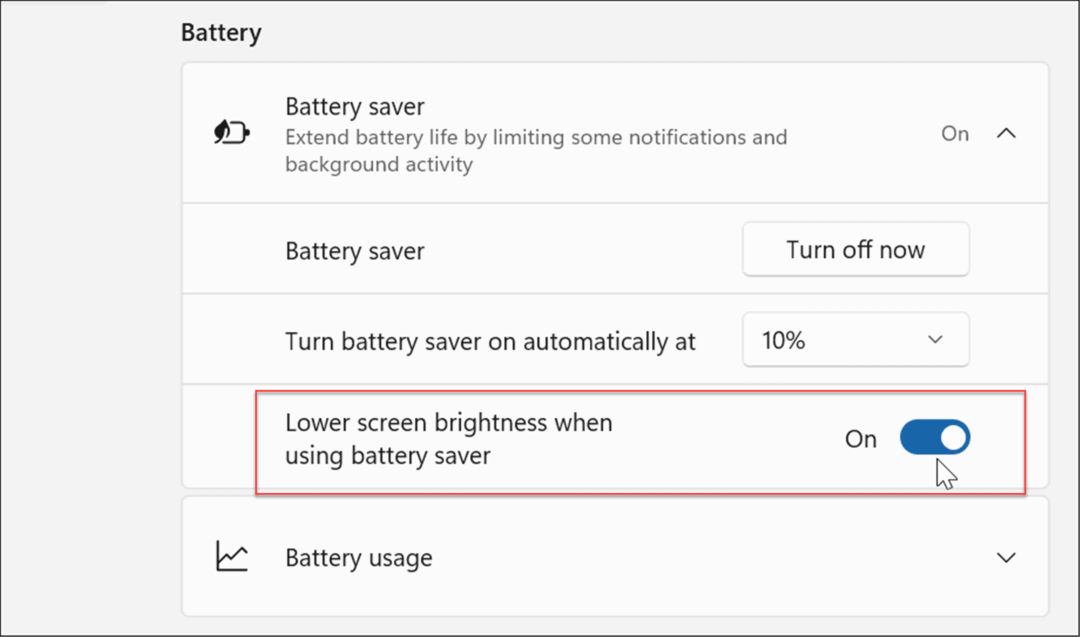
Ajustar as configurações de exibição
Outra opção que você tem é diminuir o brilho e a cor da tela manualmente.
Para ajustar o brilho e a cor da tela do seu laptop, use as seguintes etapas:
- Clique Começar ou bater o Tecla do Windows para abrir o menu Iniciar e clique no botão Configurações ícone.

- Quando as Configurações abrir, vá para Sistema > Tela > Brilho e mova o controle deslizante para cima ou para baixo para ajustar o brilho da tela.
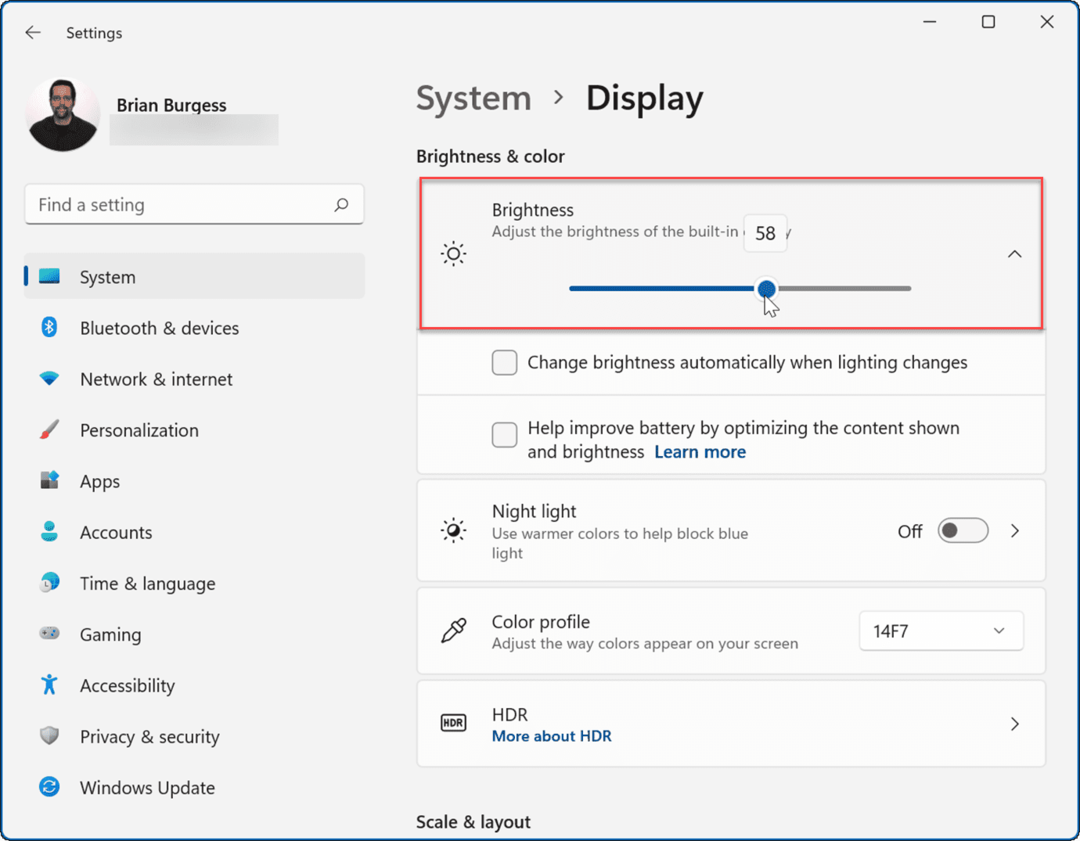
- Se você não quiser passar por Configurações, você pode usar o Configurações rápidas característica. Acerte o atalho de tecladoTecla Windows + A para iniciar o menu e use o controle deslizante de brilho.
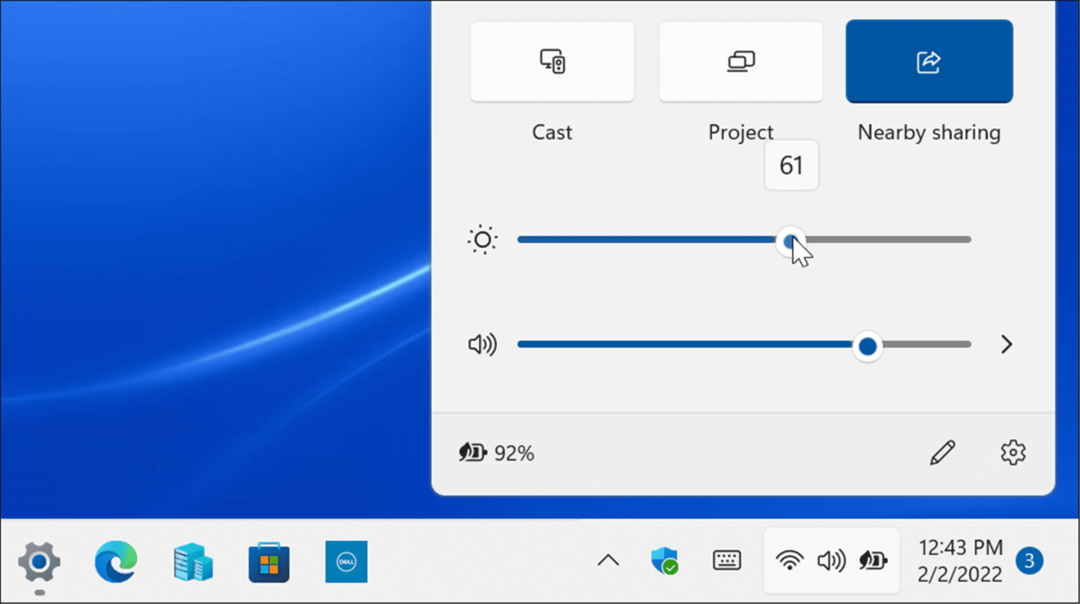
Diminuir o nível de brilho da tela melhorará significativamente a vida útil da bateria. Você vai querer defini-lo para uma porcentagem que permita ver itens na tela. É um processo de tentativa e erro.
Definir exibição para desligar automaticamente
Há momentos em que você se afasta do laptop e deixa a tela ligada, o que desperdiça a vida útil da bateria. Assim, você pode ajustar quando a tela desliga.
Para alterar quando a tela desliga automaticamente, siga as etapas a seguir:
- Clique no Começar botão ou aperte o botão Tecla do Windows ou usar Tecla Windows + I e abra Configurações.

- Quando as configurações forem abertas, navegue até Sistema > Energia e bateria e expandir o Tela e sono opção sob o Poder seção.
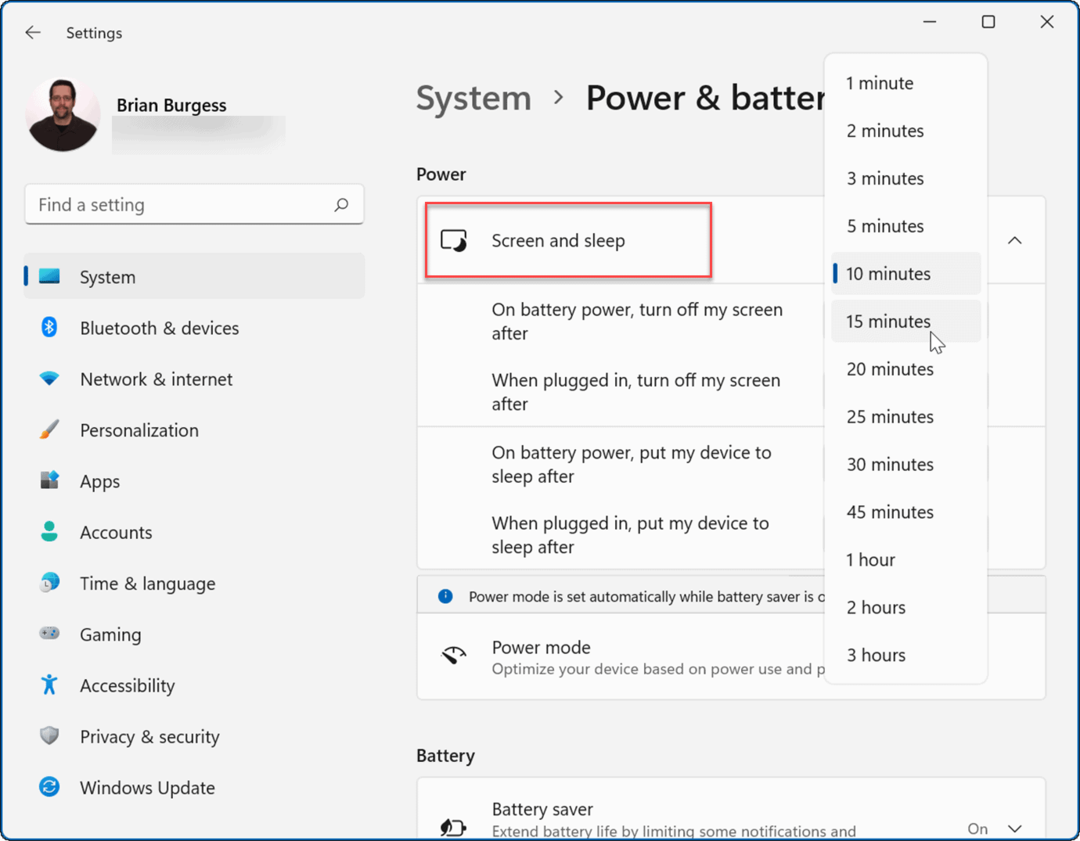
- Agora, altere a quantidade de tempo antes que a tela desligue com a energia da bateria. Você também pode configurá-lo para entrar em Modo dormir após um determinado período de tempo.
Agora, a tela do seu PC será desligada após o número de minutos que você configurou para economizar bateria. Observe que você também pode configurá-lo quando desliga ou entra no modo de suspensão quando conectado a uma tomada elétrica.
Alterar modos de energia
Alterar o modo de energia padrão também pode melhorar a vida útil da bateria.
Para alterar os modos de energia no Windows 11, use as etapas a seguir.
- Aberto Iniciar >Configurações e vai para Sistema > Energia e bateria.
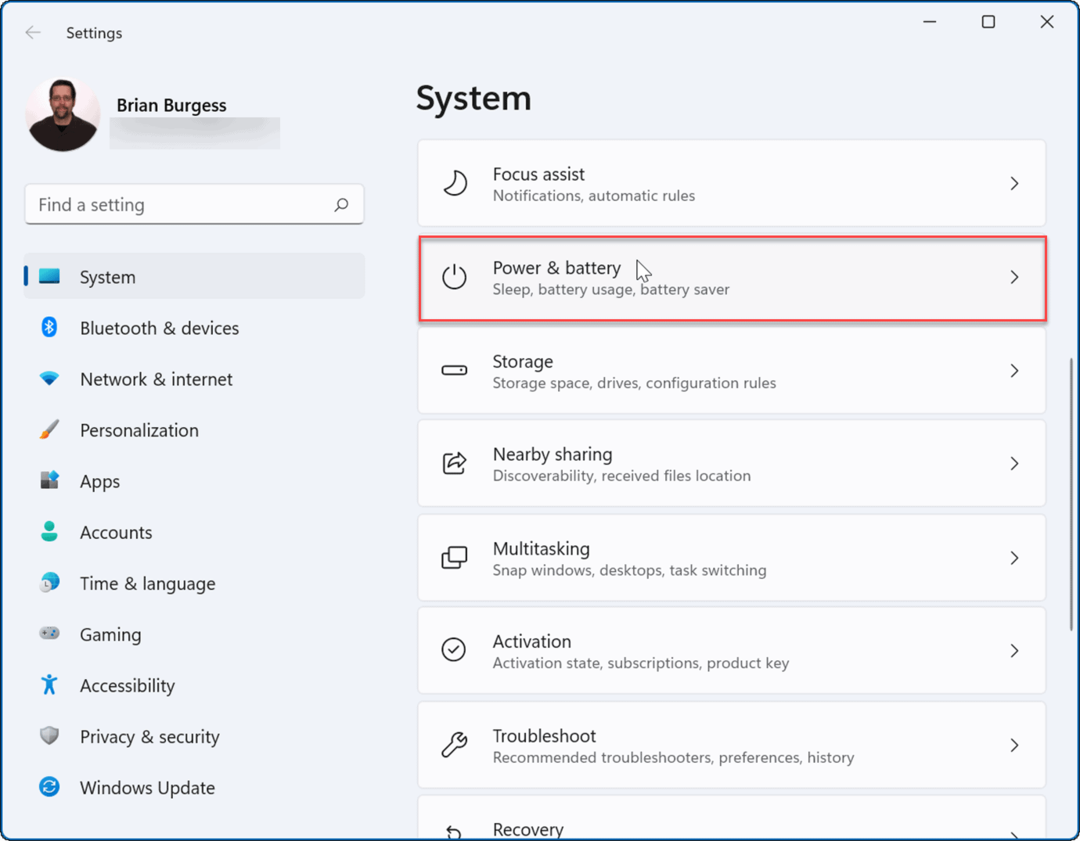
- Use o menu suspenso Modo de energia para selecionar a melhor opção. Você pode escolher entre os seguintes:
- Melhor eficiência energética: Reduz o desempenho do sistema e oferece a melhor opção para economizar energia e melhorar a vida útil da bateria
- Equilibrado: Permite que o Windows 11 equilibre automaticamente a energia e o desempenho.
- Melhor performance: Melhora o desempenho do sistema, mas consome mais energia e reduz a vida útil da bateria.
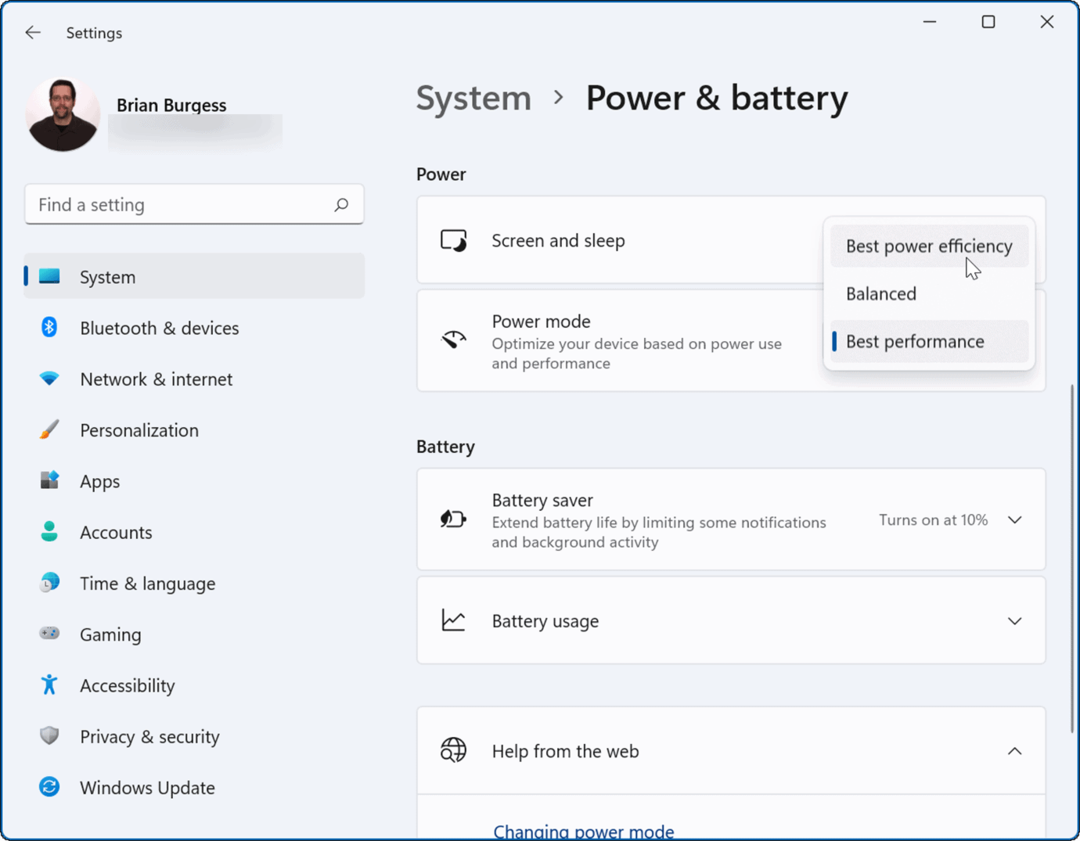
Você pode querer usar Melhor eficiência energética para usar menos energia e aproveitar ao máximo a bateria do seu laptop.
Gerenciar atividades em segundo plano do aplicativo
Muitos de seus aplicativos estão executando processos e trocando informações em segundo plano. Se você notar um consumo de bateria ao usar um aplicativo específico, poderá ajustar sua atividade em segundo plano para melhorar a vida útil da bateria.
Para gerenciar as atividades em segundo plano do aplicativo, use as seguintes etapas:
- Aberto Iniciar > Configurações e navegue para Aplicativos > Aplicativos e recursos.
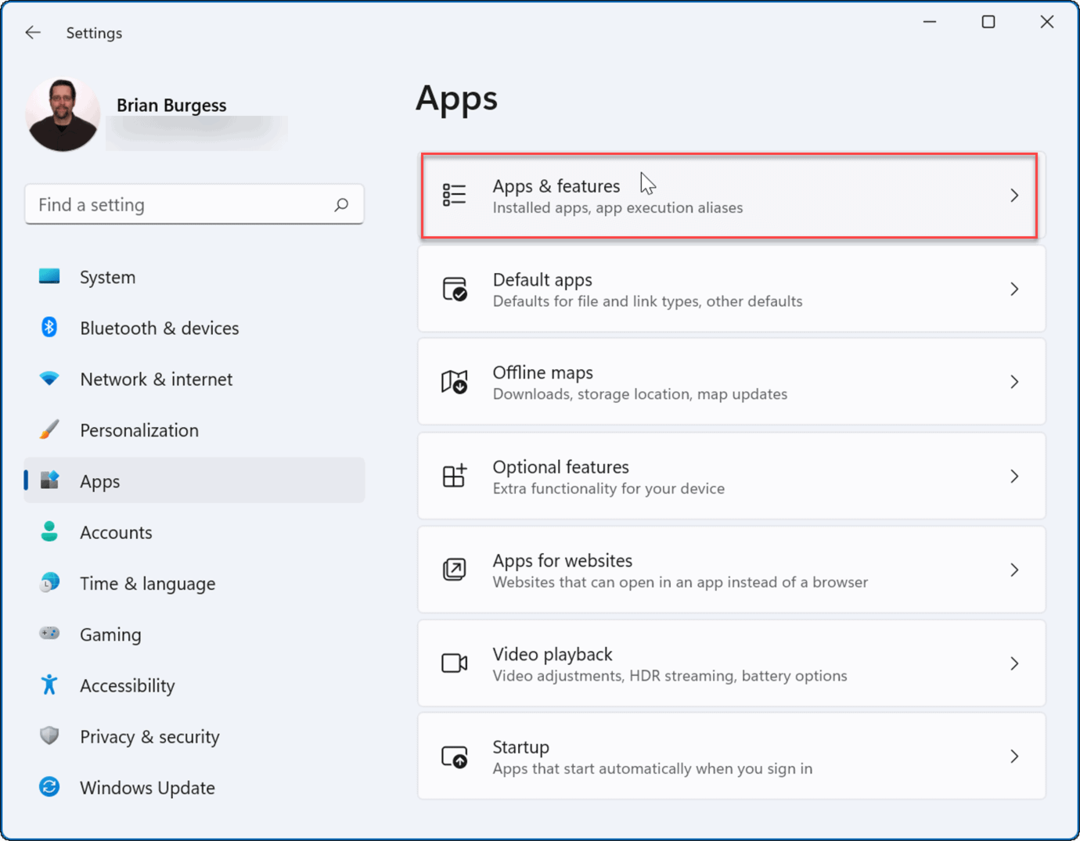
- Em seguida, role para baixo e clique no botão cardápio de três pontos ao lado do aplicativo incorreto e selecione Opções avançadas.
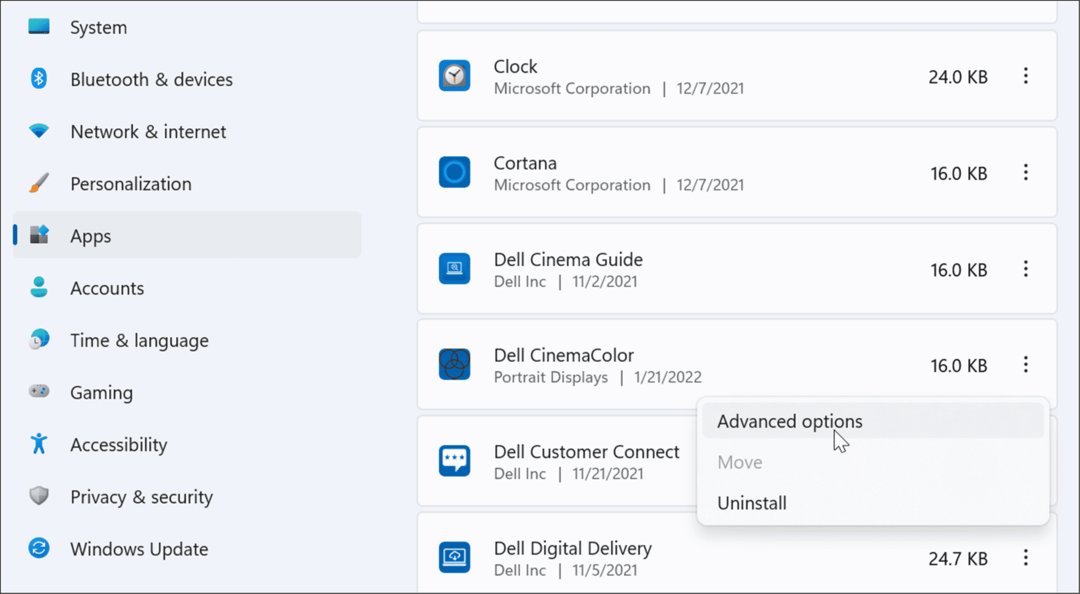
- Debaixo de Aplicativos em segundo planopermissões seção, escolha como o aplicativo deve ser executado. Você pode selecionar de Sempre, Potência otimizada (recomendado), ou Nunca.
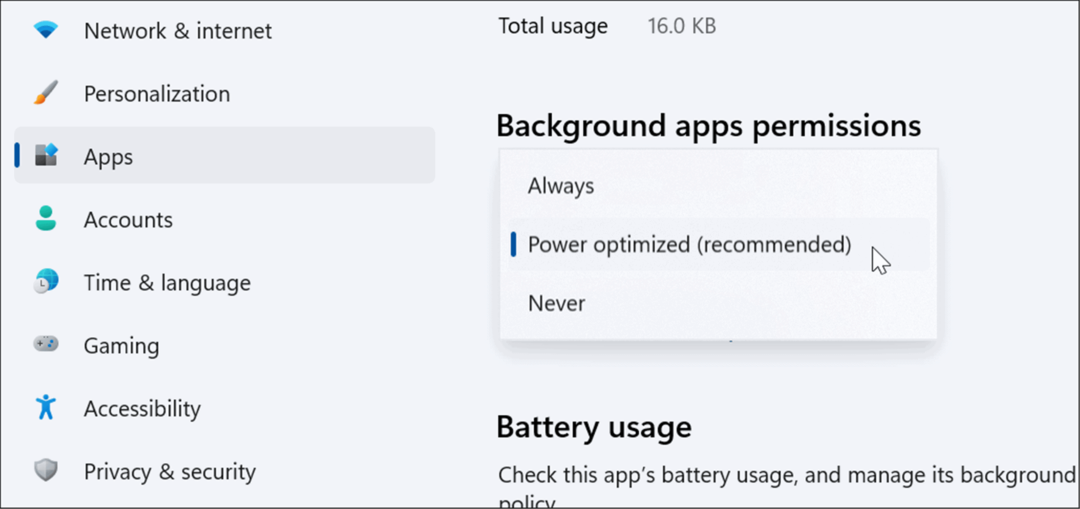
- Se você não tiver certeza se um aplicativo usa muita bateria, verifique seu uso. Na mesma página, clique no botão Verifique o uso da bateria link sob o Uso da bateria seção.
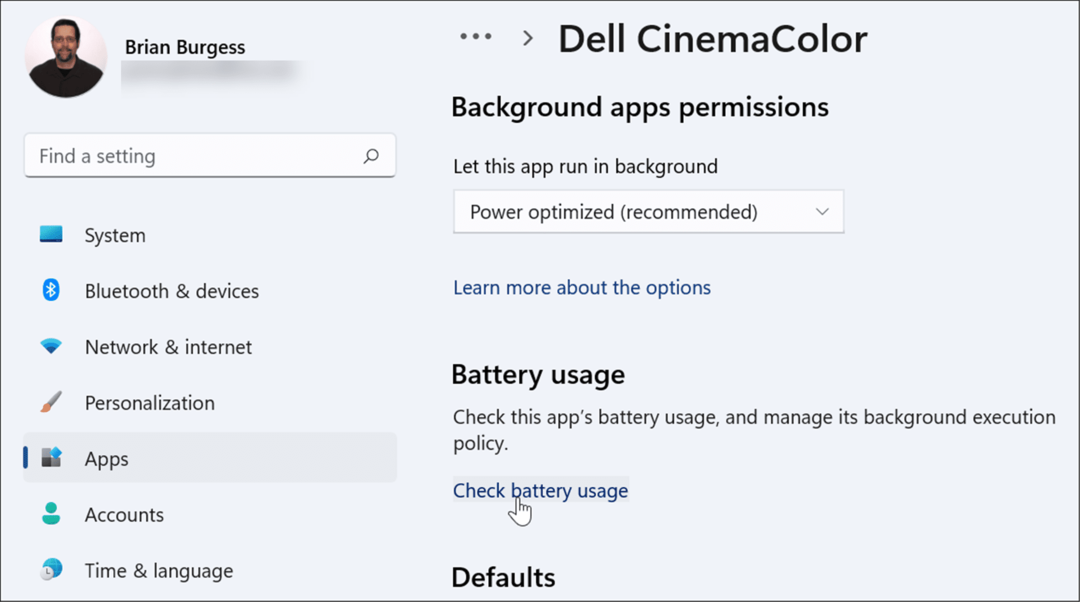
- Ele vai te trazer para o Energia e bateria página em Configurações onde você pode rolar para baixo e expandir o Uso da bateria seção. Lá você pode ver Uso da bateria por aplicativo porcentagens. Esta seção permite pesquisar um aplicativo ou filtrá-lo por diferentes critérios, como nome ou uso em segundo plano.
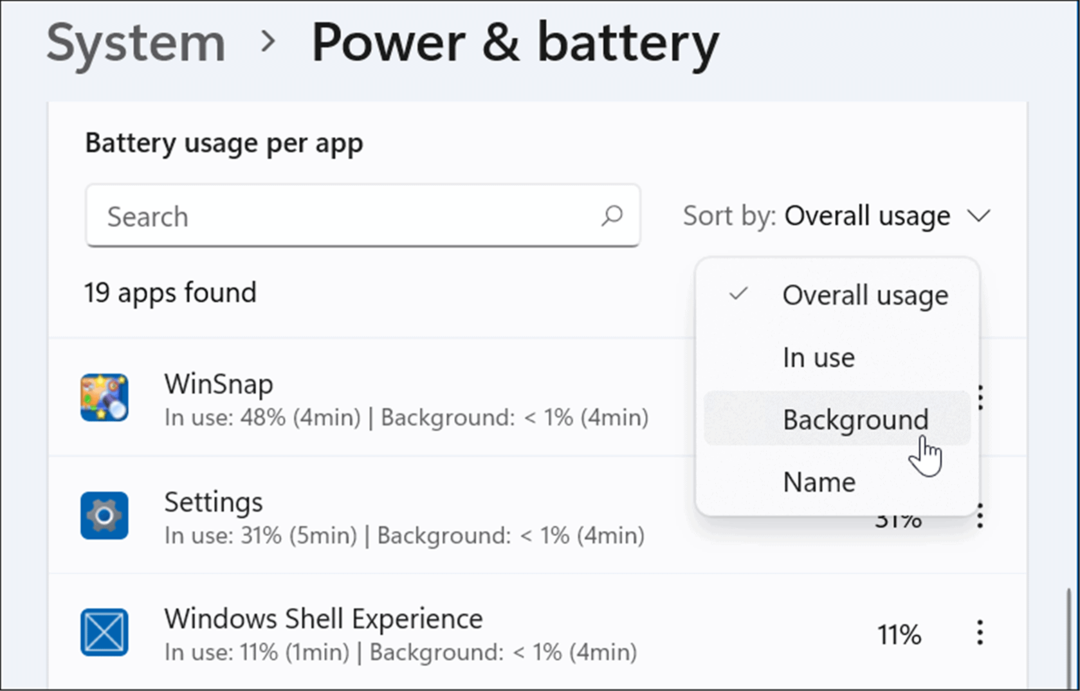
Usar o modo de hibernação no Windows 11
Quando você ativar o modo de hibernação no Windows 11, ele coloca seu sistema em um estado de baixo consumo de energia. O recurso funciona salvando dados na memória na unidade local para continuar de onde você parou sem desperdiçar energia.
Usar o modo de hibernação é tão simples quanto usar o botão Power no menu Iniciar, mas deve ser ativado primeiro. Para usar o modo de hibernação no Windows 11, use as seguintes etapas:
- Abra o Começar cardápio, tipo painel de controlee selecione o resultado superior.
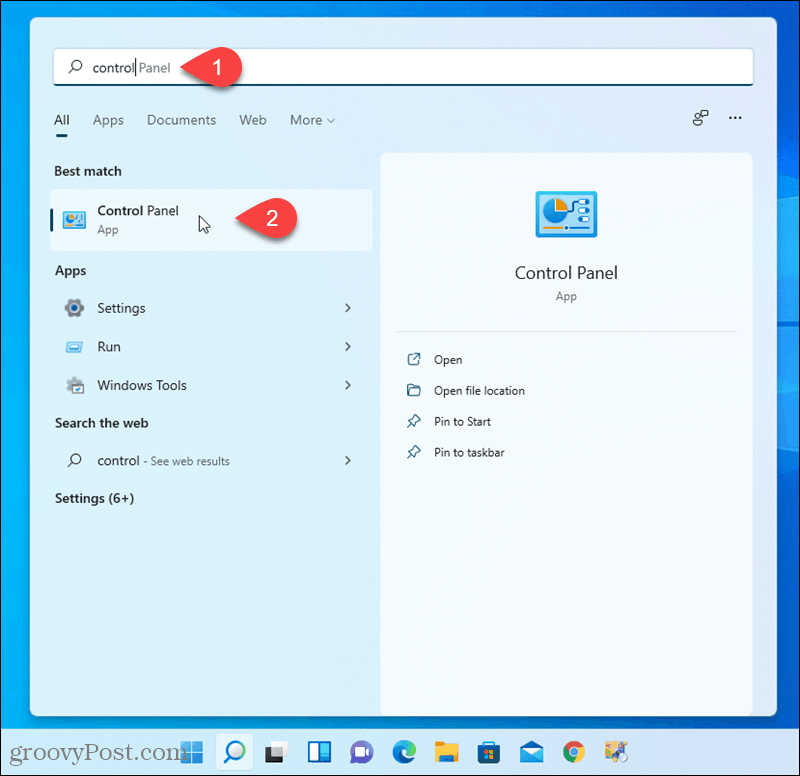
- Quando o Painel de Controle abrir, clique em Opções de energia.
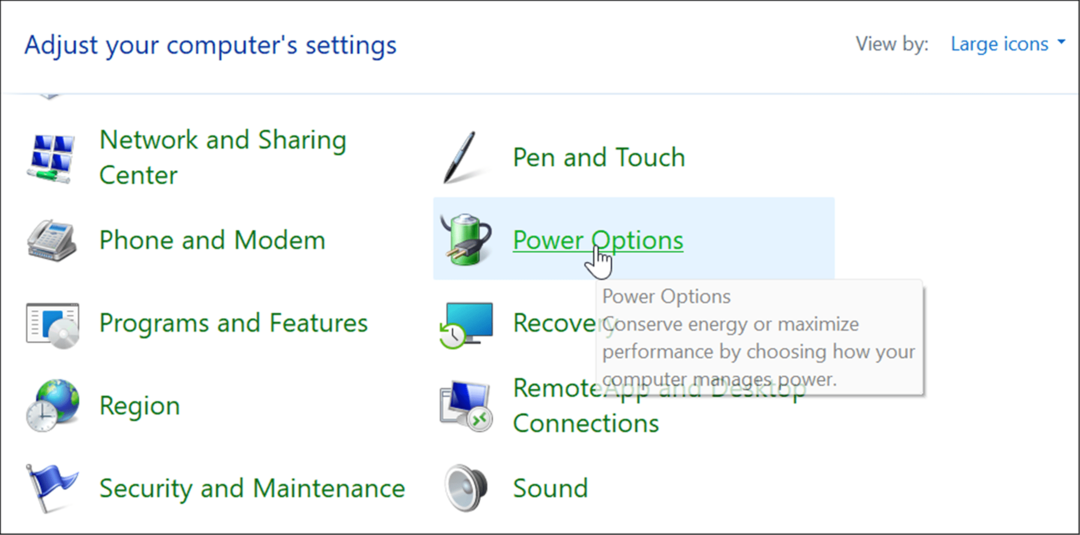
- A seguir, clique no Alterar o que o botão liga / desliga faz link no canto superior esquerdo.
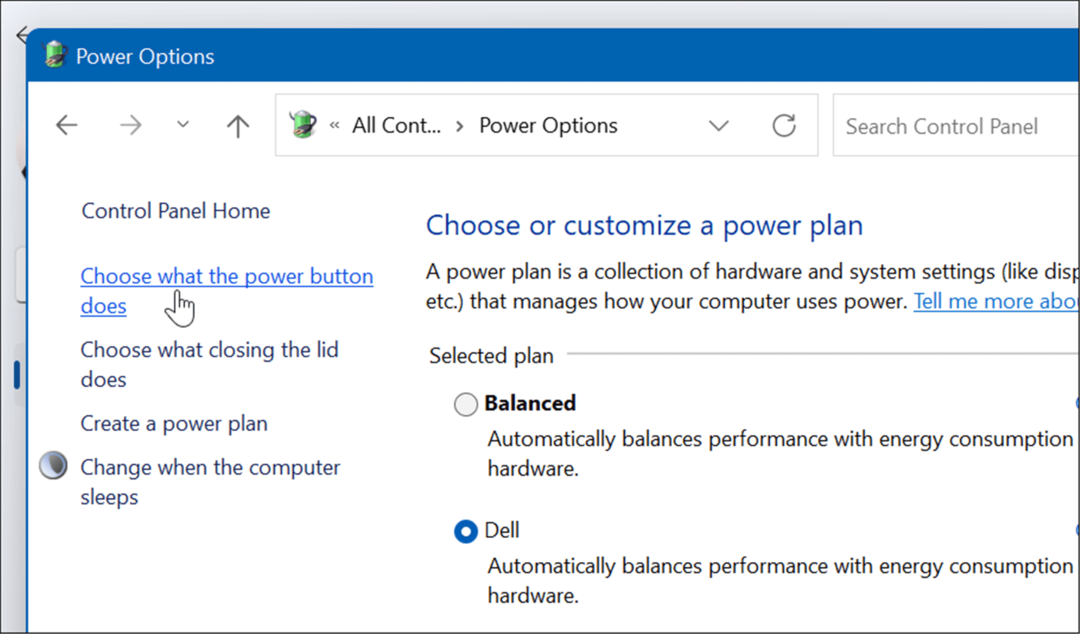
- Na tela a seguir, clique no botão Alterar configurações indisponíveis no momento link.
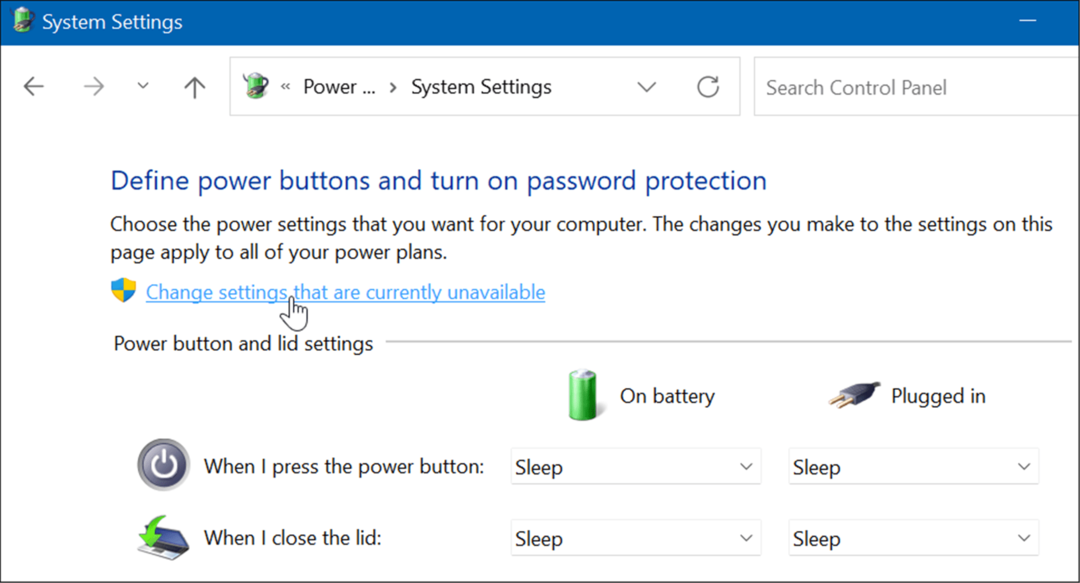
- A seguir, sob a Configurações de desligamento seção, selecione o Hibernar opção e clique no botão Salvar alterações botão na parte inferior.
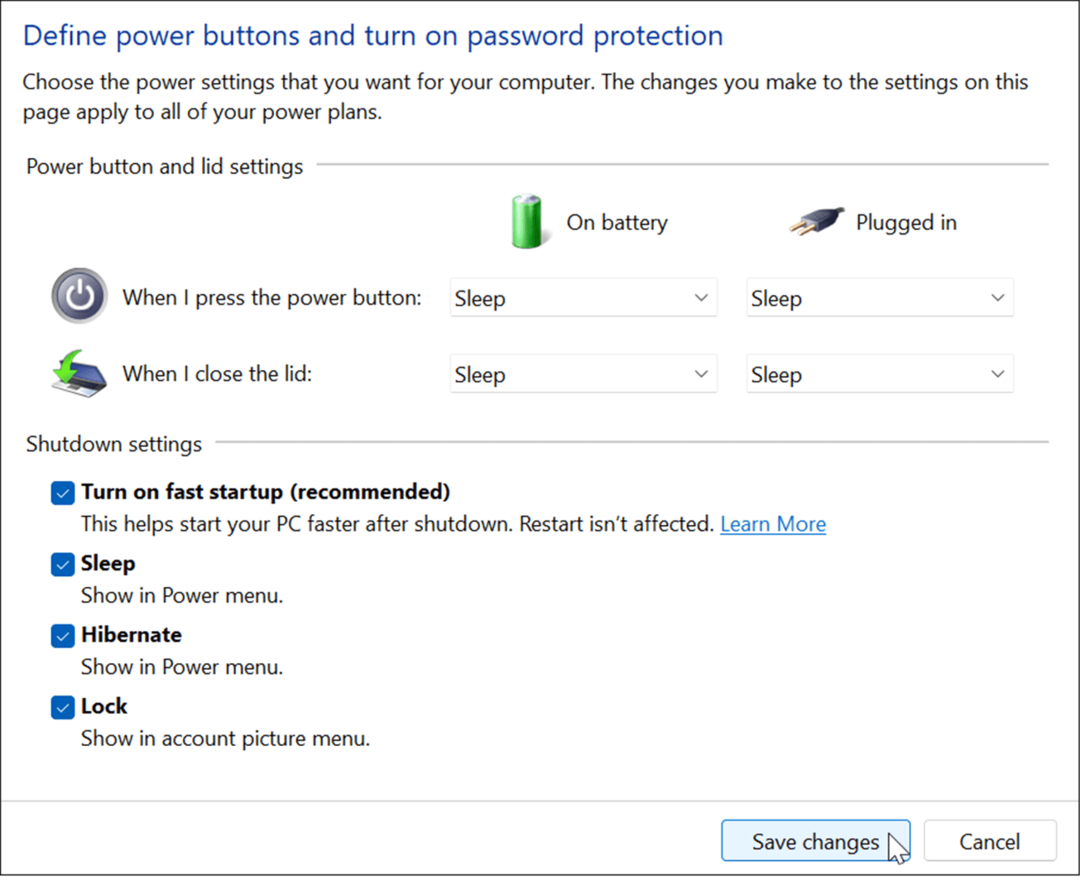
O modo de hibernação agora é uma opção quando você desligue ou reinicie o Windows 11. Clique com o botão direito do mouse Começar botão, escolha Desligar ou Sair> Hibernar.
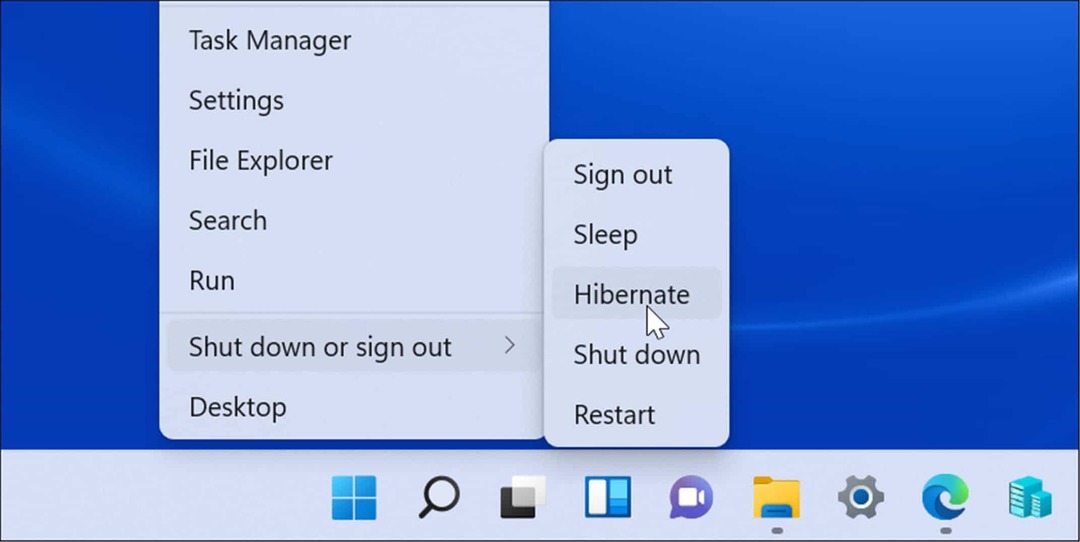
Alterar o que acontece ao fechar a tampa do laptop
Alterar a ação que acontece quando você fecha a tampa do laptop pode ajudar a economizar bateria.
Para alterar a ação de alimentação ao fechar a tampa, siga os seguintes passos:
- Abra o Começar cardápio, tipo painel de controlee clique no resultado superior.
- Quando o Painel de Controle for aberto, clique no botão Opções de energia opção.
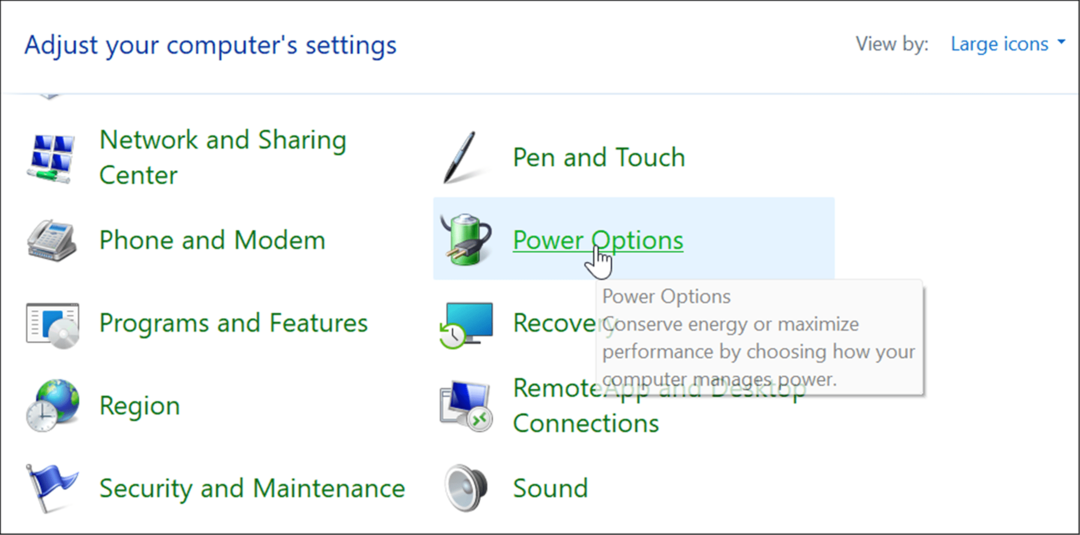
- Clique no Escolha o que fecha a tampa faz link do canto superior esquerdo.
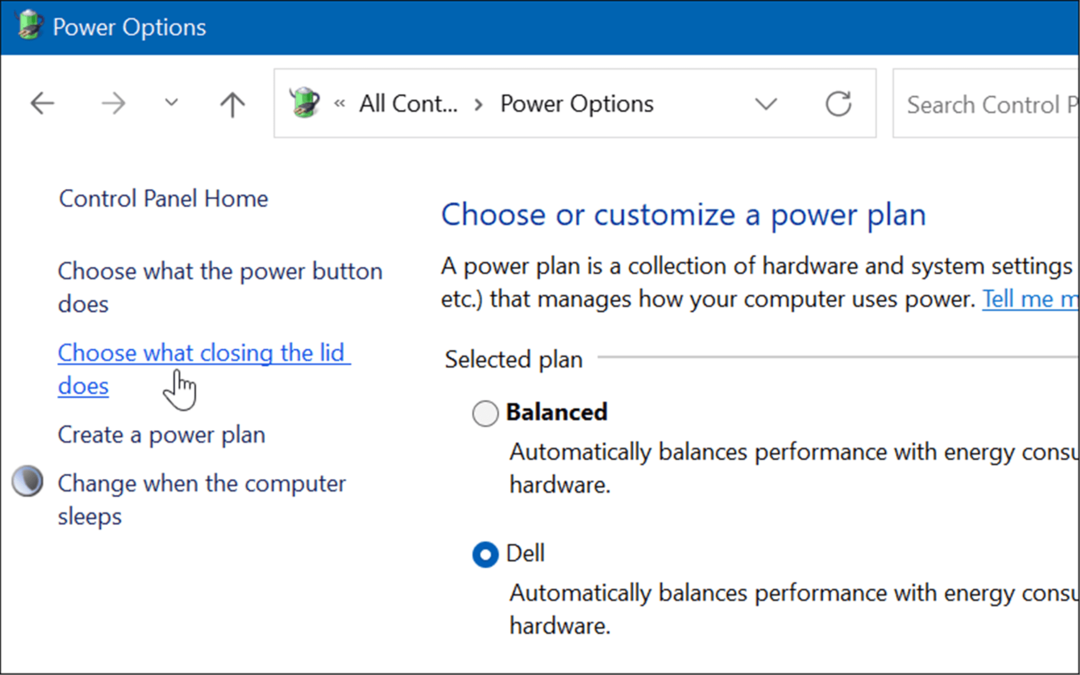
- Agora, sob o Configurações do botão liga / desliga e da tampa seção, defina-o como Sleep ou Hibernate ao lado do Quando eu fecho a tampa opção.
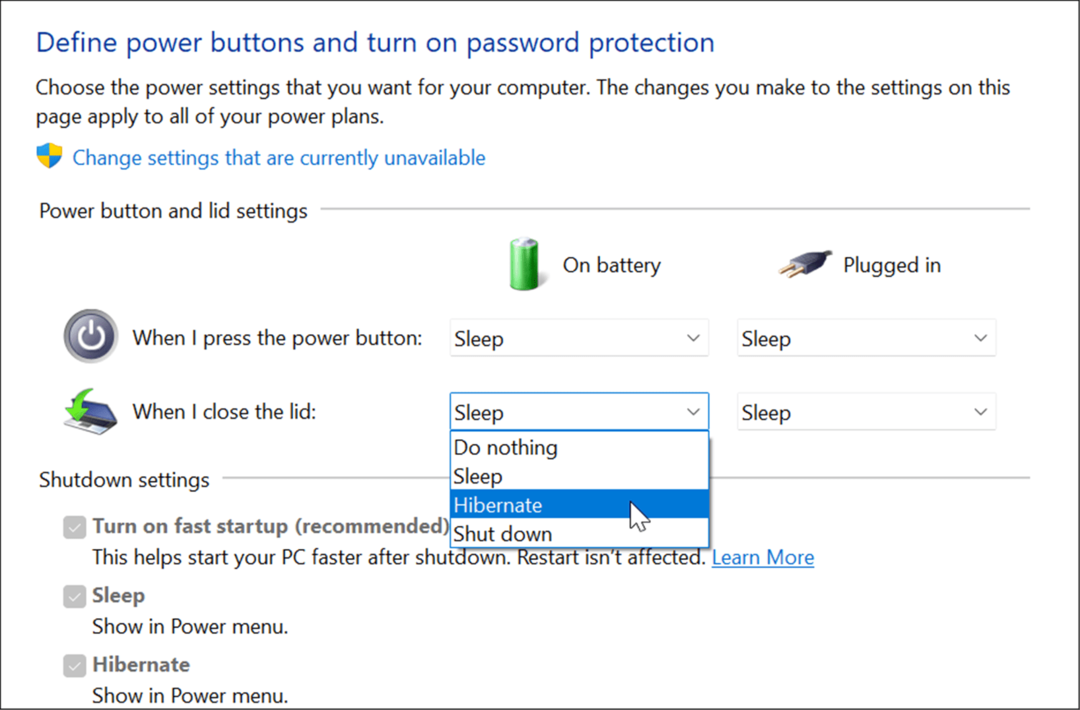
Melhorando o uso da bateria do Windows 11
O Windows 11 vem com várias opções para gerenciar recursos de energia para otimizar o consumo de energia. Combinar algumas ou todas as opções acima ajudará a economizar a vida útil da bateria e a passar o dia de trabalho. Obviamente, se você conectar regularmente seu laptop a uma tomada, não será uma preocupação.
Ainda assim, quando você precisar desconectar e passar com uma única carga, o recurso Battery Saver por si só ajudará a aproveitar ao máximo sua bateria com uma única carga. Reduzir as configurações da tela e desligá-la automaticamente também melhorará significativamente o desempenho da bateria.
Para mais, dê uma olhada em gerenciando o sono do Windows 11 definições. Se você não tem certeza se deve usar Sleep ou Hibernate, leia sobre Entendendo Sono vs Hibernação. Se você ainda não está no Windows 11, confira como ativar o modo de hibernação no Windows 10.
Como encontrar sua chave de produto do Windows 11
Se você precisar transferir sua chave de produto do Windows 11 ou apenas precisar fazer uma instalação limpa do sistema operacional,...
Como limpar o cache, cookies e histórico de navegação do Google Chrome
O Chrome faz um excelente trabalho ao armazenar seu histórico de navegação, cache e cookies para otimizar o desempenho do seu navegador online. O dela é como...
Correspondência de preços na loja: como obter preços on-line ao fazer compras na loja
Comprar na loja não significa que você tem que pagar preços mais altos. Graças às garantias de correspondência de preços, você pode obter descontos on-line enquanto faz compras em...
Como presentear uma assinatura Disney Plus com um cartão-presente digital
Se você está gostando do Disney Plus e deseja compartilhá-lo com outras pessoas, veja como comprar uma assinatura do Disney+ Gift para...
