Como tirar uma captura de tela no Windows 11
Microsoft Windows 11 Herói / / February 13, 2022

Última atualização em

Se você precisar fazer uma captura de tela no Windows 11, terá várias opções para escolher, incluindo atalhos e aplicativos. Aqui está o que você precisa saber.
Precisa fazer um registro do que está acontecendo na sua tela? Você precisará fazer uma captura de tela primeiro.
As capturas de tela são um registro de imagem do que você está vendo. Talvez seja necessário fazer uma captura de tela de um aplicativo ou mensagem de erro no Windows 11. Algo pode estar errado com o seu PC e você precisa tirar uma foto do erro para tentar solucioná-lo. Você pode querer tirar algumas fotos para explicar algo a um amigo ou colega, ou para mostrar suas proezas de jogo.
Existem algumas maneiras de fazer capturas de tela em um PC com Windows 11. Você pode fazer capturas de tela usando atalhos de teclado e utilitários integrados gratuitamente ou pode experimentar vários aplicativos de terceiros.
Mostraremos como fazer uma captura de tela no Windows 11 usando recursos integrados ou software de terceiros abaixo.
Como tirar uma captura de tela no Windows 11
A maneira mais fácil de fazer uma captura de tela no Windows 11 é pegar a tela inteira.
Para fazer uma captura de tela da tela inteira:
- aperte o Tecla de tela de impressão, que normalmente é rotulado como PrtScn ou PrtScrn. Você deve vê-lo à direita do F12 tecla em teclados de desktop.
Observação: Em laptops, a localização do PrtScn chave irá variar. Pode estar no topo ao lado do Fn chaves. Ou na parte inferior ao lado do Barra de espaço, e alguns laptops exigem que você pressione o botão Fn chave em combinação com PrtScn. Se você não tiver certeza, verifique a documentação de suporte do fabricante do laptop.
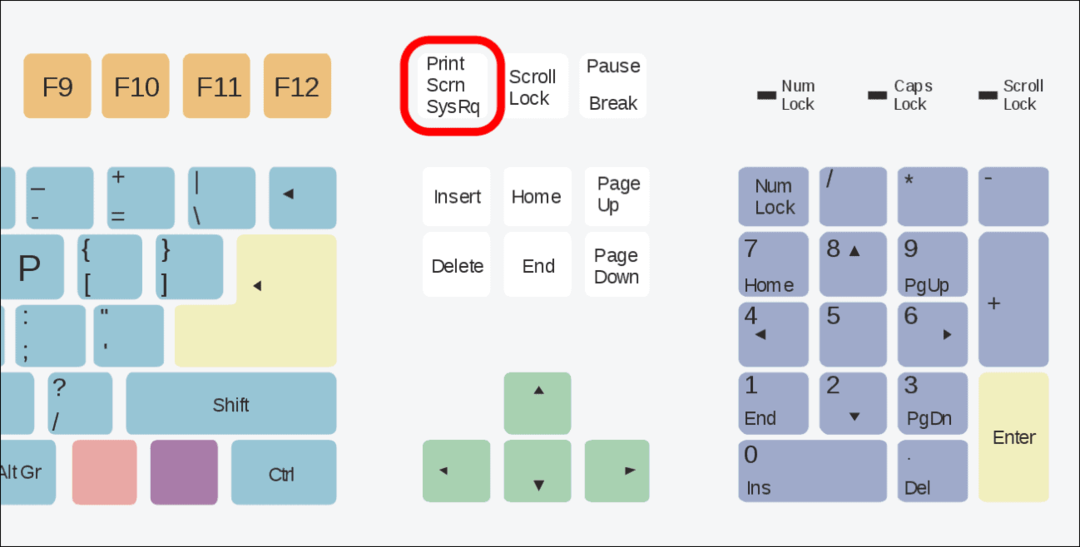
- Todo o conteúdo da sua tela será armazenado para a área de transferência. Uma vez lá, você pode colá-lo em outros aplicativos como Palavra ou Pintar, por exemplo. Você pode clicar com o botão direito do mouse e selecionar Colar no menu ou use o atalho de teclado Ctrl+V para colocar a foto em outro aplicativo.
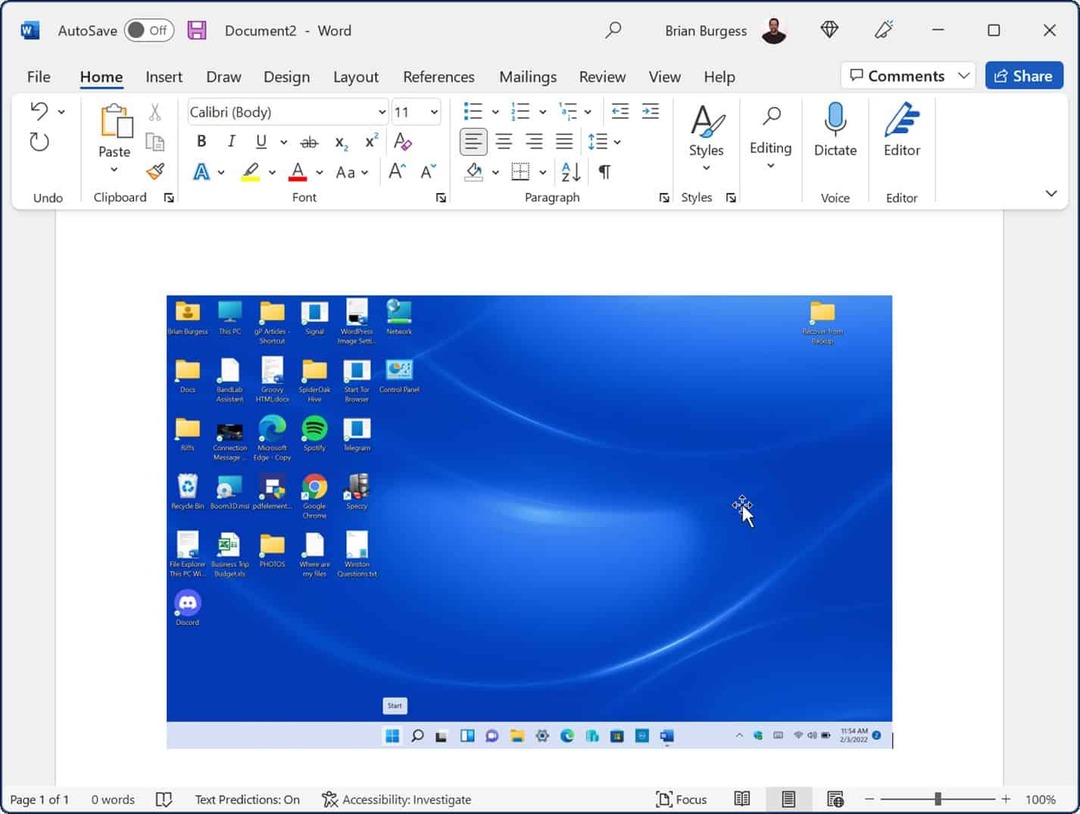
Como salvar uma captura de tela como um arquivo
Outra opção é fazer uma captura de tela e salvá-la como um arquivo no seu PC.
Para salvar uma captura de tela como um arquivo no Windows 11:
- aperte o atalho de tecladot Tecla Windows + PrtScn.
- A tela escurecerá brevemente e a captura de tela de toda a área de trabalho será salva no Imagens > Capturas de tela pasta.
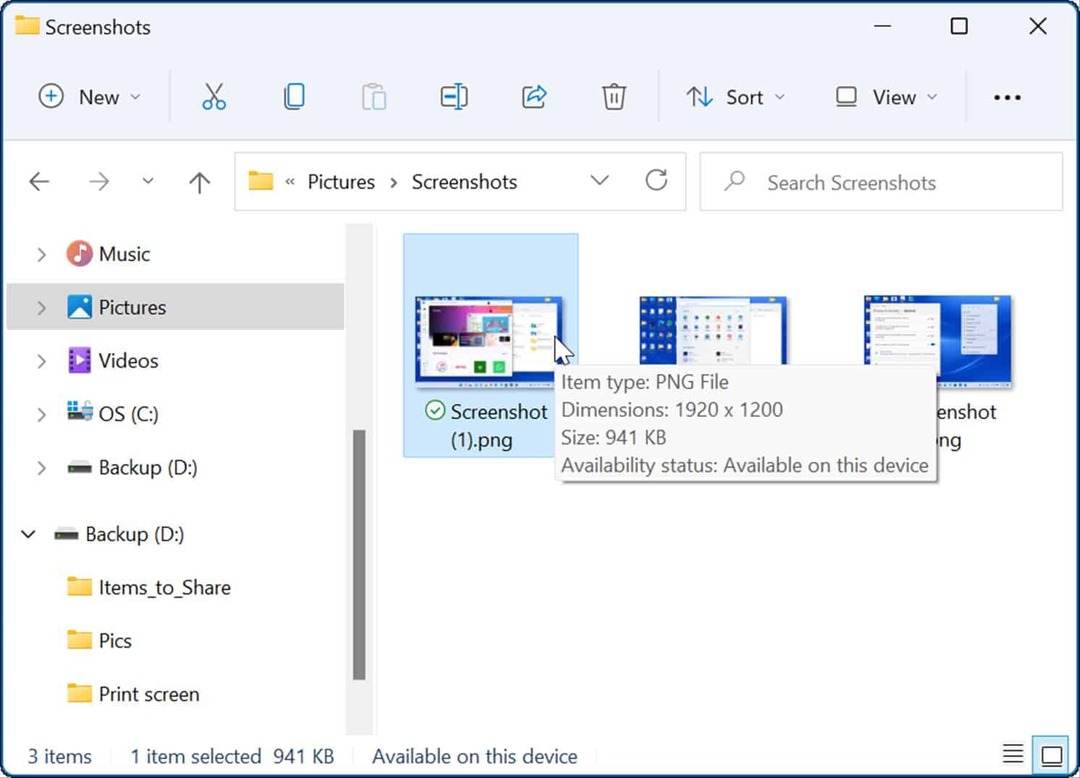
Com o arquivo de captura de tela, você pode compartilhá-lo com outros usuários ou com seu departamento de TI, se necessário.
Como tirar uma captura de tela de uma janela ativa
Fazer capturas de tela de toda a área de trabalho é bom, mas você pode querer obter uma janela ativa específica.
Para tirar uma foto de uma janela ativa na tela, siga estas etapas:
- Certifique-se de que as janelas que você deseja gravar com uma captura de tela estejam ativas e use o atalho de teclado Alt + PrtScn.
- A foto das janelas ativas será salva na área de transferência e você poderá colá-la em outros aplicativos de imagem, como Paint, Photoshop e outros.
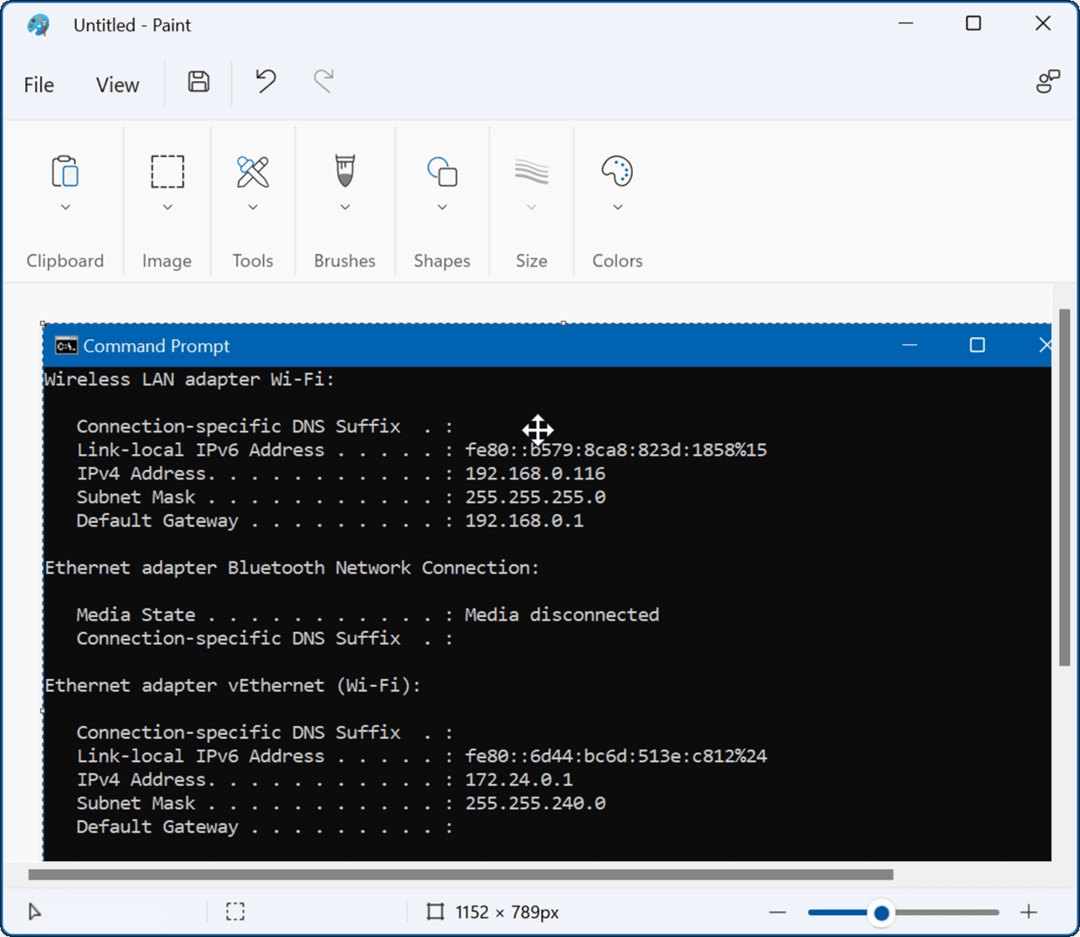
Como usar a ferramenta de recorte embutida
O Ferramenta de recorte é um utilitário integrado da Microsoft que permite fazer capturas de tela e capturar áreas específicas na tela.
Para usar a ferramenta Recorte no Windows 11, use as seguintes etapas:
- Aperte o atalho de teclado Tecla Windows + Shift + S para lançar o Ferramenta de recorte.
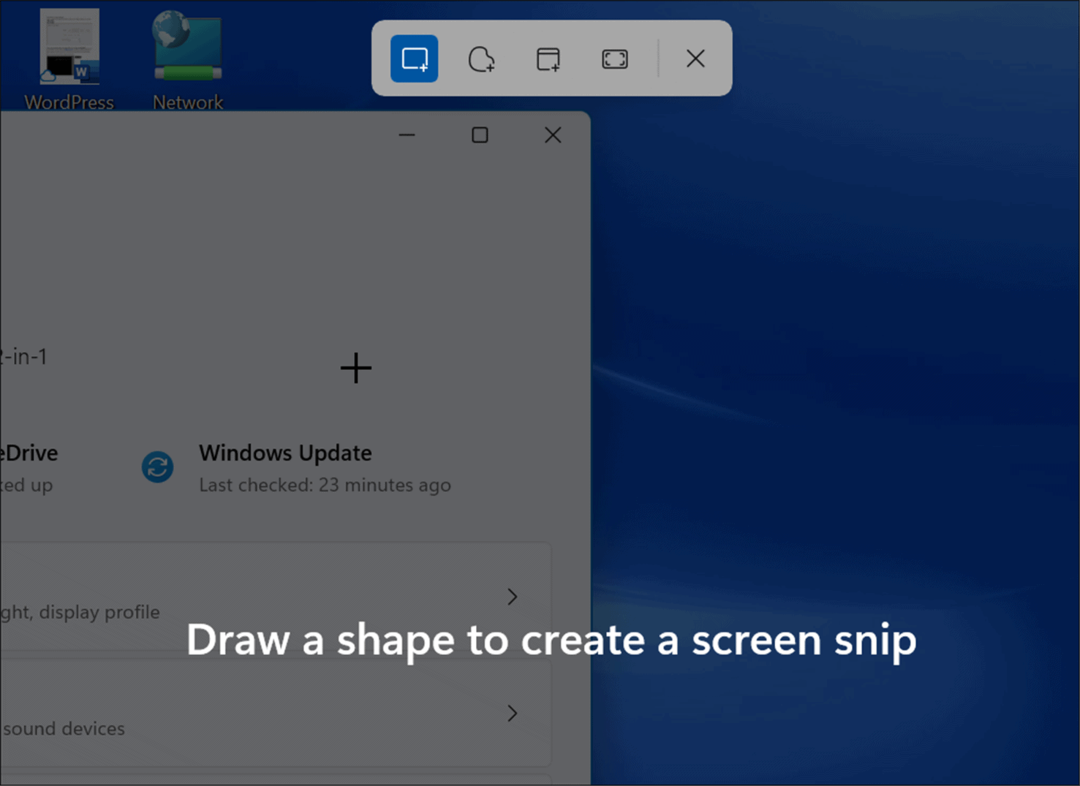
- Quando ele é iniciado, você tem a opção de fazer um recorte retangular, um recorte de forma livre, uma janela inteira ou uma captura de tela inteira. Use os botões na barra de ferramentas da Ferramenta de Recorte para fazer sua seleção.
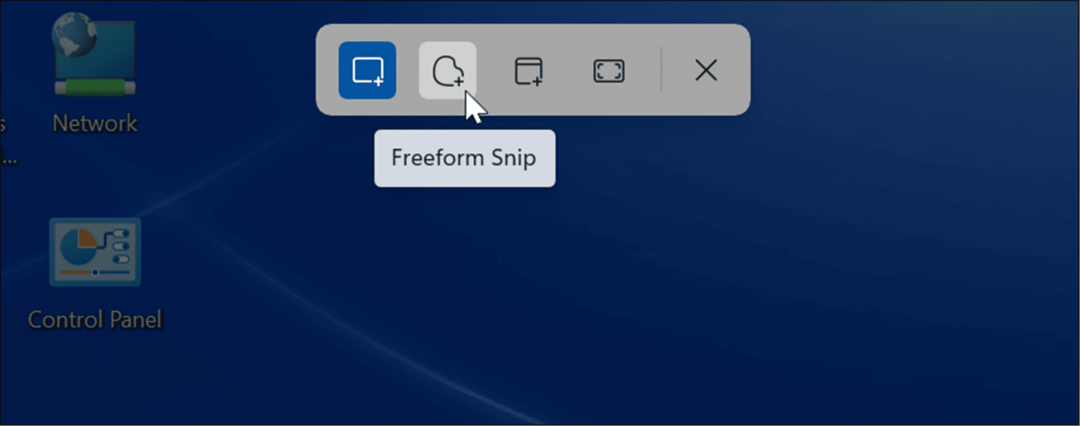
- Depois de tirar sua foto, uma notificação aparecerá informando que ela foi copiada para sua área de transferência.
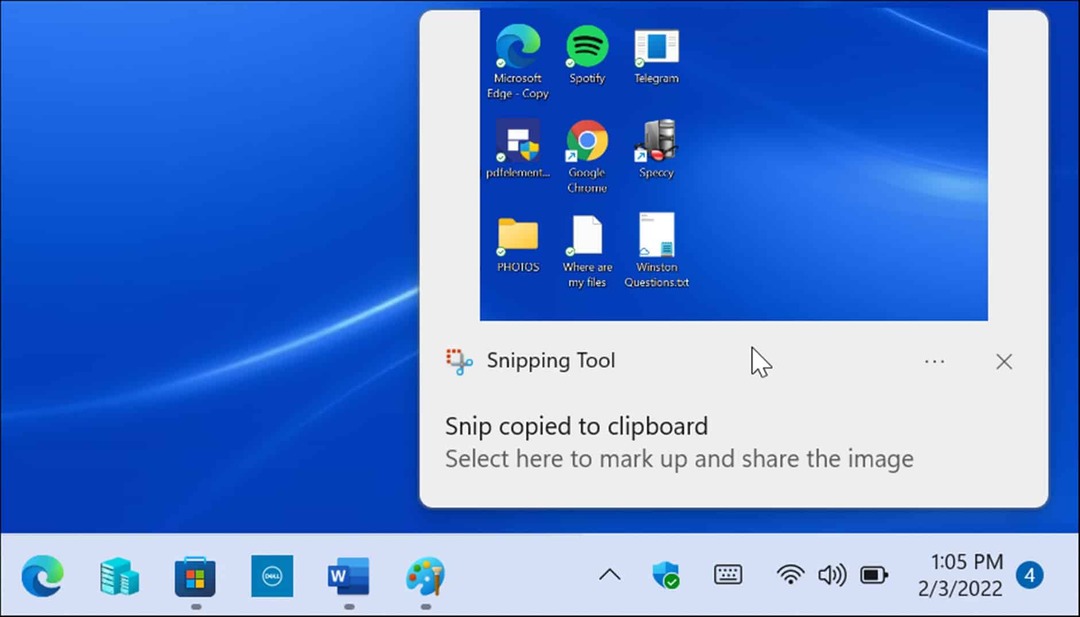
- Se você clicar na notificação, a foto será aberta no Aplicativo Ferramenta de Recorte onde você pode editar, anotar, salvar e compartilhar a captura de tela.
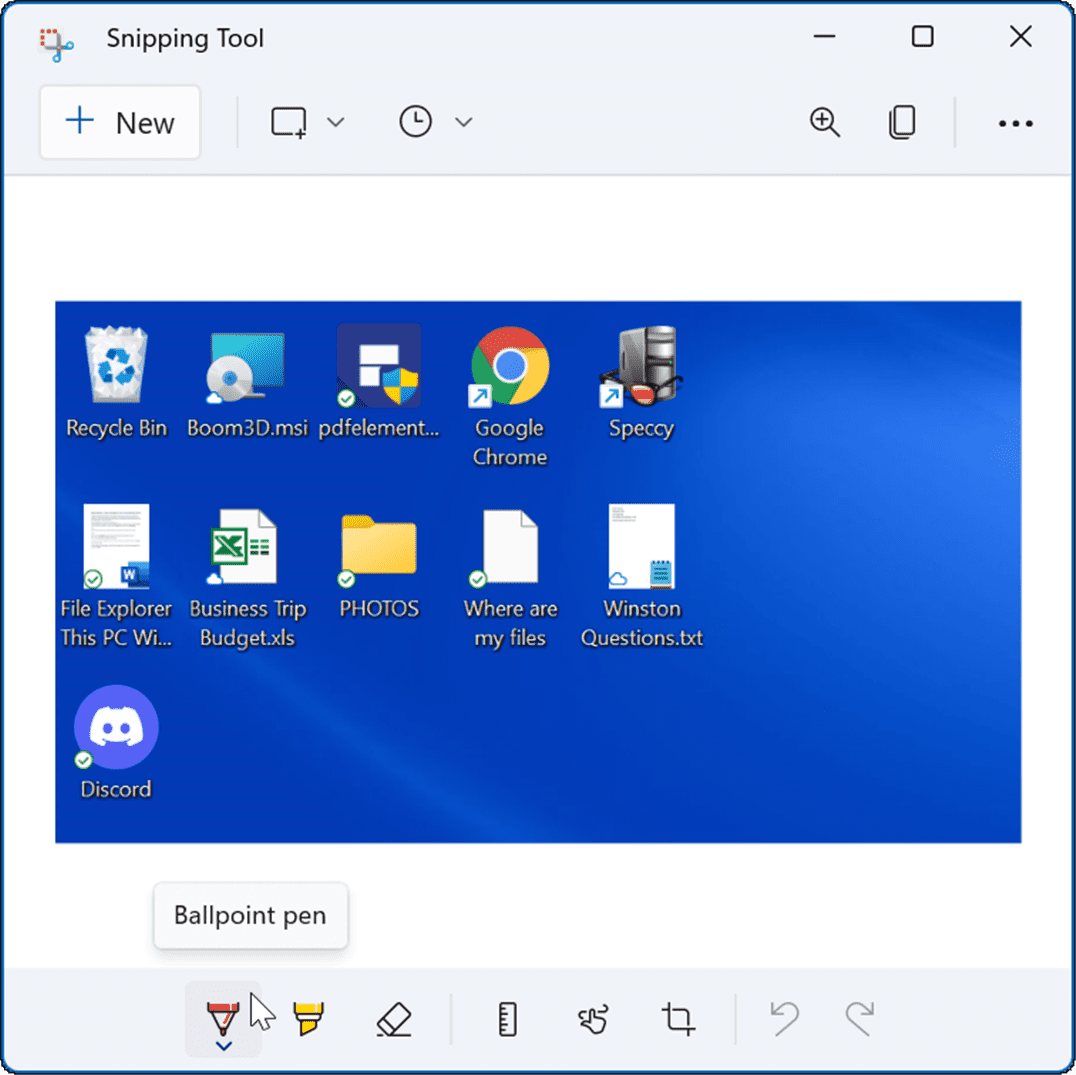
Como tirar uma captura de tela usando a Xbox Game Bar
No Windows 10, você pode fazer um captura de tela com a Xbox Game Bar, e o recurso foi transferido para o Windows 11. Seu uso principal é para que os jogadores capturem vídeos de suas ações de jogo, mas você também pode usá-lo para fazer capturas de tela (ou vídeo) de sua experiência de computação.
Para usar a Xbox Game Bar para fazer uma captura de tela:
- Use o atalho de teclado Tecla Windows + G para lançar o Barra de jogos do Xbox.
- Ao abrir, clique no botão Widgets ícone da barra e selecione o Capturar opção do menu.
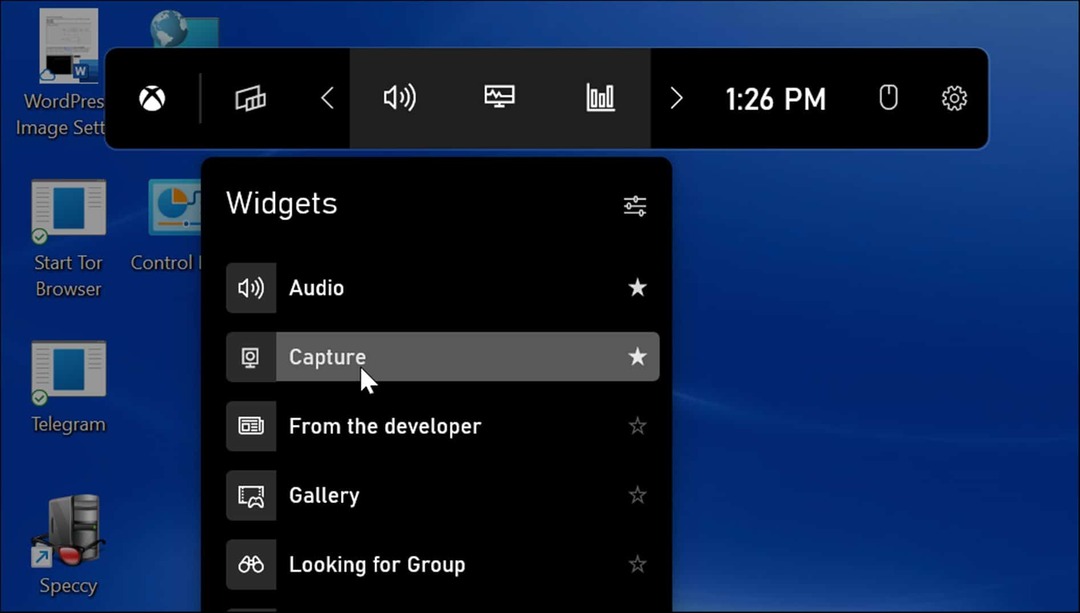
- De Capturar menu, clique no ícone da câmera para fazer uma captura de tela. Se um aplicativo estiver ativo, ele pegará essa janela. Se nenhuma janela estiver ativa, ele tirará uma foto de toda a área de trabalho.
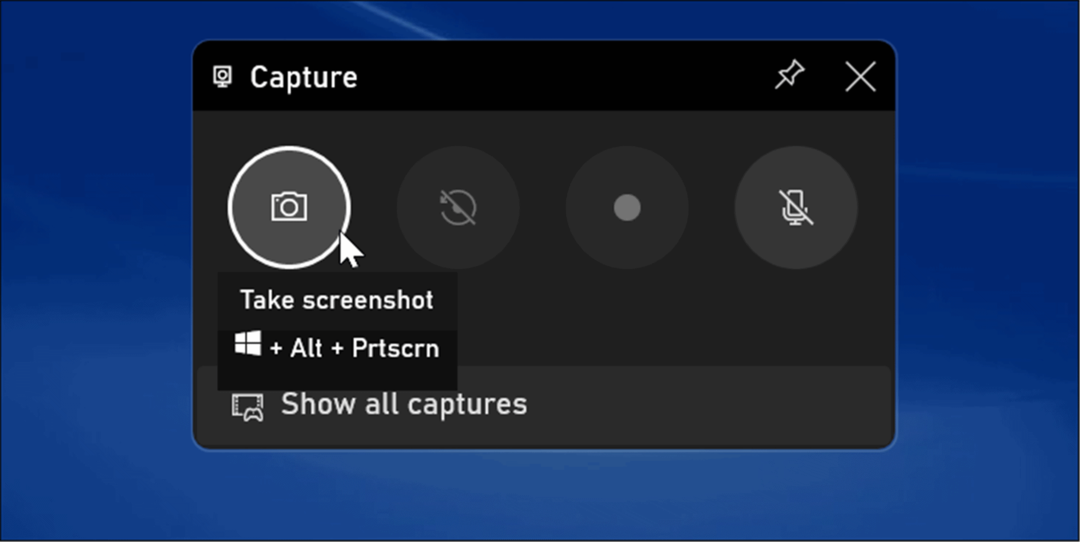
- Depois de fazer uma captura de tela com o Xbox Game Bar, você os encontrará no Vídeos > Capturas pasta.
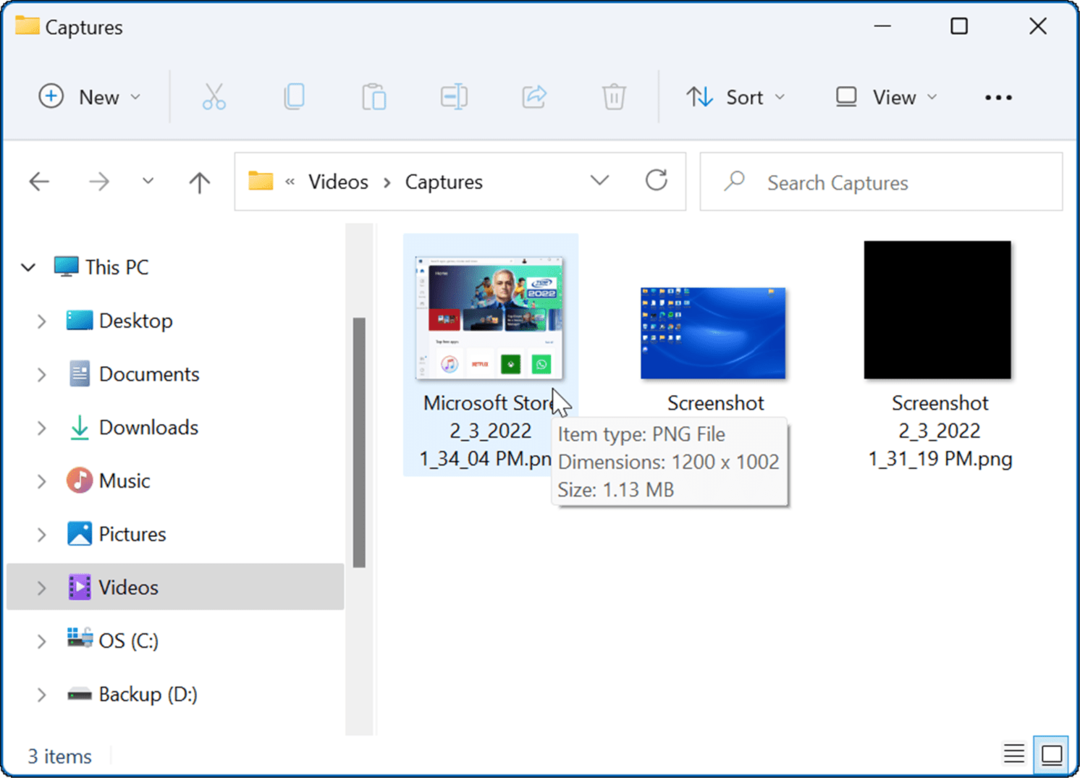
Usando um aplicativo de terceiros para tirar screenshots do Windows 11
Se o Windows 11 não estiver fornecendo a funcionalidade necessária, você sempre poderá recorrer a um aplicativo de terceiros. Para um utilitário gratuito, você pode querer olhar para Greenshot para suas necessidades básicas de captura de tela.
Mas se você está procurando algo mais robusto, confira SnagIt da TechSmith. Além de capturar capturas de tela, inclui um editor para que você possa editar, anotar e adicionar efeitos. Nós o usamos há anos e está disponível para Windows e Mac. Se você quiser experimentá-lo gratuitamente e dar uma olhada, tente o teste gratuito do SnagIt primeiro.
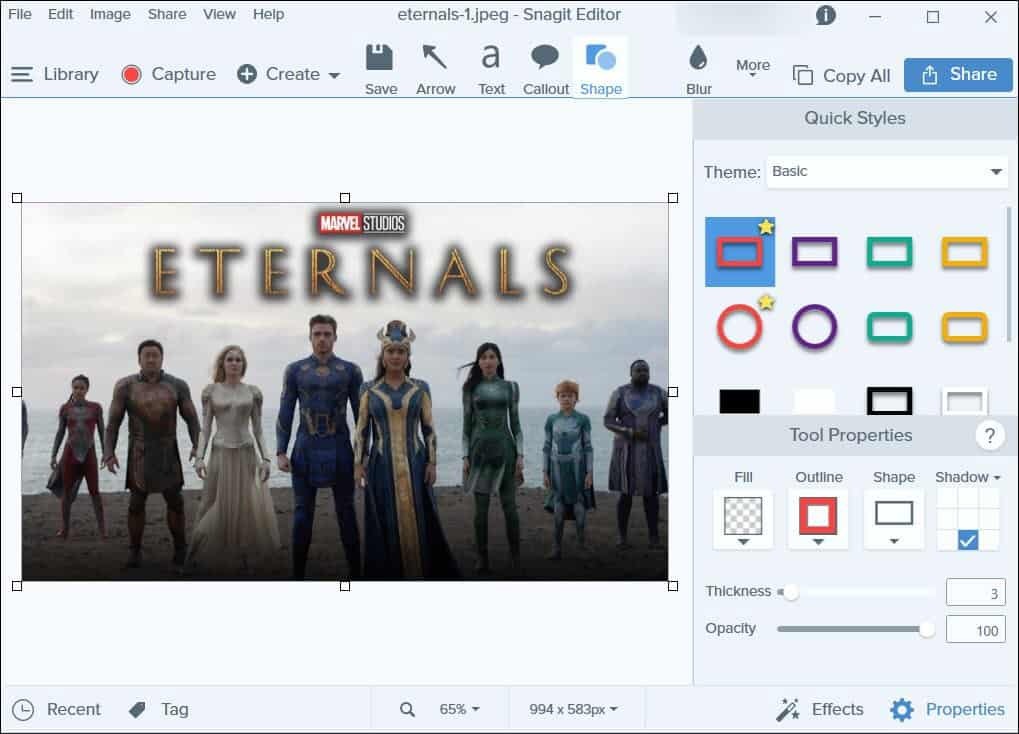
Tirando screenshots no Windows 11
Como o Windows 10 antes dele, existem vários métodos que você pode usar para fazer uma captura de tela no Windows 11. Eles variam de vários atalhos de teclado a utilitários modernos, como a Ferramenta de Recorte atualizada. Até O Microsoft Edge tem uma ferramenta de captura da Web para obter fotos e fazer anotações em páginas da web.
Se você estiver usando um dispositivo diferente, dê uma olhada em tirando uma captura de tela no Chromebook ou obter um captura de tela no Android. Se você é um usuário da Apple, você pode fazer uma captura de tela no seu iPhone ou iPad e até obter fotos no seu Apple Watch.
Como encontrar sua chave de produto do Windows 11
Se você precisar transferir sua chave de produto do Windows 11 ou apenas precisar fazer uma instalação limpa do sistema operacional,...
Como limpar o cache, cookies e histórico de navegação do Google Chrome
O Chrome faz um excelente trabalho ao armazenar seu histórico de navegação, cache e cookies para otimizar o desempenho do seu navegador online. O dela é como...
Correspondência de preços na loja: como obter preços on-line ao fazer compras na loja
Comprar na loja não significa que você tem que pagar preços mais altos. Graças às garantias de correspondência de preços, você pode obter descontos on-line enquanto faz compras em...
Como presentear uma assinatura Disney Plus com um cartão-presente digital
Se você está gostando do Disney Plus e deseja compartilhá-lo com outras pessoas, veja como comprar uma assinatura do Disney+ Gift para...
