Como gerenciar a indexação de pesquisa no Windows 11
Microsoft Windows 11 Herói / / February 13, 2022

Última atualização em

A pesquisa no Windows geralmente funciona conforme o esperado, mas, às vezes, pode ser necessário gerenciar a indexação de pesquisa no Windows 11.
Embora existam algumas maneiras de pesquisar no Windows 11, as coisas no back-end não mudaram muito em comparação com o Windows 10. A indexação de pesquisa verifica arquivos, mensagens de e-mail, fotos e sistema e outros arquivos em seu computador. É como criar um banco de dados pessoal de itens em seu PC. Com a indexação, você normalmente obtém resultados de pesquisa locais mais rapidamente. Você não está preso aos padrões do sistema, no entanto. Você pode gerenciar a indexação de pesquisa no Windows 11, para que o recurso de pesquisa funcione melhor para você.
Este guia examinará diferentes maneiras de ajustar e gerenciar a indexação de pesquisa no Windows 11.
Gerenciar indexação de pesquisa no Windows 11
Já mostramos como ocultar arquivos e pastas da pesquisa. No entanto, há outros aspectos que você pode gerenciar, como alternar entre a indexação clássica ou avançada, desabilitar a indexação de conteúdo ou desabilitar a indexação por completo.
Para gerenciar a indexação de pesquisa no Windows 11, use as seguintes etapas:
- Clique no Começar botão ou aperte o botão Tecla do Windows para iniciar o menu Iniciar e clique em Configurações. Alternativamente, você pode usar o atalho de tecladoTecla da janela + I para iniciar as Configurações diretamente.

- Quando as configurações forem abertas, clique em Privacidade e segurança da lista à esquerda. Role a lista à direita e clique em Pesquisando no Windows debaixo de Permissões do Windows seção.
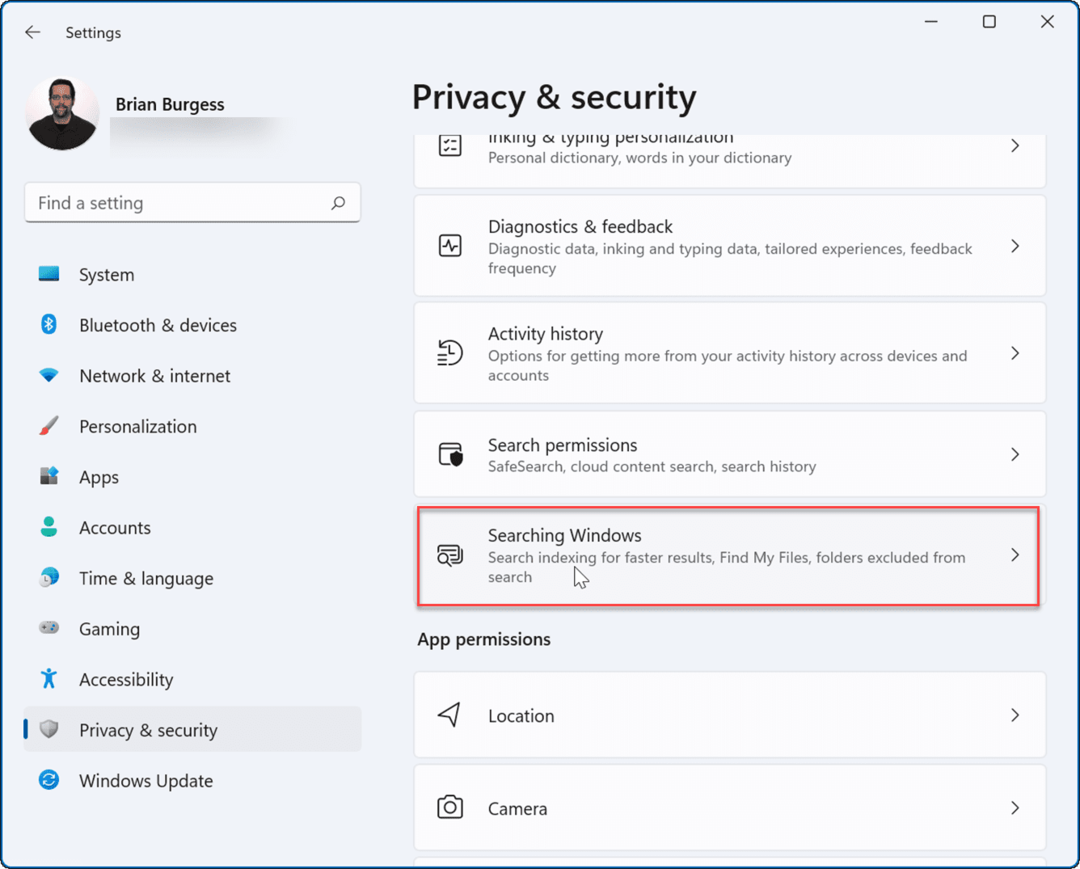
- A seguir, expanda o Encontrar meus arquivos seção à direita e escolha o Clássico ou Melhorada opção.
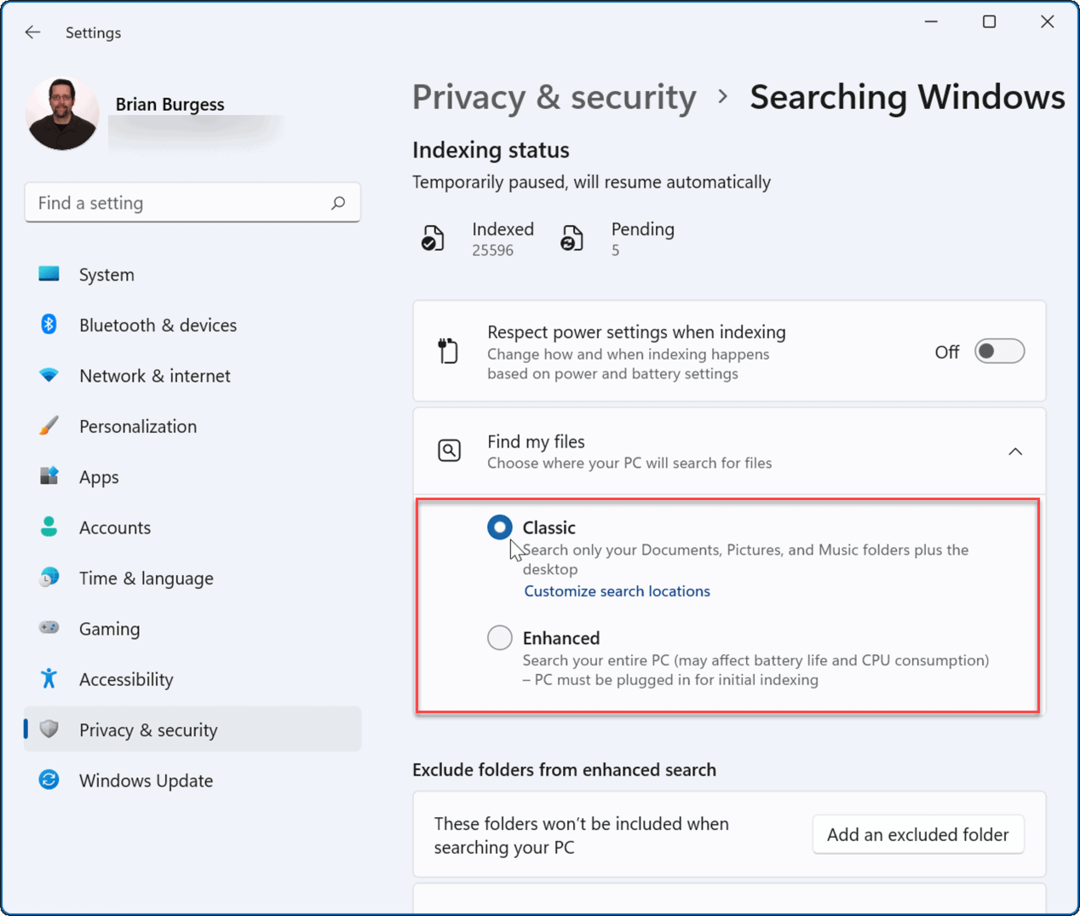
Observação: O Clássico A opção está ativada por padrão e indexa apenas seus documentos, imagens, pastas de música e área de trabalho. O Melhorada opção irá indexar tudo no seu PC e usar mais energia da bateria. Além disso, o PC precisa estar conectado durante a Melhorada processo de indexação.
Desativar indexação de pesquisa de conteúdo
Você pode querer remover a indexação de contexto de arquivo para uma unidade e locais de arquivo com suporte.
Para desabilitar a indexação de pesquisa para uma unidade específica, use as seguintes etapas:
- Lançar Explorador de arquivos na barra de tarefas e clique com o botão direito do mouse na unidade na qual você deseja desabilitar a indexação.
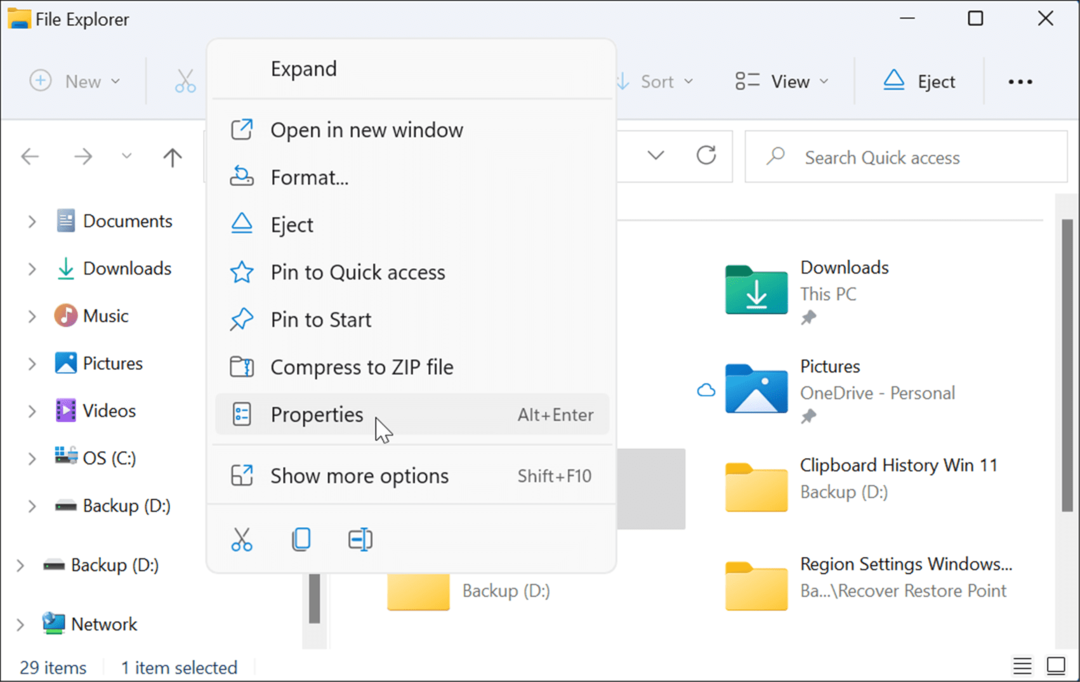
- Clique em Propriedades no menu e desmarque a Permitir que os arquivos nesta unidade tenham conteúdo indexado além das propriedades do arquivo caixa e clique OK.
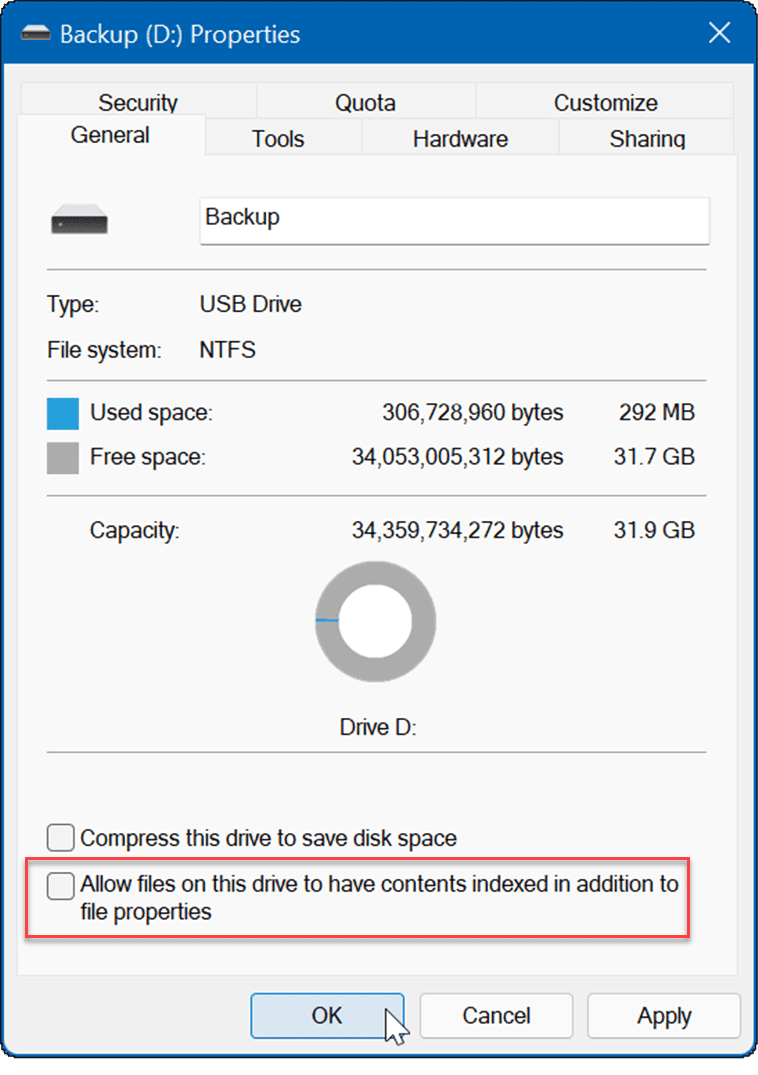
- UMA Confirmar alterações de atributo diálogo aparecerá. Selecione para aplicar a alteração apenas à unidade ou à unidade e todo o seu conteúdo e clique em OK.
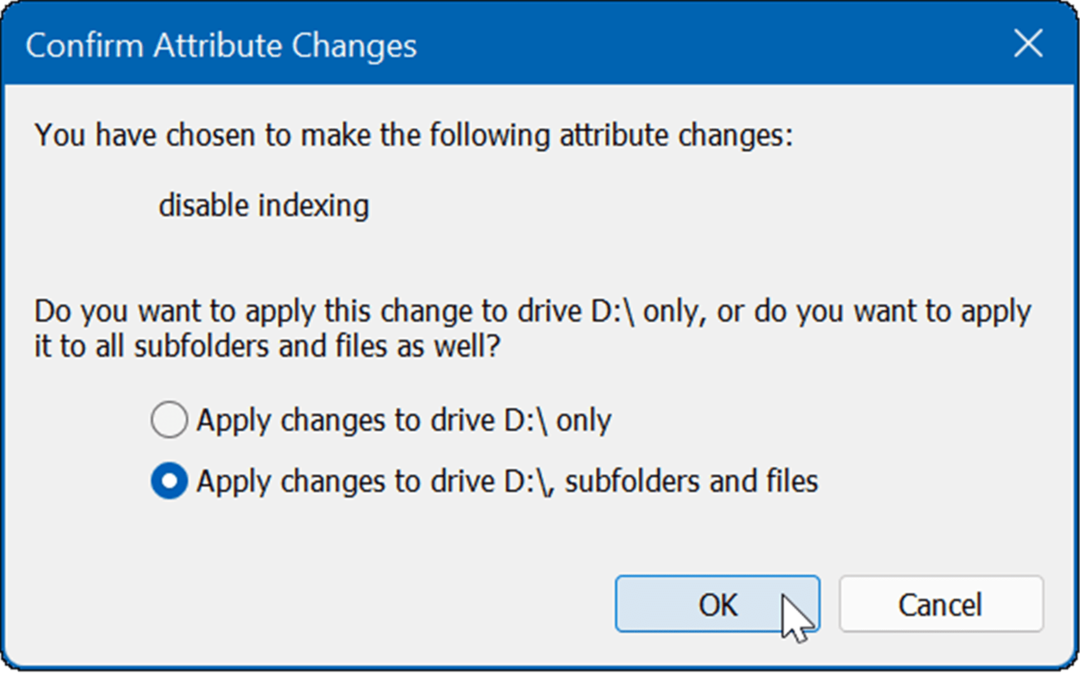
A unidade selecionada não terá mais seu conteúdo indexado. No entanto, é importante observar que esse processo pode demorar um pouco – especialmente em unidades grandes com toneladas de dados.
Desativar a indexação de pesquisa completamente
Você também pode desabilitar completamente a indexação de pesquisa. Muitos usuários juram por ele para tornar seus sistemas mais rápidos e confiáveis, mesmo em SSDs. Por exemplo, algumas pessoas usam aplicativos de pesquisa diferentes, como o Tudo app do VoidTools e não a Pesquisa do Windows.
Para desabilitar completamente a indexação de pesquisa, use as seguintes etapas:
- Bater Tecla Windows + R no teclado para iniciar o Corre diálogo. Quando aparecer, digite serviços.msc e clique OK ou bater Entrar.
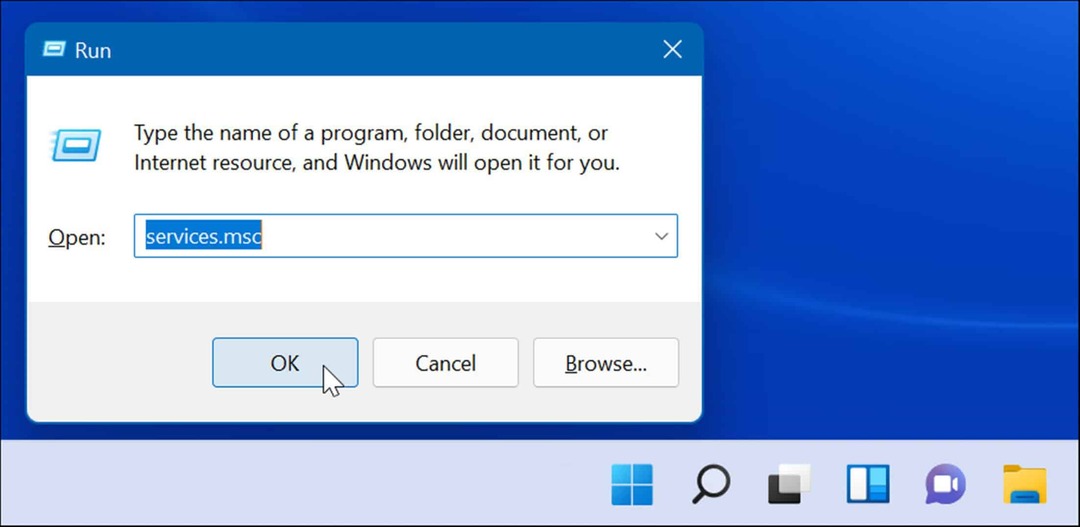
- Quando o Serviços aparecer, classifique-os por nome e clique duas vezes em Pesquisa do Windows.
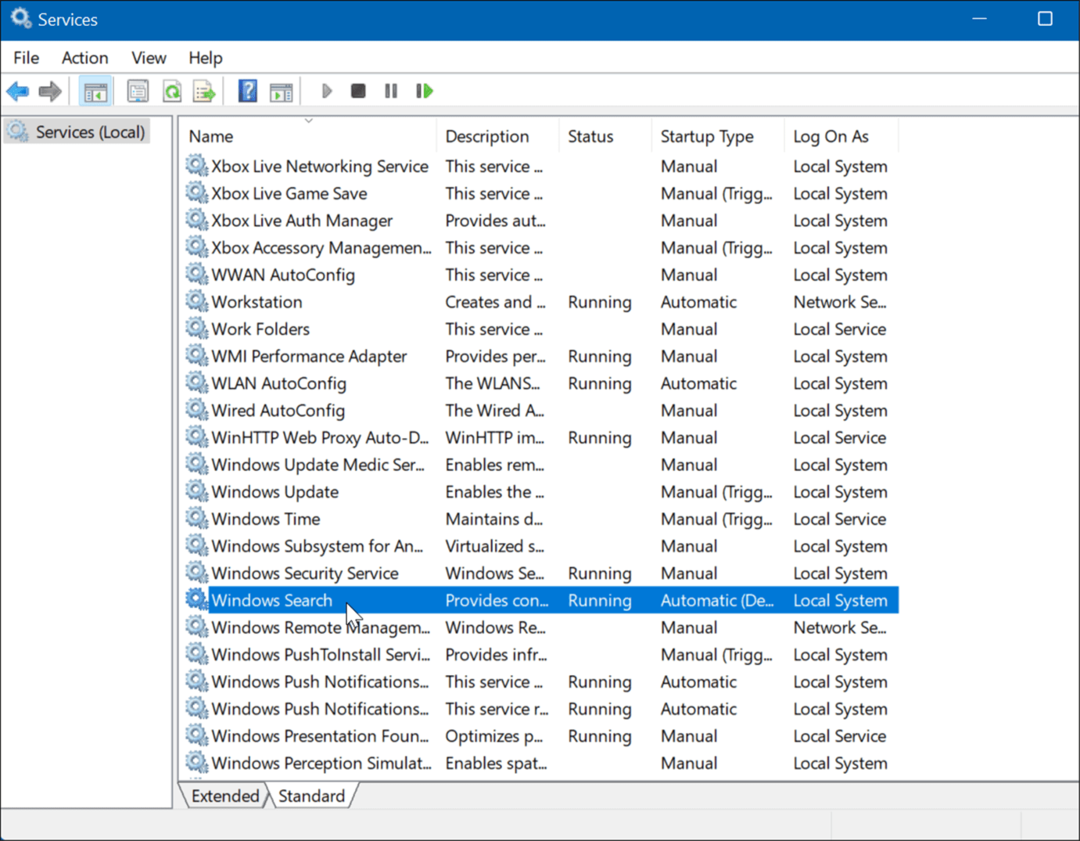
- Quando o Propriedades de pesquisa do Windows (computador local) tela aparecer, defina o Tipo de inicialização para Desativado, Clique no Pare botão sob o Status do serviço seção e clique OK.
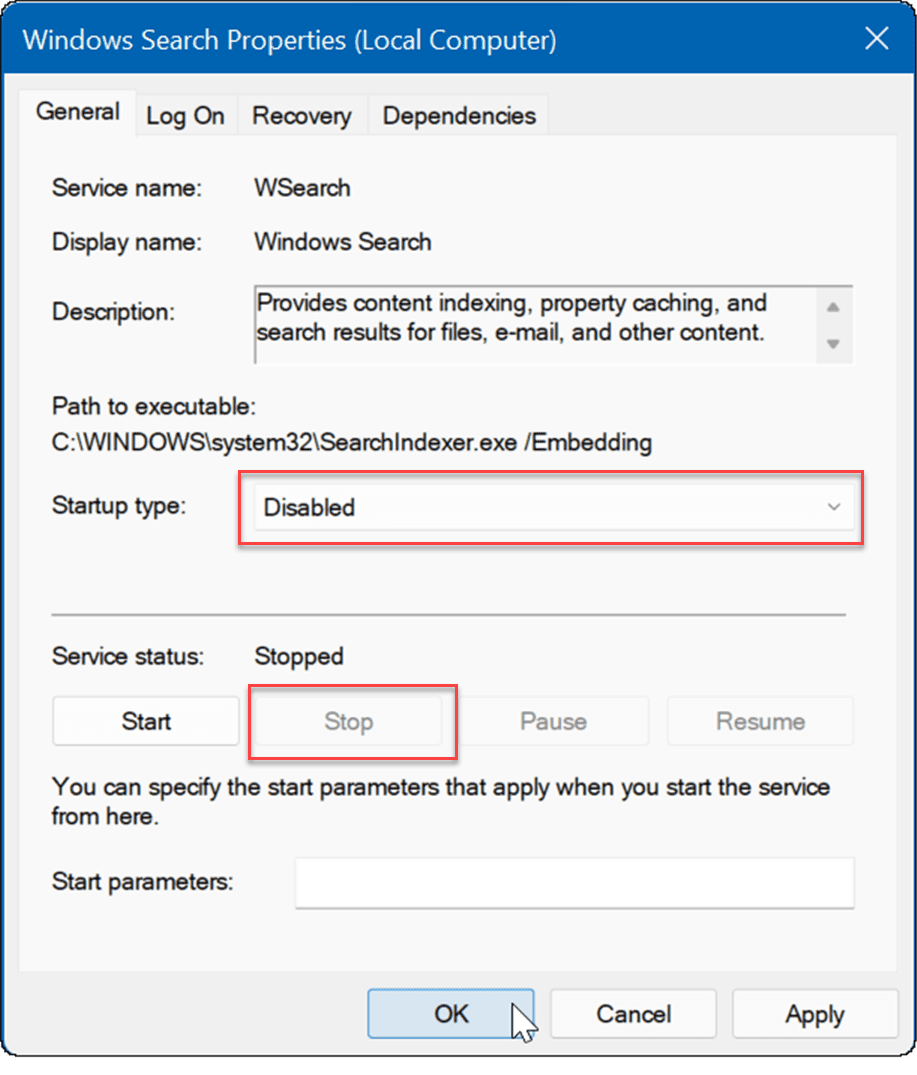
A indexação de pesquisa agora está desabilitada e o serviço não será iniciado após a próxima reinicialização do Windows 11.
Pesquisa do Windows
Se você ainda não está no Windows 11 e está tendo problemas com a pesquisa, veja maneiras de corrigir a indexação de pesquisa no Windows 10. Você também pode querer ler sobre habilitando a pesquisa avançada no Windows 10.
O Windows 11 tem uma interface de usuário atualizada e inclui algumas maneiras diferentes de pesquisar itens. No entanto, você obterá resultados da Web do Bing ao pesquisar, o que pode ser irritante ao tentar encontrar um arquivo específico. A boa notícia é que você pode desabilitar os resultados da pesquisa na web no Windows 11.
Ele não possui uma enorme caixa de pesquisa no canto esquerdo, como o Windows 10, mas possui um ícone de pesquisa ao lado do botão Iniciar. Se você achar que isso é demais, você pode ocultar o ícone de pesquisa na barra de tarefas.
Como encontrar sua chave de produto do Windows 11
Se você precisar transferir sua chave de produto do Windows 11 ou apenas precisar fazer uma instalação limpa do sistema operacional,...
Como limpar o cache, cookies e histórico de navegação do Google Chrome
O Chrome faz um excelente trabalho ao armazenar seu histórico de navegação, cache e cookies para otimizar o desempenho do seu navegador online. O dela é como...
Correspondência de preços na loja: como obter preços on-line ao fazer compras na loja
Comprar na loja não significa que você tem que pagar preços mais altos. Graças às garantias de correspondência de preços, você pode obter descontos on-line enquanto faz compras em...
Como presentear uma assinatura Disney Plus com um cartão-presente digital
Se você está gostando do Disney Plus e deseja compartilhá-lo com outras pessoas, veja como comprar uma assinatura do Disney+ Gift para...
