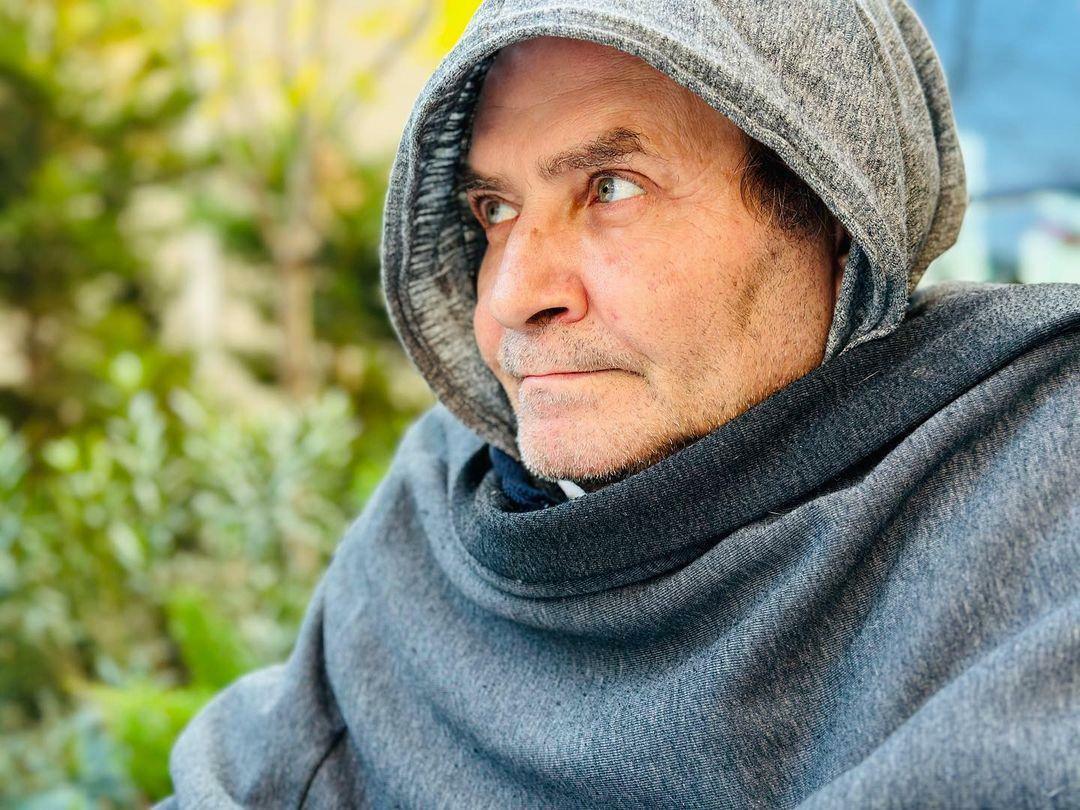Como alterar a taxa de atualização no Windows 11
Microsoft Windows 11 Herói / / February 14, 2022

Última atualização em

Se você tiver um monitor de última geração, desejará que ele tenha a melhor aparência alterando a taxa de atualização. Veja como alterar a taxa de atualização no Windows 11.
Você já se perguntou como seu PC cria as imagens que aparecem no monitor quando você move o mouse, digita em um documento ou abre um jogo?
Este número—o número de vezes que uma imagem aparece e reaparece em uma tela—é o monitor taxa de atualização, medido em Hertz (ou Hz). Quanto mais rápido a imagem for atualizada na tela, melhor será sua experiência de visualização.
Talvez você seja um jogador com um monitor que suporte 144Hz ou superior. Talvez você esteja procurando melhorar a vida útil da bateria em seu laptop. Seja qual for o motivo, alterar a taxa de atualização no Windows 11 é simples se você souber onde procurar.
Como alterar a taxa de atualização no Windows 11
A taxa de atualização é importante, especialmente em monitores de jogos e outros monitores de última geração. Se você não estiver obtendo uma taxa de atualização de qualidade, isso pode causar cintilação da tela e cansaço visual. Isso é especialmente verdadeiro ao olhar para a tela por períodos prolongados.
Felizmente, o Windows geralmente faz um excelente trabalho configurando-o automaticamente, mas há momentos em que você deseja alterar a taxa de atualização no Windows 11. Para ajustar a taxa de atualização no Windows 11 por meio de Configurações, siga estas etapas:
- Abra o Começar menu e selecione Configurações. Como alternativa, você pode usar o atalho de teclado Tecla Windows + I para abrir Configurações diretamente.

- Quando as configurações abrir, clique em Sistema das opções à esquerda e clique em Exibição do lado direito.
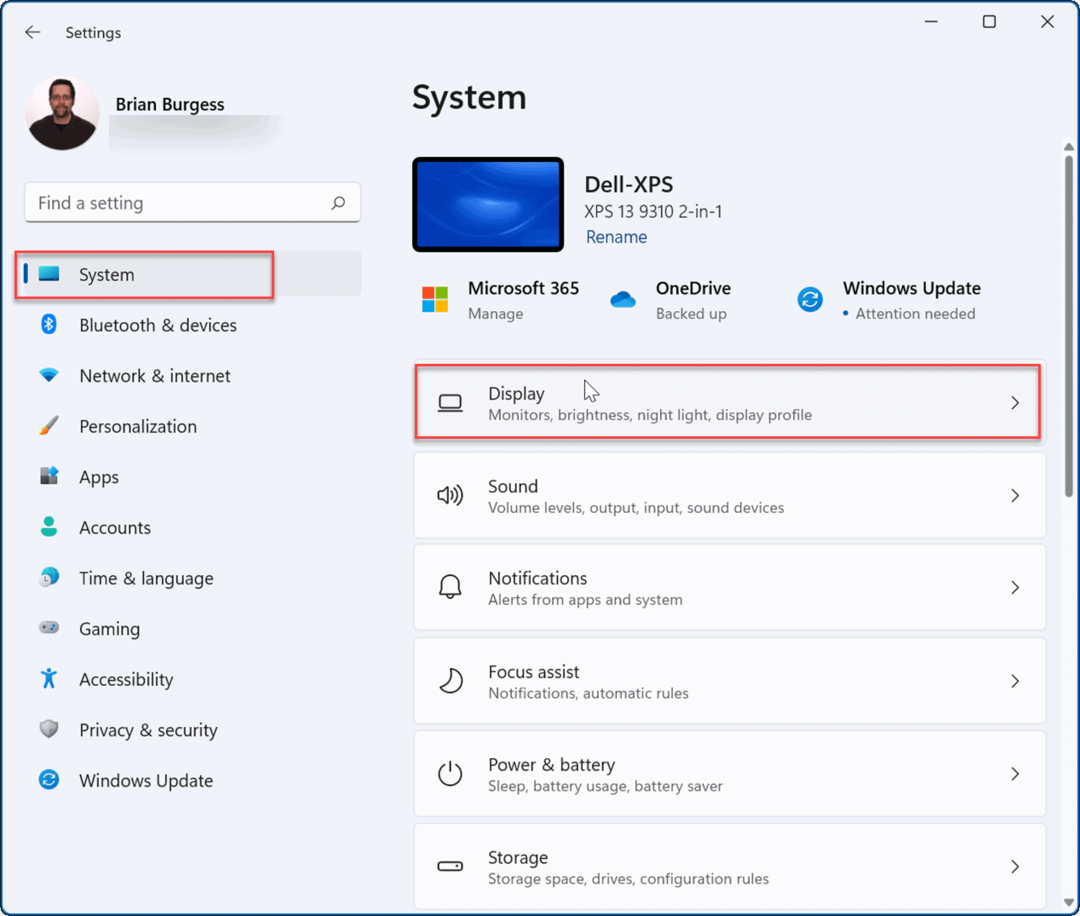
- Role para baixo até o Configurações relacionadas seção e clique no botão Exibição avançada opção.
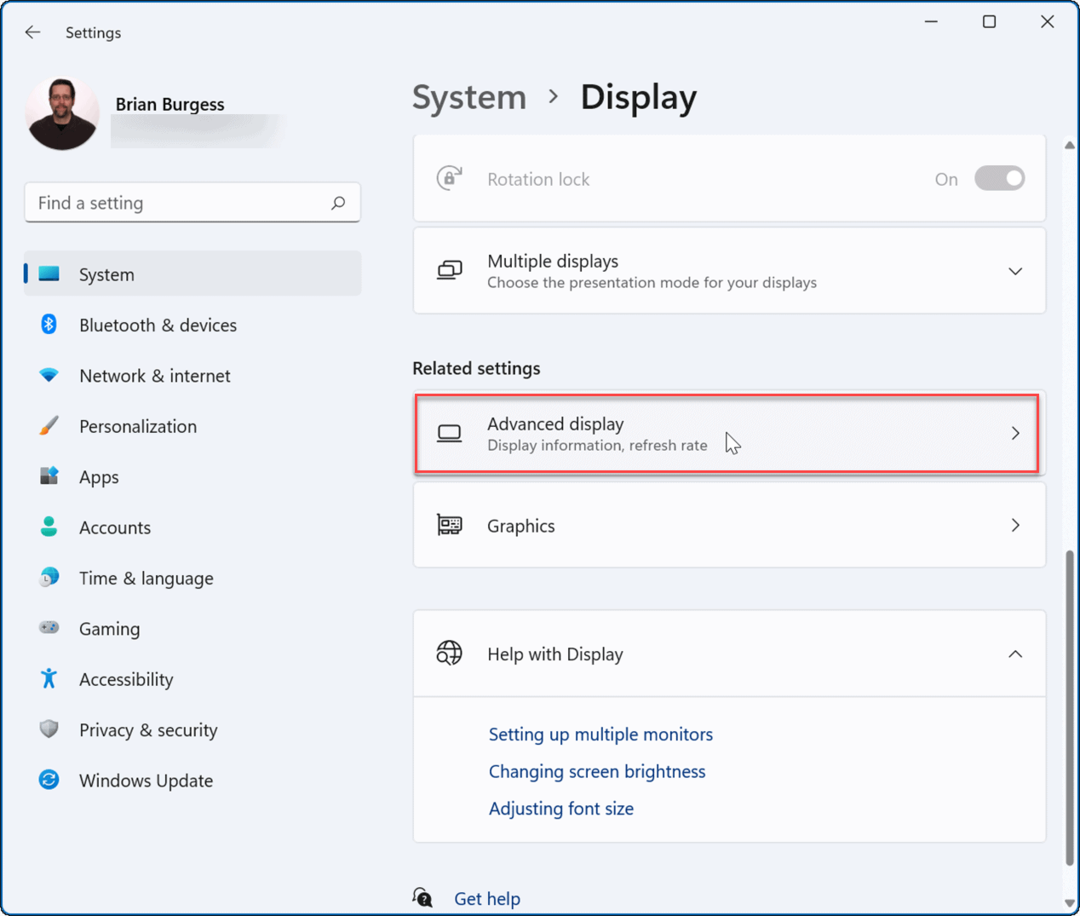
- A seguir, sob a Exibir informações seção, selecione a taxa de atualização ideal no menu suspenso ao lado de Escolha uma taxa de atualização.
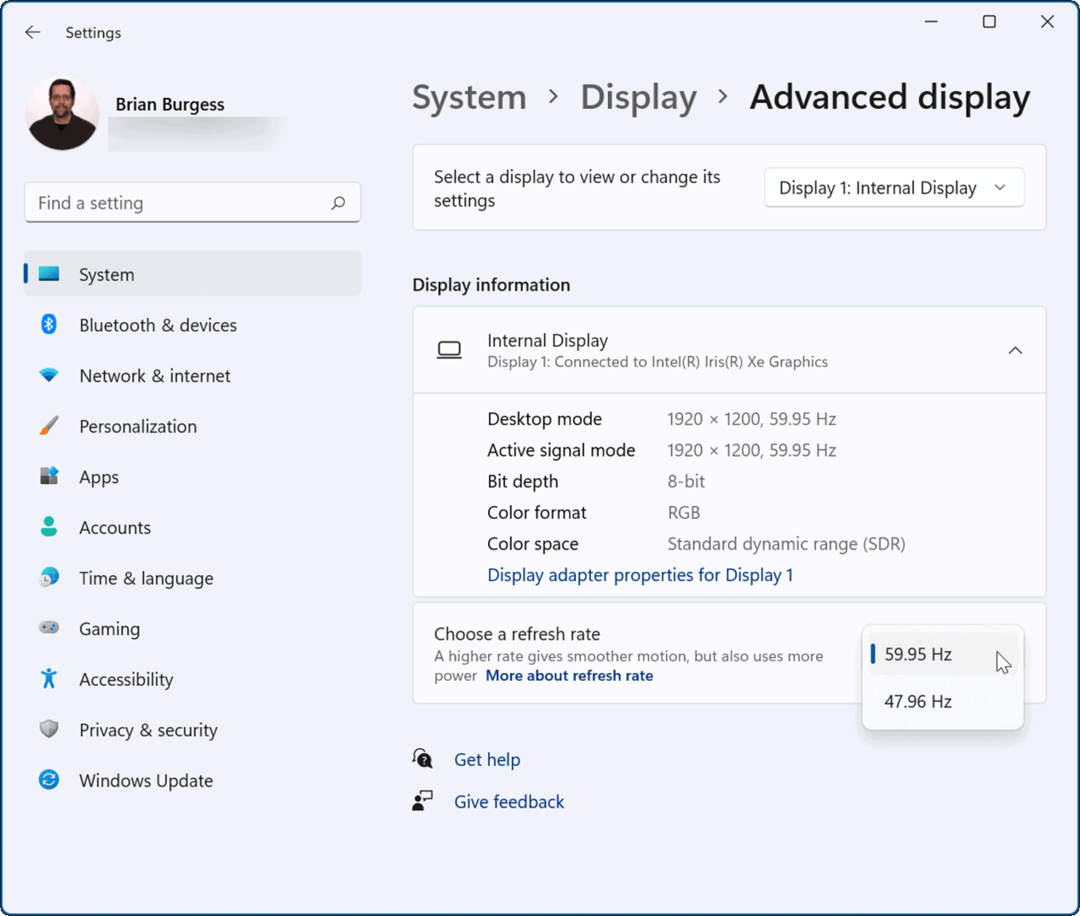
Depois de definir a taxa de atualização ideal, seu monitor pode piscar brevemente. Depois disso, você pode começar a usar o novo visual da taxa de exibição aprimorada que você configurou.
Normalmente, os jogadores e artistas gráficos notarão mais mudanças na taxa de atualização. Aumentar significa uma experiência mais suave e agradável enquanto está sentado na frente da tela. Além disso, lembre-se de que uma taxa de atualização mais alta reduz vida útil da bateria do laptop pois consome mais energia.
Configurações de exibição do Windows
Embora o Windows faça um excelente trabalho ao gerenciar as configurações de vídeo automaticamente, pode chegar um momento em que você precise ajustá-lo. Outra coisa importante que vale a pena mencionar é definir o Exibir configurações de escala no Windows 11. Se você estiver olhando para um monitor o dia todo, ajustar a escala ou o tamanho dos elementos visuais na tela pode ajudar. Se você ainda não está no Windows 11, também pode alterar o tamanho dos ícones no Windows 10.
O Windows 11 tem uma interface de usuário reformulada que alguns usuários podem não gostar. Por exemplo, você pode não gostar do posicionamento do botão Iniciar, mas pode mova-o de volta para a esquerda. Ou, se você não gostar dos novos ícones da área de trabalho (ou da falta deles), você pode restaurar ícones do sistema legado para a área de trabalho.
Como encontrar sua chave de produto do Windows 11
Se você precisar transferir sua chave de produto do Windows 11 ou apenas precisar fazer uma instalação limpa do sistema operacional,...
Como limpar o cache, cookies e histórico de navegação do Google Chrome
O Chrome faz um excelente trabalho ao armazenar seu histórico de navegação, cache e cookies para otimizar o desempenho do seu navegador online. O dela é como...
Correspondência de preços na loja: como obter preços on-line ao fazer compras na loja
Comprar na loja não significa que você tem que pagar preços mais altos. Graças às garantias de correspondência de preços, você pode obter descontos on-line enquanto faz compras em...
Como presentear uma assinatura Disney Plus com um cartão-presente digital
Se você está gostando do Disney Plus e deseja compartilhá-lo com outras pessoas, veja como comprar uma assinatura do Disney+ Gift para...