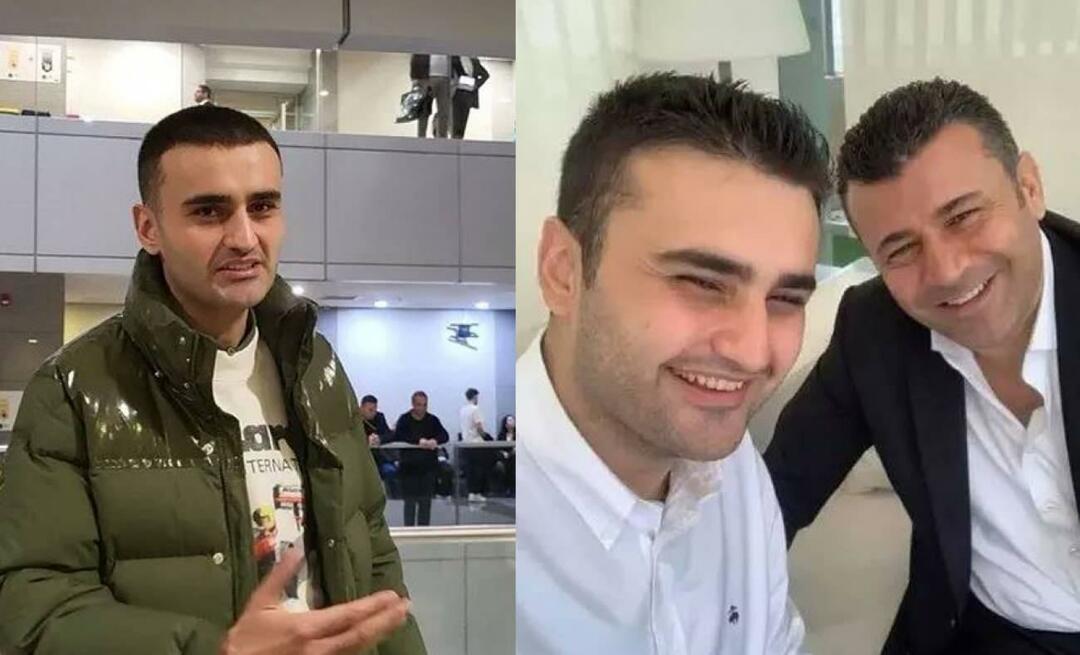Como verificar se a memória do computador (RAM) está com defeito
Ferragens Ferramentas Administrativas Freeware / / March 18, 2020
O seu computador está com problemas para iniciar? Normalmente, a primeira coisa a ser feita é o disco rígido, mas pode valer a pena verificar também a sua RAM e este guia mostrará como.
O seu computador está passando por travamentos, congelamento, telas azuis da morte, travamentos, gráficos distorcidos ou talvez ele não seja inicializado? Todos esses são sintomas possivelmente causados por RAM física ruim (memória de acesso aleatório). Estes são os pequenos pedaços de memória física que se conectam à placa-mãe do seu computador. Felizmente, é fácil testá-los usando um aplicativo gratuito e um pen drive USB barato. Vamos começar!
Pré-requisitos
- Um PC em funcionamento
- Um pendrive USB
- 15 a 60 minutos, dependendo da quantidade de RAM que o seu computador possui
Etapa 1 - Crie o test drive
Um, se não o melhor, programa disponível para testar a memória é chamado Memtest86. Existem dois sites diferentes, mas esse link o levará ao único com a melhor versão mais fácil de configurar.
Na página de download, pegue a versão “Auto-Installer for USB Key”.
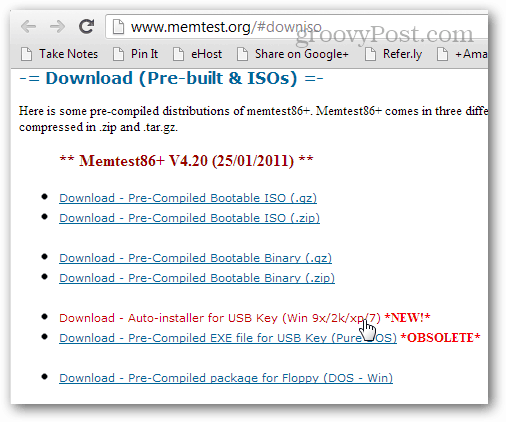
Depois de baixado, extraia o archive (arquivo .zip) para sua própria pasta ou outro local que você possa encontrá-lo.
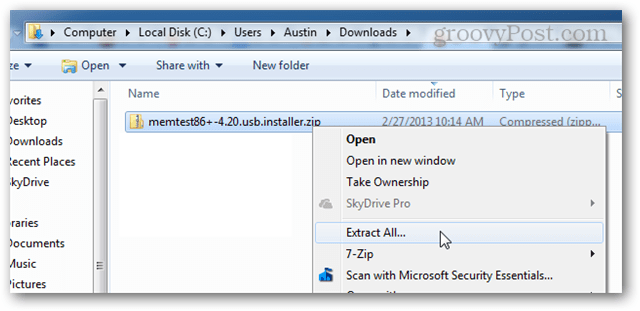
Dentro da pasta extraída, abra o arquivo: “Memtest86 + USB Intaller.exe”
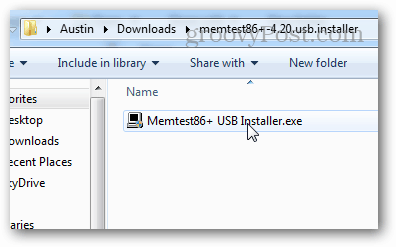
Antes de prosseguir, verifique se a unidade USB na qual você vai instalá-la está conectada. Não requer um stick muito grande, pois os arquivos têm menos de 1 MB.
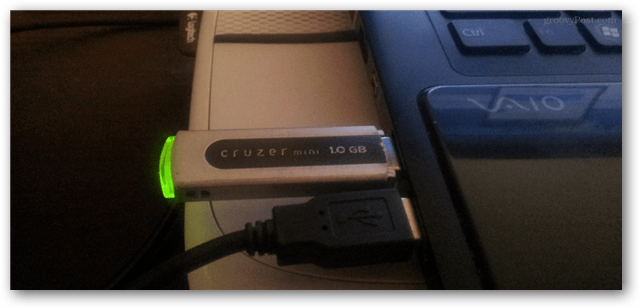
Acesse o instalador e selecione sua unidade flash USB. Você pode marcar a caixa de formato, se desejar, o que garantirá que funcione, mas ainda poderá funcionar mesmo sem formatá-la. Observe que a formatação do pen drive apagará todos os arquivos anteriores armazenados na unidade.
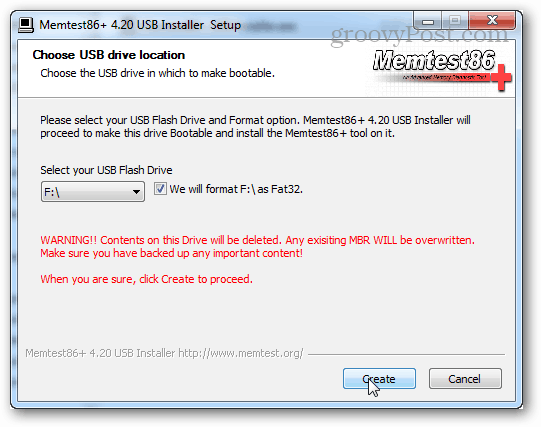
Se tudo correu bem, você verá uma tela que diz "Instalação concluída, seu disco deve estar pronto para inicializar!". Basta sair do instalador (clique em Avançar e em Concluir) e é hora de carregar o computador para teste.
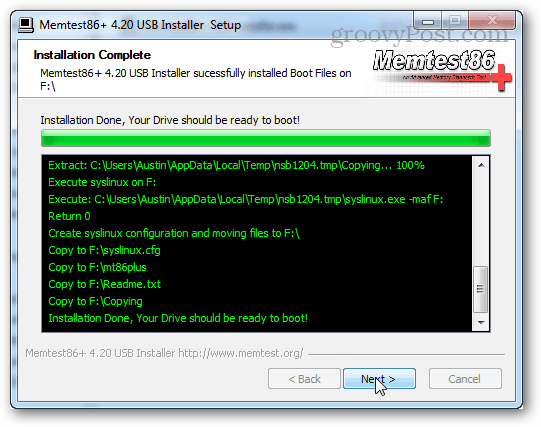
Antes de desconectar a unidade USB, você pode ejetar com segurança da opção na bandeja do sistema. Não é obrigatório, mas é uma boa prática.
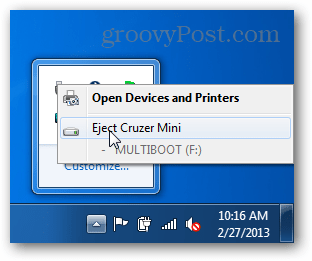
Etapa 2 - Executando o teste
Conecte a unidade USB e inicialize o seu computador. Em alguns computadores, você verá uma tela do POST como a captura de tela abaixo e, na verdade, diz qual botão pressionar para entrar na configuração. Nesse caso, pressione esse botão e entre na configuração. A instalação é na verdade a configuração do BIOS, onde é necessário garantir que o computador inicialize usando a unidade USB vs. seu disco rígido padrão.
Se você estiver em um laptop ou computador pré-fabricado, poderá ver uma tela inicial da marca. Nesse caso, tente pressionar DEL ou F2. Se nenhum desses botões funcionar, talvez seja necessário pesquisar no Google o número do modelo do seu computador e descobrir qual botão o levará ao BIOS.
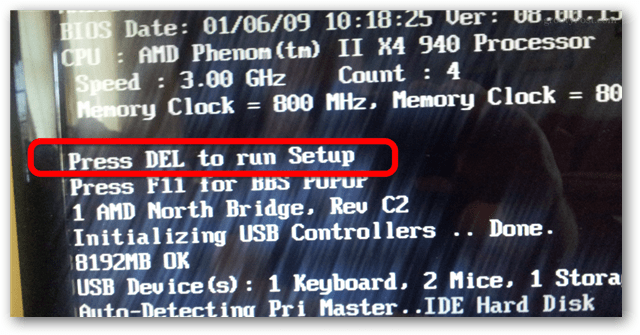
Nas configurações do BIOS, deve haver uma seção Prioridade do dispositivo de inicialização. É isso que precisamos configurar.
Nota: Na configuração do BIOS, o mouse não funciona, portanto você precisará navegar usando as teclas de seta do teclado.
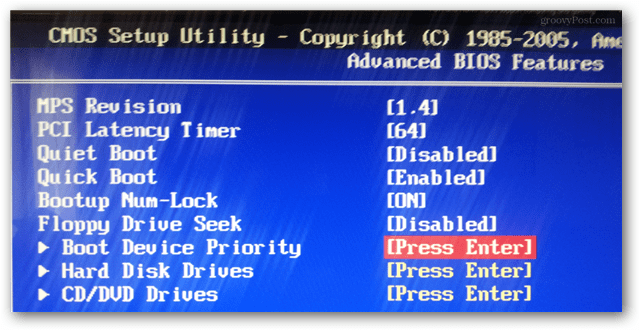
Defina o seu pendrive USB como o dispositivo de inicialização de primeira ou mais alta prioridade.
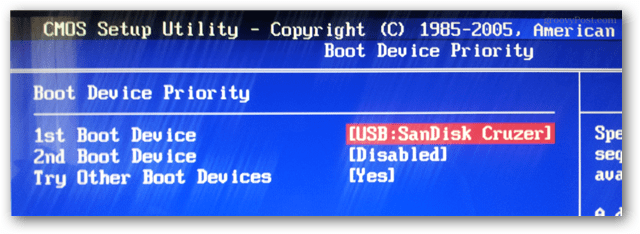
Pressione o botão Salvar e saia. (Geralmente, essa é a tecla F10.)
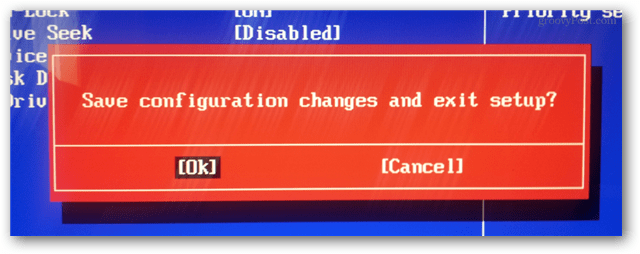
Agora, o computador deve reiniciar e dar a opção de inicializar a partir do USB. Pode ser necessário que você pressione uma tecla.
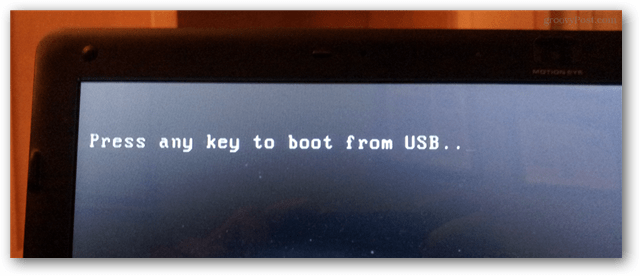
O Memcheck será iniciado automaticamente assim que você inicializar. Você literalmente não precisa fazer nada neste momento, exceto aguardar o término. No entanto, isso pode levar muito tempo, dependendo da quantidade de RAM que precisa ser testada. Se você possui 8 GB como o PC na captura de tela abaixo, pode demorar mais de uma hora.
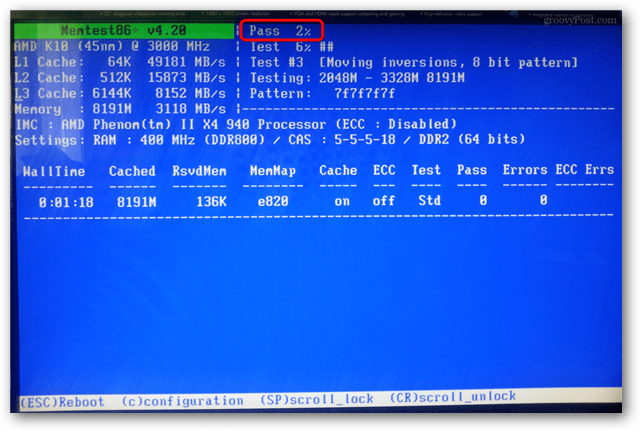
Quando o teste terminar, você verá erros na parte inferior ou o programa dirá que não há erros.
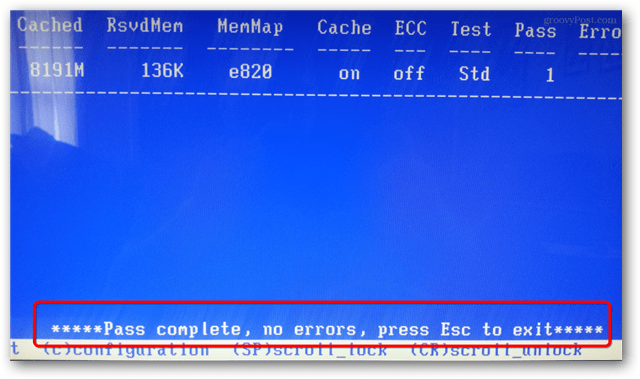
Se você encontrou erros, é provável que precise substituir sua RAM. Isso é especialmente verdade se você estiver enfrentando algum dos sintomas mencionados na primeira frase deste guia. Mas, se você tiver vários cartões de memória RAM, pode ser apenas um ou dois cartões de memória que precisam ser substituídos. Nesse caso, valeria a pena testar cada um individualmente usando a verificação de memória para encontrar a memória defeituosa. Como minha avó costumava dizer, não há necessidade de jogar fora uma boa RAM!