
Última atualização em
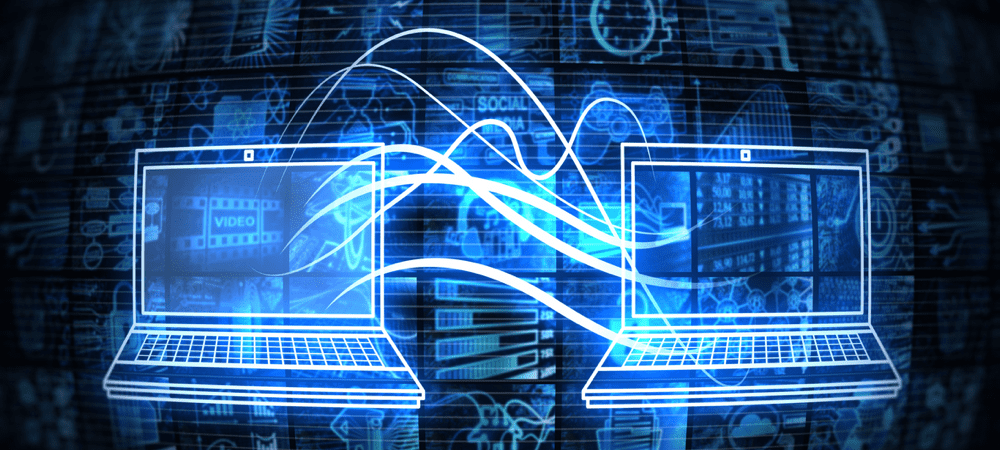
Para transferir arquivos com segurança entre dispositivos Linux locais e remotos, uma das melhores opções é o SCP. Veja como usar o SCP no Linux.
Atualmente, existem muitas maneiras de transferir arquivos usando serviços em nuvem. Mesmo assim, a maneira mais segura de fazer isso não é usando Dropbox, Google Drive ou qualquer coisa assim.
Se vocês quer a segurança máxima ao mover arquivos de um computador para outro, você precisará saber como SCP no Linux. Aqui está como.
O básico por trás da cópia segura (SCP)
Cópia segura, ou scp, é um comando do Linux usado para copiar arquivos entre servidores com segurança. Ele criptografa esses arquivos, para que ninguém bisbilhotando seu tráfego de rede possa interceptá-los e lê-los. O SCP é integrado ao Protocolo Secure Shell (SSH), que normalmente usa a criptografia mais forte disponível.
SCP tem sido tremendamente popular por anos. É simples de usar, altamente seguro e vem pré-instalado na maioria das instalações de servidores Linux. Algumas distribuições de desktop, como o Ubuntu, podem não tê-lo instalado por padrão.
Usuários do Windows, não tenham medo, porque existem excelentes clientes SCP prontamente (e gratuitamente) disponível para você.
Preparando-se para usar o SCP no Linux
Antes de prosseguir, certifique-se de ter o servidor SSH instalado em seu servidor Linux. Se não for, você precisará instalá-lo. No Ubuntu, você pode instalar o Servidor OpenSSH usando apto.
- Aberto terminal em seu servidor Linux.
- Emita o comando sudo apt update para garantir que você tenha as fontes mais atuais disponíveis para instalação.
- Em seguida, instale o openssh usando o comando sudo apt install openssh-server.
Certifique-se de que qualquer computador que você deseja usar scp on tem um servidor SSH instalado.
Como SCP no Linux
Você pode usar scp para copiar arquivos de sua máquina local para uma remota, de um servidor remoto para seu PC local ou de um servidor remoto para outro. É até possível copiar um diretório inteiro usando um único scp comando. Tanto os arquivos quanto sua senha são criptografados, então você não precisa se preocupar com alguém cheirando seu tráfego e obtendo informações confidenciais.
O básico scp sintaxe do comando é a seguinte:
scp [OPÇÃO] [usuário@]SRC_HOST:]arquivo1 [usuário@]DEST_HOST:]arquivo2. - OPÇÃO – scp opções como a cifra a ser usada, configuração ssh, porta ssh, limite, cópia recursiva e assim por diante.
- [user@]SRC_HOST: arquivo1 – O arquivo de origem que está sendo copiado.
- [usuário@]DEST_HOST:]arquivo2 – O destino para onde copiar o arquivo.
Algumas das opções que você pode usar incluem:
- -P – Especifica a porta SSH do host remoto.
- -p – Mantém a modificação do arquivo e os tempos de acesso.
- -q – Esta opção suprimirá o medidor de progresso e as mensagens de não erro.
- -C – Se você incluir este parâmetro, ele força scp para compactar os dados enviados para o destino.
- -r – Isso diz scp para copiar os diretórios recursivamente.
Certifique-se de ter muito cuidado ao copiar arquivos que compartilham o mesmo nome e local em ambos os sistemas. O scp command é bastante implacável e substituirá os arquivos sem nenhum aviso.
Uma simples transferência SCP entre dois computadores
Digamos que eu tenha um arquivo chamado currículo.pdf no meu PC local e quero copiá-lo para o meu servidor Linux. Para fazer isso, vou abrir terminal ou qualquer outro aplicativo de linha de comando e mude para o diretório onde salvei o arquivo anteriormente. Você pode até usar o gerenciador de arquivos Linux GUI para abra o diretório diretamente dentro terminal.
Em seguida, executarei o seguinte comando:
scp resume.pdf jeff@10.10.0.2:/home/jeff/documents/
O Linux me pedirá para inserir a senha da minha conta de usuário no servidor remoto e, em seguida, transferir meu arquivo.

Você notará que os comandos acima não incluem o nome do arquivo para o servidor remoto. Neste caso, o scp comando usa automaticamente o nome do arquivo original.
A outra coisa importante a ser observada é como você se refere aos caminhos de arquivo usando scp. Para o computador local, você pode usar o caminho relativo, mas deve fornecer o caminho absoluto completo para o servidor remoto. Por exemplo, o caminho relativo:
- documentos/planilhas/orçamento.xlsx
Pode ficar assim usando o caminho absoluto:
- /home/jeff/documents/spreadsheets/budget.xlsx
Fazendo ainda mais com o SCP
Como observado, você pode até copiar diretórios inteiros usando um único scp comando. Aqui está como isso parece.
scp -r ~/documents/planilhas jeff@10.10.0.2:/home/jeff/documents. Assumindo o planilhas diretório ainda não existe no servidor remoto, o diretório do meu computador local, juntamente com todos os arquivos e diretórios dentro dele, serão copiados para /home/jeff/documents/ no servidor. Ele aparecerá como um novo diretório, planilhas, dentro do meu documentos diretório.
Por outro lado, se você precisar recuperar um arquivo do servidor remoto para o computador local, poderá emitir um comando como este:
scp jeff@10.10.0.2:/home/jeff/documents/resume.pdf ~/documents. Se você precisar copiar arquivos entre dois servidores remotos, poderá fazer isso com scp. Em vez de especificar uma origem ou destino local, você inserirá a origem e o destino como servidores remotos.
scp jeff@10.10.0.2:/home/jeff/documents/resume.pdf bonner@10.10.0.5:/home/bonner/documents. Nesse caso, você será solicitado a inserir as senhas para ambas as contas remotas. Mesmo que você tenha emitido o comando de sua área de trabalho local, os dados serão transferidos diretamente de um host remoto para outro. Se você preferir a rota de dados pela máquina na qual você emitiu o comando, use o -3 opção:
scp -3 jeff@10.10.0.2:/home/jeff/documents/resume.pdf bonner@10.10.0.5:/home/bonner/documents. Incorporando totalmente SSH e SCP em seu fluxo de trabalho
Você deveria perceber que ssh e scp podem ser ferramentas muito poderosas, agora que você vê como SCP no Linux. Há muito mais que os comandos são capazes de fazer além do que é abordado aqui, incluindo o uso de autenticação baseada em chave SSH para se conectar aos seus servidores Linux sem inserir uma senha.
Se você se conecta regularmente aos mesmos servidores, também pode considerar a criação de um arquivo de configuração para armazenar diferentes opções de SSH para cada máquina remota à qual se conectar. Isso pode incluir tudo, desde o endereço IP remoto aos nomes de usuário corretos e até mesmo às opções de linha de comando comumente usadas.
Como limpar o cache, cookies e histórico de navegação do Google Chrome
O Chrome faz um excelente trabalho ao armazenar seu histórico de navegação, cache e cookies para otimizar o desempenho do navegador online. O dela é como...
