Como bloquear a atualização do Windows 11
Microsoft Windows 10 Windows 11 Herói / / February 15, 2022

Última atualização em

Nem todo mundo está pronto para o Windows 11 e, se você se enquadrar nesse campo, poderá bloquear a atualização do Windows 11 e continuar com o Windows 10 usando este guia.
A Microsoft está lançando o Windows 11 para todos os usuários com um PC compatível com Windows 10. Uma atualização gratuita - parece ótimo!
No entanto, há um problema. Se você não estiver interessado no Windows 11, será forçado a bloquear a atualização do Windows 11. Você pode não gostar da nova interface do usuário ou um hardware ou software não é compatível. Você pode simplesmente não querer mudar.
Seja qual for o motivo, se você é um usuário feliz do Windows 10, existe uma maneira de bloquear o Windows 11 no seu PC. Há duas maneiras de fazer isso: por meio de uma modificação do Registro ou usando a Diretiva de Grupo no Windows 10 Pro e superior.
Como bloquear a atualização do Windows 11 com o registro
Se você estiver no Windows 10 Home (ou Pro), bloqueie a atualização do Windows 11 ajustando o Registro.
Para bloquear a atualização do Windows usando o Registro, siga estas etapas:
- Acerte o Tecla Windows + R atalho de teclado para iniciar o Corre diálogo.
- Modelo regedit e pressione OK.
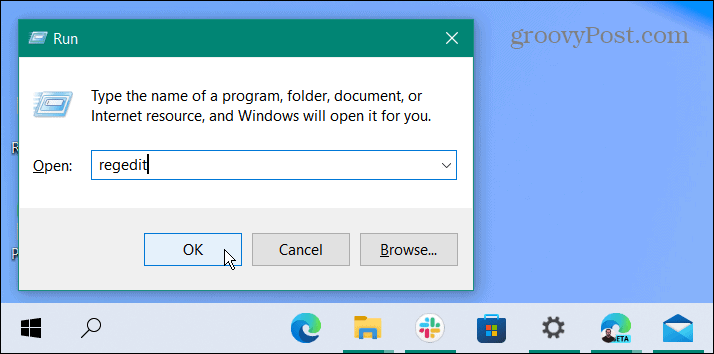
- Quando o Editor do Registro abrir, navegue até o seguinte caminho:
Computador\HKEY_LOCAL_MACHINE\SOFTWARE\Policies\Microsoft\Windows\WindowsUpdate
- Se você não vê o Atualização do Windows diretório, clique com o botão direito do mouse no Pasta do Windows e selecione Novo > Chave e nomeie-o Atualização do Windows.
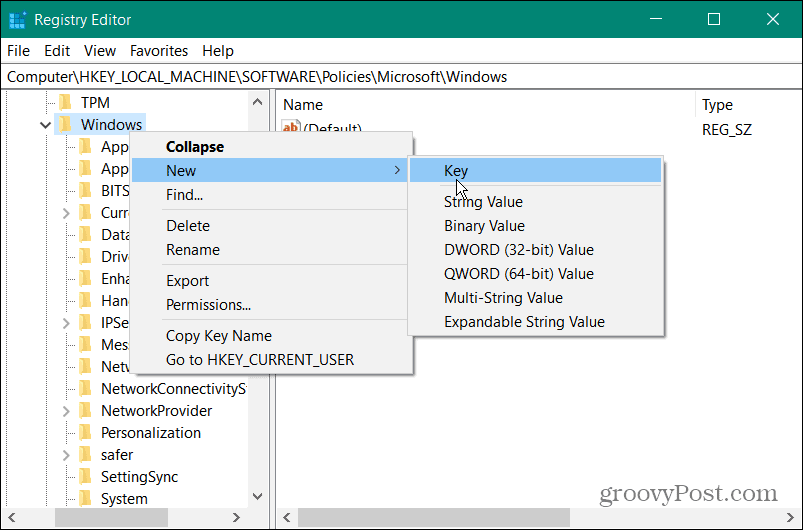
- Clique com o botão direito do mouse no painel direito e selecione Novo > Valor DWORD (32 bits).
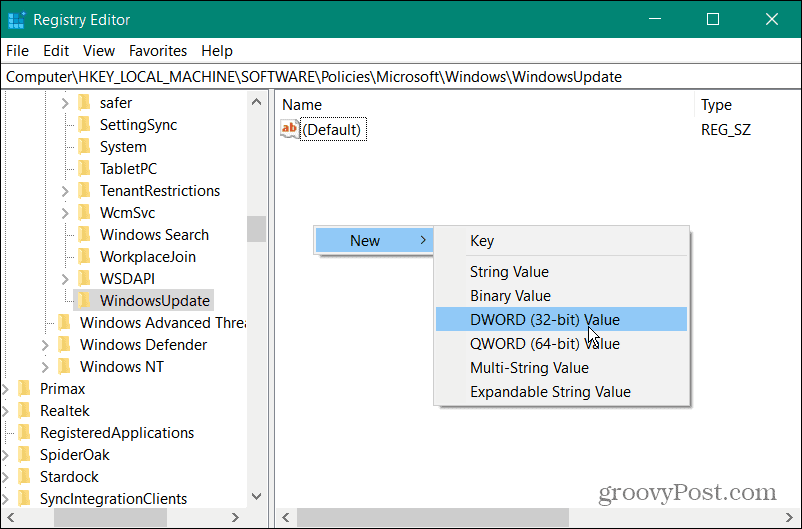
- Agora, nomeie o valor para TargetReleaseVersion.
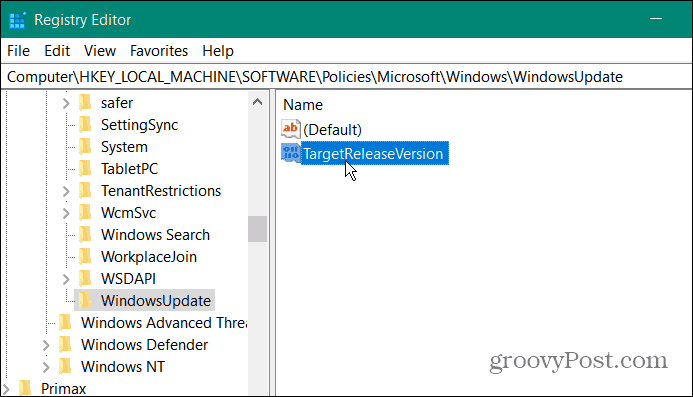
- Clique duas vezes no TargetReleaseVersion valor que você criou e dê a ele um valor de dados de 1 e clique OK.
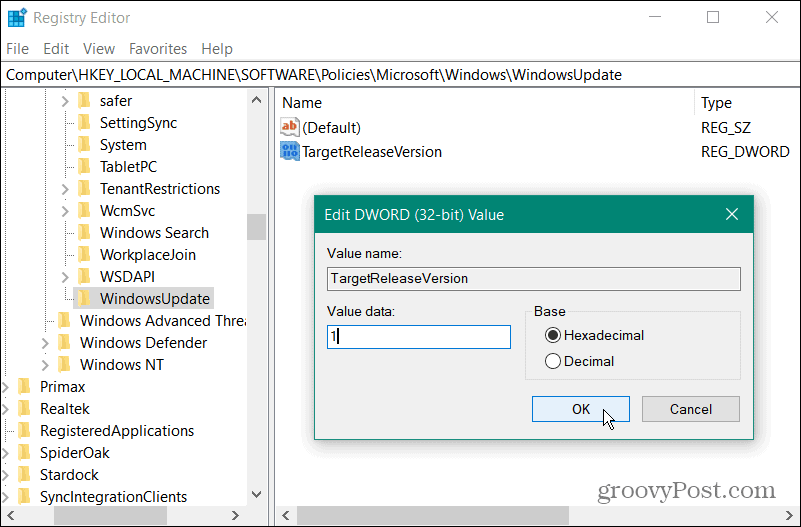
- Em seguida, clique com o botão direito do mouse no painel direito e selecione Novo > Valor da String.
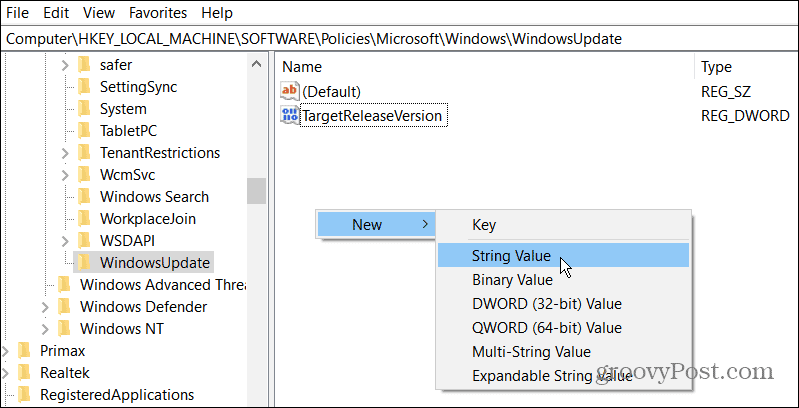
- Nomeie o valor da string para TargetReleaseVersionInfo.
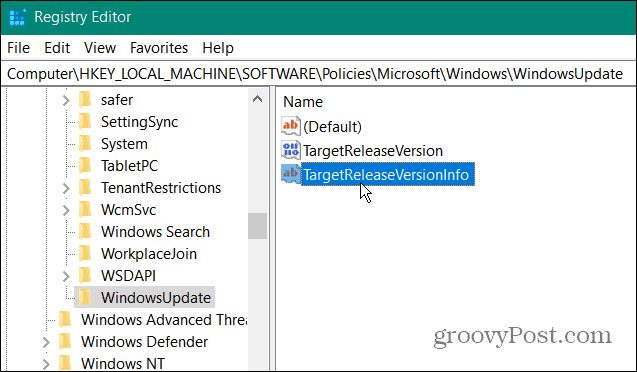
- Agora, você deseja inserir a versão do Windows 10 em que deseja permanecer. Para encontrar sua versão atual, pressione Tecla Windows + R, modelo vencedor e clique OK.
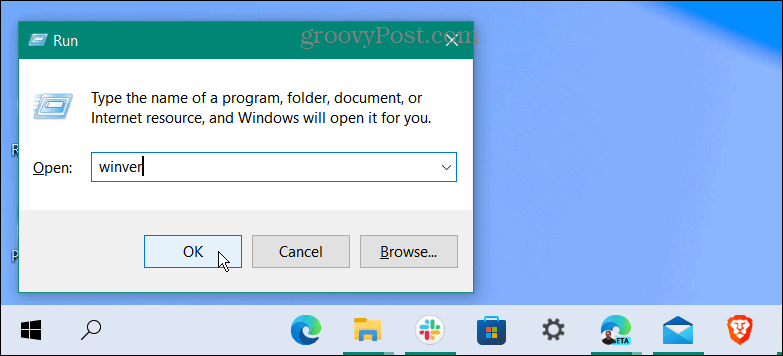
- O Sobre o Windows tela aparece, mostrando sua versão do Windows 10. Neste caso, é a versão 21H2.
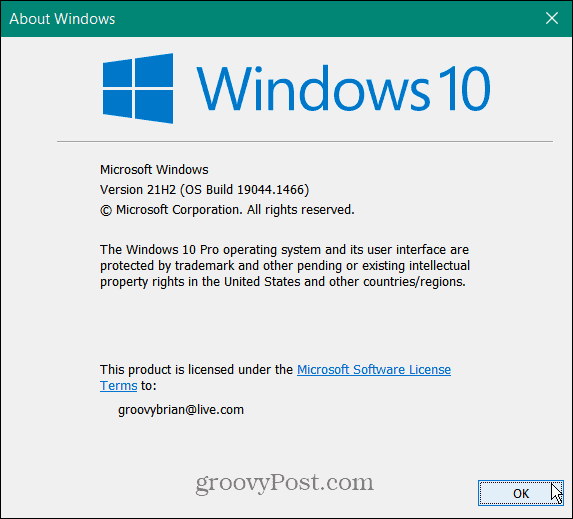
- Agora que você tem sua versão do Windows, volte para o Registro e clique duas vezes TargetReleaseVersionInfo, digite o número da sua versão no Dados de valor campo e clique em OK.
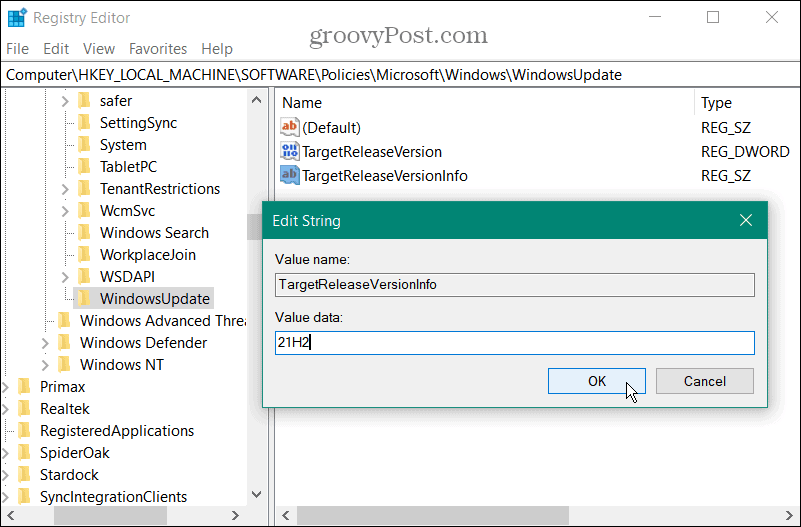
Depois de inserir os valores corretos, saia do Editor do Registro e reinicie seu computador. Seu sistema agora bloqueará todas as atualizações a seguir 21H2 (a versão mais recente no momento da redação deste artigo). Observe que isso não bloqueará atualizações cumulativas mensais regulares - apenas atualizações de versão, incluindo o Windows 11.
Se a Microsoft lançar uma versão mais recente do Windows 10, use as etapas acima, mas forneça TargetReleaseVersionInfo o novo número da versão.
Bloquear a atualização do Windows 11 com a política de grupo
Se você estiver executando o Windows 10 Pro ou superior, poderá usar o Editor de Diretiva de Grupo para bloquear a atualização do Windows 11.
Para bloquear a atualização por meio da Diretiva de Grupo, use as seguintes etapas:
- Bater Tecla Windows + R para lançar o Corre caixa de diálogo.
- Modelo gpedit.msc e clique OK.
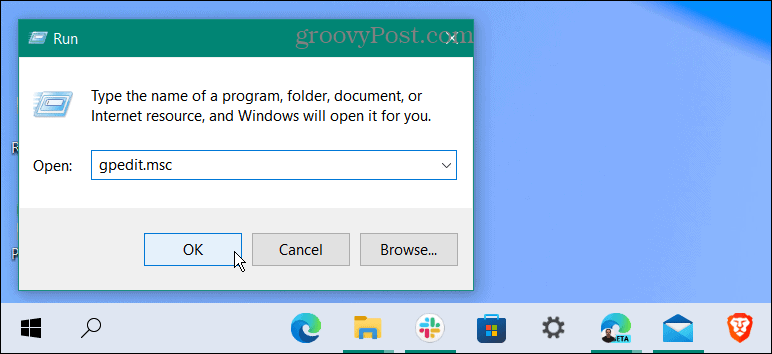
- Quando o Editor de Diretiva de Grupo for aberto, navegue até o seguinte caminho:
Política do computador local > Configuração do computador > Modelos administrativos > Componentes do Windows > Windows Update > Windows Update for Business
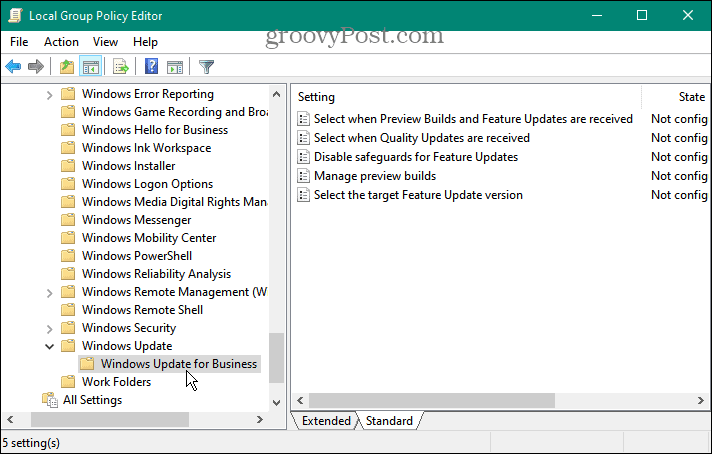
- Clique duas vezes em Selecione a versão de atualização de recurso de destino no painel direito.
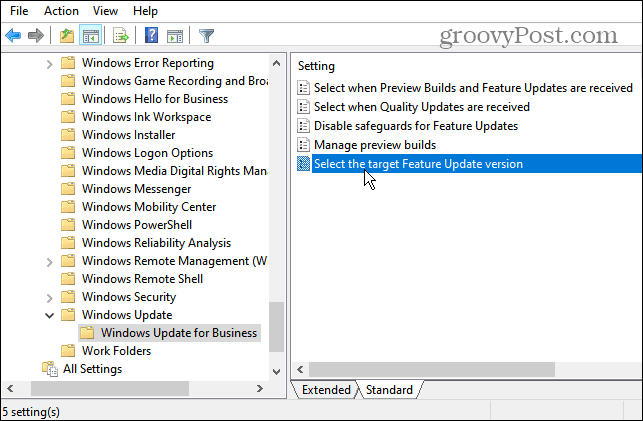
- Defina para Habilitado e digite a versão do Windows 10 que você deseja manter no Versão de destino para atualizações de recursos campo. Neste exemplo, vamos continuar 21H2-clique Aplicar e OK.
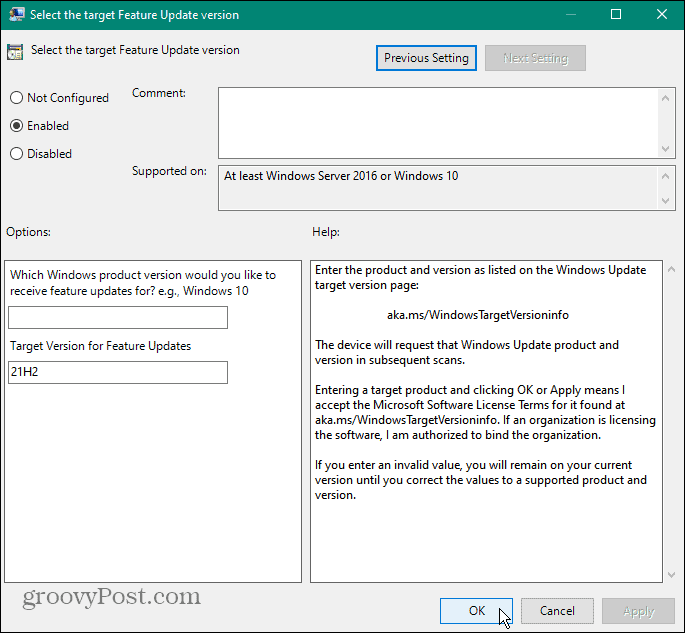
- Feche o Editor de Diretiva de Grupo e reinicie o seu PC. No futuro, você receberá atualizações cumulativas mensais, mas não a atualização do Windows 11.
Atualizando para o Windows 11 (ou não)
Se estiver executando o Windows 10 Home ou Pro, você pode bloquear a atualização do Windows 11 usando os passos acima. Esta opção impedirá que outros usuários atualizem seu sistema também.
Nem todos com hardware compatível estão prontos para o Windows 11 e querem evitar atualizações acidentais. Você não quer acordar de manhã para descobrir que o Windows 11 está sendo executado no seu PC. O Windows 11 possui uma interface de usuário “parecida com o macOS” reformulada e polida.
Ele também inclui recursos interessantes como desktops virtuais aprimorados e Integração de aplicativos Android, mas isso pode não ser suficiente para influenciá-lo. Então, você pode ficar firme com o Windows 10 e pensar em uma atualização em alguns anos. Também é importante observar que, se você experimentar o Windows 11 por alguns dias e não for fã, terá a opção de reverter para o Windows 10.
Como encontrar sua chave de produto do Windows 11
Se você precisar transferir sua chave de produto do Windows 11 ou apenas precisar fazer uma instalação limpa do sistema operacional,...
Como limpar o cache, cookies e histórico de navegação do Google Chrome
O Chrome faz um excelente trabalho ao armazenar seu histórico de navegação, cache e cookies para otimizar o desempenho do navegador online. O dela é como...
Correspondência de preços na loja: como obter preços on-line ao fazer compras na loja
Comprar na loja não significa que você tem que pagar preços mais altos. Graças às garantias de correspondência de preços, você pode obter descontos on-line enquanto faz compras em...
Como presentear uma assinatura Disney Plus com um cartão-presente digital
Se você está gostando do Disney Plus e deseja compartilhá-lo com outras pessoas, veja como comprar uma assinatura do Disney+ Gift para...
