Como ajustar as configurações de região no Windows 11
Microsoft Windows 11 Herói / / February 17, 2022

Última atualização em

Se você estiver viajando para o exterior ou trabalhando em idiomas diferentes, convém ajustar as configurações de região no Windows 11. Aqui está como.
Depois de você alterar o idioma do seu PC, também pode ser uma boa ideia ajustar a configuração de região no Windows 11. Isso pode ajudar a definir a configuração correta do teclado, o formato do número e outras configurações de localidade importantes para o seu PC.
No entanto, há outros motivos para ajustar as configurações de região no Windows 11. Ele permite que conteúdos como jogos, aplicativos e filmes da sua região sejam exibidos na Microsoft Store. Você pode ajustar as configurações de região para exibir hora, data, número ou moeda em um formato diferente. Ou você pode ter cometido um erro durante a configuração inicial do Windows 11 e está procurando corrigi-lo.
Neste guia, mostraremos alguns métodos que você pode usar para ajustar as configurações de região no Windows 11.
Como ajustar as configurações de região no Windows 11
Se você cometeu um erro durante a configuração inicial ou deseja ajustar as configurações da região por outros motivos, você pode.
Para alterar as configurações de região do sistema no Windows 11, use as seguintes etapas:
- Clique Começar para abrir o Menu Iniciar e selecione Configurações. Como alternativa, use o atalho de tecladoTecla Windows + I para abrir Configurações diretamente.

- Quando as configurações forem abertas, clique no botão Hora e idioma opção da lista à esquerda e a Idioma e região opção à direita.
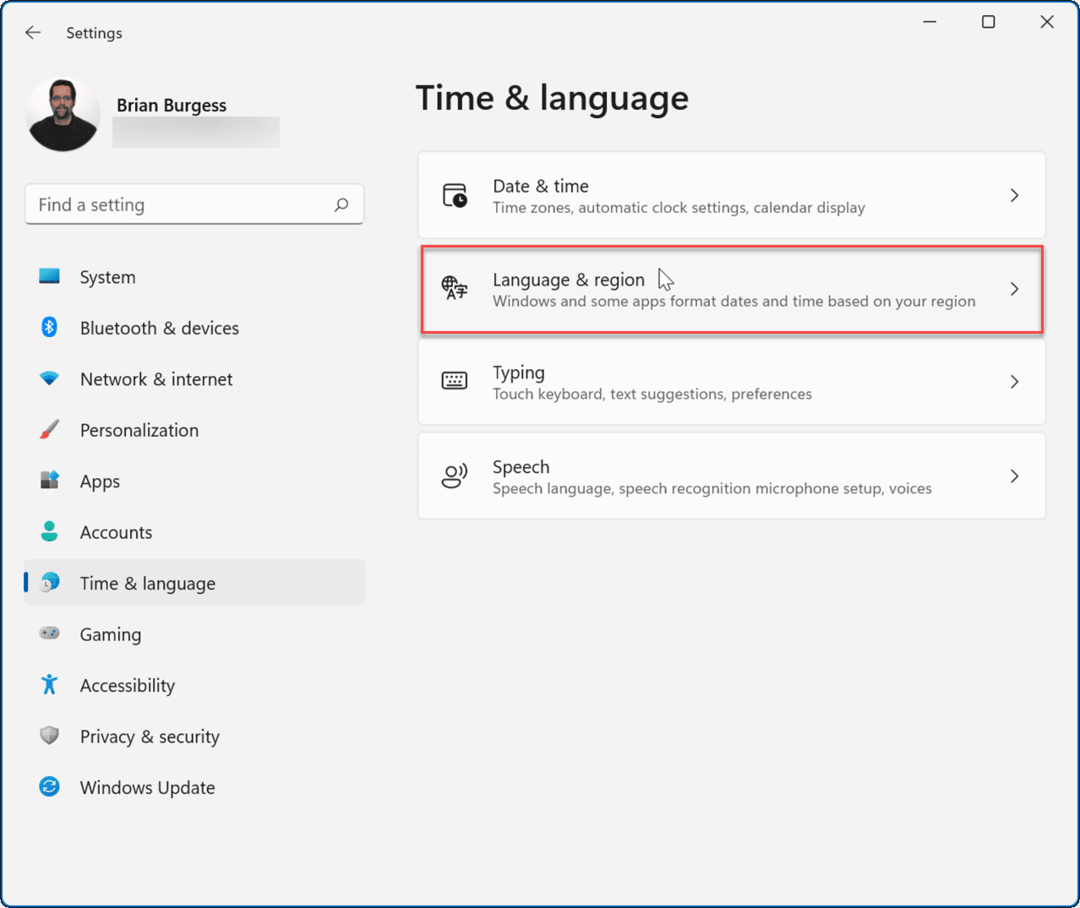
- A seguir, sob a Região seção, selecione o país ou região no menu suspenso para o qual você deseja defini-lo.
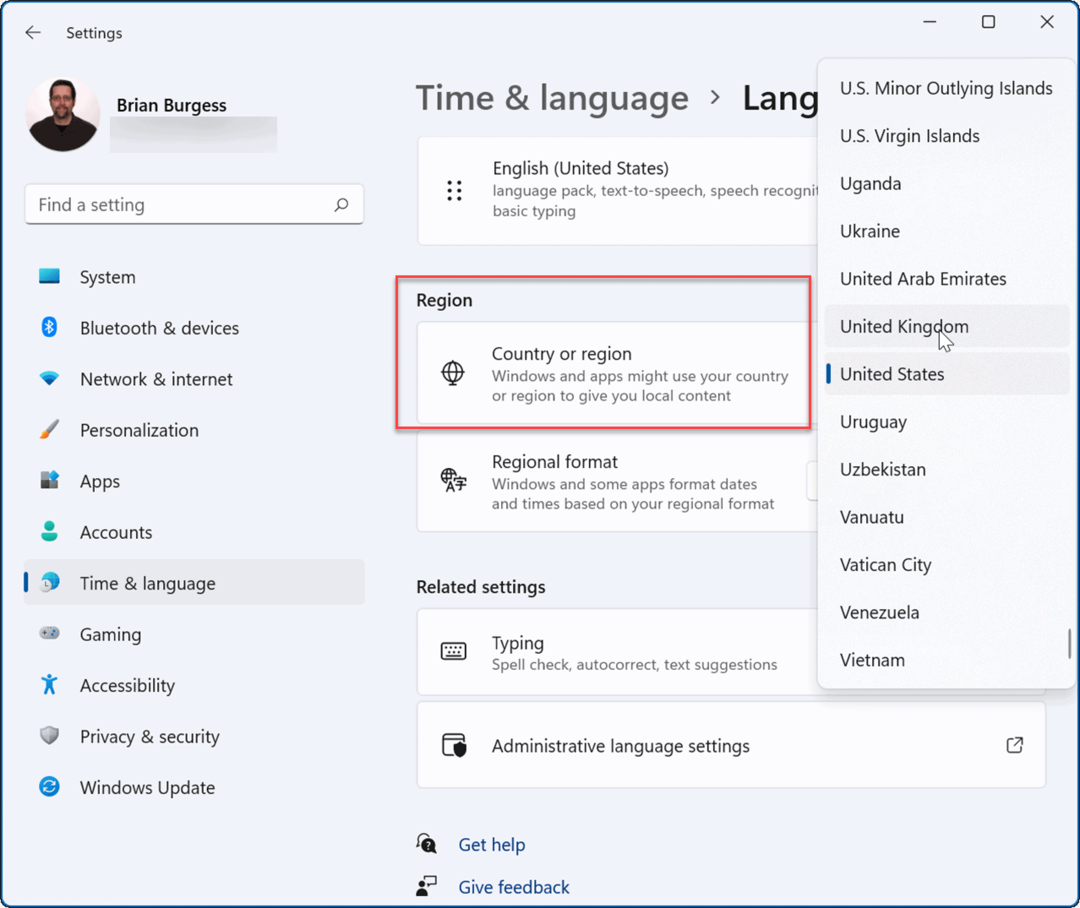
- Você pode, opcionalmente, selecionar o Formato regional No entanto, o Recomendado opção deve ser suficiente.
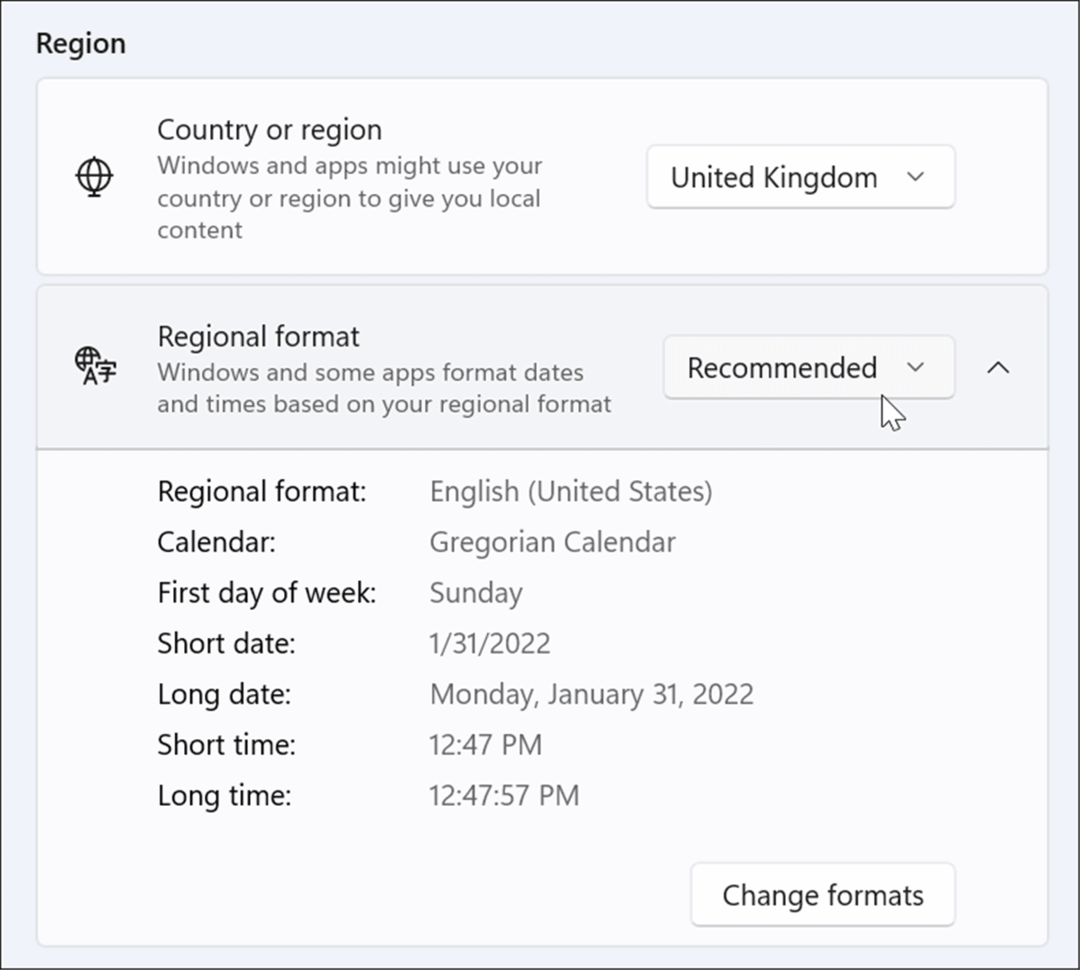
Depois de alterar as configurações de região, elas serão aplicadas no sistema operacional e nos aplicativos, incluindo a Microsoft Store. Também é importante observar que, às vezes, a Microsoft adiciona um novo aplicativo ou recurso que estará disponível apenas em regiões selecionadas.
Se você quiser usar o novo recurso, você vai querer mudar Configurações de região que se aplicam à região.
Como ajustar as configurações de formato regional no Windows 11
Se você quiser alterar a configuração de formato regional no Windows 11, use estas etapas:
- Clique Começar ou o Tecla do Windows e abra Configurações. Alternativamente, use Tecla Windows + I abrir Configurações.

- Dentro Configurações, selecione Hora e idioma à esquerda.
- À direita, pressione Idioma e região.
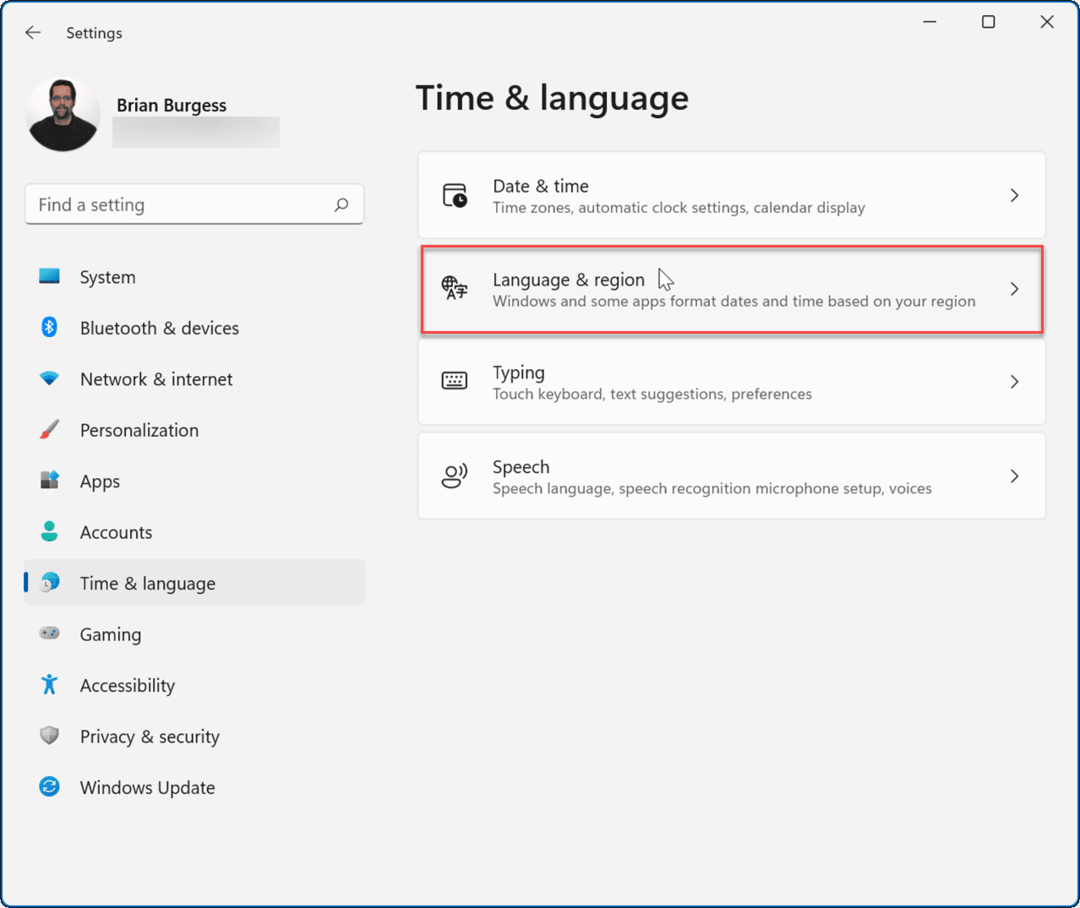
- A seguir, clique Formato regional para expandir a seção e clique no botão Alterar formatos botão.
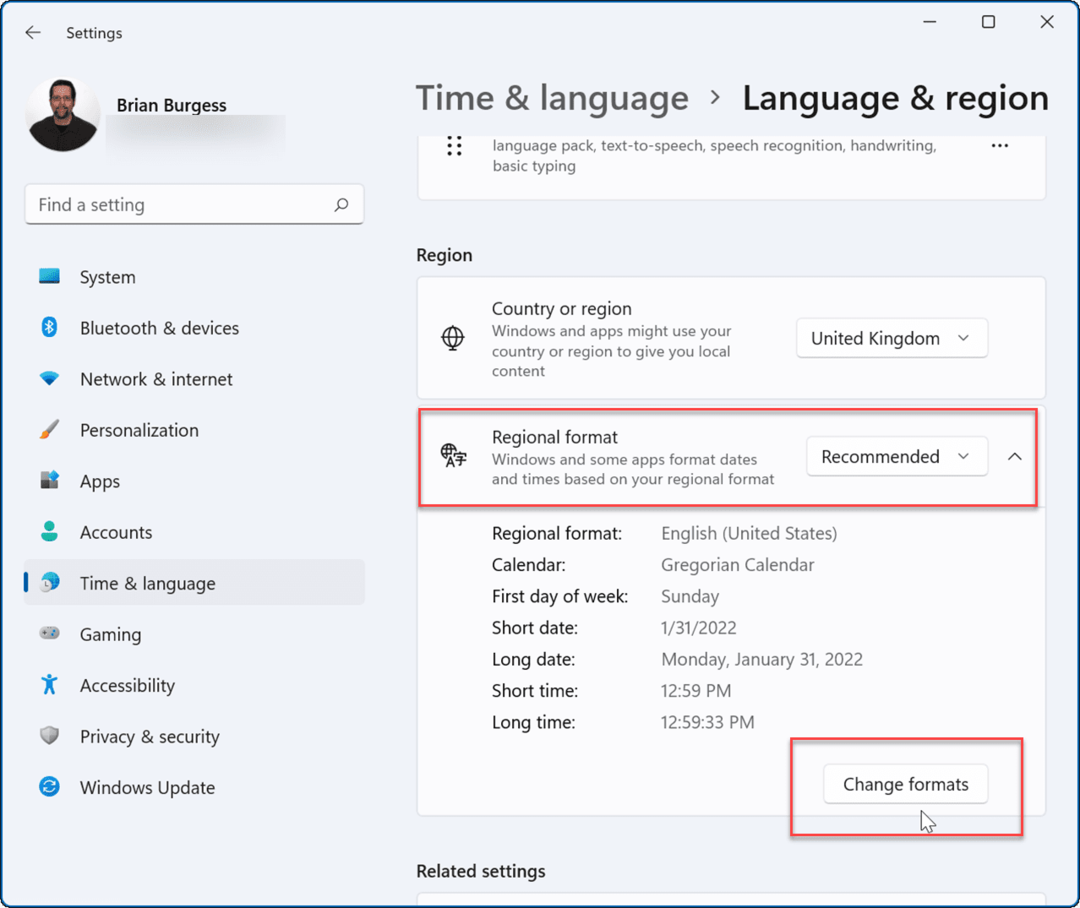
- Você verá diferente Formato regional opções que você pode alterar listadas, incluindo as Primeiro dia da semana, Formato de data abreviada, Formato de tempo curto, e outros. Selecione suas opções preferidas nas opções fornecidas.
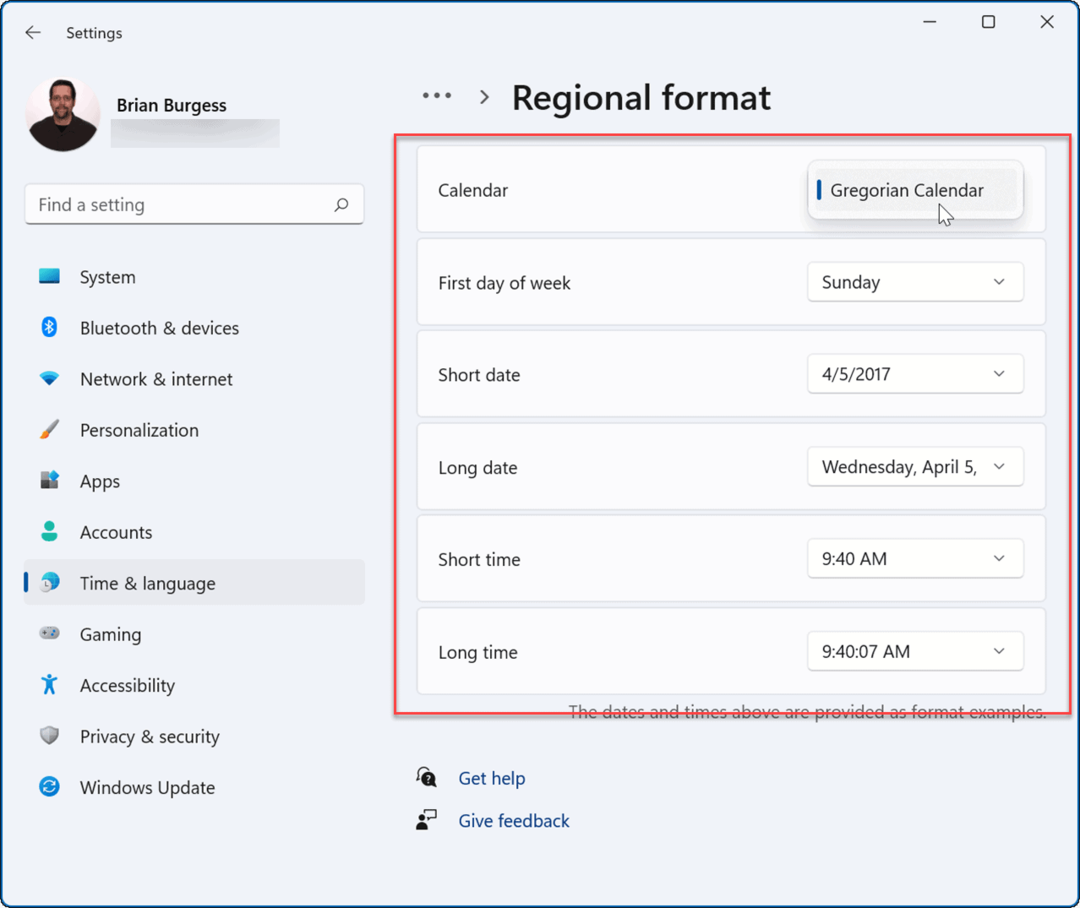
Depois de fazer as alterações, você verá a alteração aplicada no sistema Windows 11 e em aplicativos de terceiros. Se algo não parecer ou parecer certo, você pode voltar e ajustar as opções ainda mais.
Como ajustar as configurações de região avançadas no Windows 11
Pode haver uma instância em que você precise alterar as configurações regionais avançadas, incluindo moeda, hora e data e outras.
Para ajustar as configurações regionais avançadas no Windows 11:
- Clique em Começar e abra Configurações do cardápio. Ou use o atalho de teclado Tecla Windows + I abrir Configurações
- Quando as Configurações abrir, vá para Hora e idioma > Idioma e região.
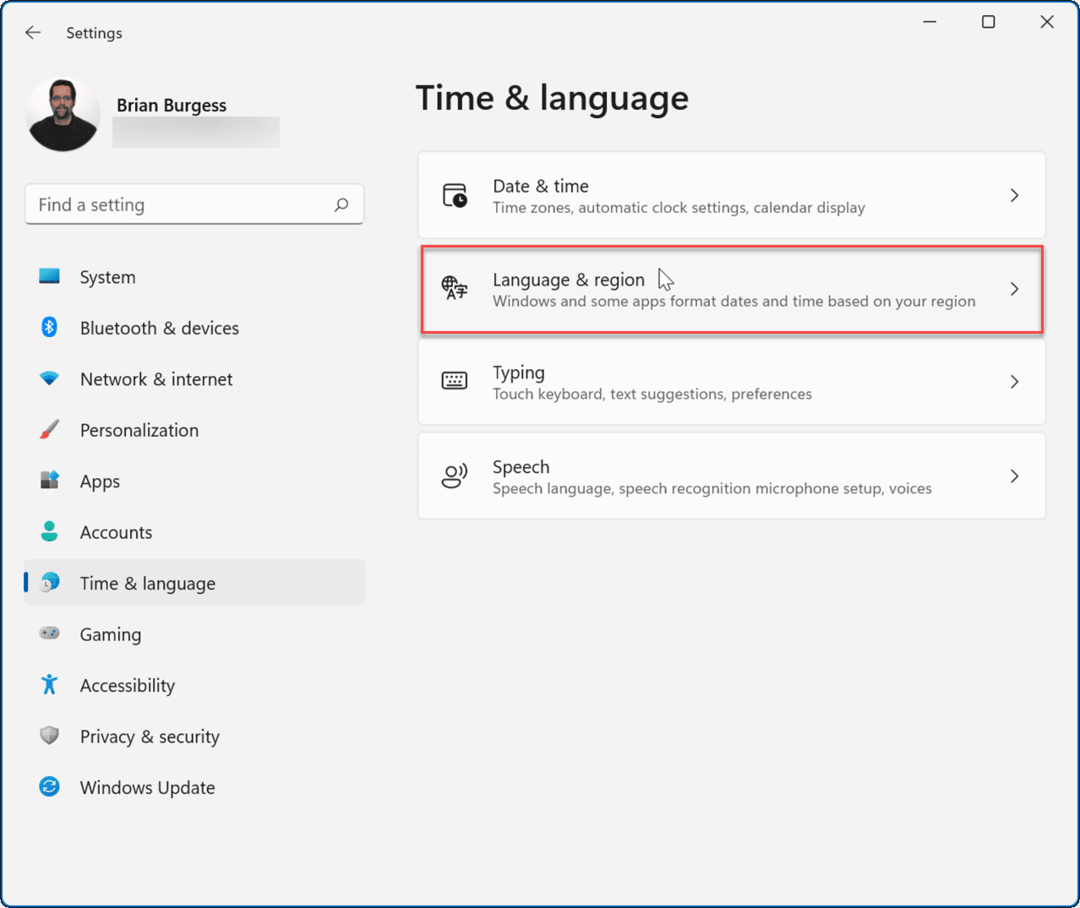
- Agora, role para baixo até o Configurações relacionadas seção e clique Configurações de idioma administrativo.
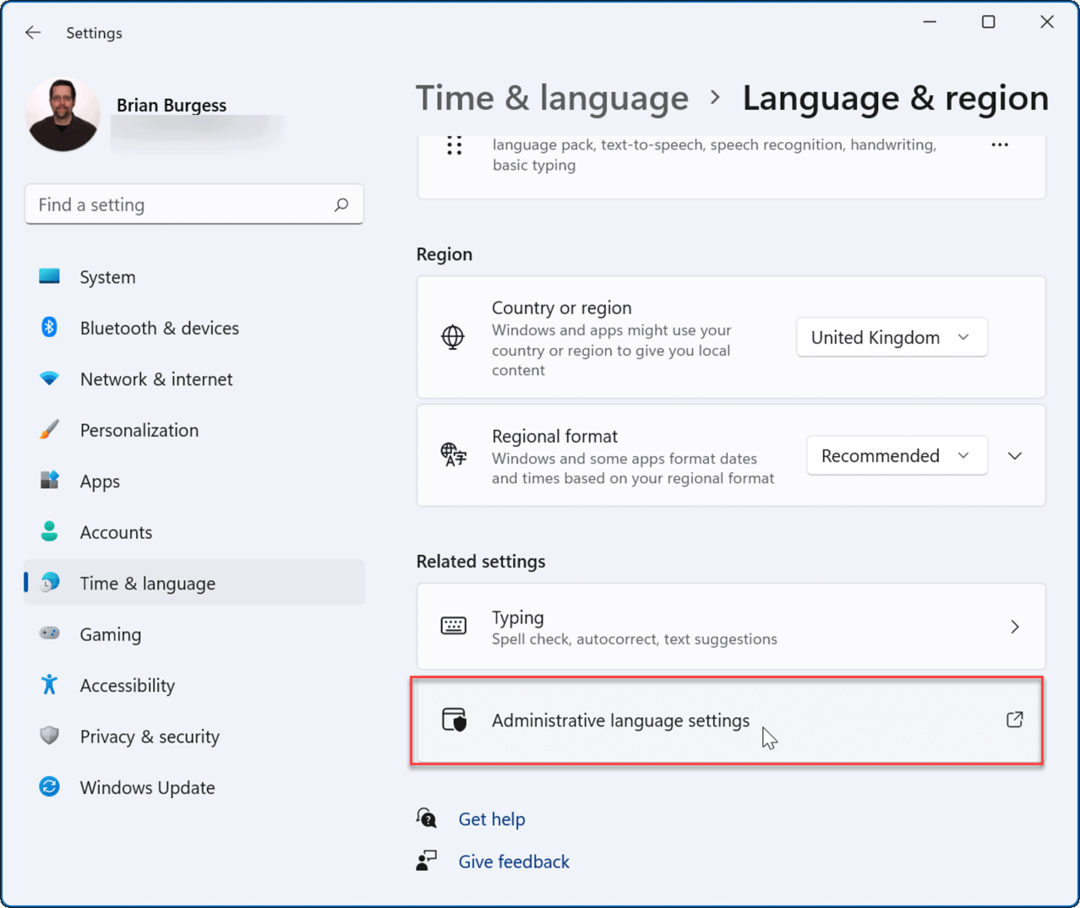
- Quando o Região janela se abre, clique no botão Formatos guia e, em seguida, o Configurações adicionais botão.
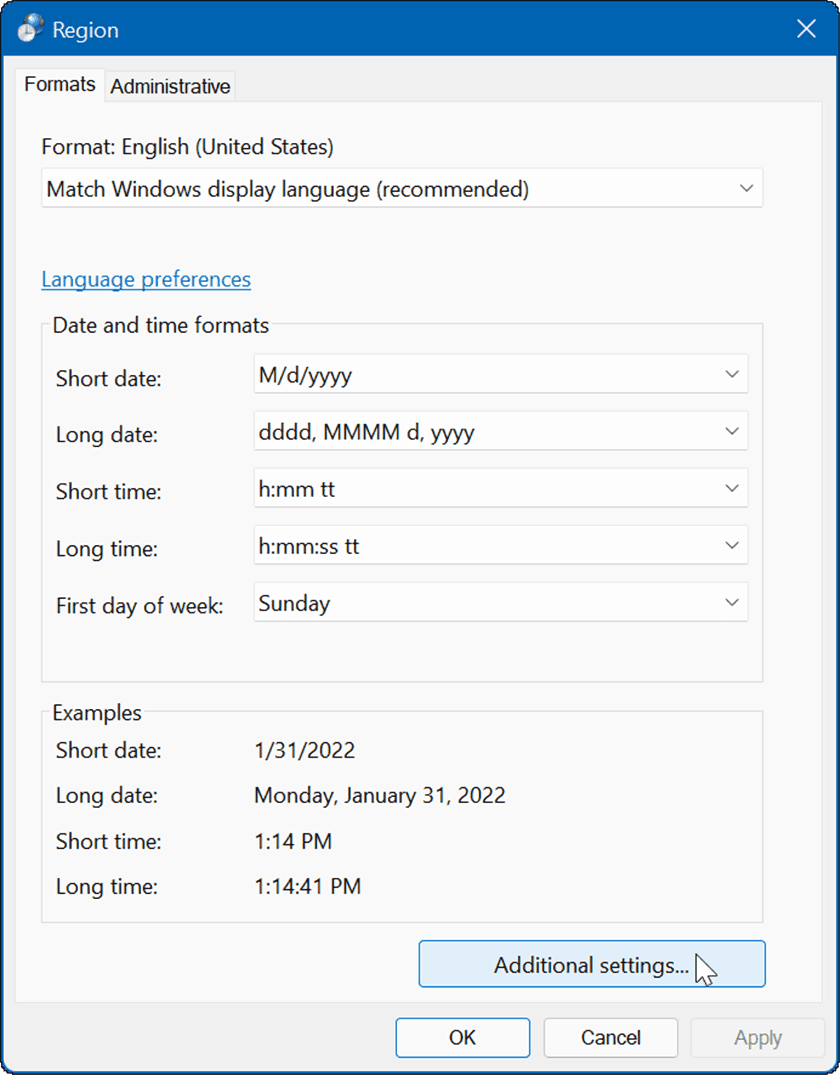
- Faça as mudanças regionais que você precisa sob o Números aba.
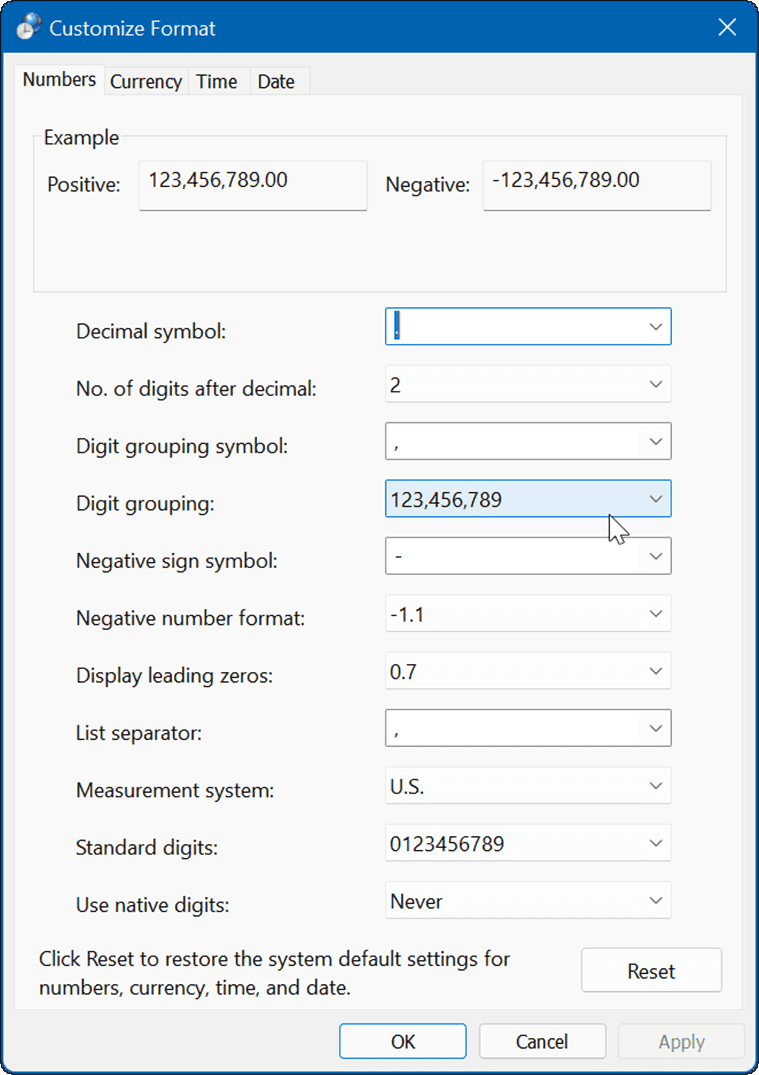
- Selecione os Moeda guia e faça as configurações regionais de moeda que deseja usar.
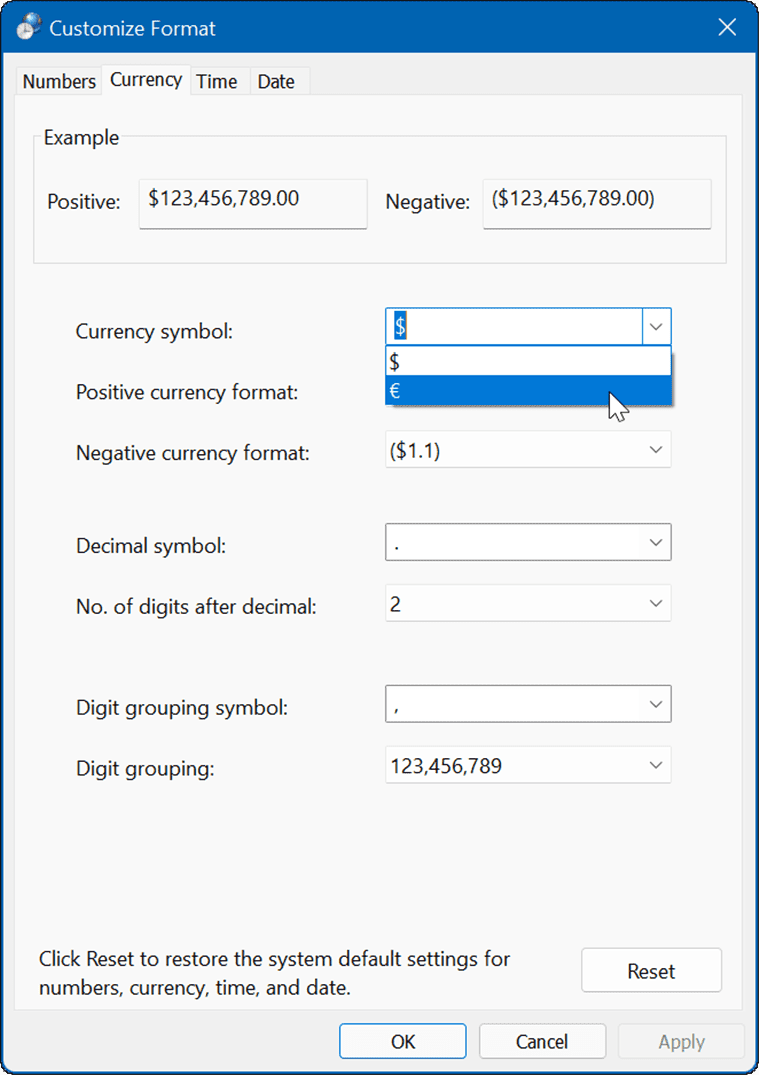
- Clique no Tempo guia e selecione o formato de hora regional que deseja usar.
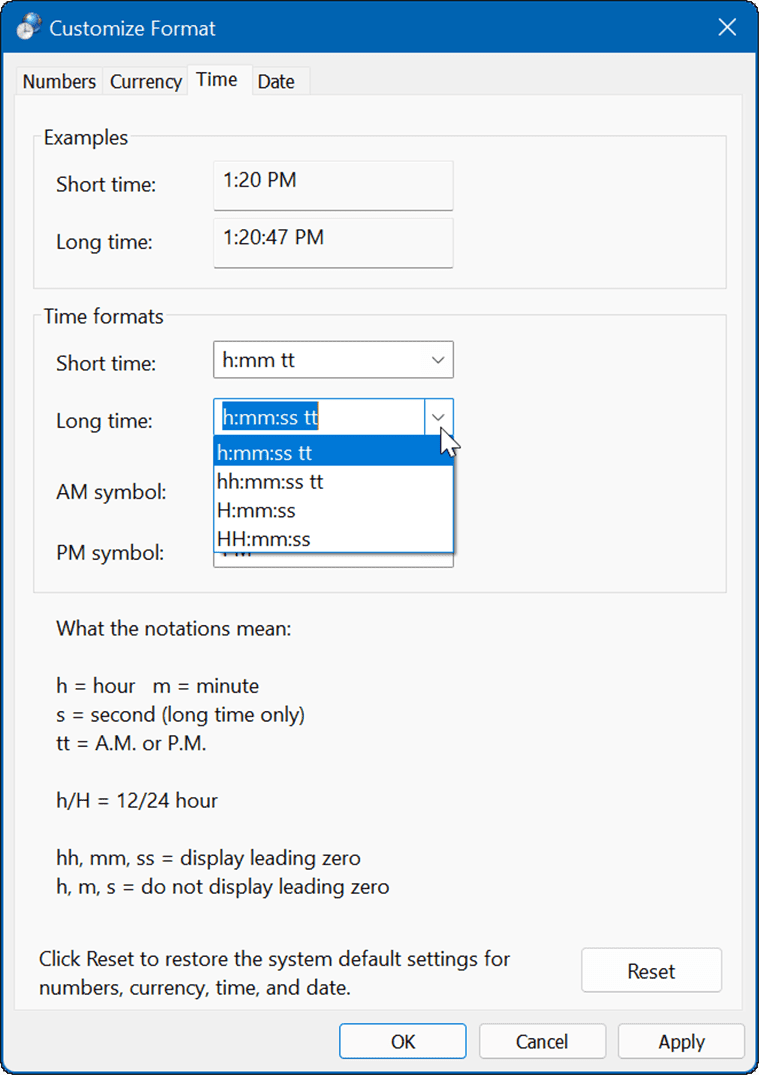
- Escolha o Encontro: Data formato e faça alterações no formato de data regional que deseja usar.
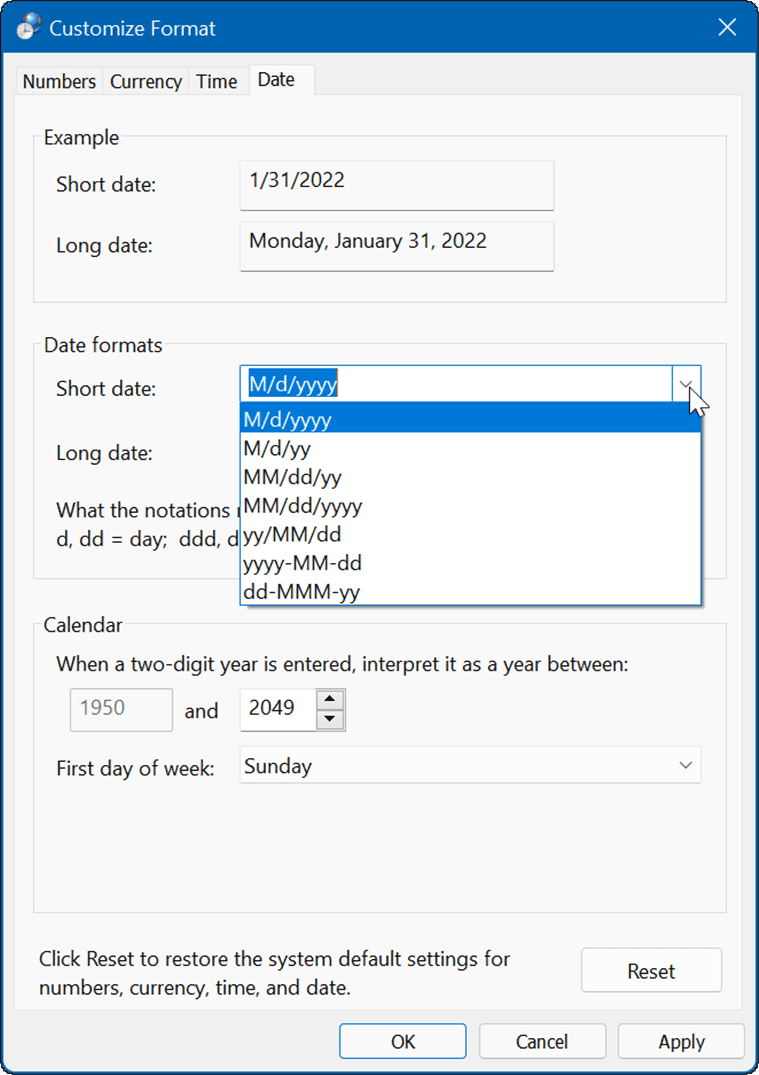
- Depois de ajustar as configurações de região avançadas, clique em Aplicar e OK para que as mudanças entrem em vigor.
- Você pode redefinir as alterações feitas nos padrões do sistema no caso de cometer um erro. Para restaurar as configurações padrão do sistema, clique no botão Redefinir botão no canto inferior esquerdo.
- Clique sim para a caixa de diálogo de verificação para confirmar.
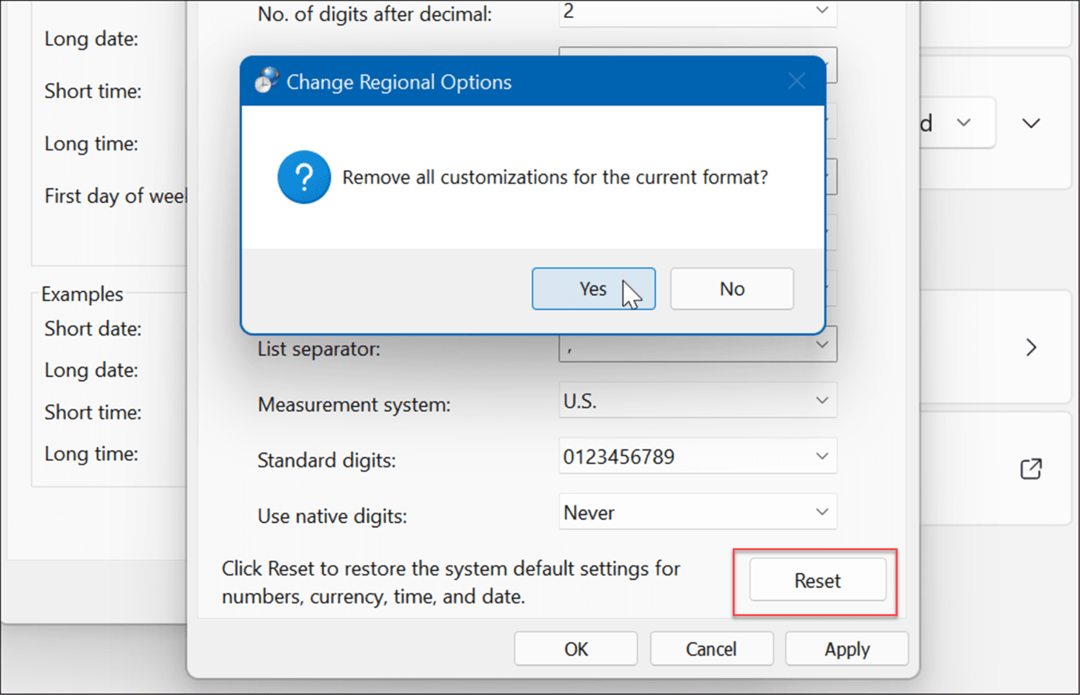
Configurando as configurações regionais no Windows 11
Há vários motivos pelos quais você pode querer ajustar as configurações de região no Windows 11. Você pode querer acessar um novo aplicativo ou recurso que a Microsoft lança apenas em países específicos. Pode haver algumas configurações que você escolheu durante a configuração inicial do Windows que deseja alterar. Ou você pode estar viajando e preferir as configurações regionais do país.
O bom é que alterar as configurações da região por meio do aplicativo Configurações é um processo simples usando as etapas acima.
Pode chegar um momento em que você precise manualmente alterar a hora e a data no Windows 11 se estiver errado. Se você estiver em outro país ou residência multilíngue, também poderá alterar o idioma padrão no Windows 11.
Como encontrar sua chave de produto do Windows 11
Se você precisar transferir sua chave de produto do Windows 11 ou apenas precisar fazer uma instalação limpa do sistema operacional,...
Como limpar o cache, cookies e histórico de navegação do Google Chrome
O Chrome faz um excelente trabalho ao armazenar seu histórico de navegação, cache e cookies para otimizar o desempenho do seu navegador online. O dela é como...
Correspondência de preços na loja: como obter preços on-line ao fazer compras na loja
Comprar na loja não significa que você tem que pagar preços mais altos. Graças às garantias de correspondência de preços, você pode obter descontos on-line enquanto faz compras em...
Como presentear uma assinatura Disney Plus com um cartão-presente digital
Se você está gostando do Disney Plus e deseja compartilhá-lo com outras pessoas, veja como comprar uma assinatura do Disney+ Gift para...



