Como personalizar pastas de acesso rápido no Windows 11
Microsoft Windows 11 Herói / / February 17, 2022

Última atualização em

O Acesso Rápido no Explorador de Arquivos fornece acesso rápido e fácil a pastas usadas com frequência. Mostraremos como personalizar o Acesso rápido neste guia.
Acesso rápido no Explorador de Arquivos fornece acesso rápido e fácil a pastas usadas com frequência em um PC com Windows 11. As pastas que você usa com frequência são adicionadas dinamicamente, mas você também pode fixar outras pastas na sua área de acesso rápido.
Hoje, mostraremos como personalizar o Acesso Rápido fixando pastas e como desafixar pastas, ocultar o Acesso Rápido e remover permanentemente o recurso Acesso Rápido do Explorador de Arquivos.
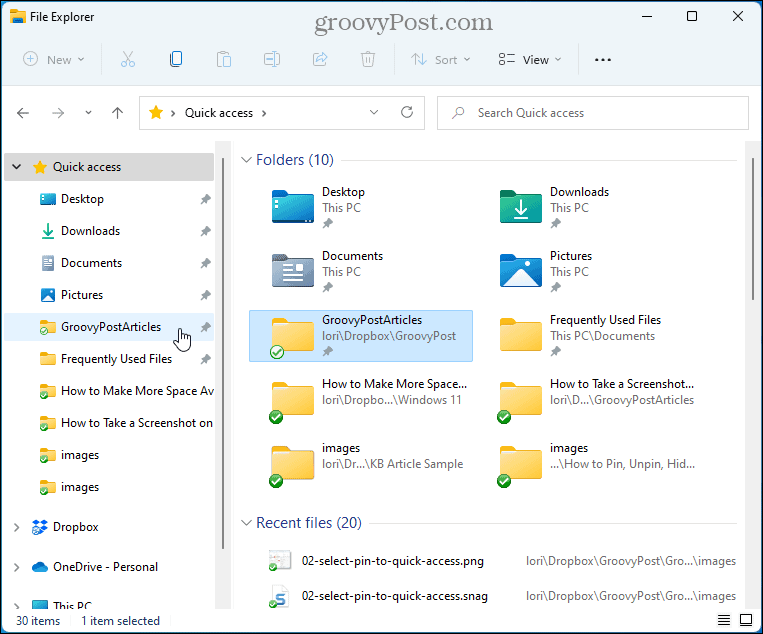
Como fixar pastas de acesso rápido no Windows 11
Para fixar uma pasta no Acesso Rápido no Explorador de Arquivos, veja o que você precisa fazer.
- Abrir Explorador de arquivos.
- Navegue até a pasta que contém a pasta que você deseja adicionar.
- Clique com o botão direito do mouse na pasta e selecione Fixar no acesso rápido.
NOTA:
Você também pode arrastar e soltar a pasta na posição na lista de acesso rápido onde deseja exibi-la. -
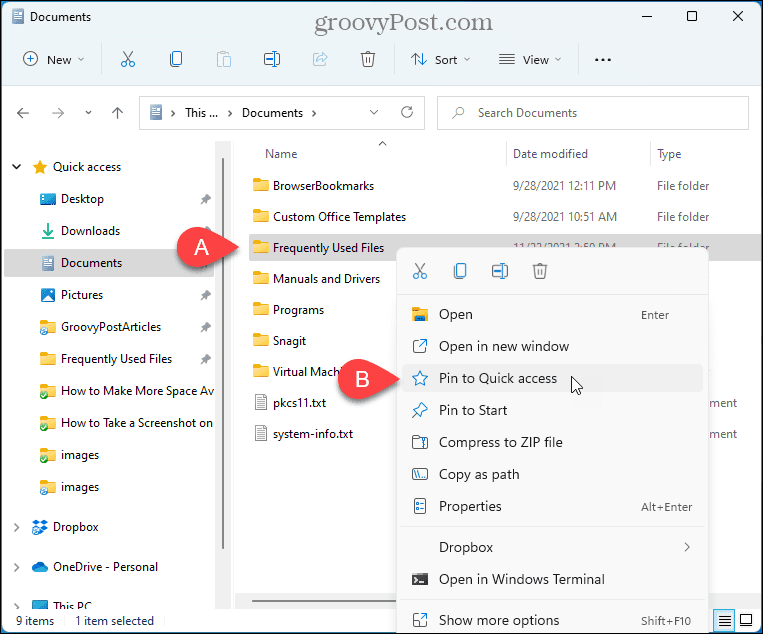 A pasta que você selecionou é exibida em Acesso rápido no Explorador de Arquivos com um ícone de tachinha ao lado.
A pasta que você selecionou é exibida em Acesso rápido no Explorador de Arquivos com um ícone de tachinha ao lado.NOTA: Você pode reordenar o Acesso rápido lista arrastando e soltando as pastas dentro da lista.
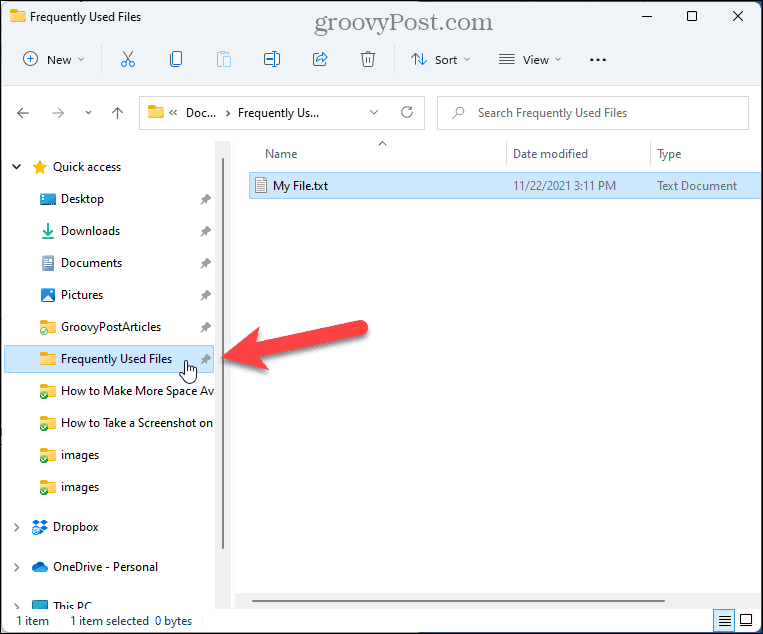
Como desafixar pastas de acesso rápido no Windows 11
Se você tiver uma pasta que você fixou anteriormente no Acesso rápido e não a quiser mais lá, você pode desafixá-la.
Para desafixar uma pasta no Acesso Rápido, siga estas etapas.
- Clique com o botão direito do mouse na pasta sob Acesso rápido no painel esquerdo.
- Selecionar Desafixar do acesso rápido.
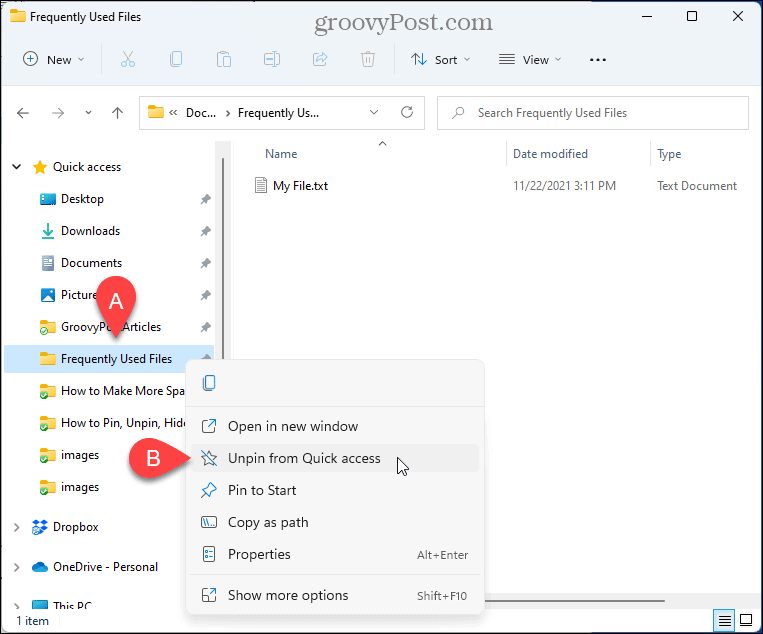
- A pasta é removida do Acesso Rápido. Ela pode reaparecer no Acesso Rápido como uma pasta adicionada dinamicamente se você ainda acessá-la com frequência. Mas não será mais fixado.
Como ocultar o acesso rápido no Windows 11
Por padrão, o Explorador de Arquivos abre para Acesso Rápido, mas você pode alterar esse comportamento e mostre Este PC em vez de Acesso Rápido. Este computador é uma maneira de visualizar arquivos e pastas na visualização do Explorador de Arquivos de versões mais antigas do Windows que exibiam dispositivos e unidades conectados e suas pastas de conta de usuário, como Área de Trabalho, Documentos, Downloads, Música, Imagens, e Vídeos.
Se você não quiser usar o Acesso Rápido, poderá ocultá-lo no Explorador de Arquivos. Para abrir o Explorador de Arquivos em “Este PC” e ocultar o Acesso Rápido, siga estas etapas.
- Abra o Explorador de Arquivos.
- Clique no Ver mais menu (ícone de três pontos) na barra de ferramentas e selecione Opções.
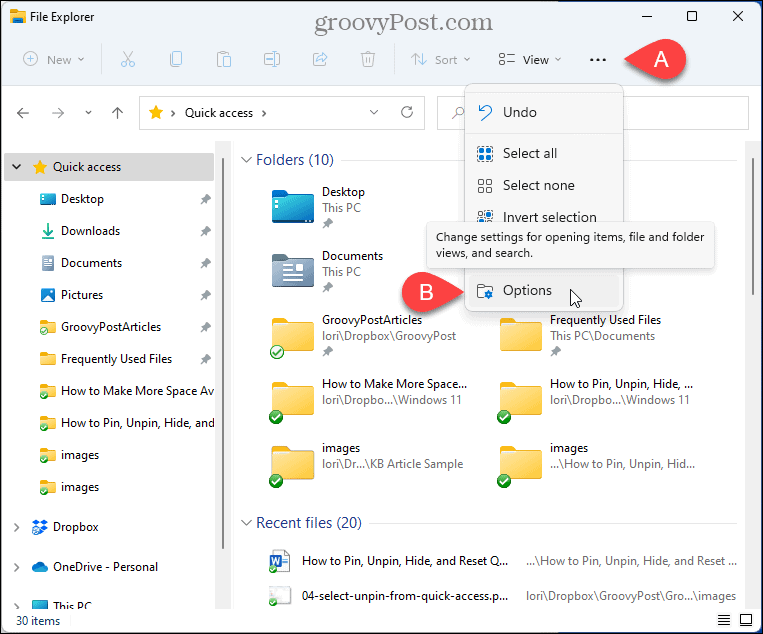
- No Opções de Pasta diálogo, certifique-se de que Em geral guia está ativa.
- Selecionar Este computador de Abra o Explorador de Arquivos para lista suspensa.
- Clique OK.
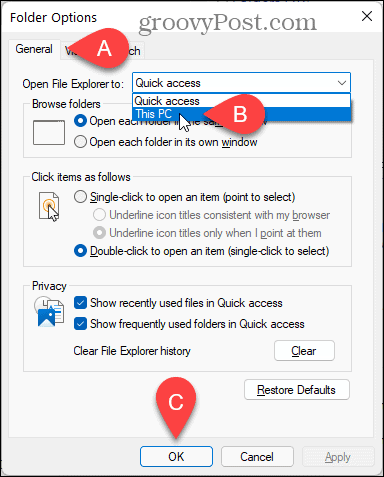
- Você ainda verá o Acesso Rápido no painel esquerdo, mas o painel direito mostrará Pastas e Dispositivos e drives.
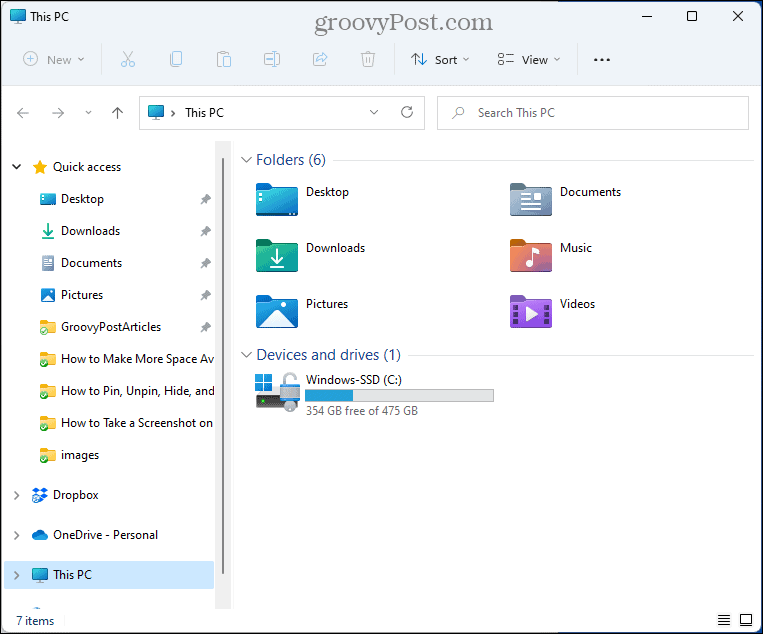
Como parar de mostrar pastas adicionadas dinamicamente no acesso rápido
Além de mostrar as pastas fixadas no Acesso Rápido, o Explorador de Arquivos adiciona dinamicamente as pastas que você usa com frequência e altera a lista conforme você acessa pastas diferentes.
Se você deseja apenas ver as pastas fixadas no Acesso rápido, use as opções no Explorador de Arquivos. Siga os passos abaixo.
- Abra o Explorador de Arquivos.
- Clique no Ver mais menu (ícone de três pontos) na barra de ferramentas e selecione Opções.
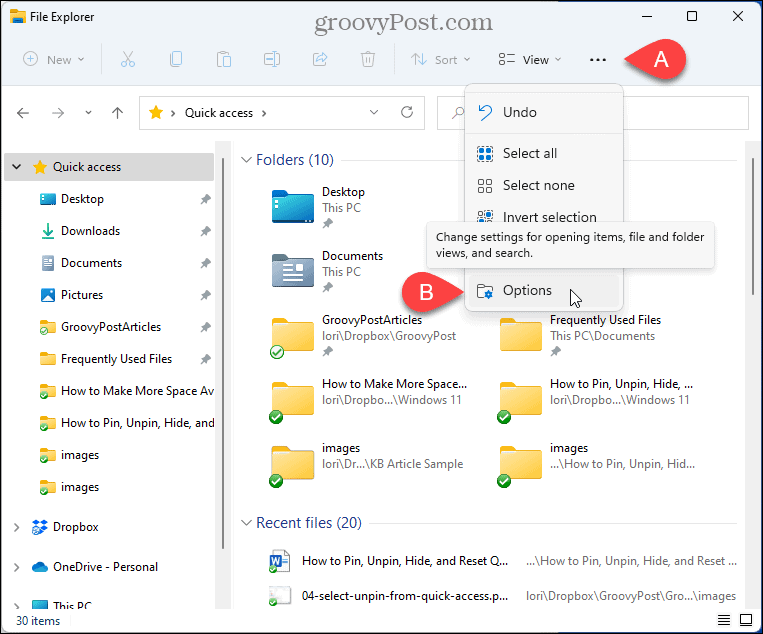
- No Opções de Pasta diálogo, certifique-se de que Em geral guia está ativa.
- No Privacidade seção, desmarque a Mostrar pastas usadas com frequência no Acesso Rápido caixa.
- Para certificar-se de que não há outras pastas visíveis no Acesso Rápido além das pastas fixadas, clique em Claro ao lado de Limpar histórico do Explorador de Arquivos.
- Clique OK.
NOTA: Você também pode desmarcar o Mostrar arquivos usados recentemente no Acesso Rápido caixa para esconder o Arquivos recentes Lista.
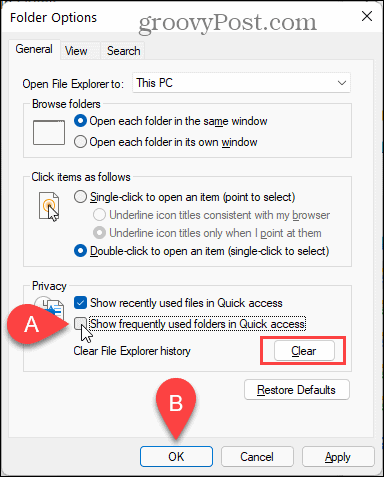
- Agora apenas suas pastas fixadas são exibidas em Acesso rápido no painel esquerdo e sob Pastas à direita.
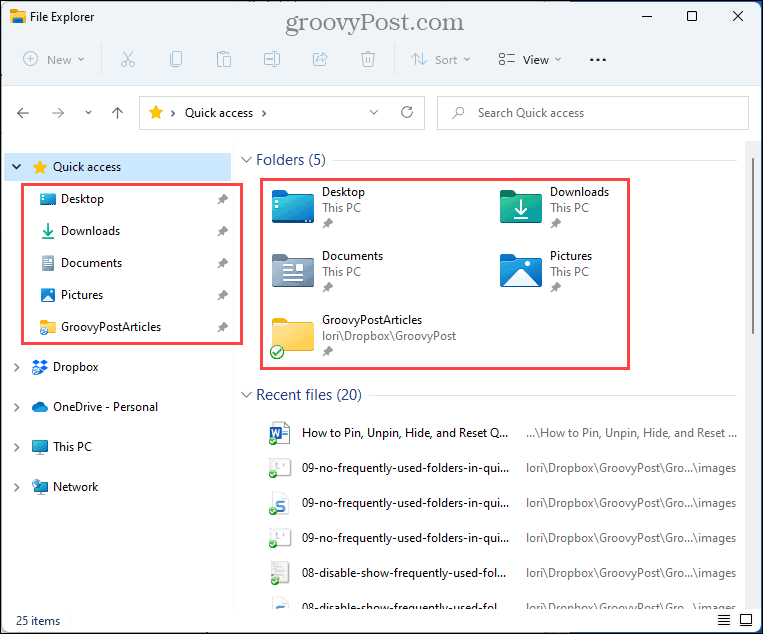
- Na imagem abaixo, desativamos tanto o Mostrar arquivos usados recentemente no Acesso Rápido opção e o Mostrar pastas usadas com frequência no Acesso Rápido opção.
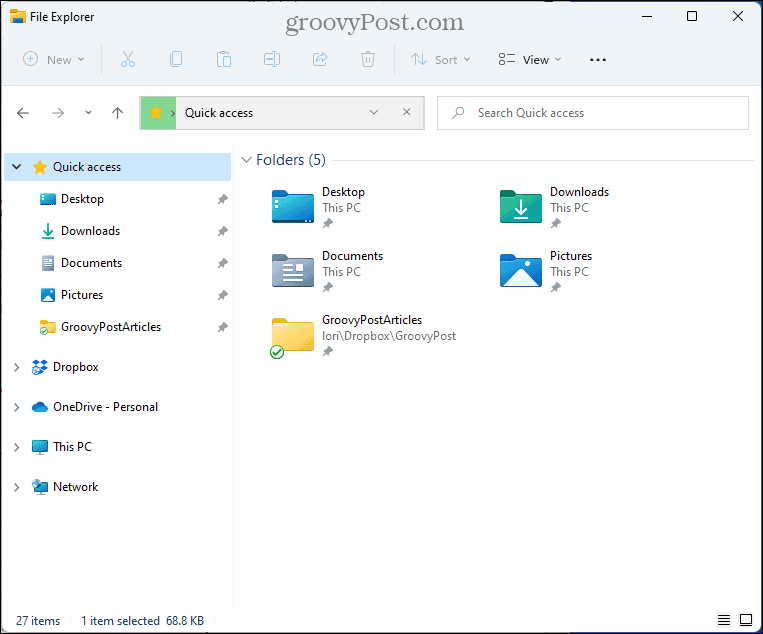
- Quaisquer configurações que você alterar para o Acesso Rápido também afetam a visualização no modo tradicional. Salvar como e Abrir diálogos.
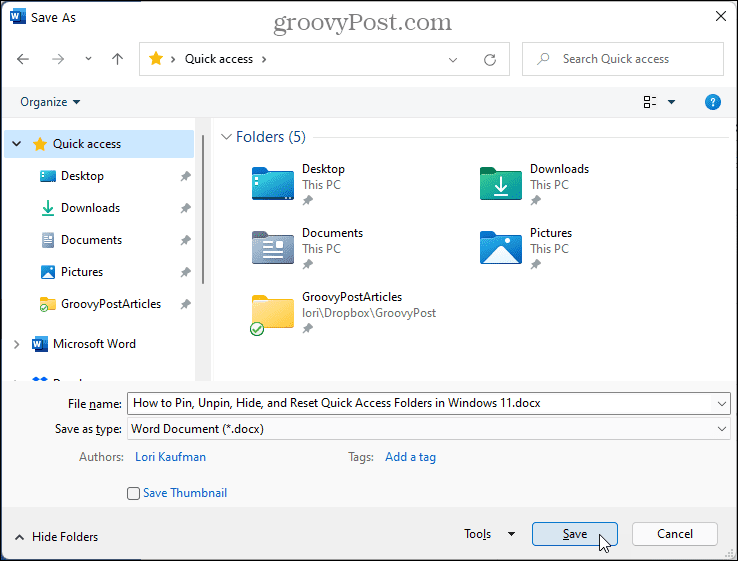
Como redefinir pastas de acesso rápido no Windows 11
Se você fixou muitas pastas e também tem muitas pastas adicionadas dinamicamente no Acesso rápido, convém redefinir a lista e começar do zero.
Existem duas maneiras de redefinir as pastas de Acesso Rápido no Explorador de Arquivos.
Como redefinir pastas de acesso rápido no Explorador de arquivos
Para redefinir as pastas de acesso rápido no Explorador de arquivos, siga estas etapas.
- Copie o seguinte local e cole-o na barra de endereços no Explorador de Arquivos:
%AppData%\Microsoft\Windows\Recent\AutomaticDestinations
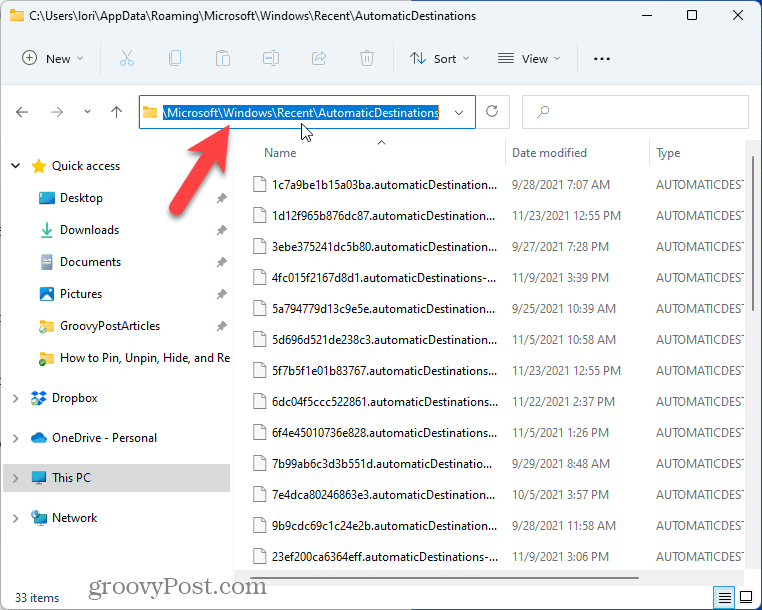
- Localize o f01b4d95cf55d32a.AutomaticDestinations-ms arquivo sob o Destinos Automáticos pasta. Você pode copiar o nome do arquivo daqui e colá-lo na caixa Pesquisar no Explorador de Arquivos, conforme mostrado abaixo.
- Selecione isso na lista de arquivos e pressione o botão Excluir tecla para excluí-lo.
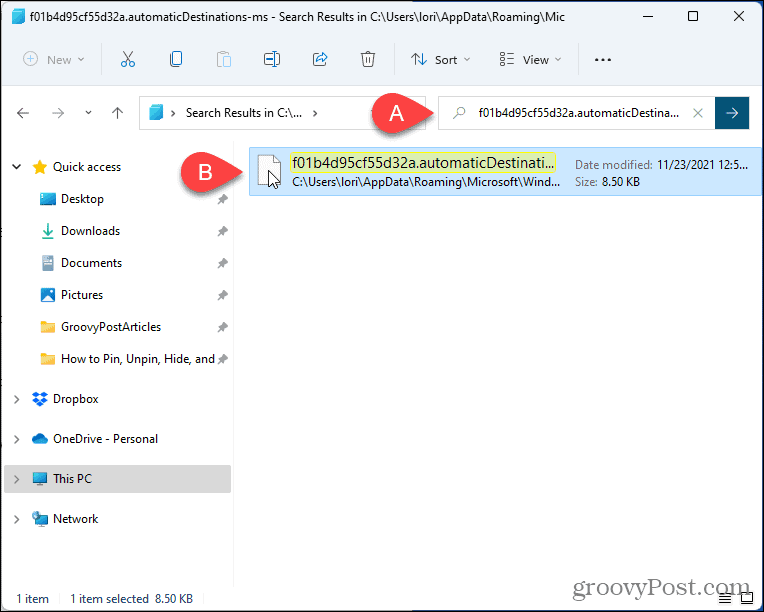
- Feche todas as janelas abertas do Explorer.
- Abra uma nova janela do Explorador de Arquivos. Todas as pastas que você fixou manualmente e as pastas adicionadas dinamicamente desapareceram.
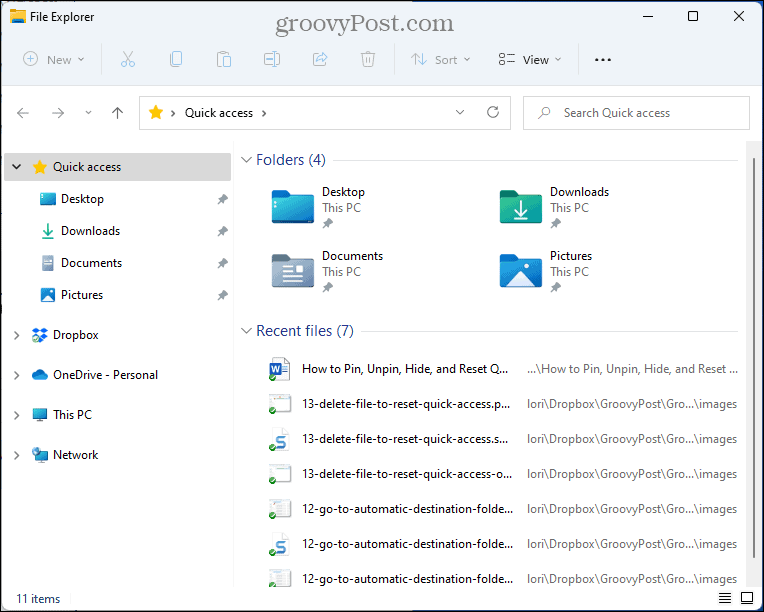
Como redefinir pastas de acesso rápido usando o prompt de comando
Se preferir usar o prompt de comando, você pode redefinir facilmente o acesso rápido usando o del comando.
Para fazer isso, siga estas etapas.
- Feche todas as janelas abertas do Explorador de Arquivos.
- pressione Tecla Windows + R para abrir o Corre diálogo.
- Tipo:cmd no Abrir caixa e clique OK.
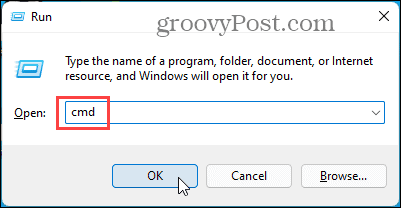
- Copie o comando a seguir.
del /f /q "%AppData%\Microsoft\Windows\Recent\AutomaticDestinations\f01b4d95cf55d32a.automaticDestinations-ms".
- Clique com o botão direito do mouse na linha de prompt na janela Linha de comando. O comando é colado automaticamente.
- pressione Entrar.
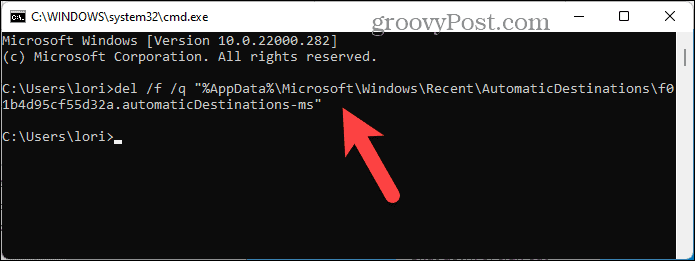
- Abra o Explorador de Arquivos.
Assim como o método File Explorer, todas as pastas que você fixou manualmente e as pastas adicionadas dinamicamente desapareceram.
Como remover permanentemente pastas de acesso rápido no Windows 11
Se você realmente não gosta do Acesso Rápido, pode remover permanentemente o recurso do Explorador de Arquivos.
Você deve estar conectado a uma conta do Windows com privilégios administrativos antes de remover o recurso Acesso rápido.
Você também deveria fazer um ponto de restauração do sistema antes de continuar, se algo der errado, você sempre pode reverter.
Para remover permanentemente o Acesso Rápido do Explorador de Arquivos, siga estas etapas.
- pressione Tecla Windows + R para abrir o Corre diálogo.
- Tipo:regedit no Abrir caixa e clique OK.
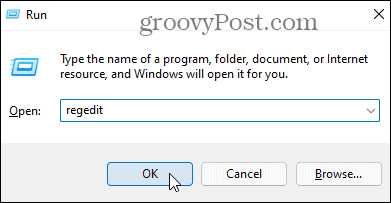
- Clique sim se o Mensagem do UAC exibe.
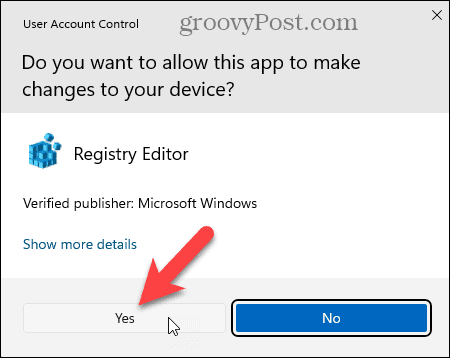
- Copie e cole o seguinte local na barra de endereços na parte superior da janela do Editor do Registro.
Computador\HKEY_LOCAL_MACHINE\SOFTWARE\Microsoft\Windows\CurrentVersion\Explorer
- Em uma área vazia do painel direito, clique com o botão direito, selecione Novoe, em seguida, selecione Valor DWORD (32 bits) para criar uma nova string.
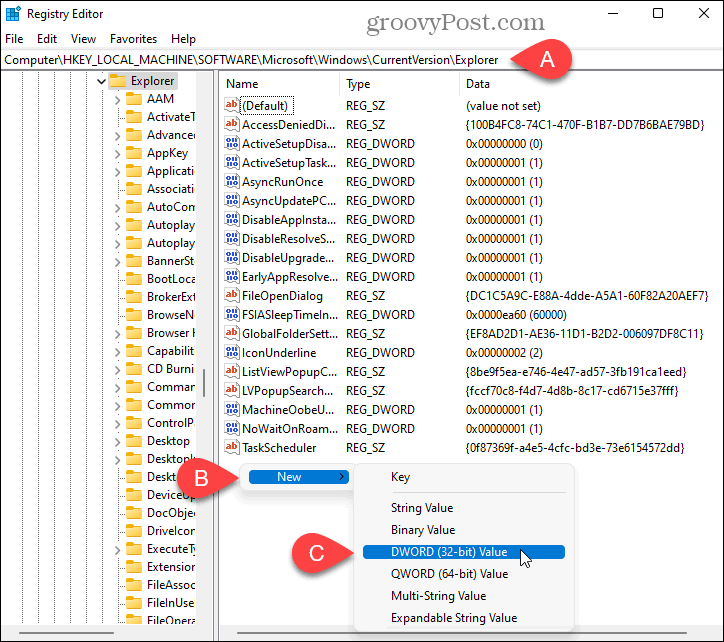
- Tipo:HubMode como o nome da nova string.
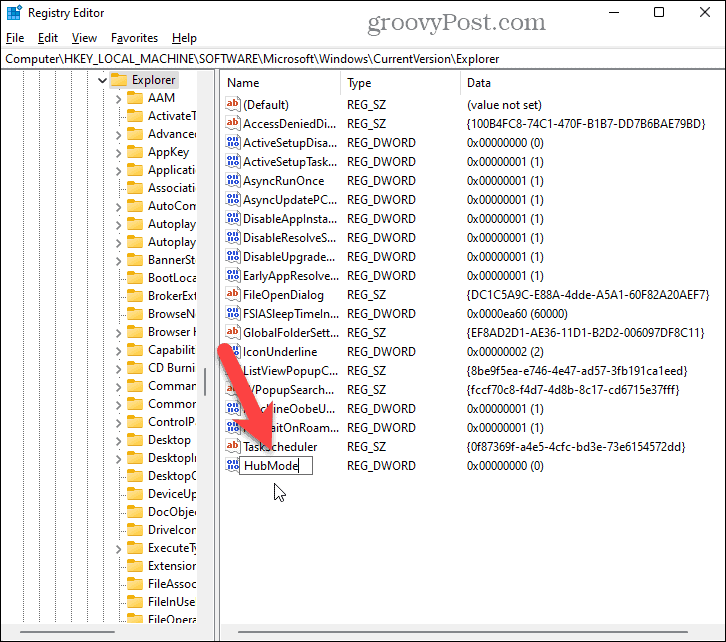
- Clique duas vezes no HubMode corda.
- No Editar diálogo para a string, tipo:1.
- Deixe o Base opção na configuração padrão de Hexadecimal.
- Clique OK.
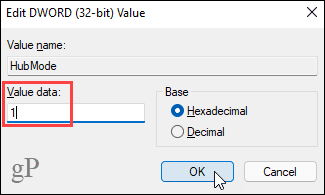
- Reinicie o computador ou saia da sua conta e faça login novamente para que as alterações entrem em vigor. O recurso Acesso rápido agora desapareceu do Explorador de Arquivos.
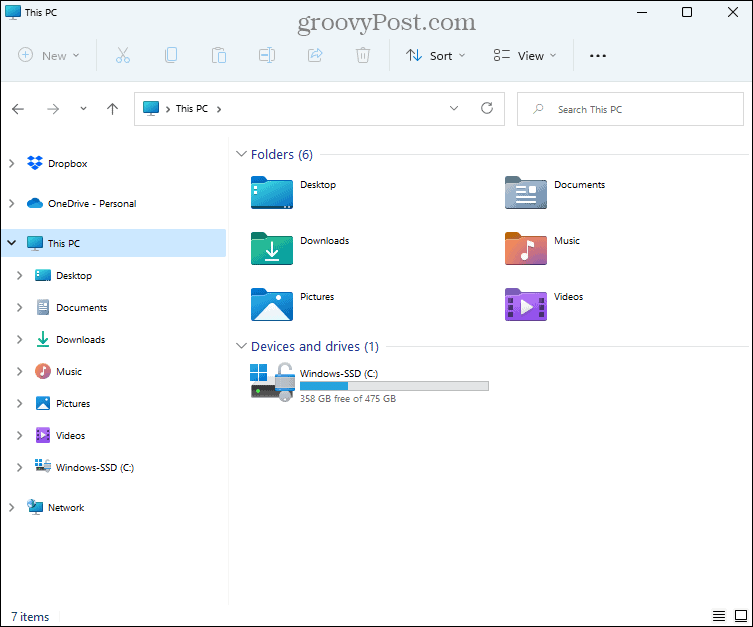
- Para habilitar o Acesso rápido novamente, volte para o Editor do Registro e exclua o HubMode chave que você criou. Reinicie ou saia e volte para restaurar o acesso rápido.
Melhore sua produtividade com acesso rápido
O Acesso Rápido é um recurso muito útil se você usar o Explorador de Arquivos para acessar seus arquivos e pastas. Personalizá-lo pode melhorar sua produtividade e permitir que você se concentre em seu trabalho.
Se você está tendo problemas com o Explorador de Arquivos no Windows, temos sete correções que você pode tentar.
Como encontrar sua chave de produto do Windows 11
Se você precisar transferir sua chave de produto do Windows 11 ou apenas precisar fazer uma instalação limpa do sistema operacional,...
Como limpar o cache, cookies e histórico de navegação do Google Chrome
O Chrome faz um excelente trabalho ao armazenar seu histórico de navegação, cache e cookies para otimizar o desempenho do seu navegador online. O dela é como...
Correspondência de preços na loja: como obter preços on-line ao fazer compras na loja
Comprar na loja não significa que você tem que pagar preços mais altos. Graças às garantias de correspondência de preços, você pode obter descontos on-line enquanto faz compras em...
Como presentear uma assinatura Disney Plus com um cartão-presente digital
Se você está gostando do Disney Plus e deseja compartilhá-lo com outras pessoas, veja como comprar uma assinatura do Disney+ Gift para...
