
Última atualização em
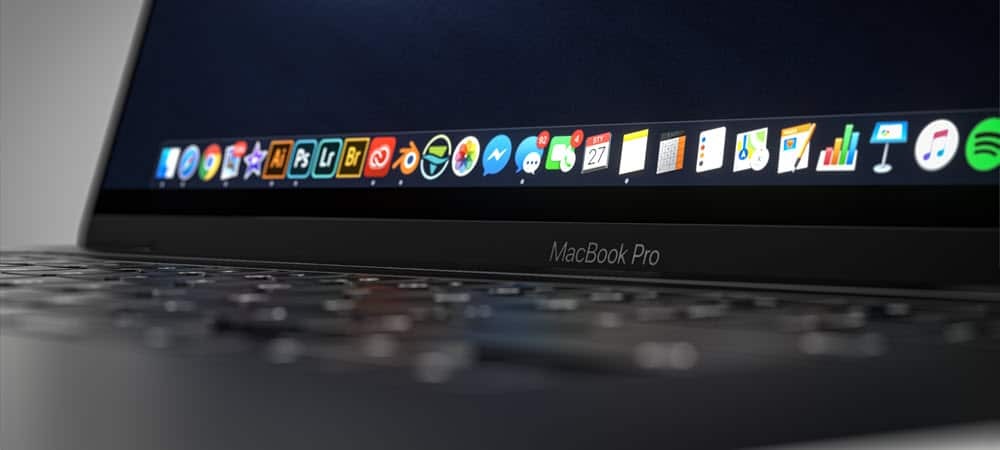
Você pode fazer capturas de tela rapidamente em um Mac usando alguns comandos de teclado fáceis de usar. Aqui está como.
Uma captura de tela permite que você tire uma foto imediata das janelas e ícones visíveis na tela do seu PC ou Mac. Você pode compartilhar a imagem com outras pessoas ou salvá-la para seus próprios registros. Você pode querer fazer isso se estiver tentando solucionar um problema ou se quiser exibir uma vitória impressionante no jogo, por exemplo.
Se você é um usuário de Mac, as capturas de tela são fáceis de fazer, com opções integradas que permitem criar e salvar imagens de captura de tela personalizadas em segundos. Se você quiser saber como fazer uma captura de tela em um Mac, siga este guia passo a passo.
1. Como tirar uma captura de tela em um Mac (método de tela cheia)
A maneira mais rápida de fazer uma captura de tela em tela cheia em um Mac é usar um comando de teclado.
Por exemplo, você pode fazer uma captura de tela de sua exibição completa na tela (incluindo todos os aplicativos em execução, o Dock, a barra de menus e muito mais) pressionando
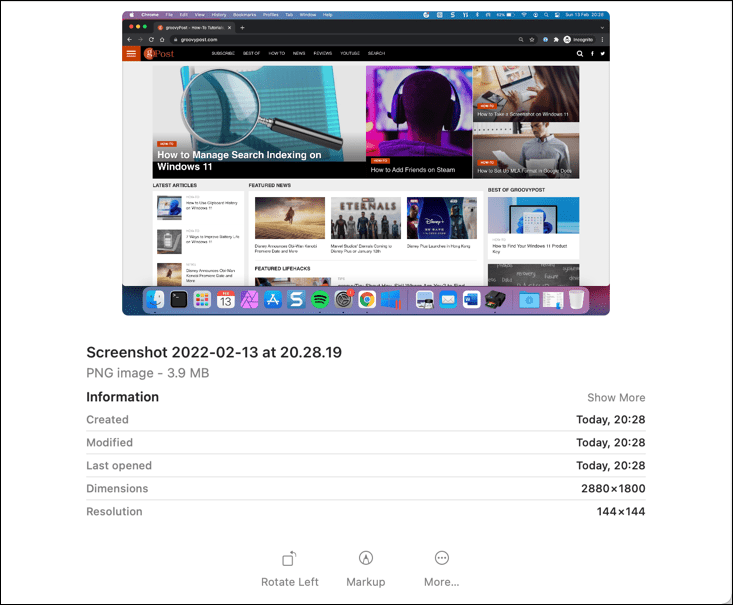
O macOS salvará automaticamente uma captura de tela da sua área de trabalho como PNG Arquivo. A imagem terá um nome de arquivo que inclui a hora e a data em que a imagem foi tirada (ex. Captura de tela 2022-01-25 em 21.33.18.png).
Uma vez salva, você pode abrir ou editar esta imagem na área de trabalho ou usando o Finder.
2. Selecionando uma área de captura de tela personalizada
Se você deseja personalizar a captura de tela que está fazendo, pode modificar a área capturada em uma captura de tela.
Para fazer isso, pressione Shift + Comando + 4 no seu teclado. O cursor do mouse mudará - você pode usar isso para selecionar a área que deseja capturar.
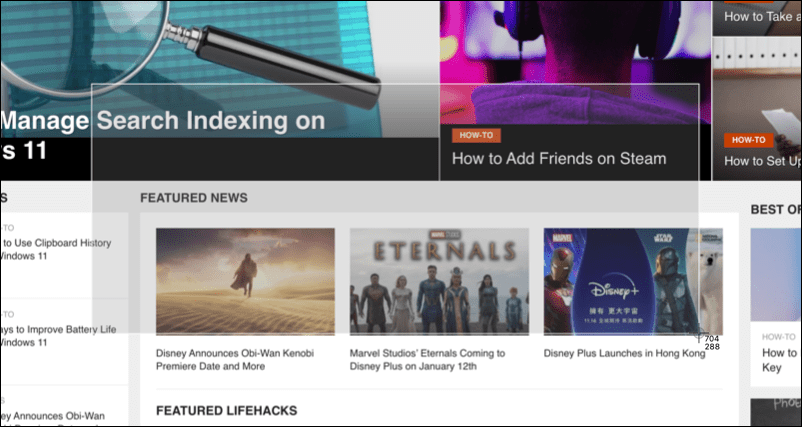
Use o mouse ou trackpad para selecionar a área que deseja capturar. Quando você soltar o cursor, a captura de tela será salva no local usual da área de trabalho.
3. Use a barra de menu pop-up da captura de tela
Outro método fácil de fazer capturas de tela em um Mac é usar a barra de menu pop-up de capturas de tela. Isso aparece na parte inferior da tela quando você pressiona o botão Shift + Comando + 5 combinação de teclado. Ele também aparecerá se você selecionar o ícone de captura de tela na barra de toque em alguns MacBooks.
Depois de ativar o pop-up, você verá várias opções para determinar como deseja que a captura de tela apareça. isso inclui a capacidade de capturar a tela inteira, uma janela visível ou selecionar uma área usando o mouse ou o trackpad.
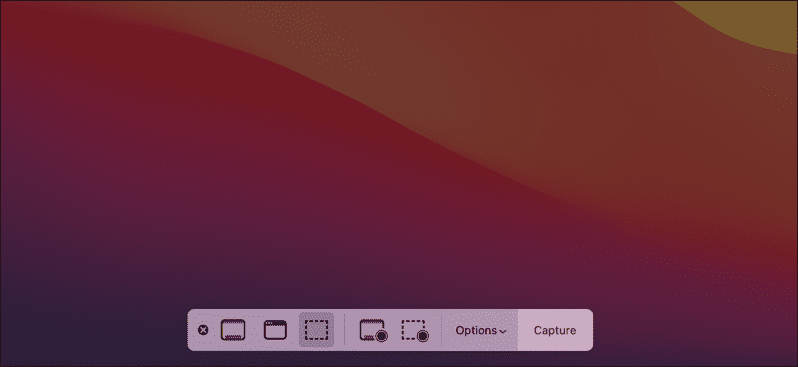
Para fazer isso, selecione uma das opções na barra e pressione ou arraste a captura de tela de acordo. Por exemplo, se você selecionar para capturar uma janela visível, selecione o Capturar janela selecionada opção e, em seguida, selecione a janela usando o mouse.
Você também pode usar esta área para capturar suas ações na tela como gravações de tela. Esses registros são salvos como vídeos em sua área de trabalho, embora as gravações de tela feitas dessa maneira não tenham áudio interno.
Se você deseja abandonar sua captura de tela ou gravação de tela, você pode pressionar o botão cancelar (X) ícone no lado esquerdo da barra de menus.
Como alterar onde as capturas de tela são salvas em um Mac
Por padrão, o macOS salvará automaticamente suas capturas de tela na área de trabalho. Se você quiser alterar onde suas capturas de tela são salvas, no entanto, você pode fazer isso usando a barra de menu pop-up de captura de tela.
Primeiro, pressione Shift + Comando + 5 para carregar a barra. Quando a barra aparecer na parte inferior da tela, selecione Opções.
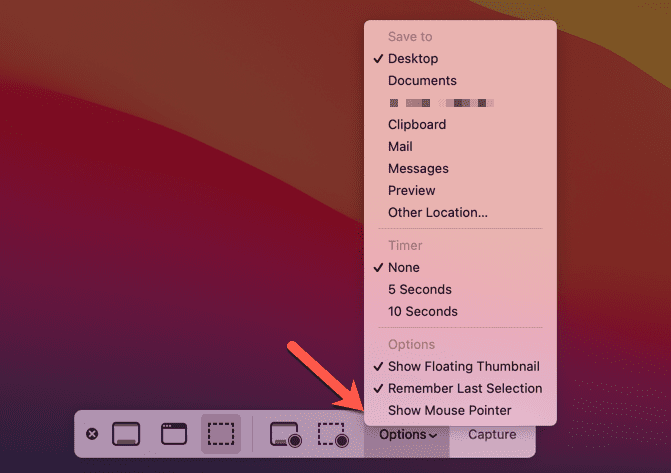
Na parte superior, selecione outro local predefinido para salvar suas capturas de tela (por exemplo. Documentos), ou escolha Outro local para escolher o seu. Se você pressionar Outro local, você precisará escolher uma nova pasta para suas capturas de tela usando a janela pop-up do Finder.
Tirar capturas de tela rapidamente em um Mac
Esteja você usando ferramentas integradas ou um aplicativo de terceiros como SnagIt, você pode fazer capturas de tela rápida e facilmente em um Mac usando as etapas ou ferramentas descritas acima.
Você não deve ter problemas usando os métodos integrados, mas, se precisar de mais recursos, mudar para uma alternativa de terceiros provavelmente não é uma má ideia. Você pode então pensar cortando suas capturas de tela mas, se você precisar fazer alterações mais extensas, provavelmente precisará usar uma ferramenta de edição de imagem como GIMP ou Photoshop em vez de.
Como encontrar sua chave de produto do Windows 11
Se você precisar transferir sua chave de produto do Windows 11 ou apenas precisar fazer uma instalação limpa do sistema operacional,...
Como limpar o cache, cookies e histórico de navegação do Google Chrome
O Chrome faz um excelente trabalho ao armazenar seu histórico de navegação, cache e cookies para otimizar o desempenho do navegador online. O dela é como...
Correspondência de preços na loja: como obter preços on-line ao fazer compras na loja
Comprar na loja não significa que você tem que pagar preços mais altos. Graças às garantias de correspondência de preços, você pode obter descontos on-line enquanto faz compras em...
Como presentear uma assinatura Disney Plus com um cartão-presente digital
Se você está gostando do Disney Plus e deseja compartilhá-lo com outras pessoas, veja como comprar uma assinatura do Disney+ Gift para...

