11 maneiras de abrir o painel de controle no Windows 11
Microsoft Windows 11 Herói / / February 18, 2022

Última atualização em

A Microsoft está substituindo lentamente o antigo Painel de Controle em favor do aplicativo Configurações. Por enquanto, use o Painel de Controle no Windows 11 com esses métodos.
A Microsoft tem preterido muitas ferramentas encontradas no Painel de Controle em favor das novas versões dessas ferramentas no aplicativo Configurações. No entanto, as ferramentas do Painel de Controle ainda não foram removidas.
Se você gosta de usar o Painel de Controle, temos boas notícias. Mostraremos 11 maneiras diferentes de você ainda acessar o Painel de Controle no Windows 11.
1. Como abrir o painel de controle usando a pesquisa
Uma das maneiras mais rápidas de acessar o Painel de Controle é usar o recurso Pesquisar.
Para abrir o painel de controle usando o recurso de pesquisa:
- Clique no ícone Pesquisar na Barra de Tarefas (1) ou pressione a tecla Windows.
- Tipo:ao controle na caixa de pesquisa na parte superior (2).
- Clique Painel de controle sob Melhor partida (3).
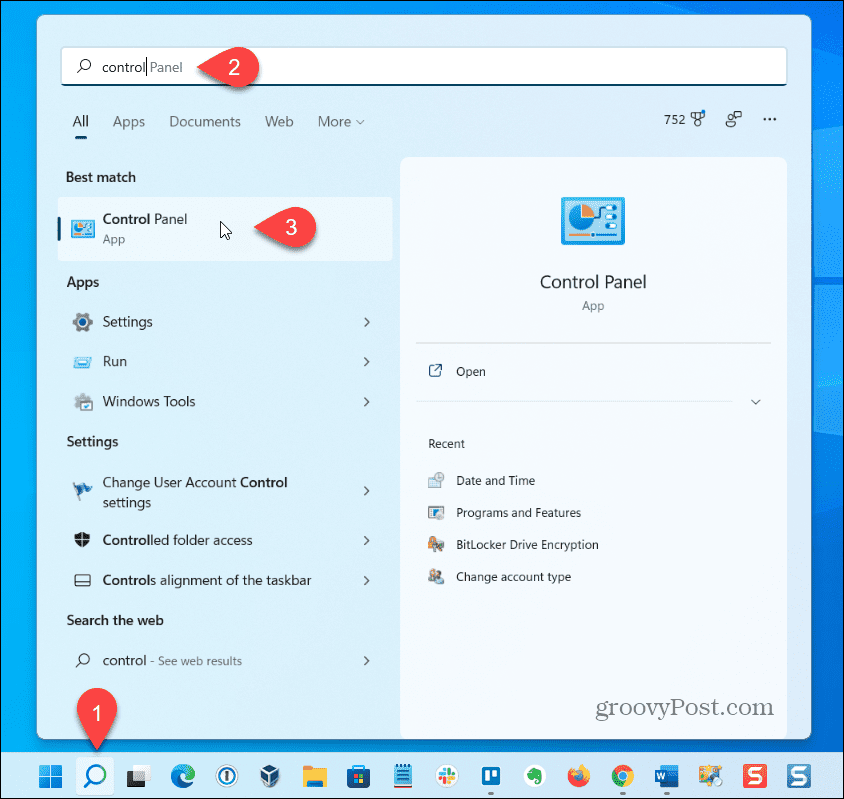
2. Como abrir o painel de controle usando configurações
Mesmo que não seja óbvio, o Painel de Controle está disponível através do aplicativo Configurações.
Para abrir o painel de controle usando o aplicativo Configurações:
- Clique no ícone do Windows na barra de tarefas (1) ou pressione o botão Tecla do Windows para abrir o menu Iniciar.
- Clique Configurações no menu Iniciar (2).
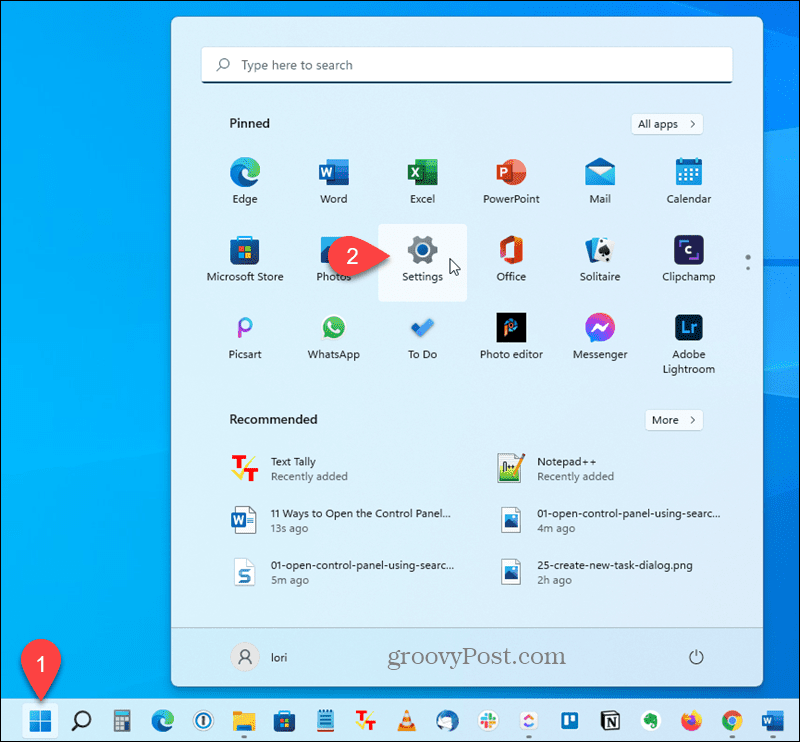
- Tipo:painel de controle na caixa Pesquisar à esquerda (1).
- Clique Painel de controle quando é exibido abaixo da caixa Pesquisar (2).
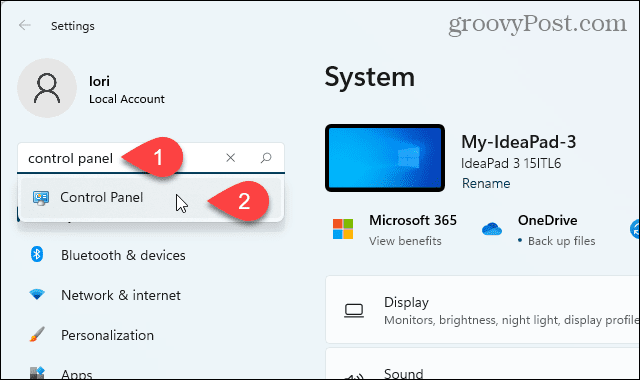
3. Como abrir o painel de controle usando o menu Iniciar Ferramentas do Windows
A Microsoft adicionou um novo atalho chamado Ferramentas do Windows para o menu Iniciar no Windows 11 e o Painel de Controle está disponível por meio desse atalho.
Para abrir o Painel de Controle usando as Ferramentas do Windows:
- Abra o menu Iniciar e clique em Todos os aplicativos no canto superior direito.
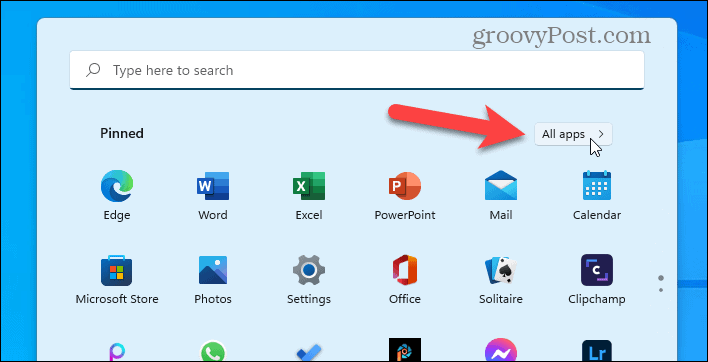
- Percorra a lista de aplicativos e clique em Ferramentas do Windows.
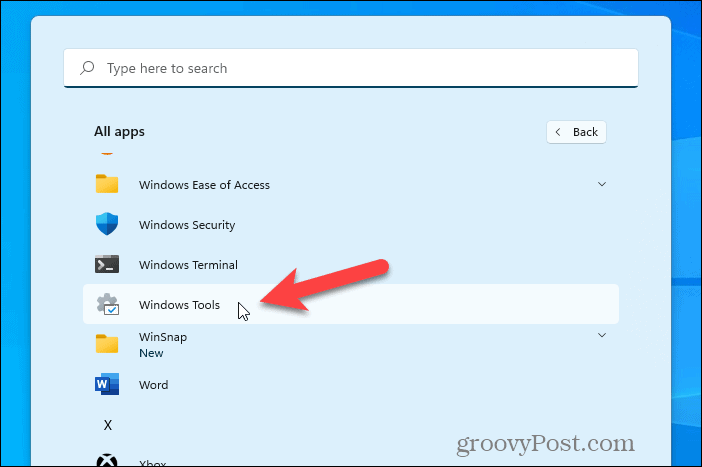
- Duplo click Painel de controle.
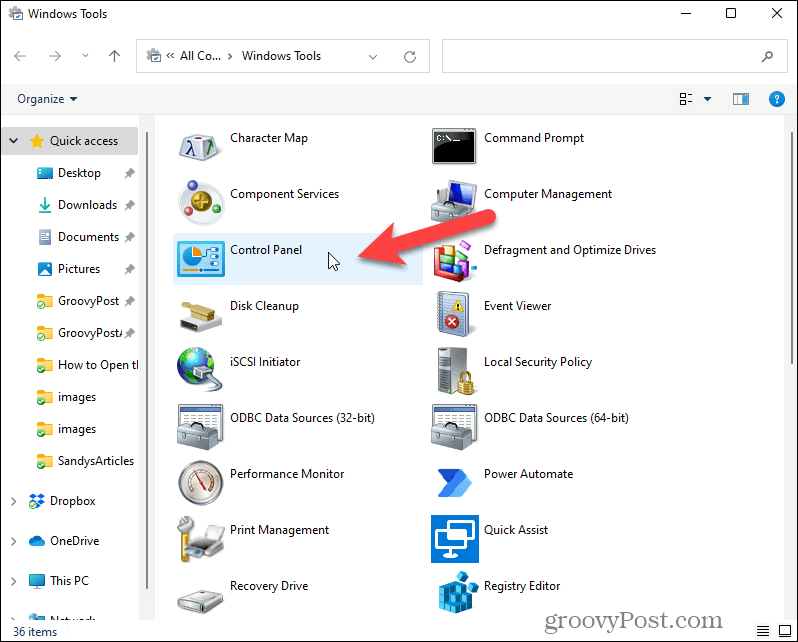
4. Como fixar um atalho do painel de controle no menu Iniciar ou na barra de tarefas
Para acesso rápido, você pode fixar um atalho para o Painel de Controle no menu Iniciar ou na Barra de Tarefas. Isso é útil se você usar o menu Iniciar ou a Barra de Tarefas com frequência para executar outros programas.
Para fixar um atalho ao Painel de Controle no menu Iniciar ou na Barra de Tarefas (ou ambos):
- Abra o menu Iniciar ou clique no ícone Pesquisar na barra de tarefas e tipo:painel de controle na caixa de pesquisa na parte superior.
- Sob Melhor partida, clique com o botão direito em Painel de controle (1) e clique em Fixar a barra de tarefas (2) ou Fixar para iniciar.
- O menu Iniciar permanece aberto, então você pode selecionar a outra opção que não selecionou se quiser que o Painel de Controle esteja disponível no menu Iniciar e na Barra de Tarefas.
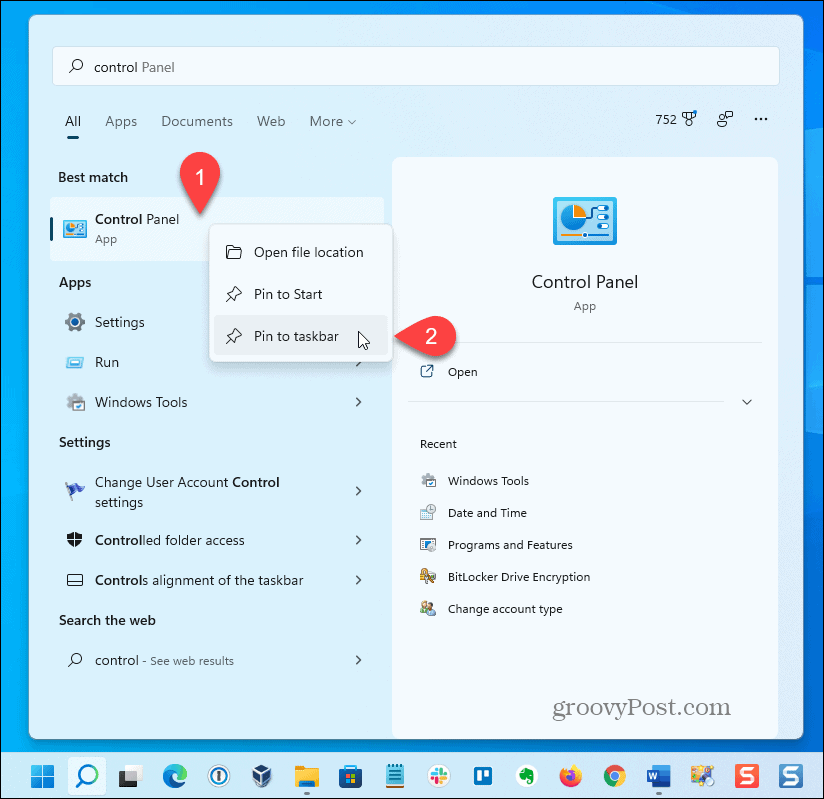
O Painel de Controle agora está disponível na Barra de Tarefas.
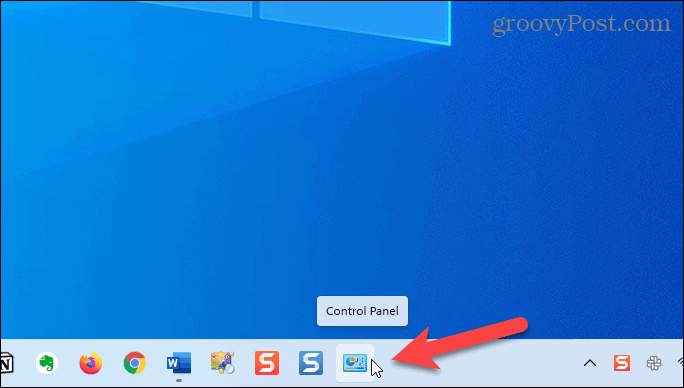
5. Como adicionar o painel de controle à área de trabalho
Se você usar a área de trabalho para acessar programas, poderá adicionar o Painel de controle à área de trabalho para acesso rápido.
Para adicionar o Painel de Controle à área de trabalho:
- Clique com o botão direito do mouse em qualquer espaço vazio na área de trabalho e selecione Personalizar.
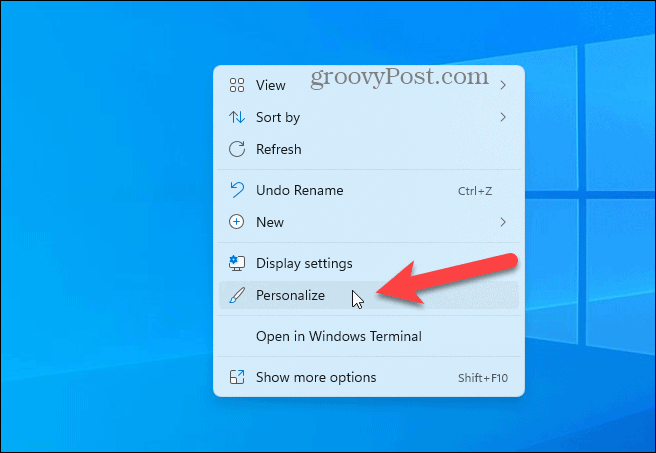
- No Personalização tela de configurações, clique em Temas.
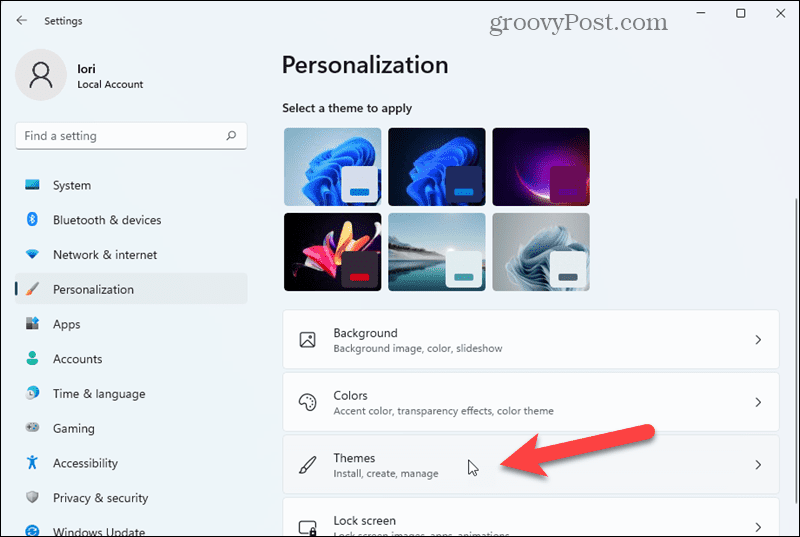
- No Temas tela, clique Configurações do ícone da área de trabalho.
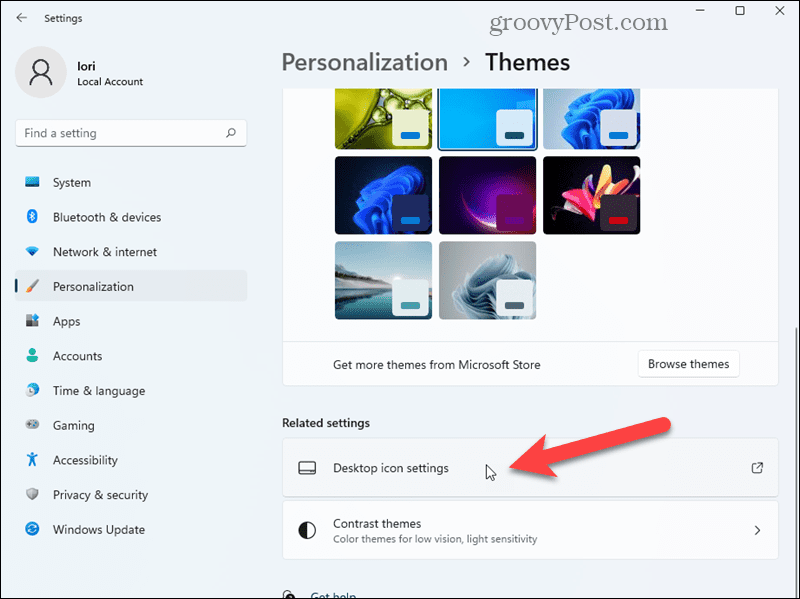
- No Configurações do ícone da área de trabalho diálogo, verifique o Painel de controle caixa de seleção (1) e, em seguida, clique em OK (2).
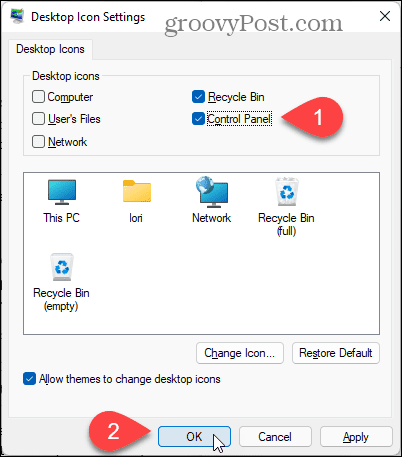
O ícone do Painel de Controle é adicionado à área de trabalho.
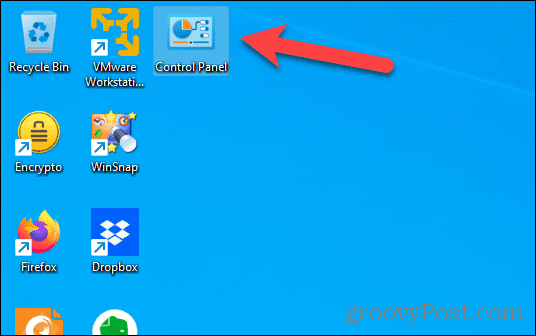
6. Como criar um atalho do painel de controle que você pode colocar em qualquer lugar
Você também pode criar um atalho para o Painel de Controle que pode ser armazenado em qualquer lugar, na área de trabalho, em uma pasta específica, etc. O método anterior coloca o ícone do Painel de Controle na área de trabalho, mas não é um atalho nesse caso.
Para criar um atalho para o Painel de Controle:
- Clique com o botão direito do mouse em qualquer espaço vazio na área de trabalho.
- Selecionar Novo (1) e selecione Atalho (2).
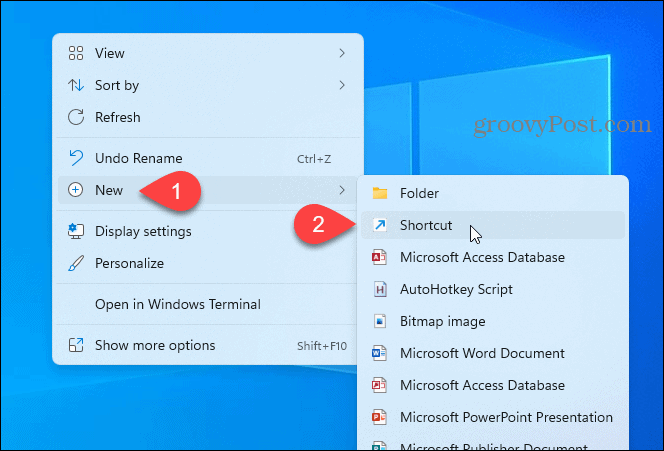
- Copie o seguinte e cole-o no Digite a localização do item caixa (1).
%windir%\System32\control.exe
- Clique Próximo (2).
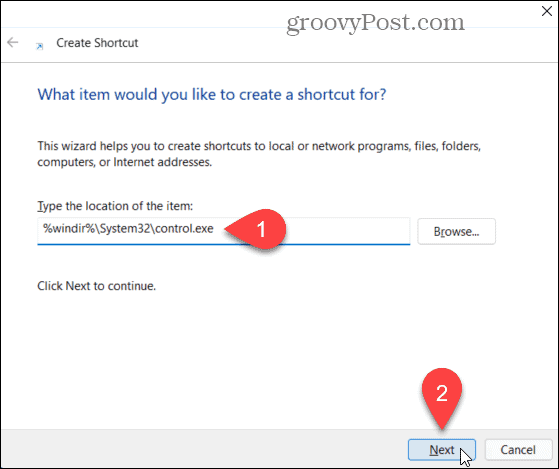
- Tipo:Painel de controle no Digite um nome para o atalho caixa (1) e clique em Terminar (2).
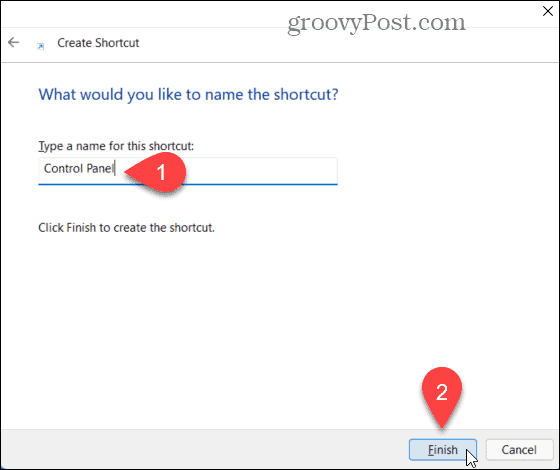
O atalho do Painel de Controle é adicionado à área de trabalho. Você copia ou move o atalho para onde quiser.
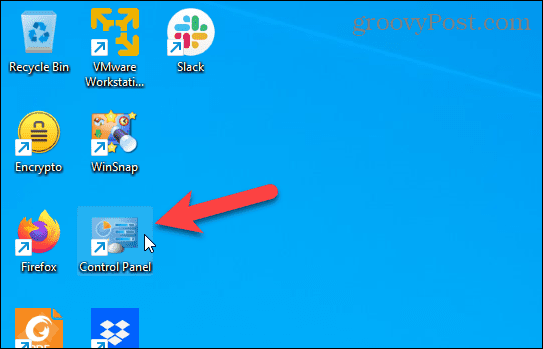
7. Como abrir o painel de controle usando a barra de endereços no explorador de arquivos
Se você passa muito tempo usando o Explorador de Arquivos, ficará feliz em saber que pode abrir o Painel de Controle a partir daí.
Para abrir o Painel de Controle usando o Explorador de Arquivos, clique na seta para baixo na lista suspensa na barra de endereço (1) e clique em Painel de controle (2).
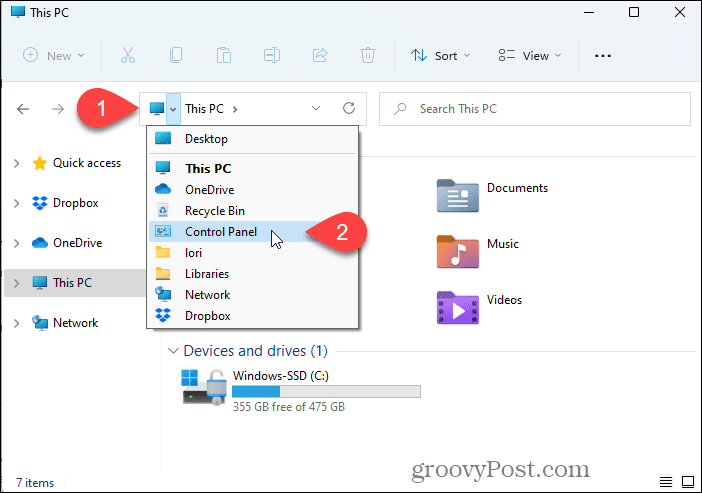
8. Como adicionar o painel de controle à lista de pastas no explorador de arquivos
Você também pode abrir o Painel de Controle com um clique no Explorador de Arquivos, adicionando-o à lista de Pastas.
Para adicionar o Painel de Controle à lista de Pastas no Explorador de Arquivos:
- Clique no botão de menu Ver mais no canto superior direito da Explorador de arquivos janela (1) e clique em Opções (2).
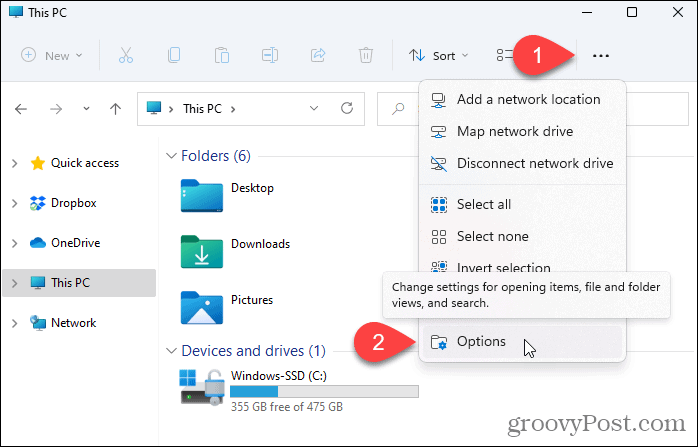
- Clique no Visualizar guia (1).
- Sob Painel de navegação no Configurações avançadas caixa, verifique o Mostrar todas as pastas caixa (2) e clique OK (3).
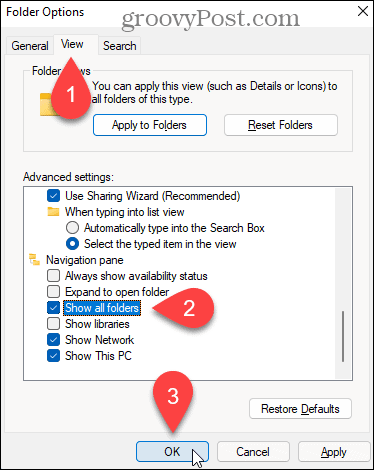
O Painel de Controle é adicionado à lista de itens no painel esquerdo.
NOTA: Clicar no item Painel de Controle no painel esquerdo abre o Painel de Controle e fecha a janela do Explorador de Arquivos.
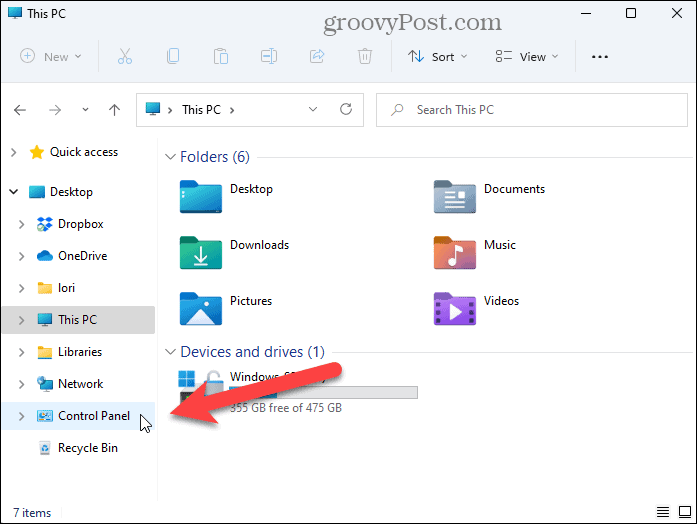
9. Como abrir o painel de controle usando a caixa de diálogo Executar
A caixa de diálogo Executar é uma maneira prática de abrir aplicativos rapidamente. Você pode usá-lo para abrir o Painel de Controle.
Para abrir o Painel de Controle usando a caixa de diálogo Executar:
- pressione Tecla Windows + R para abrir o Corre
- Tipo:ao controle no Abrir caixa e clique OK.
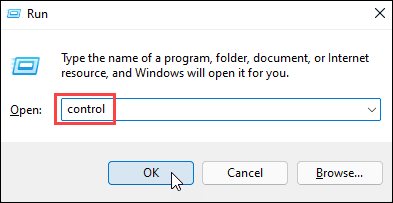
10. Como abrir o painel de controle no prompt de comando ou no PowerShell
Se você gosta de usar comandos para abrir aplicativos e executar tarefas, pode usar a linha de comando no prompt de comando, no PowerShell ou no novo Terminal do Windows no Windows 11.
Para abrir o Painel de Controle usando a linha de comando:
- Clique com o botão direito do mouse no ícone do menu Iniciar na Barra de Tarefas (1) e clique em Terminal Windows (2).
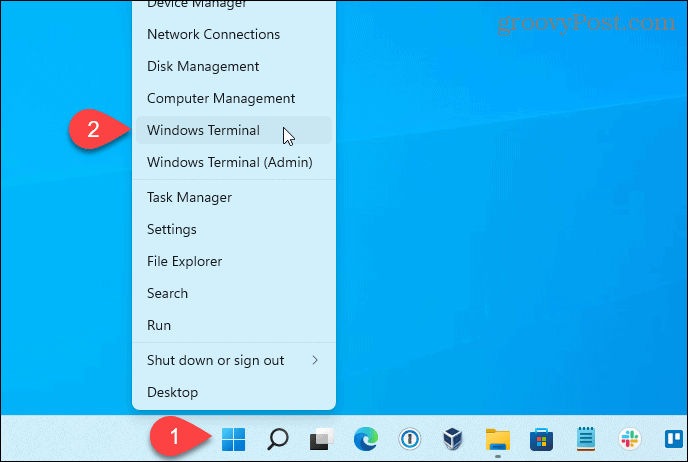
- Tipo:ao controle no prompt e pressione Entrar.
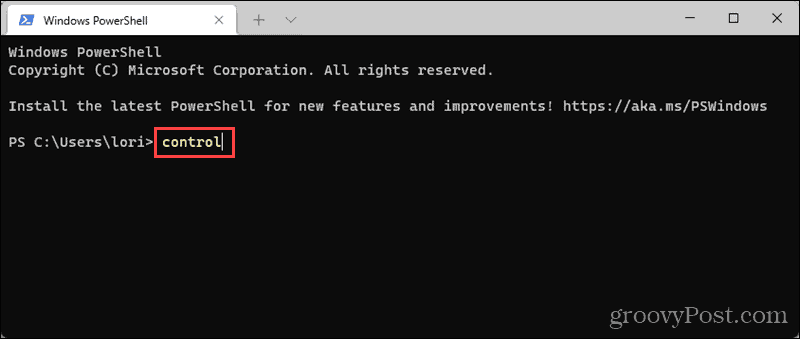
11. Como abrir o painel de controle do Gerenciador de tarefas
Você também pode abrir o Painel de Controle de dentro do Gerenciador de Tarefas. Este método é como usar o Corre diálogo para abrir o Painel de Controle.
Para abrir o Painel de Controle usando o Gerenciador de Tarefas:
- pressione Ctrl + Shift + Esc para abrir o Gerenciador de Tarefas.
- Se o Gerenciador de Tarefas abrir no modo compacto, conforme mostrado abaixo, clique em Mais detalhes para expandi-lo.
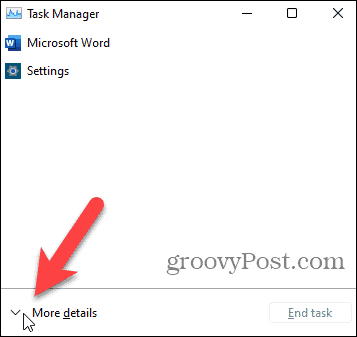
- De Arquivo cardápio, selecione Executar nova tarefa.
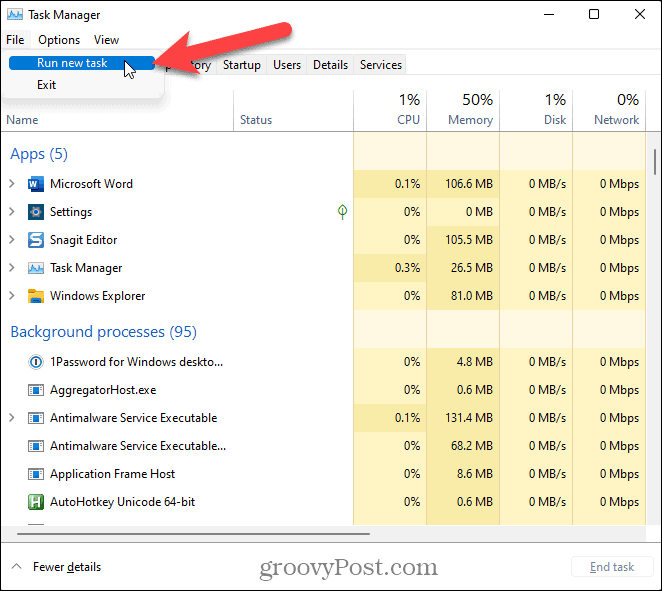
- No Criar nova tarefa diálogo, tipo:ao controle no Abrir caixa e clique OK.
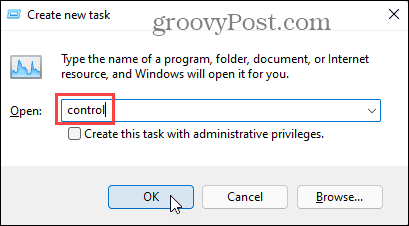
Esquecer o painel de controle
Como mostramos acima, há muitas maneiras de abrir e usar o Painel de Controle no Windows 11. Por enquanto, isso é.
O aplicativo Configurações é onde você deve ir para alterar a maioria das configurações do Windows no Windows 11. Embora alguns recursos ainda sejam configuráveis no Painel de Controle, você pode descobrir que isso muda a cada nova atualização do Windows.
Não tem certeza se o seu PC mudou ou não após uma atualização? Você precisará procurar a atualização, mas primeiro, você precisará verifique seu histórico de atualizações para ver o que mudou.
Como encontrar sua chave de produto do Windows 11
Se você precisar transferir sua chave de produto do Windows 11 ou apenas precisar fazer uma instalação limpa do sistema operacional,...
Como limpar o cache, cookies e histórico de navegação do Google Chrome
O Chrome faz um excelente trabalho ao armazenar seu histórico de navegação, cache e cookies para otimizar o desempenho do navegador online. O dela é como...
Correspondência de preços na loja: como obter preços on-line ao fazer compras na loja
Comprar na loja não significa que você tem que pagar preços mais altos. Graças às garantias de correspondência de preços, você pode obter descontos on-line enquanto faz compras em...
Como presentear uma assinatura Disney Plus com um cartão-presente digital
Se você está gostando do Disney Plus e deseja compartilhá-lo com outras pessoas, veja como comprar uma assinatura do Disney+ Gift para...

