Como verificar o tempo restante da bateria no Windows 11
Microsoft Windows 11 Herói / / February 20, 2022

Última atualização em

Embora você ainda possa verificar o tempo restante da bateria no Windows 11, precisará saber onde procurar. Aqui está como.
Se você estiver executando seu laptop com energia da bateria, fique de olho no tempo restante da bateria.
Em versões anteriores do Windows, você podia passar o mouse sobre o relógio do sistema e ver o tempo estimado de bateria disponível para você. Infelizmente, esse recurso foi removido do Windows 11 porque a Microsoft achou que o tempo mostrado não era totalmente preciso. O tempo restante se você estiver jogando é diferente do tempo restante se estiver usando um navegador da Web, por exemplo.
Você verá apenas a porcentagem de bateria restante no Windows 11, mas ainda poderá verificar o tempo restante da bateria no Windows 11 usando o aplicativo Configurações, juntamente com outros detalhes da bateria. Aqui está como.
Como verificar o tempo restante da bateria no Windows 11
Antes de tentar rastrear o tempo restante da bateria em um PC com Windows 11, você precisará considerar a desvantagem - é apenas uma estimativa. Como mencionamos, o tempo pode variar significativamente com base nos aplicativos em execução, no brilho da tela, nos dispositivos conectados e muito mais.
Para verificar a quantidade estimada de tempo restante no Windows 11, siga estas etapas:
- Inicie o Menu Iniciar e abra Configurações ou usar Tecla Windows + I para iniciar as Configurações diretamente.

- Quando Configurações abre, clique em Sistema da lista à esquerda.
- À direita, clique Energia e bateria.
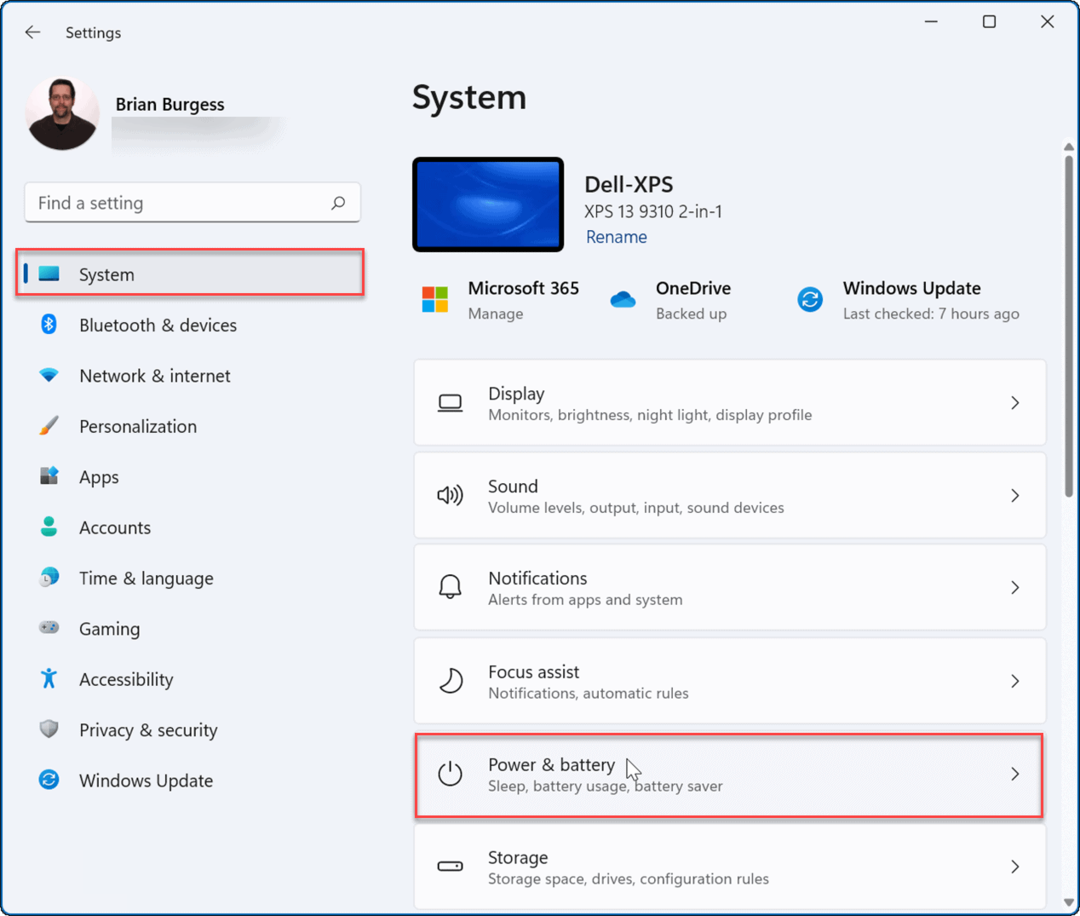
- No topo do Energia e bateria menu, você verá Tempo estimado restante sob o valor percentual. Essa é a mesma informação que apareceria ao passar o mouse sobre o relógio em versões anteriores.
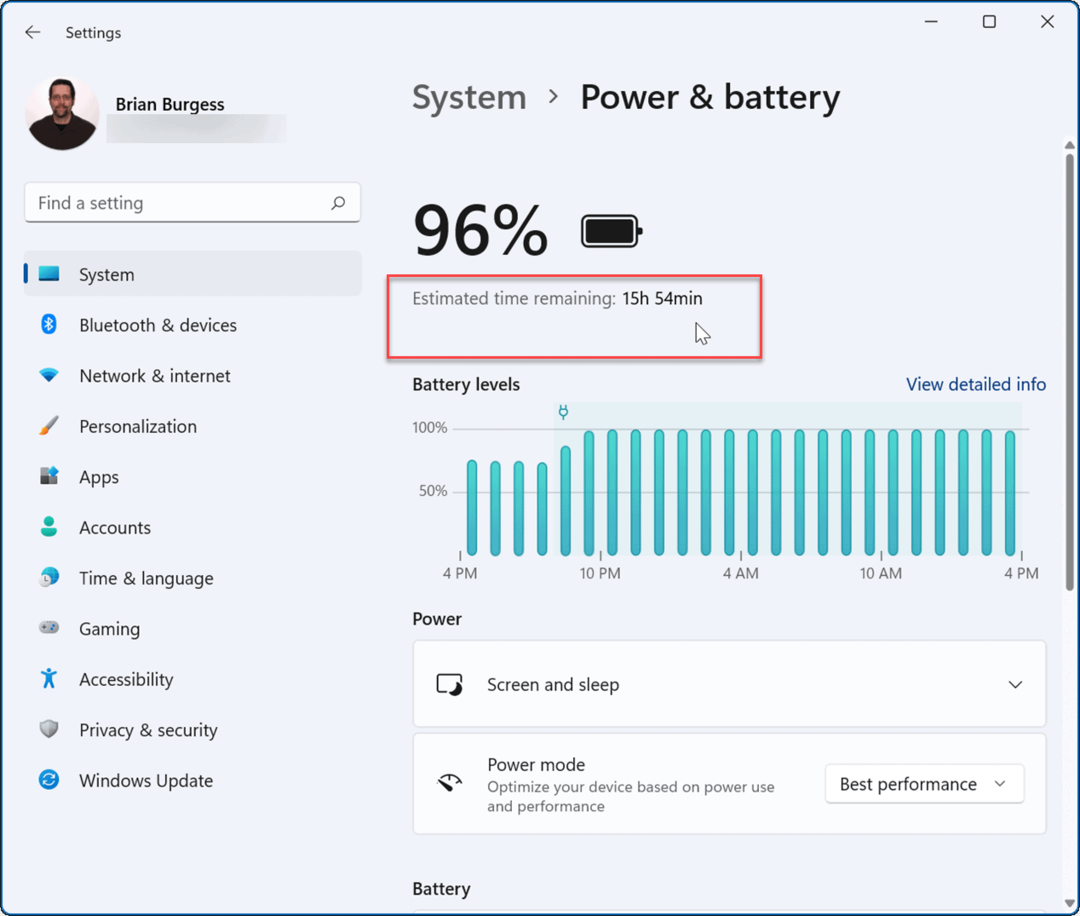
- Uma maneira mais direta de visualizar essas informações é clicar com o botão direito do mouse no ícone de bateria na barra de tarefas e selecione Configurações de energia e suspensão.
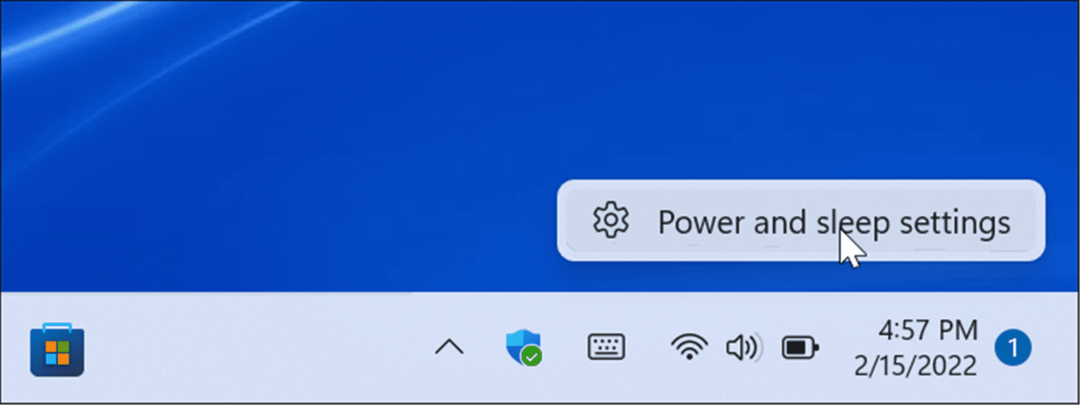
Verifique a hora da tela e outros detalhes no Windows 11
Enquanto você está no Energia e bateria seção, você também pode verificar outros detalhes da bateria. Isso fornecerá uma visão geral do uso da bateria e poderá ajudá-lo a decidir quais aplicativos você está executando com mais frequência e quais aplicativos reduzir o uso para economizar sua bateria.
Para ver informações mais detalhadas sobre a bateria no Windows 11, use as seguintes etapas:
- Abrir Configurações > Sistema > Bateria e energia e clique no Ver informações detalhadas link acima do gráfico de níveis de bateria.
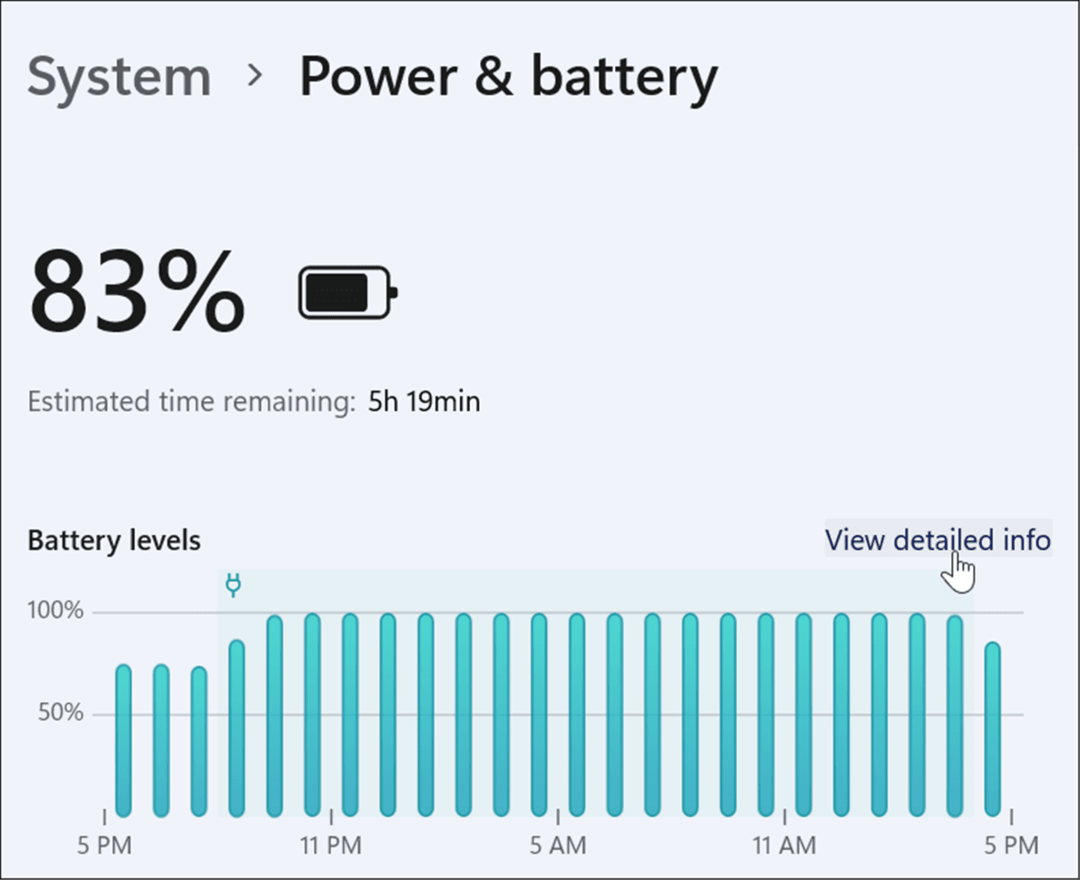
- O Uso da bateria A seção será expandida e você poderá ver os níveis de bateria das últimas 24 horas. Clique no menu suspenso e selecione Últimos 7 dias para obter mais detalhes.
- Abaixo do gráfico, você verá a média diária de tempo de tela (tela ligada), tempo de tela desligada e o tempo que seu laptop esteve no modo de suspensão.
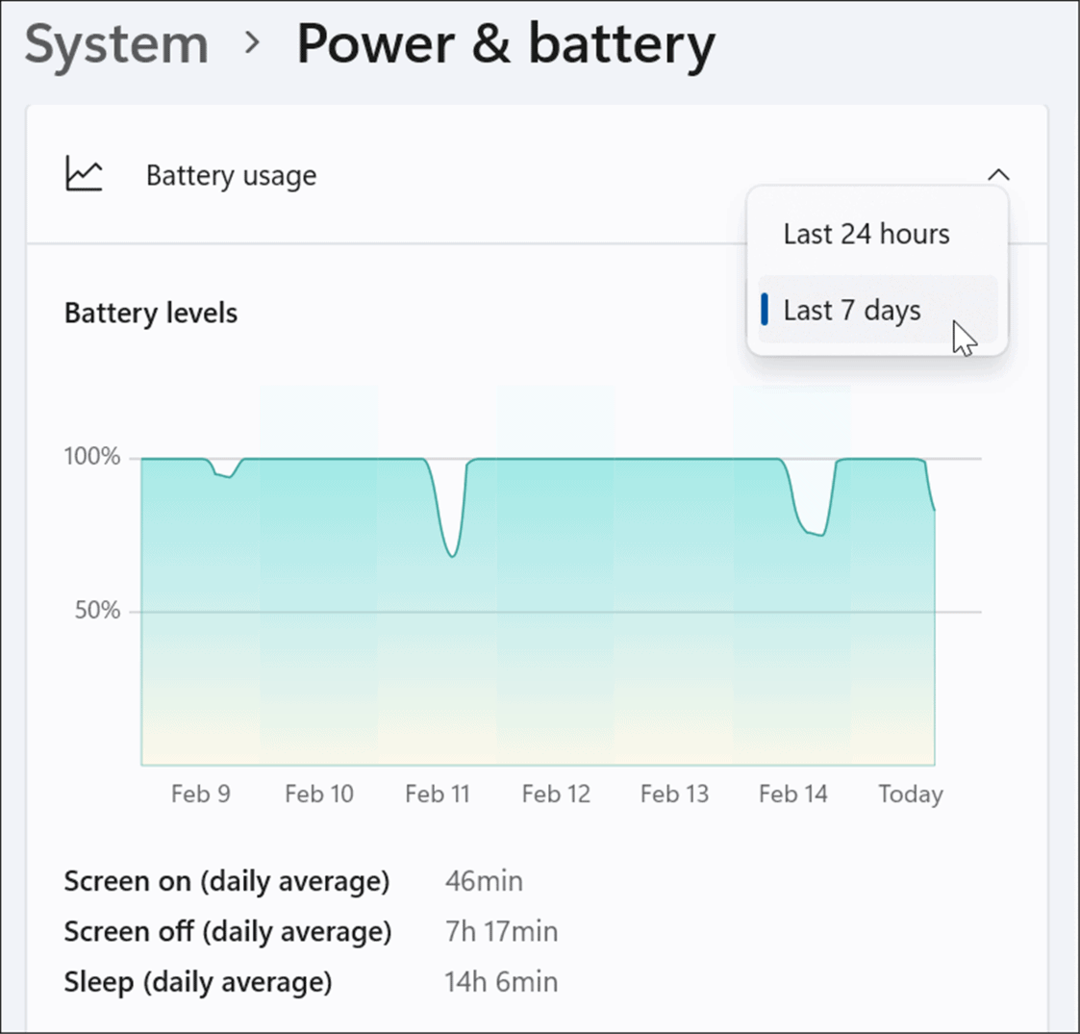
- Role um pouco mais para baixo e você poderá ver o uso da bateria por aplicativo. Se você quiser saber sobre um aplicativo específico e ver seu impacto na duração da bateria, digite seu nome no campo de pesquisa para encontrá-lo.
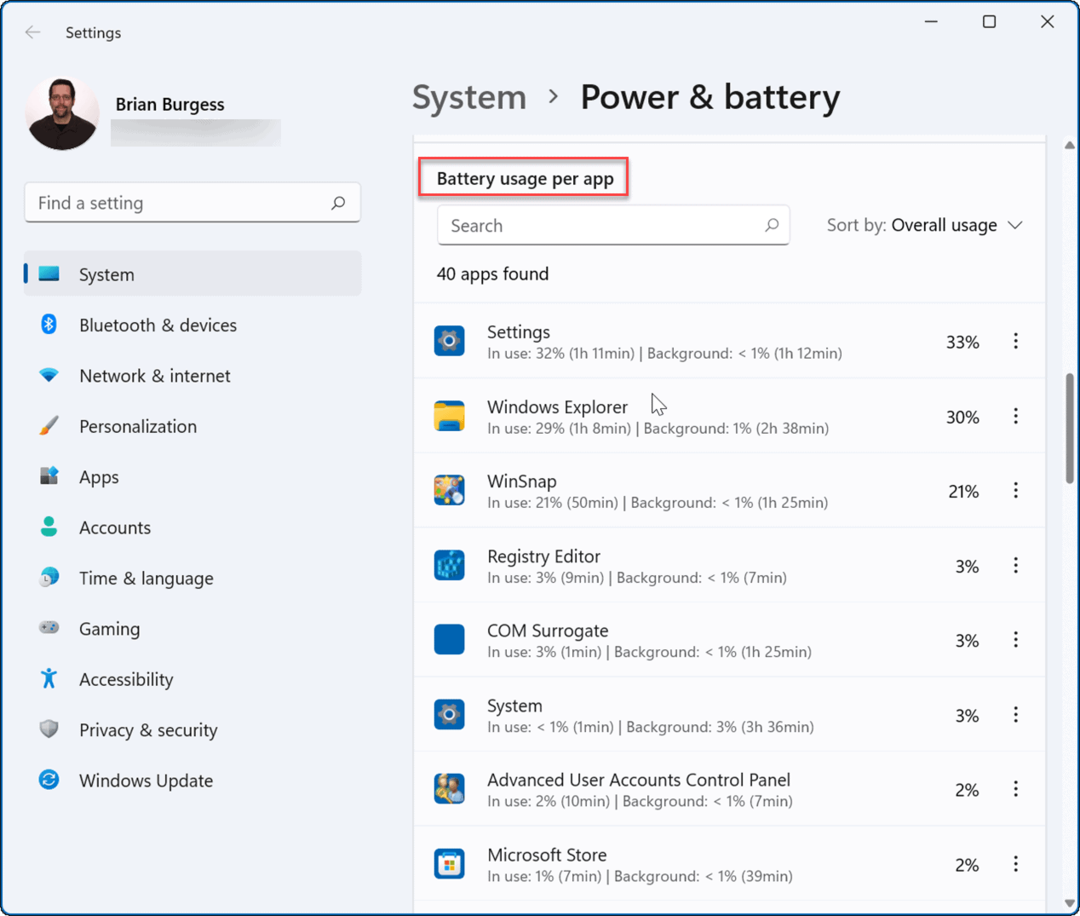
Definindo as configurações da bateria no Windows 11
O aplicativo Configurações no Windows 11 fornece alguns bons detalhes sobre a duração da bateria. Ter que abrir as Configurações toda vez para verificar o tempo da bateria não é conveniente, mas pelo menos você sabe onde procurar.
Se você não está fazendo um dia inteiro com uma carga, confira maneiras de melhorar a vida útil da bateria no Windows 11. Você também pode querer olhar para gerenciar Configurações de suspensão do Windows 11 ou gerenciamento de brilho automático para sua exibição.
Se você ainda não está no Windows 11, dê uma olhada em como obter mais vida útil da bateria no Windows 10.
Como encontrar sua chave de produto do Windows 11
Se você precisar transferir sua chave de produto do Windows 11 ou apenas precisar fazer uma instalação limpa do sistema operacional,...
Como limpar o cache, cookies e histórico de navegação do Google Chrome
O Chrome faz um excelente trabalho ao armazenar seu histórico de navegação, cache e cookies para otimizar o desempenho do seu navegador online. O dela é como...
Correspondência de preços na loja: como obter preços on-line ao fazer compras na loja
Comprar na loja não significa que você tem que pagar preços mais altos. Graças às garantias de correspondência de preços, você pode obter descontos on-line enquanto faz compras em...
Como presentear uma assinatura Disney Plus com um cartão-presente digital
Se você está gostando do Disney Plus e deseja compartilhá-lo com outras pessoas, veja como comprar uma assinatura do Disney+ Gift para...
