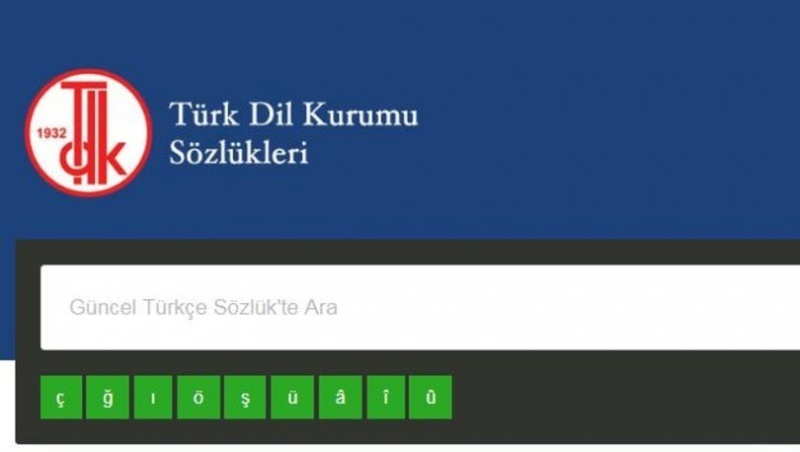Microsoft Store não funciona no Windows 11: 8 correções
Microsoft Windows 11 Herói / / February 21, 2022

Última atualização em

A Microsoft Store é onde obter aplicativos e muito mais, mas pode não funcionar. Aqui estão 8 maneiras de corrigir a Microsoft Store que não funciona no Windows 11.
O Microsoft Store no Windows 10 e 11 é o local para instalar novos aplicativos Windows e Android verificados pela Microsoft. É também um local central para adquirir novos jogos, filmes e programas de TV.
Há um ícone da Microsoft Store na barra de tarefas por padrão - apenas um clique o abre. No entanto, se a Microsoft Store não estiver funcionando no Windows 11 quando você clicar nela, ou se travar ou não abrir, você precisará investigar mais.
Se você estiver tendo um problema com a Microsoft Store, poderá corrigi-lo tentando uma das etapas de solução de problemas abaixo.
Reinicie seu PC
Existem vários motivos pelos quais a Microsoft Store pode parar de funcionar no seu PC com Windows 11. Pode ser um problema com o próprio aplicativo ou pode ser um problema com o sistema ou as configurações de rede. Se a Microsoft Store parar de funcionar para você, uma das opções mais rápidas para resolvê-lo é
A reinicialização do sistema limpa os dados do aplicativo potencialmente conflitantes e oferece um novo começo. Para reiniciar o PC, clique com o botão direito do mouse no Começar botão, selecione Desligar ou sair e então Reiniciar.

Atualize o Windows 11
Pode haver uma atualização pendente da Microsoft que está fazendo com que a Loja não funcione. É importante manter sua versão do Windows atualizada e uma maneira fácil de fazer isso é verificando manualmente se há atualizações.
Para verificar se há atualizações, use as seguintes etapas:
- Clique no Botão de início e abra Configurações.
- No Configurações cardápio, pressione atualização do Windows na parte inferior da lista à esquerda.
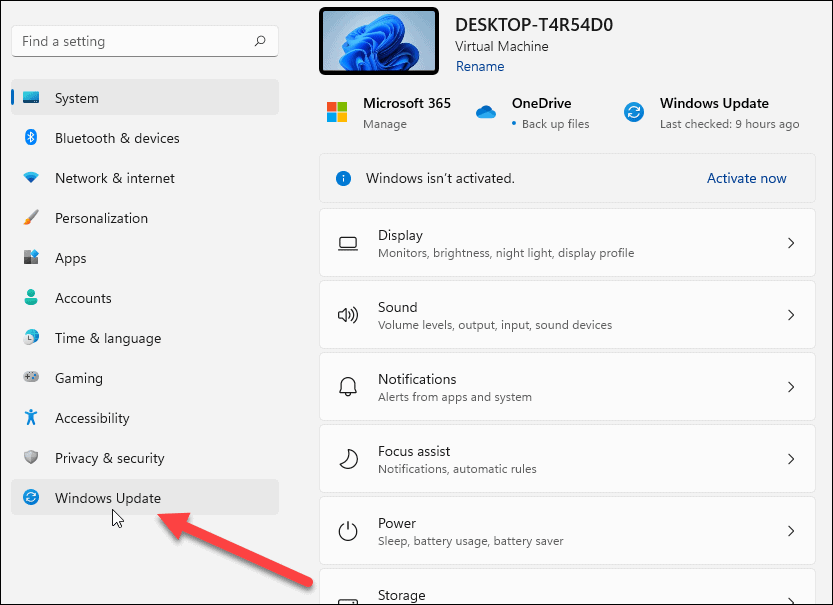
- Agora clique no Verifique se há atualizações botão e instale qualquer atualização disponível. Observe que pode ser necessário reiniciar o Windows 11.
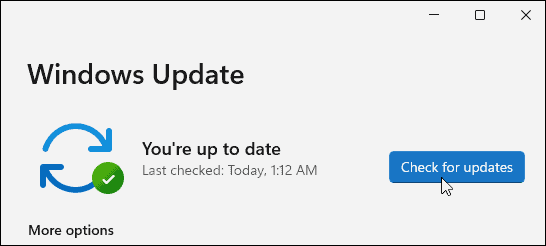
Desativar o controle de conta de usuário (UAC)
O Controle de Conta de Usuário ou (UAC) pode interferir no funcionamento correto da Windows Store, portanto, desativá-lo.
Para desabilitar o UAC no Windows 11, use as seguintes etapas:
- Abra o menu Iniciar usando o Começar botão ou janelas chave.
- Tipo uac e clique no resultado superior.
- A tela do UAC será iniciada - mova o controle deslizante para baixo até Nunca notifique e clique OK.
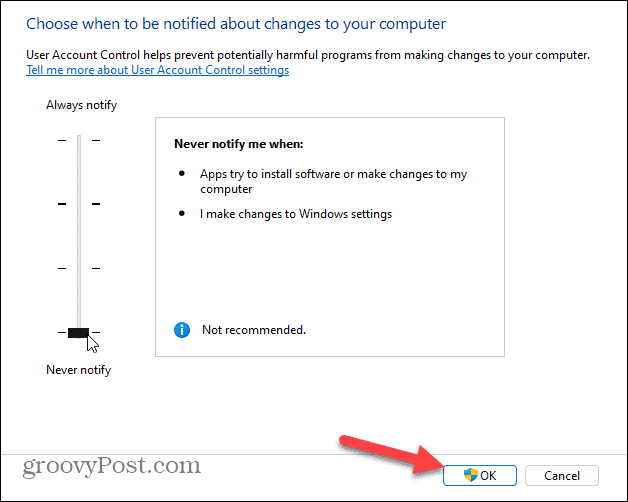
Depois de clicar em OK, você não deve ser impedido de abrir a Microsoft Store e fazer compras.
Limpar o cache da Microsoft Store
Outra correção simples é redefinir os arquivos de cache da Microsoft Store, o que evita a inconveniência de reiniciar o PC.
Você pode redefinir o cache da Loja manualmente usando as seguintes etapas:
- pressione Tecla Windows + R para lançar o Corre caixa de diálogo.
- Dentro Corre, tipo wsreset e clique OK.
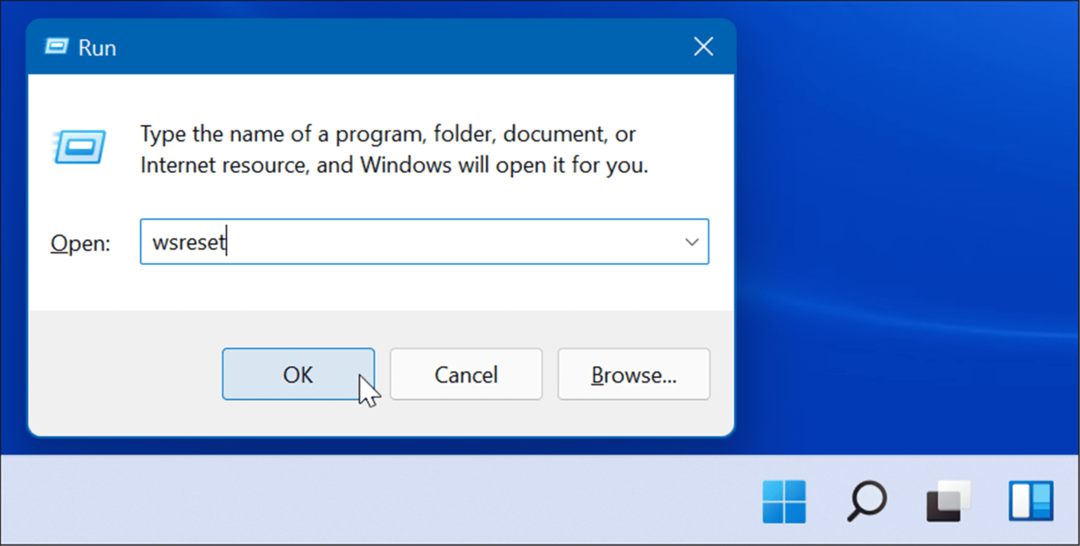
- Uma tela de prompt de comando em branco aparecerá enquanto o cache da Loja estiver sendo redefinido.
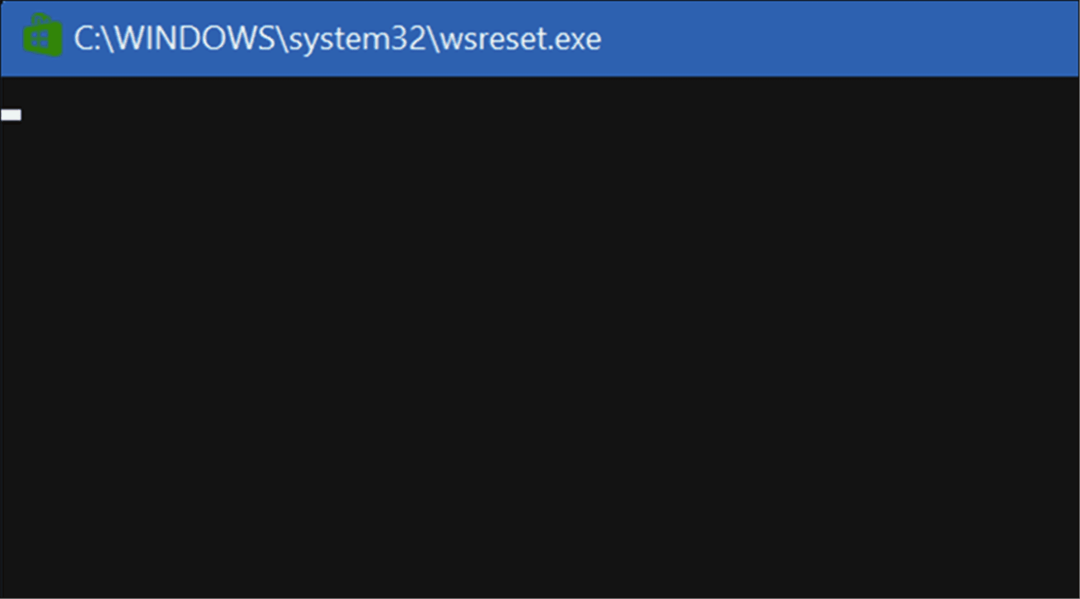
Após alguns momentos, a tela do prompt de comando desaparecerá e a Loja deverá abrir automaticamente para que você possa usá-la.
Altere o DNS para corrigir o erro “0x80131500”
Um erro comum que aparece quando a Windows Store não está funcionando é 0x80131500. Existem algumas maneiras diferentes de corrigir o erro, incluindo alterando seu DNS.
Para alterar suas configurações de DNS no Windows 11, use as seguintes etapas:
- No teclado, pressione Tecla Windows + R para lançar o Corre diálogo.
- Tipo ncpa.cpl e clique OK.
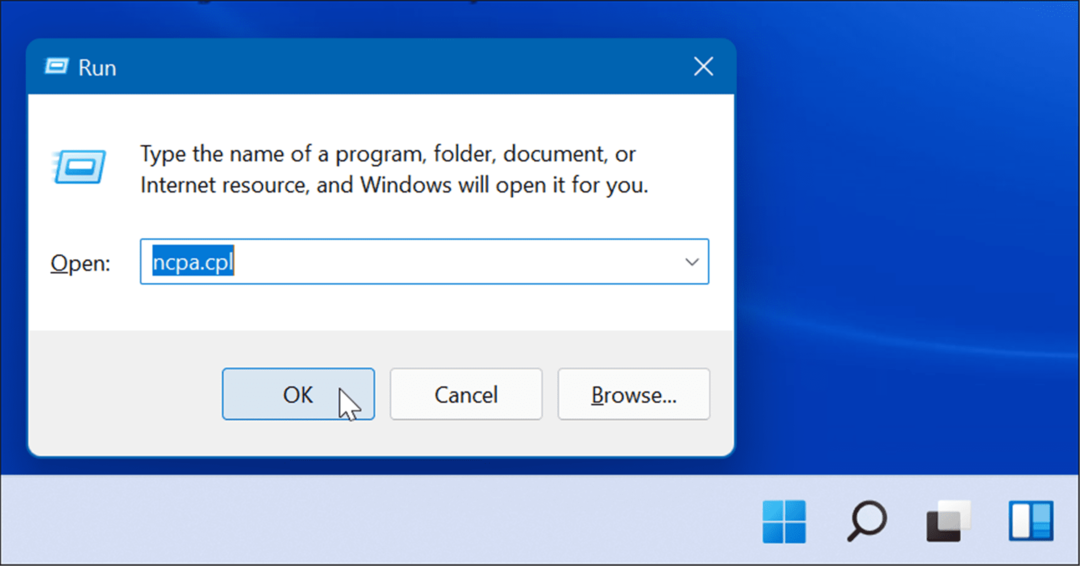
- Quando o Conexões de rede for exibida, clique com o botão direito do mouse no adaptador de rede e selecione Propriedades.
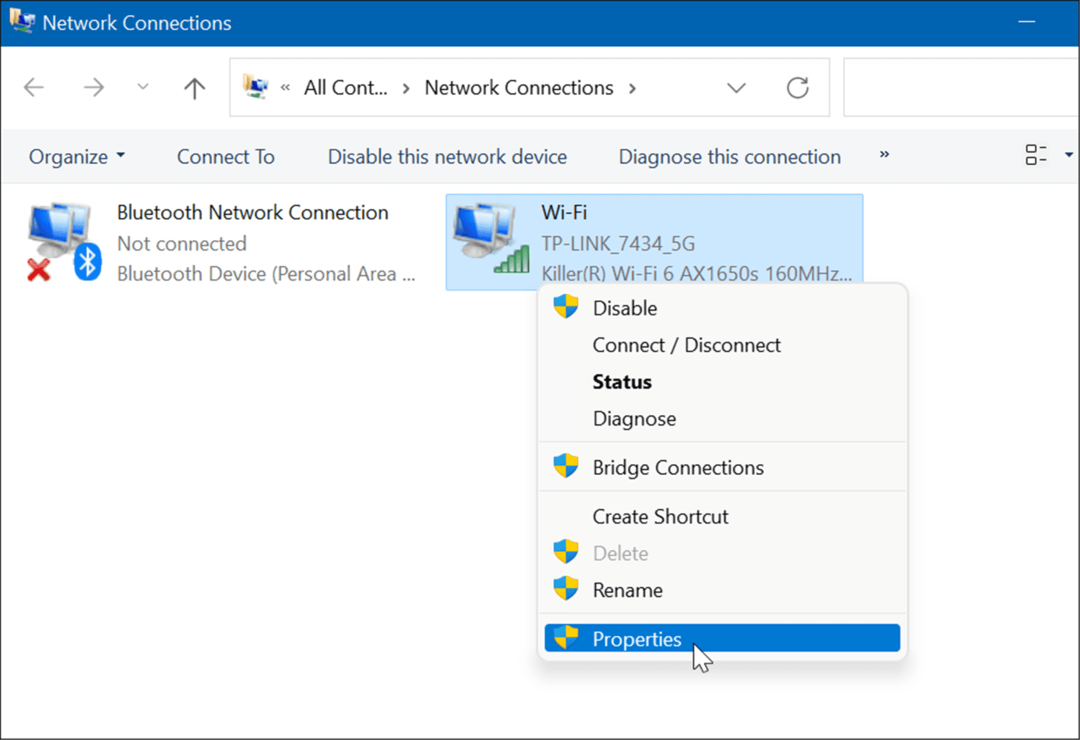
- A seguir, destaque Protocolo de Internet versão 4 (TCP/IPv4) e clique no Propriedades botão.
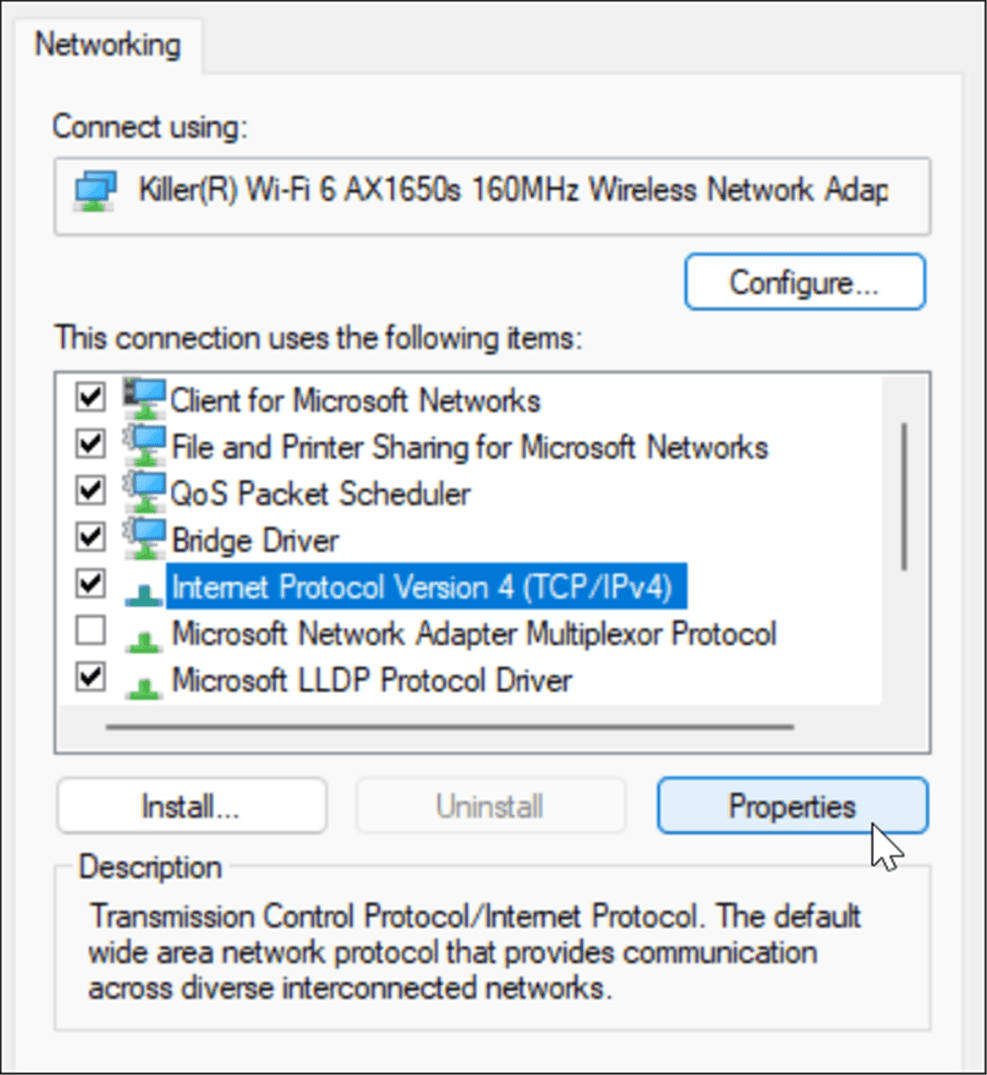
- Agora, selecione o Use os seguintes endereços de servidor DNS opção e digite uma alternativa.
- Você pode usar uma das opções populares gratuitas, que incluem OpenDNS (208.67.222.222 e 208.67.220.220), DNS da Cloudflare (1.1.1.1 e 1.0.0.1), e DNS público do Google (8.8.8.8 e 8.8.4.4).
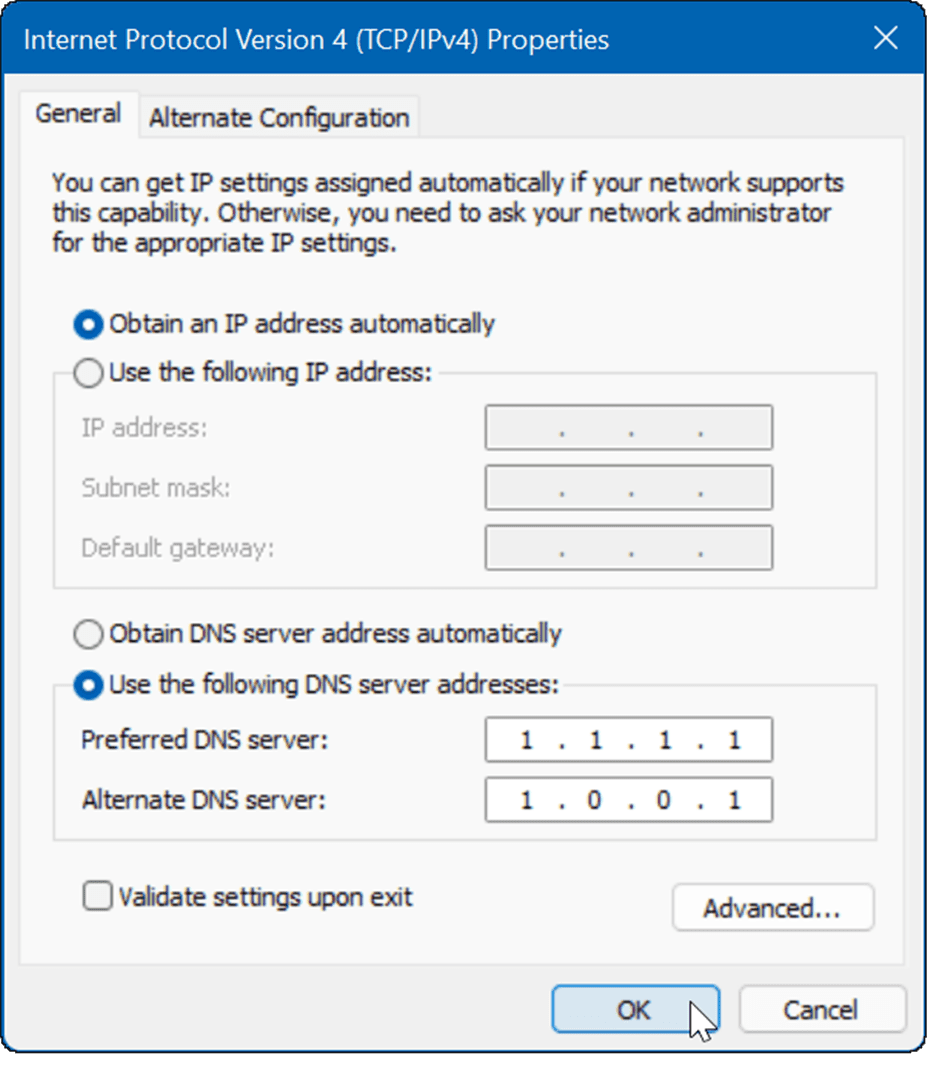
- Você pode usar uma das opções populares gratuitas, que incluem OpenDNS (208.67.222.222 e 208.67.220.220), DNS da Cloudflare (1.1.1.1 e 1.0.0.1), e DNS público do Google (8.8.8.8 e 8.8.4.4).
- Depois de inserir suas configurações alternativas de DNS, clique em OK para aplicar as alterações.
- Clique OK novamente para sair do menu de propriedades Wi-Fi.
Verifique a hora, a data e a região do seu PC
Quando a Microsoft Store é iniciada, ela tenta sincronizar seu fuso horário com o seu. Se as configurações de data e hora do seu PC estiverem incorretas, isso pode estar causando um erro na Microsoft Store.
Para verificar se as configurações de hora, data e região estão corretas em seu PC:
- Clique com o botão direito do mouse no relógio no canto inferior direito da tela e selecione Ajustar data e hora.
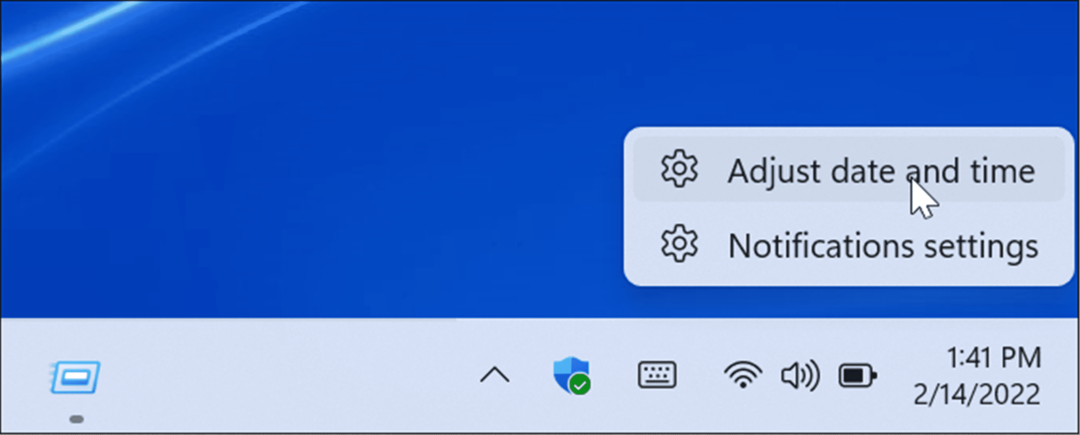
- Quando o Data hora seção de Configurações for aberta, verifique se a hora e a data atuais estão corretas e verifique seu fuso horário.
- Se algo precisa ser ajustado, você pode alterar a hora e a data no Windows 11.
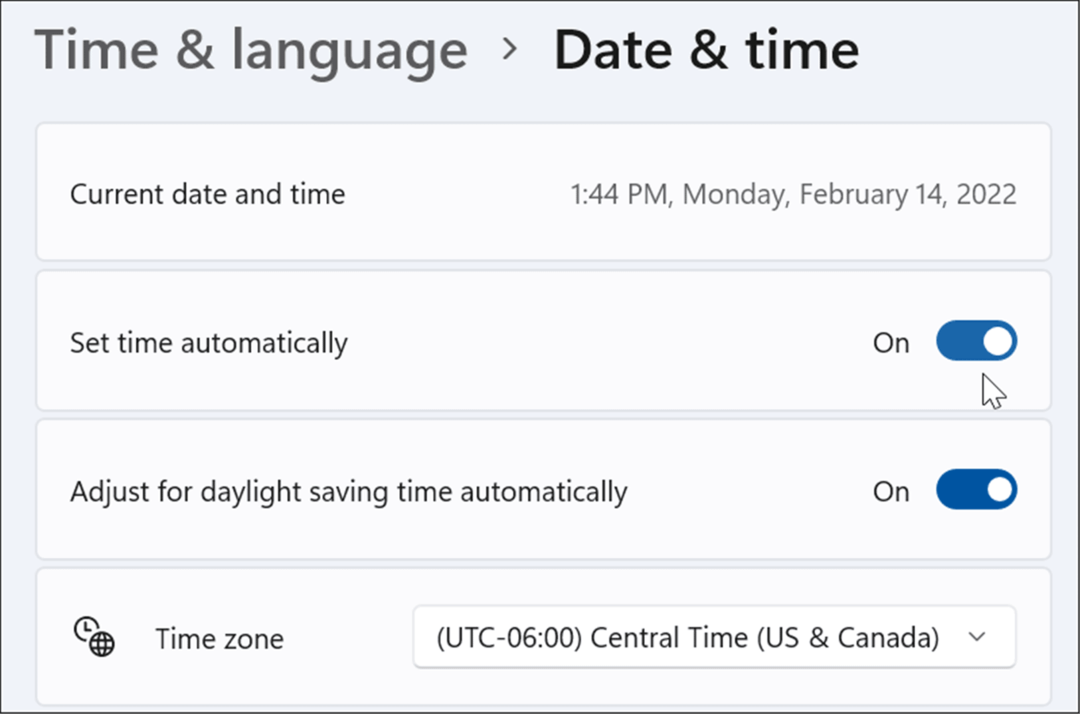
- Role para baixo até o Configurações adicionais seção e clique no botão Sincronize agora botão.
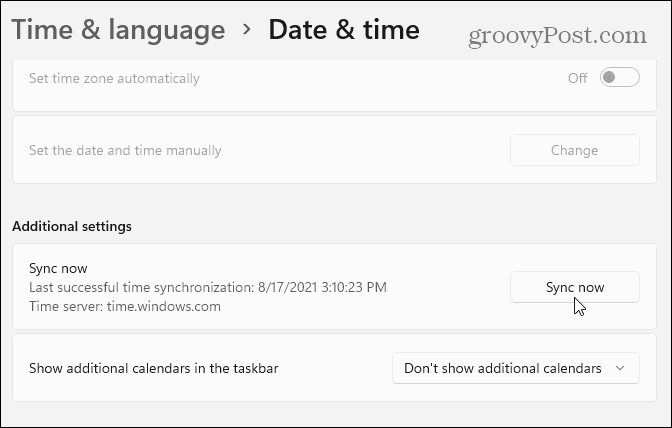
Redefinir ou reparar o aplicativo da Microsoft Store
Outra coisa que você pode fazer é redefinir o aplicativo da Microsoft Store, que limpará o cache e outros dados do aplicativo. Você também pode tentar fazer o Windows reparar o aplicativo sem perder os dados do aplicativo.
Para reparar ou redefinir o aplicativo da Microsoft Store, use as seguintes etapas:
- Clique no Botão de início e abra Configurações.

- Quando as configurações forem abertas, clique em Aplicativos da lista à esquerda e Aplicativos e recursos à direita.
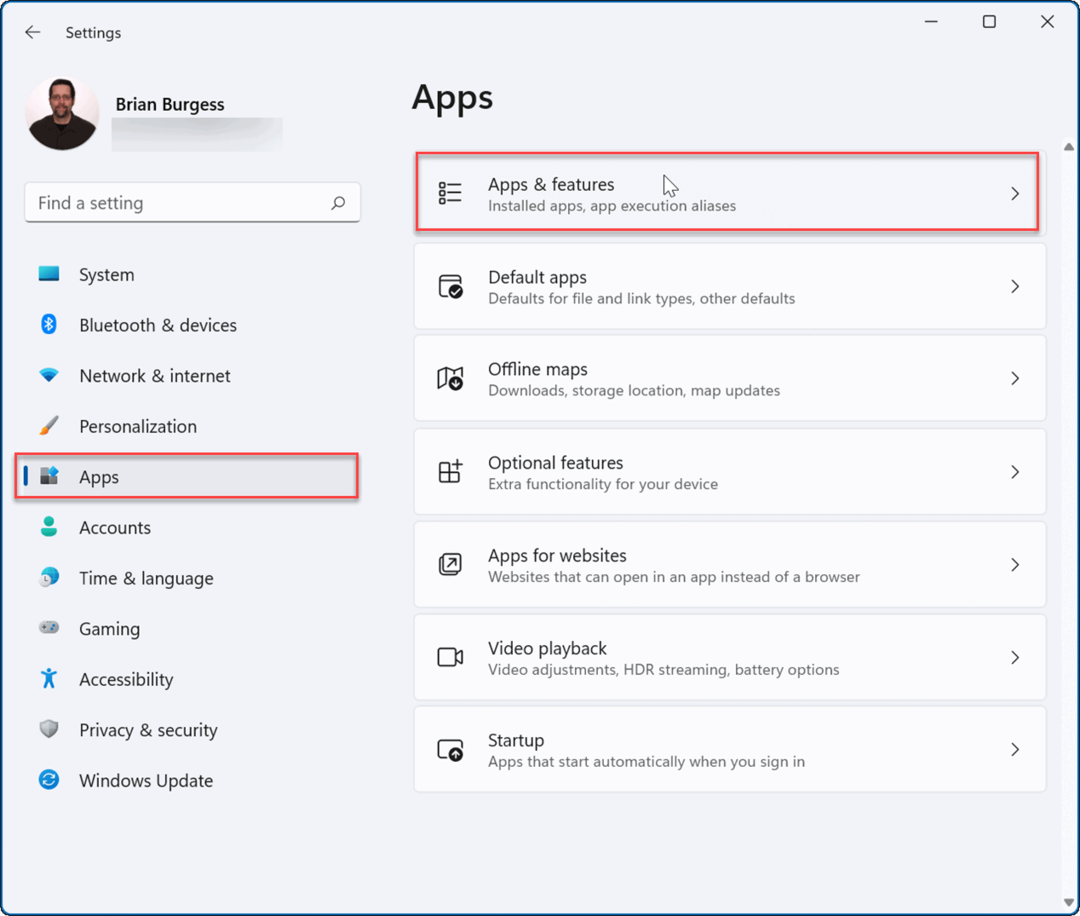
- Tipo loja da Microsoft no Lista de aplicativos campo.
- Clique no menu de três pontos ao lado dele e selecione Opções avançadas.
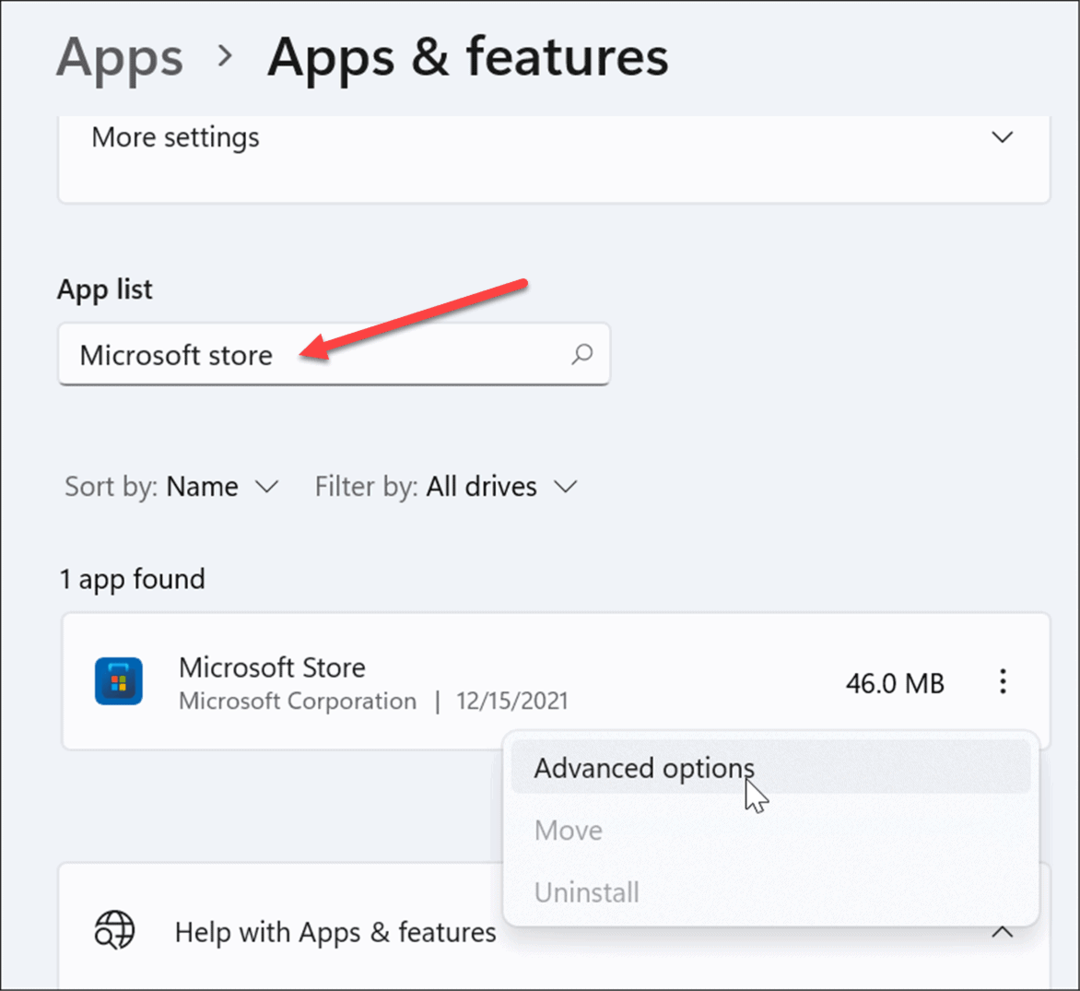
- Role para baixo no lado direito e sob o Redefinir seção, clique no Reparar ou Redefinir.
- Uma redefinição excluirá os dados do aplicativo, enquanto um reparo acionará uma tentativa de reparo sem perder dados.
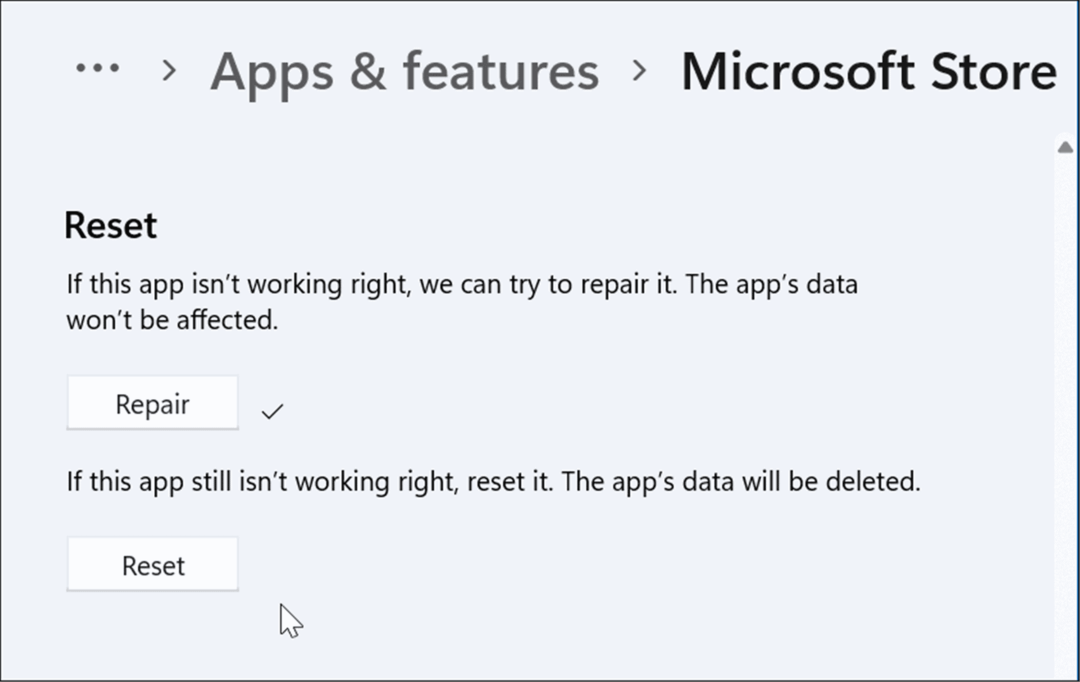
- Observe que, se você iniciar uma redefinição, aparecerá uma mensagem para que você possa verificar se deseja excluir as preferências do aplicativo e outros dados
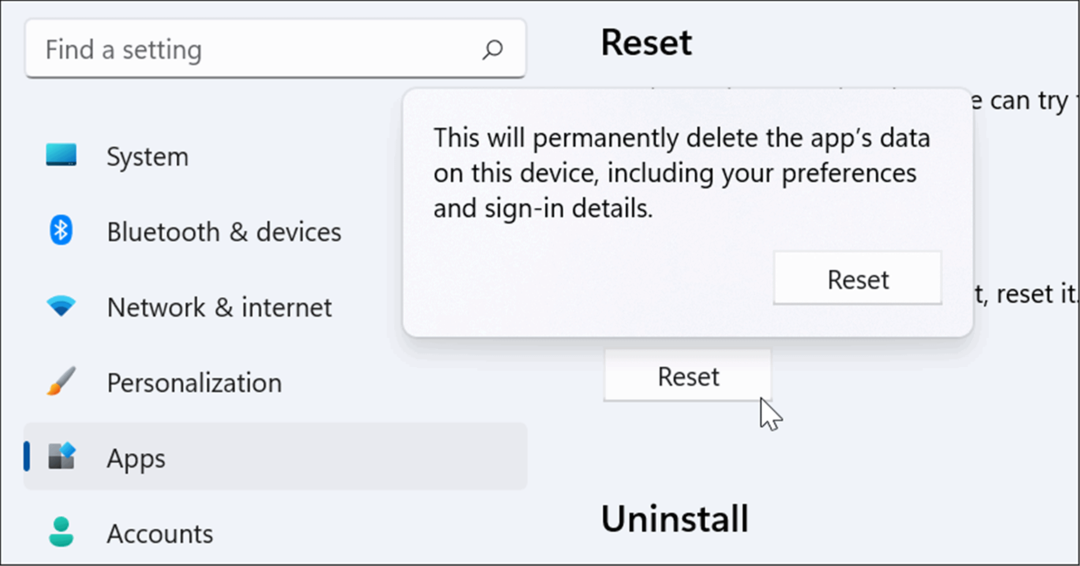
Execute o Solucionador de problemas de aplicativos da Windows Store
Se o aplicativo da Microsoft Store não estiver funcionando, você poderá executar a solução de problemas para detectar e corrigir problemas.
Para executar a solução de problemas de aplicativos da Windows Store, use as seguintes etapas:
- Abrir Configurações e clique em Sistema > Solucionar problemas.
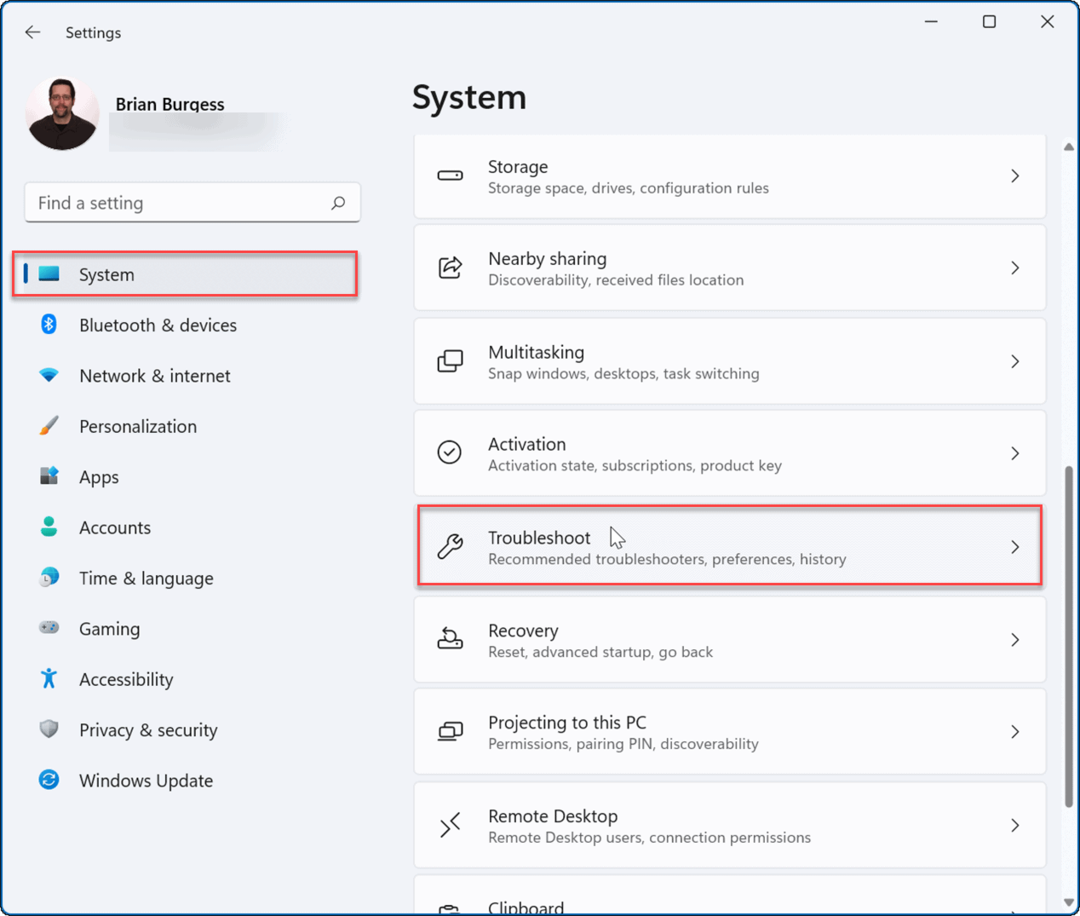
- De Solucionar problemas tela, role para baixo e clique Outros solucionadores de problemas debaixo de Opções seção.
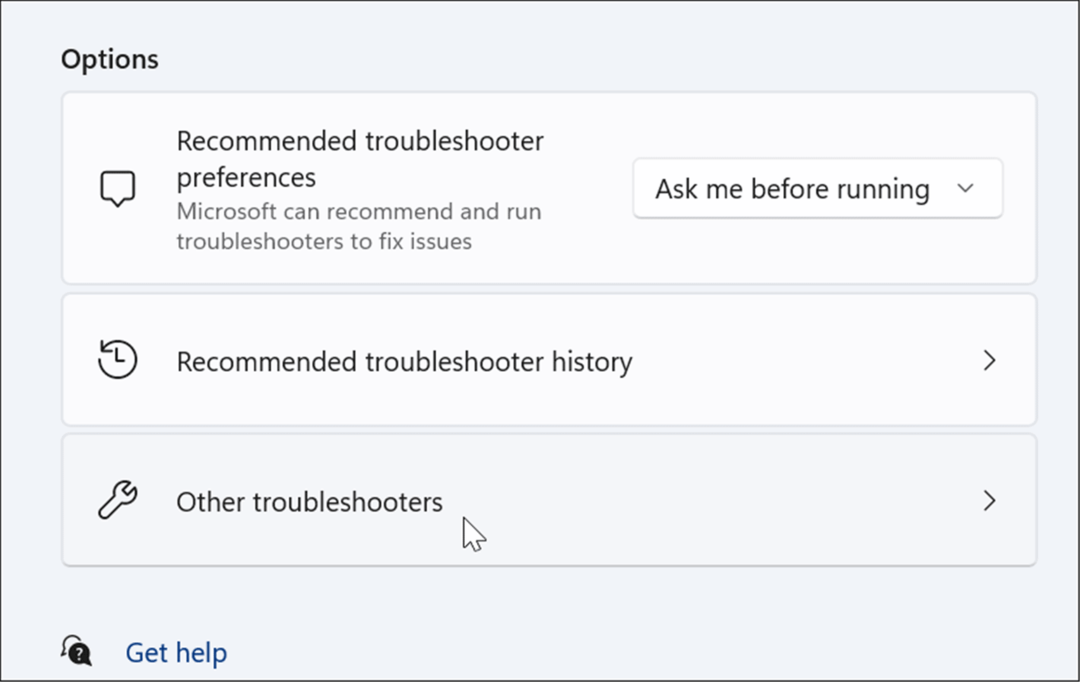
- Agora, role para baixo até o Aplicativos da Windows Store opção e clique no botão Corre botão.
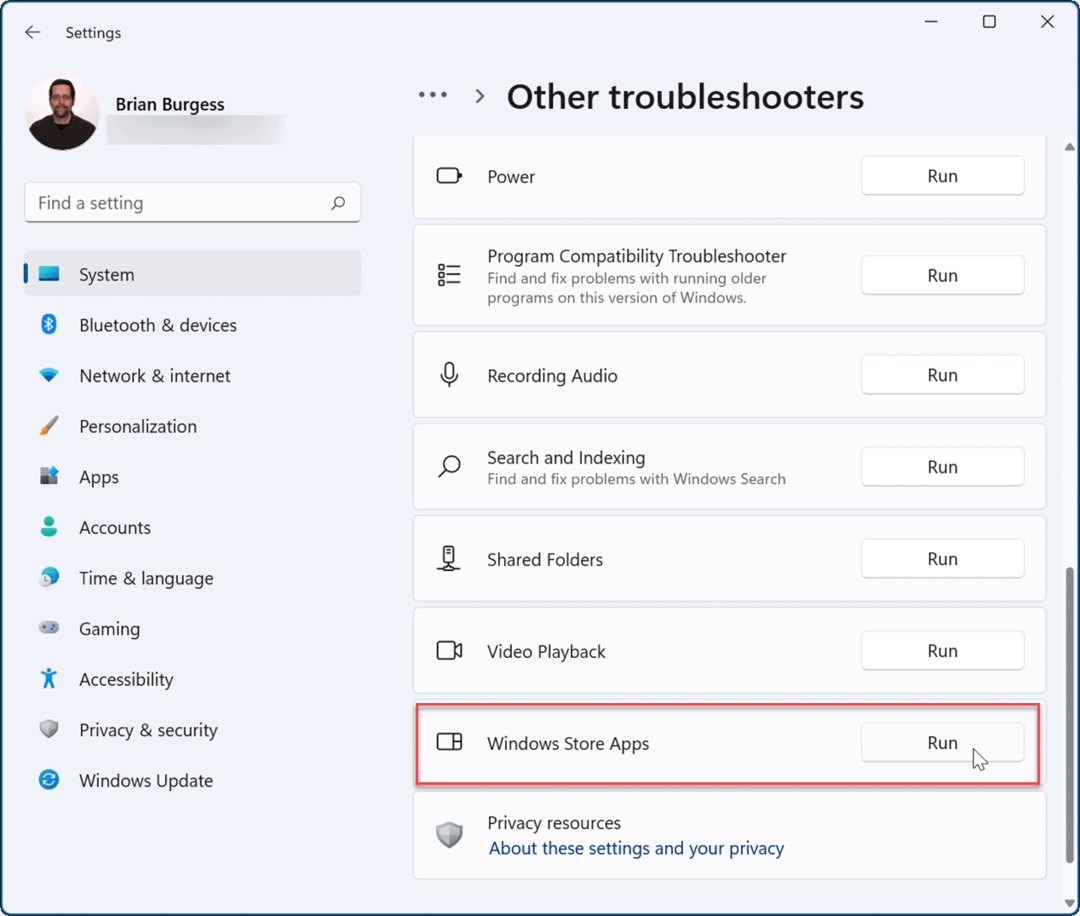
- Aguarde enquanto o solucionador de problemas executa um diagnóstico para verificar a detecção de problemas e siga o assistente na tela se algo for identificado.
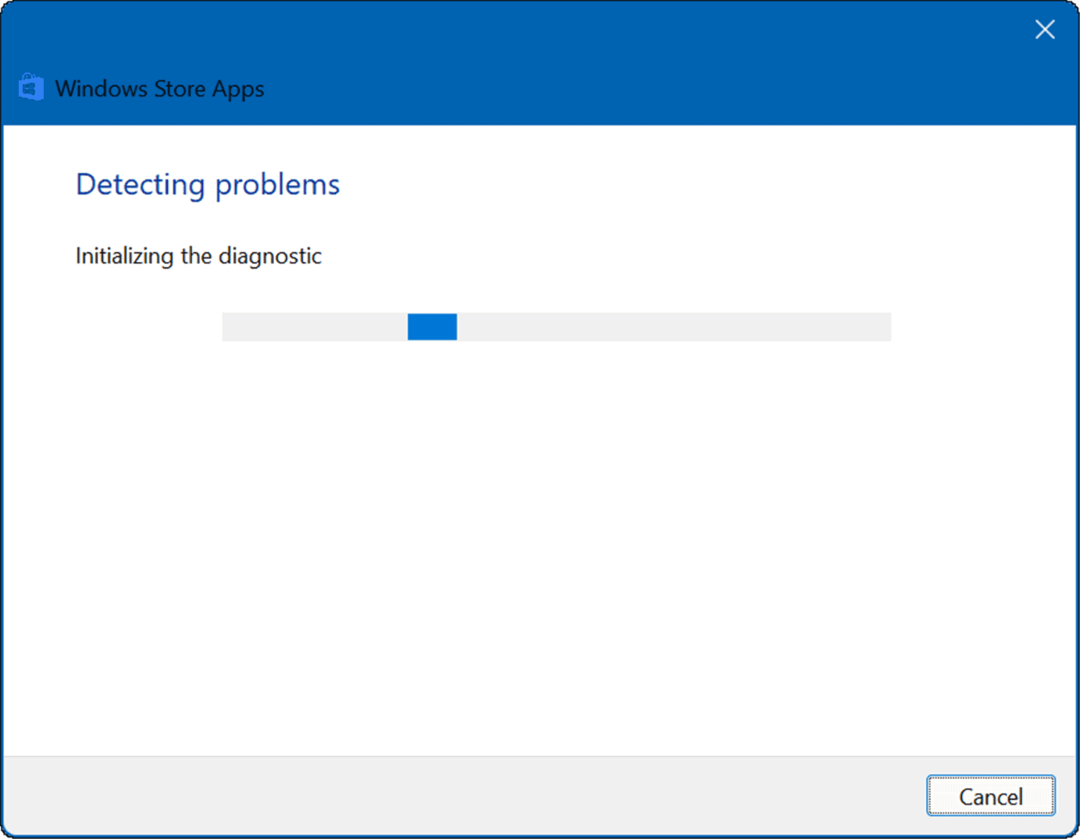
Usando a Microsoft Store no Windows 11
A Microsoft Store pode não ser a maneira mais popular de obter aplicativos no Windows. No entanto, se a Microsoft Store não estiver funcionando no Windows 11, uma das etapas acima deve fazê-lo funcionar novamente. Se você precisa do jogo, aplicativo ou filme mais recente, você deve corrigi-lo antes de prosseguir.
Se você é um fã, considere forçar o Windows 11 a instale apenas aplicativos da Loja, o que pode ajudar a prevenir malware. Não é apenas para aplicativos do Windows - você também pode executar Aplicativos Android no Windows 11.
Se você é novo no Windows ou ainda não está executando o Windows 11, saiba mais sobre o Microsoft Store no Windows 10 e como funciona.
Como encontrar sua chave de produto do Windows 11
Se você precisar transferir sua chave de produto do Windows 11 ou apenas precisar fazer uma instalação limpa do sistema operacional,...
Como limpar o cache, cookies e histórico de navegação do Google Chrome
O Chrome faz um excelente trabalho ao armazenar seu histórico de navegação, cache e cookies para otimizar o desempenho do seu navegador online. O dela é como...
Correspondência de preços na loja: como obter preços on-line ao fazer compras na loja
Comprar na loja não significa que você tem que pagar preços mais altos. Graças às garantias de correspondência de preços, você pode obter descontos on-line enquanto faz compras em...
Como presentear uma assinatura Disney Plus com um cartão-presente digital
Se você está gostando do Disney Plus e deseja compartilhá-lo com outras pessoas, veja como comprar uma assinatura do Disney+ Gift para...