Como iniciar aplicativos durante a inicialização no Windows 11
Microsoft Windows 11 Herói / / February 22, 2022

Última atualização em

Se você estiver sempre usando os mesmos aplicativos em seu PC, economize um pouco de tempo e inicie os aplicativos durante a inicialização no Windows 11. Este guia irá mostrar-lhe como.
Se você tiver um conjunto de aplicativos que usa com frequência em seu PC, talvez queira que eles sejam iniciados durante a inicialização.
Você pode se preocupar que ter muitos aplicativos em execução durante a inicialização pode diminuir o tempo geral de inicialização. Se você planeja abrir determinados aplicativos de qualquer maneira, por que não economizar um pouco de tempo? Dessa forma, os aplicativos que você usa estão prontos para funcionar assim que seu PC terminar de inicializar e você pode começar a trabalhar (ou jogar).
No Windows 11, você pode controlar facilmente o comportamento de inicialização do aplicativo por meio do aplicativo Configurações ou colocando atalhos na pasta Inicializar. Se você quiser saber como iniciar aplicativos durante a inicialização no Windows 11, siga nossas etapas abaixo.
Como iniciar aplicativos automaticamente durante a inicialização por meio de configurações
Você pode definir determinados aplicativos para serem iniciados durante a inicialização usando o aplicativo Configurações do Windows 11.
Para iniciar aplicativos automaticamente por meio de Configurações, siga estas etapas:
- Clique no Botão de início e selecione Configurações do cardápio.
- Quando as configurações forem abertas, clique em Aplicativos à esquerda.
- À direita, clique no Comece opção.
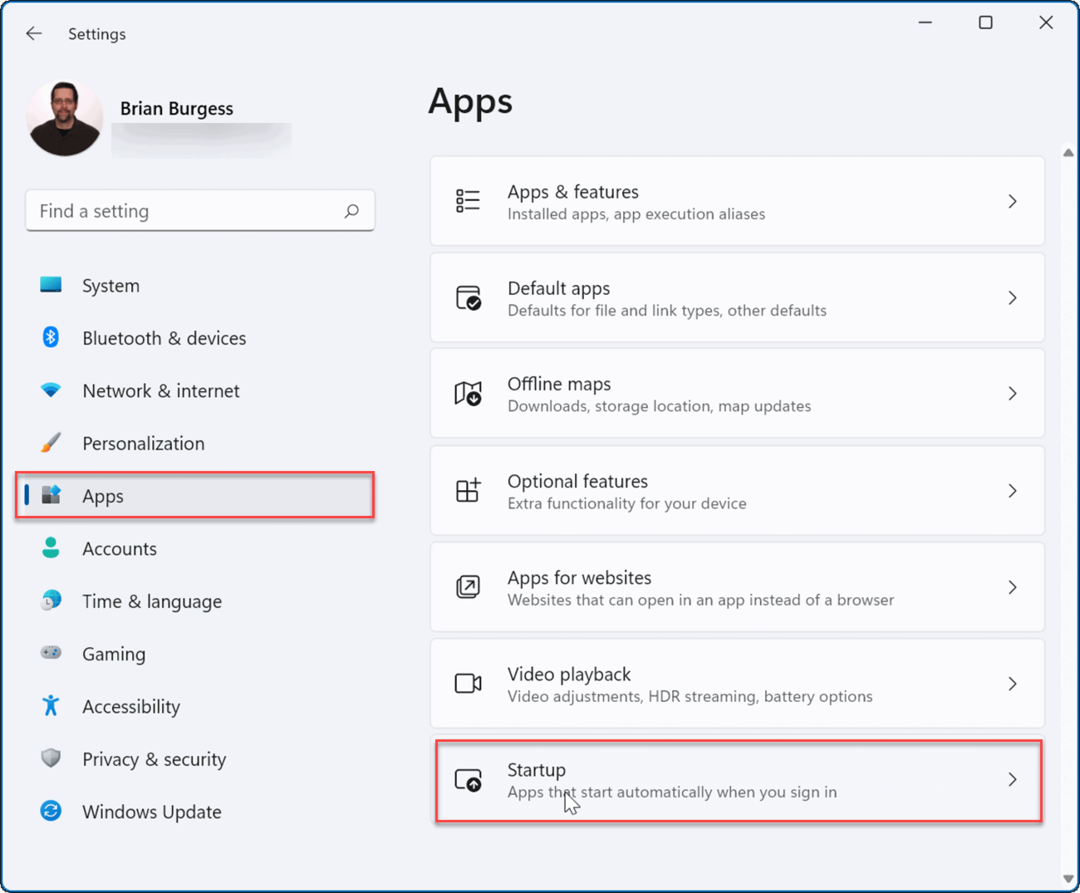
- Desça a lista e desative o botão de alternância para os aplicativos que você deseja iniciar durante a inicialização.
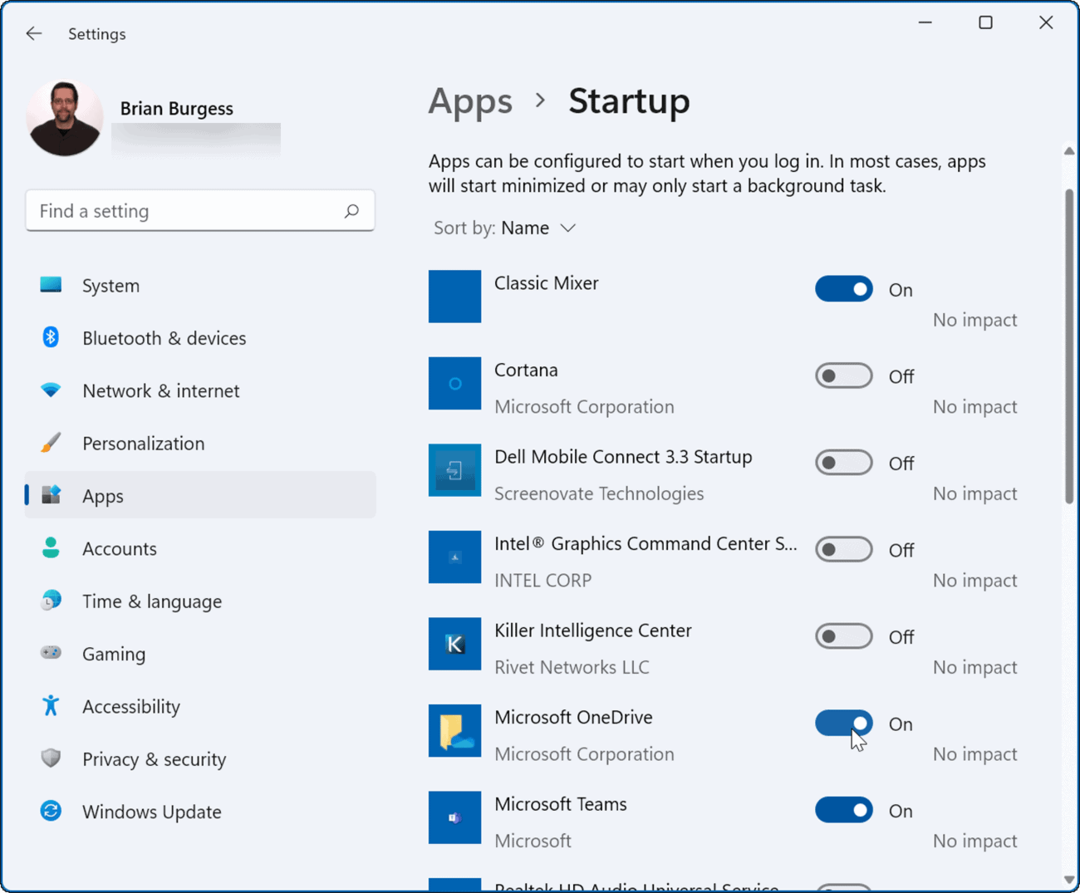
- Saia do aplicativo Configurações - os aplicativos que você ativou serão iniciados automaticamente na próxima vez que você reinicie o Windows 11.
Configurar a pasta de inicialização
Outra maneira de iniciar aplicativos durante a inicialização no Windows 11 é por meio do Spasta de inicialização. Se você usar a opção Pasta de inicialização, também poderá controlar como determinadas janelas de aplicativos são abertas durante a inicialização.
Para configurar aplicativos usando a pasta de inicialização no Windows 11:
- Aperte o atalho de teclado Tecla Windows + R para lançar o Corre caixa de diálogo.
- Dentro Corre, tipo shell: inicialização e clique OK.
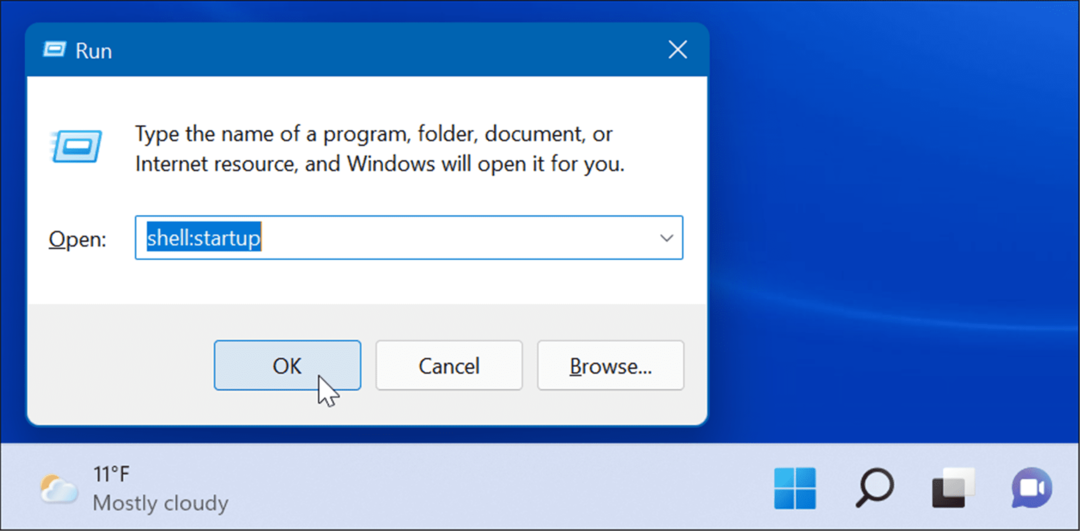
- Quando o Pasta de inicialização abre em Explorador de arquivos, clique Novo > Atalho do canto superior esquerdo.
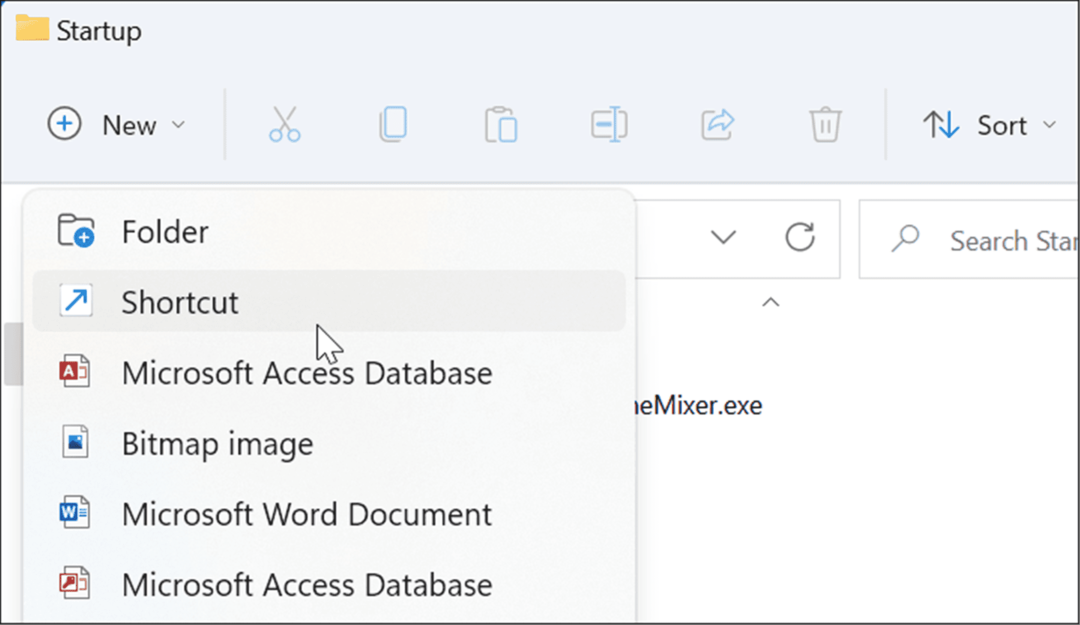
- Quando o Criar atalho assistente for iniciado, clique no Navegar botão, navegue até o local do aplicativo que deseja adicionar e clique em OK.
- Os aplicativos de 32 bits herdados geralmente estão no Arquivos de programa (x86) pasta e aplicativos de 64 bits estão na pasta Arquivos de Programas pasta. Selecione o executável ou .Exe arquivo que inicia o programa.
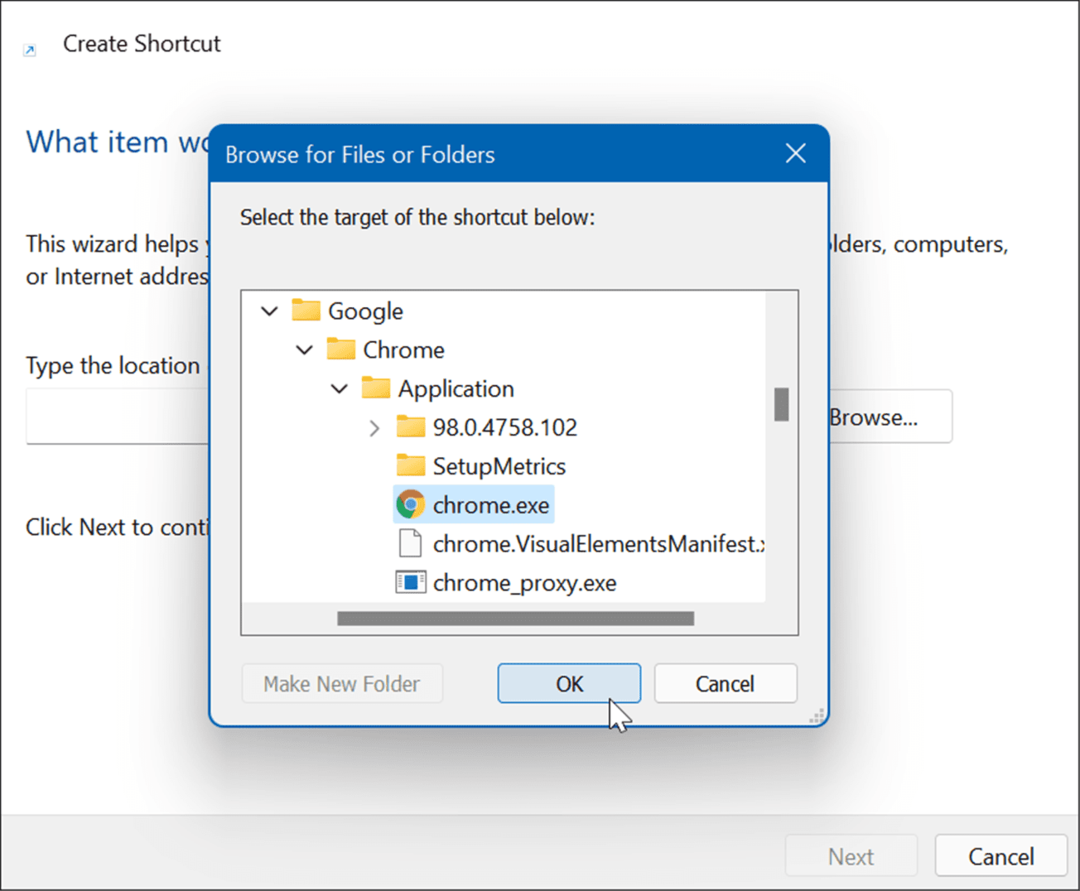
- Depois de selecionar o aplicativo, seu caminho será inserido no campo de localização do assistente - clique Próximo.
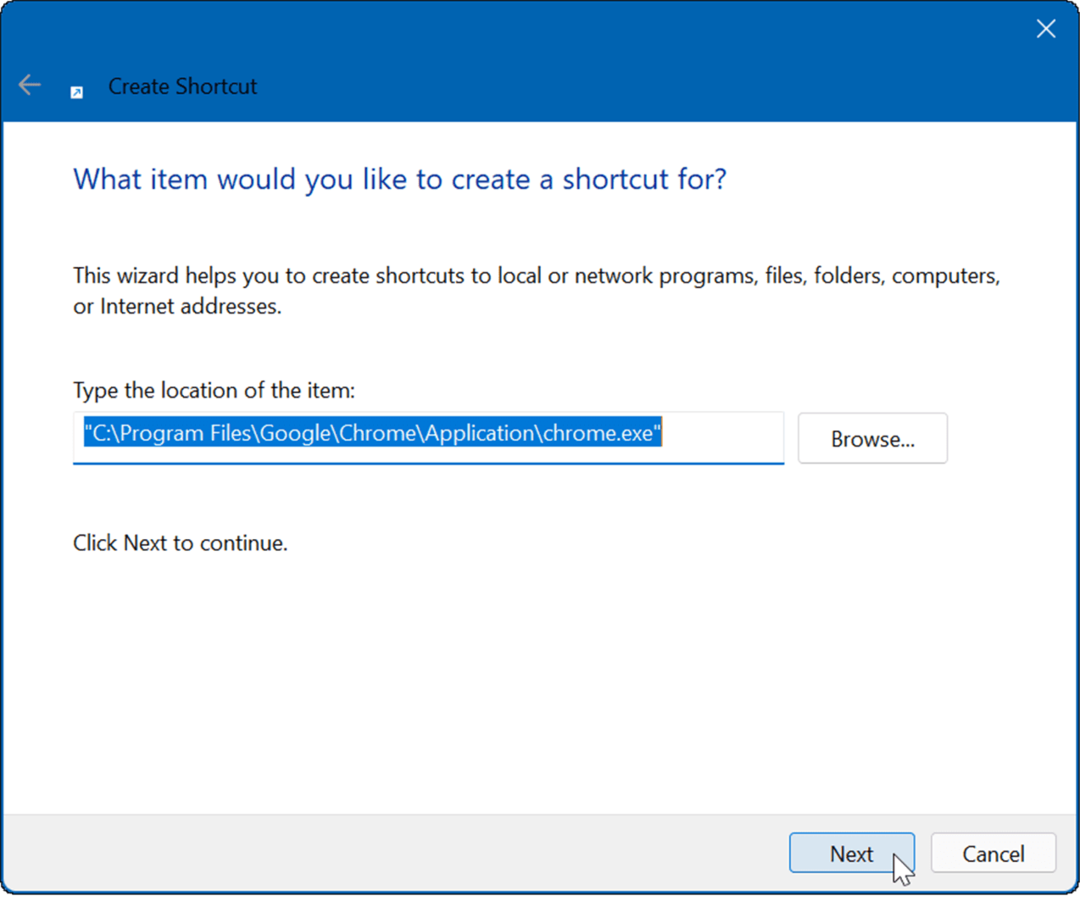
- Digite um nome opcional no campo de nome e clique em OK.
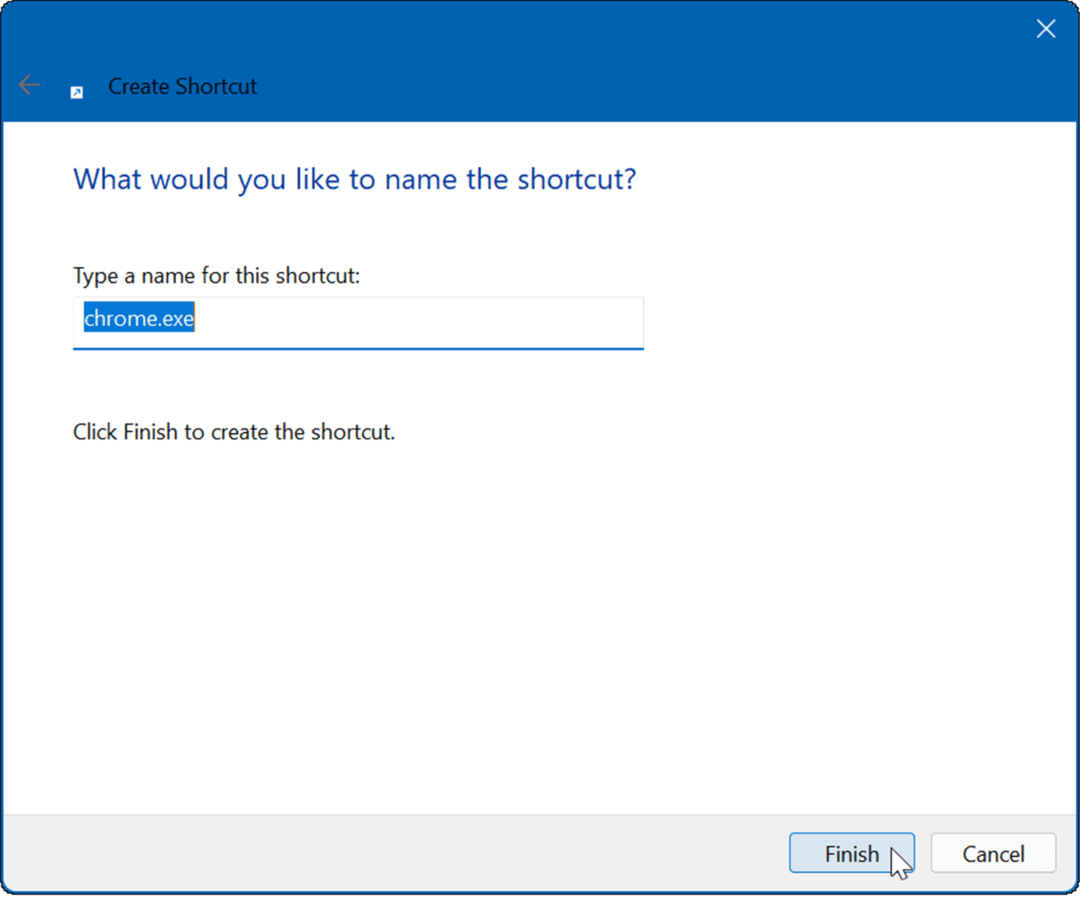
- O atalho para o(s) aplicativo(s) selecionado(s) agora será exibido na pasta Inicialização.
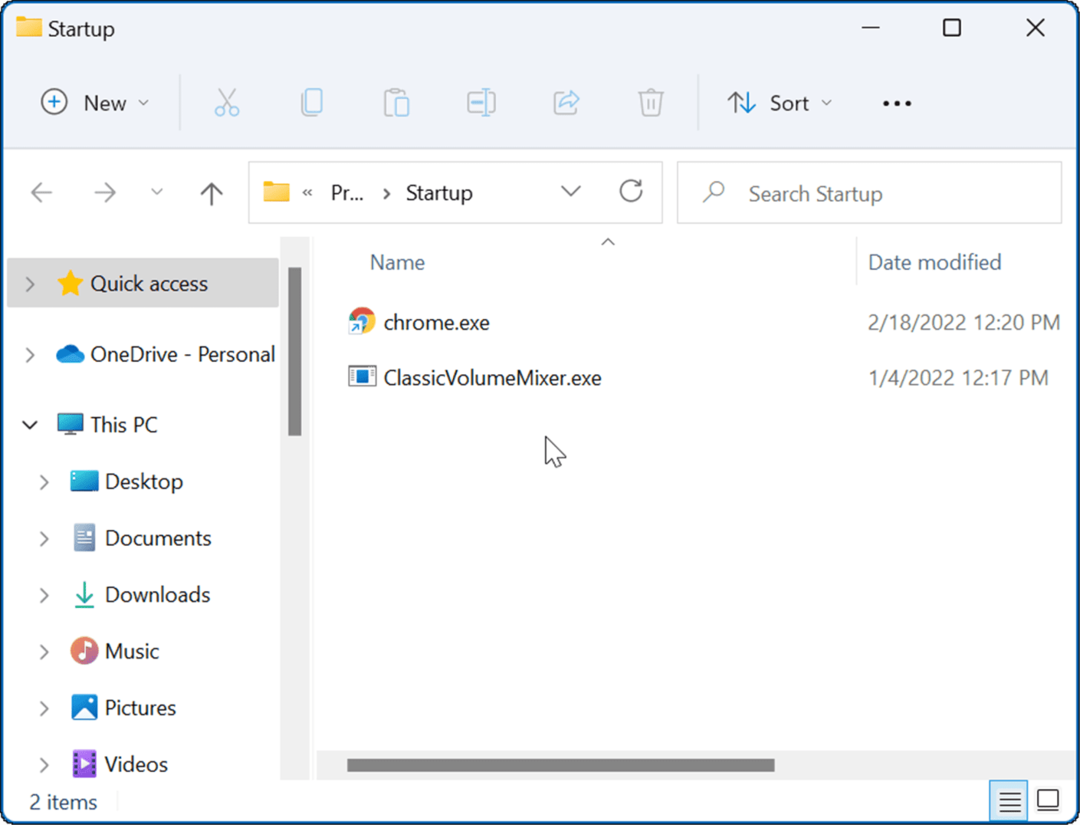
Na próxima vez que você reiniciar o PC, o Windows iniciará todos os aplicativos que você adicionar à pasta Inicializar.
Ajustando o comportamento da janela do aplicativo
Também vale a pena notar que, quando você adiciona aplicativos à pasta de inicialização, eles são iniciados no modo de janela por padrão. Assim, por exemplo, se você tiver vários aplicativos configurados para serem executados, isso pode sobrecarregar sua tela. A boa notícia é que você pode configurá-los para serem executados minimizados ou maximizados, se for sua preferência.
Para definir o comportamento da janela do aplicativo:
- Clique com o botão direito do mouse no atalho do aplicativo na Comece pasta e selecione Propriedades.
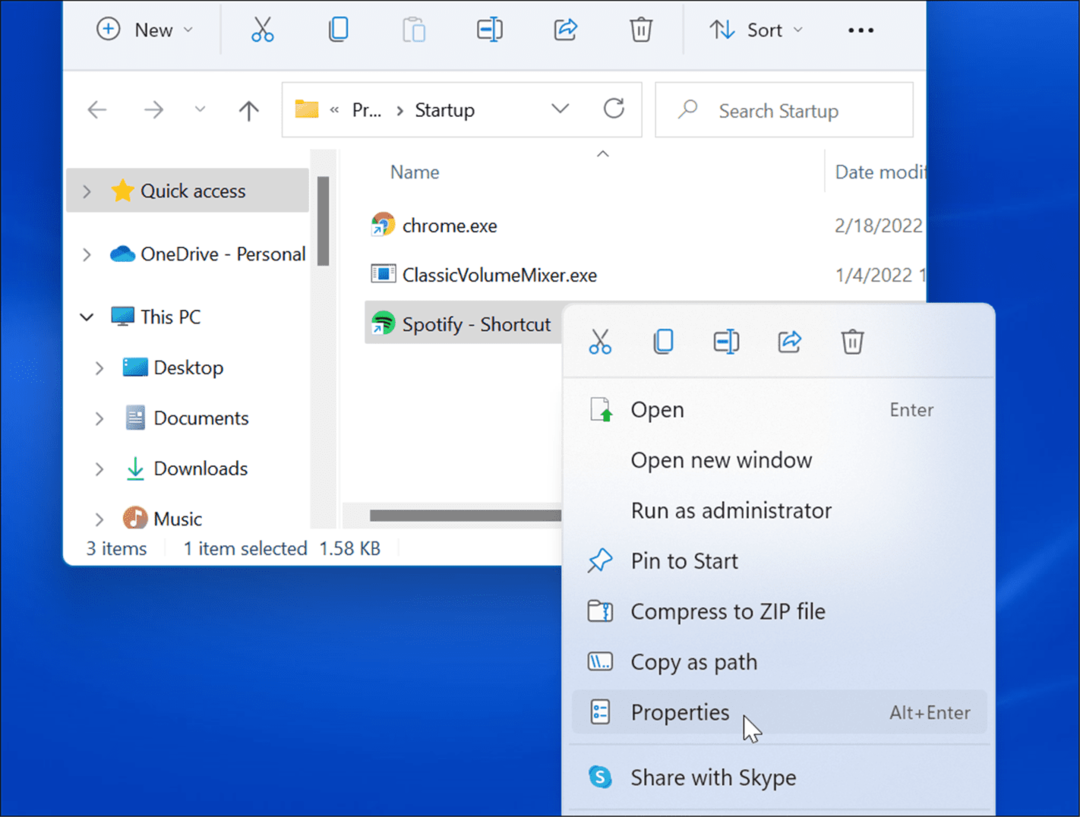
- Debaixo de Atalho guia, clique no menu suspenso ao lado de Corre e defini-lo para Minimizado ou Maximizado.
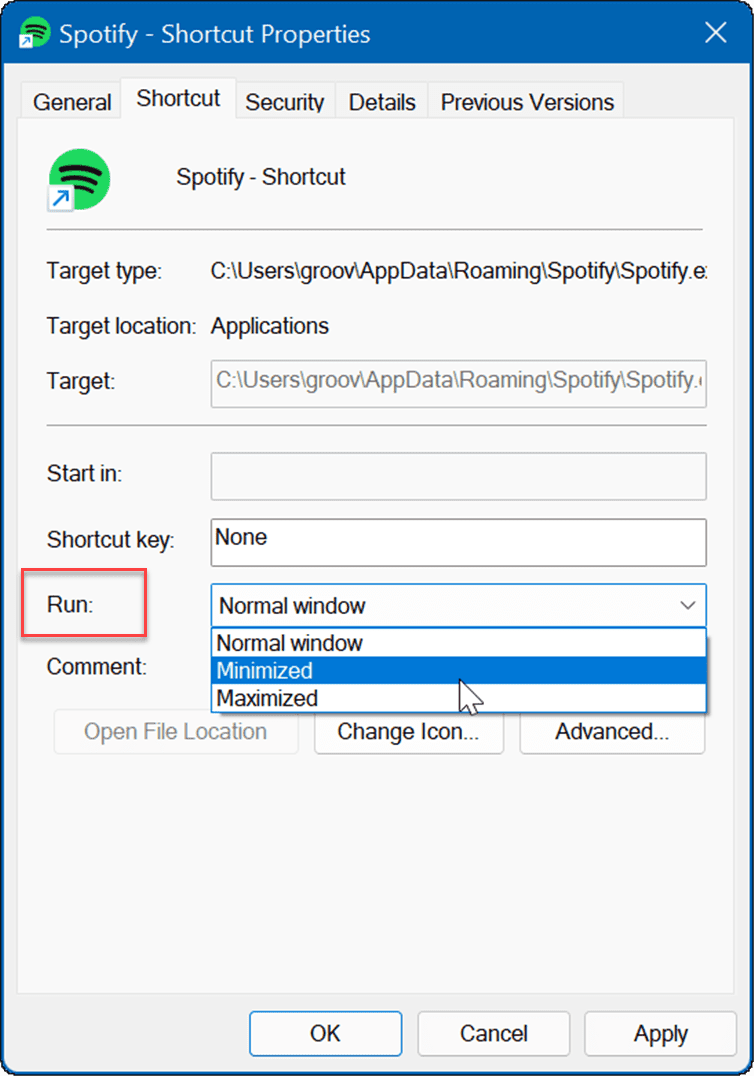
Arraste e solte aplicativos na pasta de inicialização
Você pode arrastar e soltar aplicativos se não quiser criar um atalho para cada aplicativo na pasta Inicializar.
Para arrastar aplicativos da pasta Apps para a pasta Startup:
- Use o atalho de teclado Tecla Windows + R para lançar o Corre caixa de diálogo.
- Tipo shell: inicialização dentro Corre e clique OK.
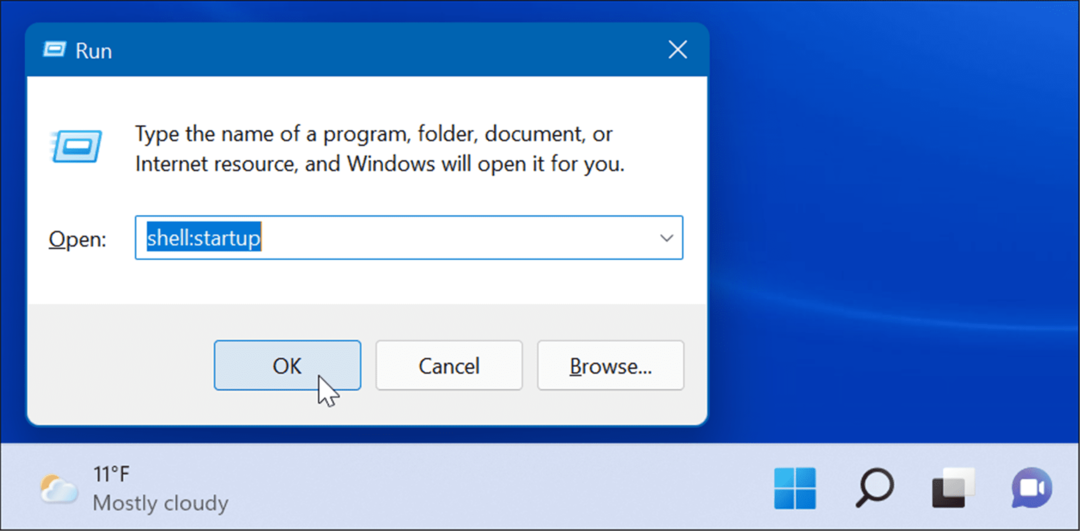
- A seguir, pressione Tecla Windows + R, tipo shell: pasta de aplicativose, em seguida, clique em OK.
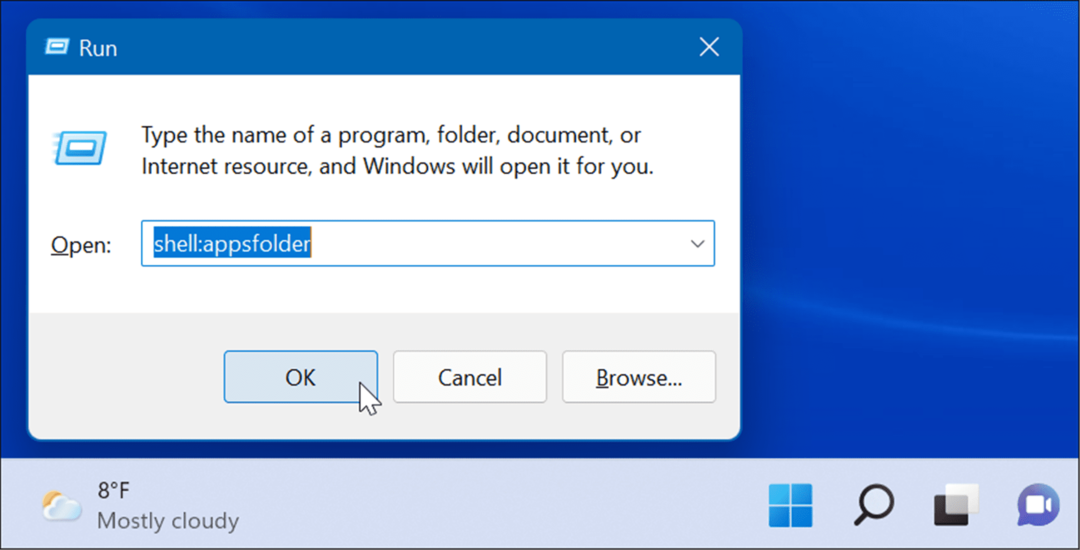
- Neste ponto, você deve ter a Comece e Formulários pastas abertas. Selecione um aplicativo da Formulários pasta e arraste-o para a Pasta de inicialização. Isso cria um atalho para o aplicativo na pasta de inicialização.
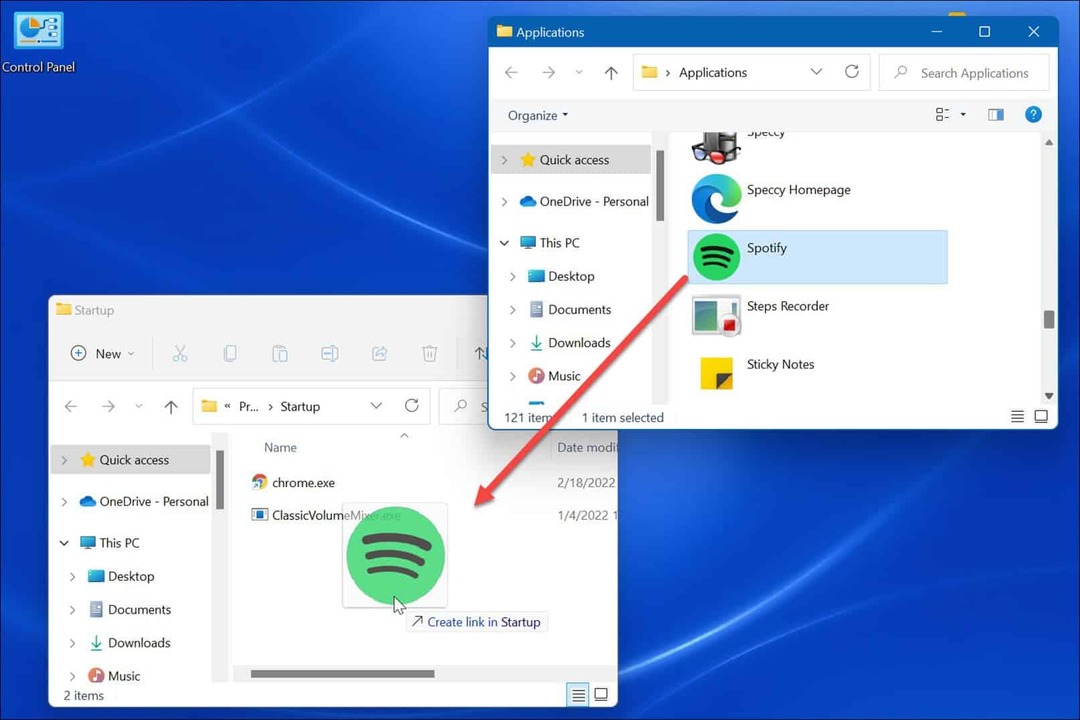
Esse método funciona bem se você quiser colocar vários aplicativos na pasta de inicialização. É mais fácil do que criar um atalho para cada aplicativo.
Aplicativos de inicialização no Windows 11
As etapas acima devem ajudá-lo a iniciar aplicativos durante a inicialização no Windows 11, mas apenas os aplicativos que você deseja ver.
No entanto, você deve ter em mente que definir muitos aplicativos para iniciar durante a inicialização diminuirá o tempo de inicialização do seu sistema. Quanto mais aplicativos você tiver, maior será o tempo geral de inicialização. Se você incluir apenas os aplicativos que precisam acessar rapidamente, o desempenho não sofrerá um grande impacto.
Se você achar que seu PC demora muito para inicializar, tente desabilitando aplicativos de inicialização no Windows 11. Para saber mais sobre como gerenciar aplicativos, dê uma olhada em alterando aplicativos padrão ou como fixar aplicativos do início à barra de tarefas. Se você ainda não está no Windows 11, você pode fazer aplicativos são iniciados durante a inicialização no Windows 10.
Como encontrar sua chave de produto do Windows 11
Se você precisar transferir sua chave de produto do Windows 11 ou apenas precisar fazer uma instalação limpa do sistema operacional,...
Como limpar o cache, cookies e histórico de navegação do Google Chrome
O Chrome faz um excelente trabalho ao armazenar seu histórico de navegação, cache e cookies para otimizar o desempenho do seu navegador online. O dela é como...
Correspondência de preços na loja: como obter preços on-line ao fazer compras na loja
Comprar na loja não significa que você tem que pagar preços mais altos. Graças às garantias de correspondência de preços, você pode obter descontos on-line enquanto faz compras em...
Como presentear uma assinatura Disney Plus com um cartão-presente digital
Se você está gostando do Disney Plus e deseja compartilhá-lo com outras pessoas, veja como comprar uma assinatura do Disney+ Gift para...
