Microsoft Teams não está carregando: 6 correções
Microsoft Windows 11 Herói / / February 23, 2022

Última atualização em

O Microsoft Teams é um ótimo aplicativo de colaboração para empresas, mas apenas se estiver funcionando corretamente. Se não for, você pode solucioná-lo com este guia.
O Microsoft Teams vem pré-instalado com o Windows 11, mas você pode descobrir que o popular software de colaboração empresarial não está carregando.
Existem vários motivos possíveis para o Microsoft Teams não carregar no Windows. Pode haver um problema com o próprio aplicativo, seus drivers de GPU podem estar causando problemas ou o próprio Windows pode estar corrompido.
Normalmente, reparar ou reinstalar o aplicativo fará com que ele funcione, mas talvez seja necessário tentar algumas etapas adicionais de solução de problemas. Para ajudá-lo, mostraremos como tentar colocar o Microsoft Teams em execução novamente abaixo.
Reparar ou redefinir o Microsoft Teams
Uma das primeiras coisas a tentar é reparar ou redefinir o aplicativo Microsoft Teams. Ao reparar um aplicativo, o Windows tentará corrigi-lo sem perder nenhum dado (como seus detalhes de login ou configurações). Por outro lado, uma redefinição excluirá os dados do aplicativo. Normalmente, é melhor tentar primeiro um reparo, seguido de uma redefinição.
Para reparar e ou redefinir o aplicativo Microsoft Teams, tente estas etapas:
- Clique no Botão de início e abra Configurações ou use o Tecla Windows + I atalho de teclado para iniciá-lo diretamente.

- Quando Configurações abre, clique Aplicativos da lista à esquerda e o Aplicativos e recursos opção à direita.
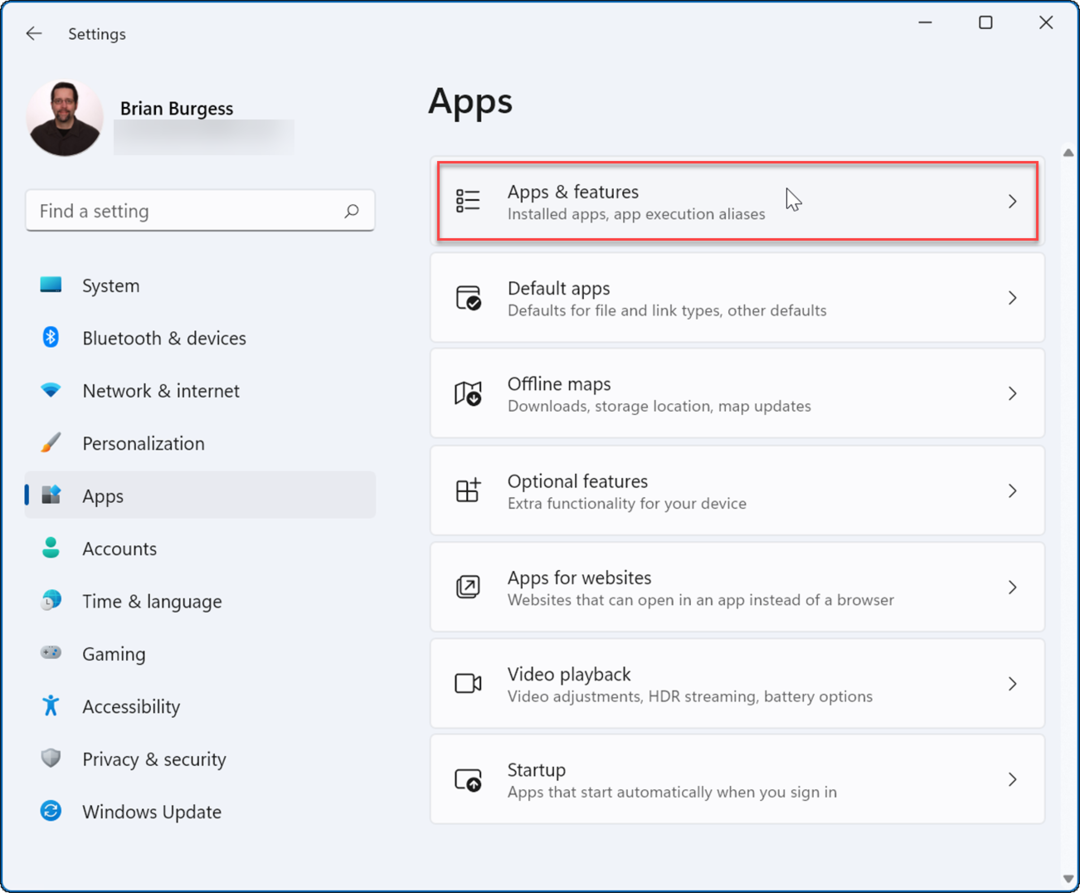
- Procurar Equipes da Microsoft no Lista de aplicativos campo, clique no três pontos menu ao lado e selecione Opções avançadas.
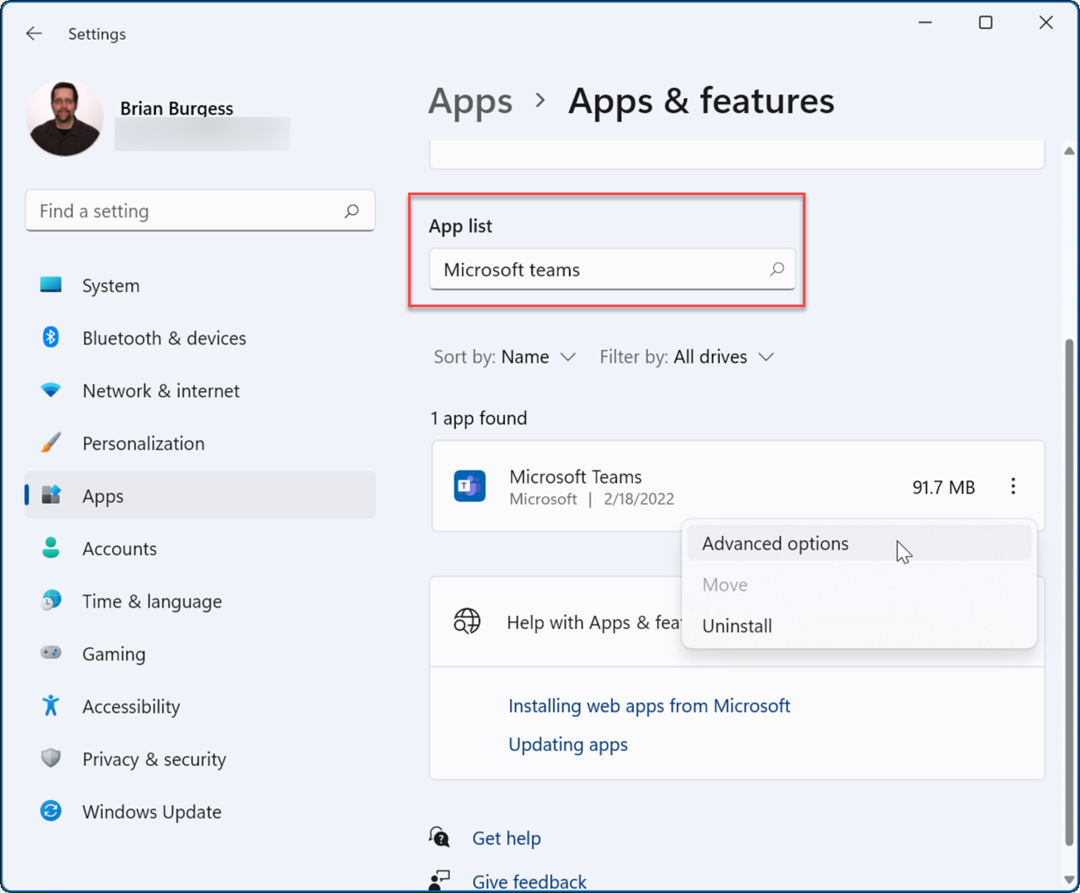
- Role para baixo até o Redefinir seção e clique no botão Reparar botão—veja se ele carrega depois disso.
- Se isso não funcionar, clique no botão Redefinir botão e aguarde a conclusão do processo.
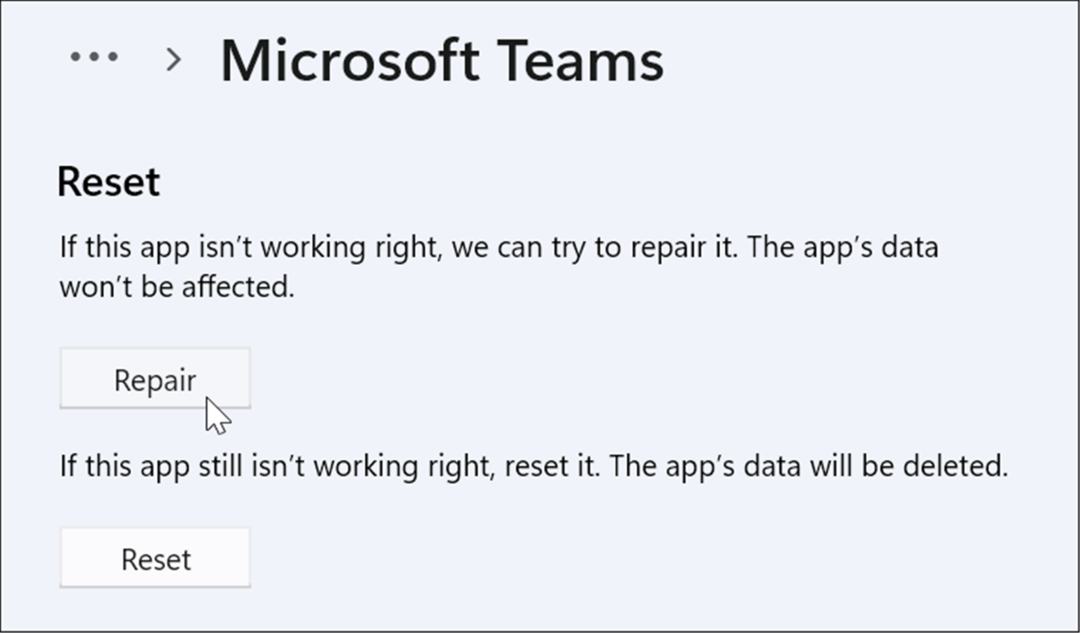
Encerrar o processo do Microsoft Teams
Outra opção que você pode tentar é encerrar o processo do Teams no Gerenciador de Tarefas e reiniciá-lo.
Para encerrar o processo do Microsoft Teams:
- Abra o Gerenciador de Tarefas no Windows 11 no menu Iniciar ou usando Executar.
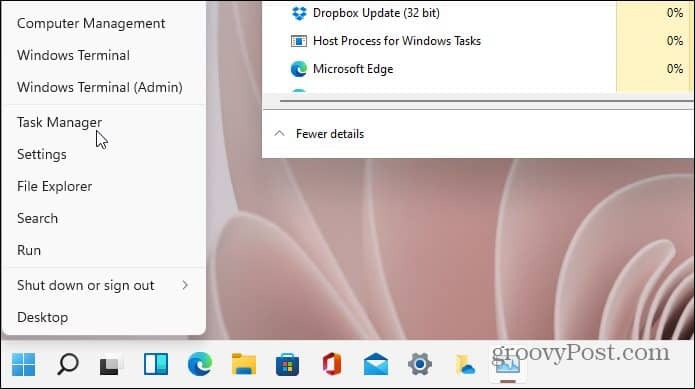
- Quando o Gerenciador de Tarefas for aberto, clique com o botão direito do mouse em qualquer MicrosoftEquipes processos e selecione Finalizar tarefa do cardápio.
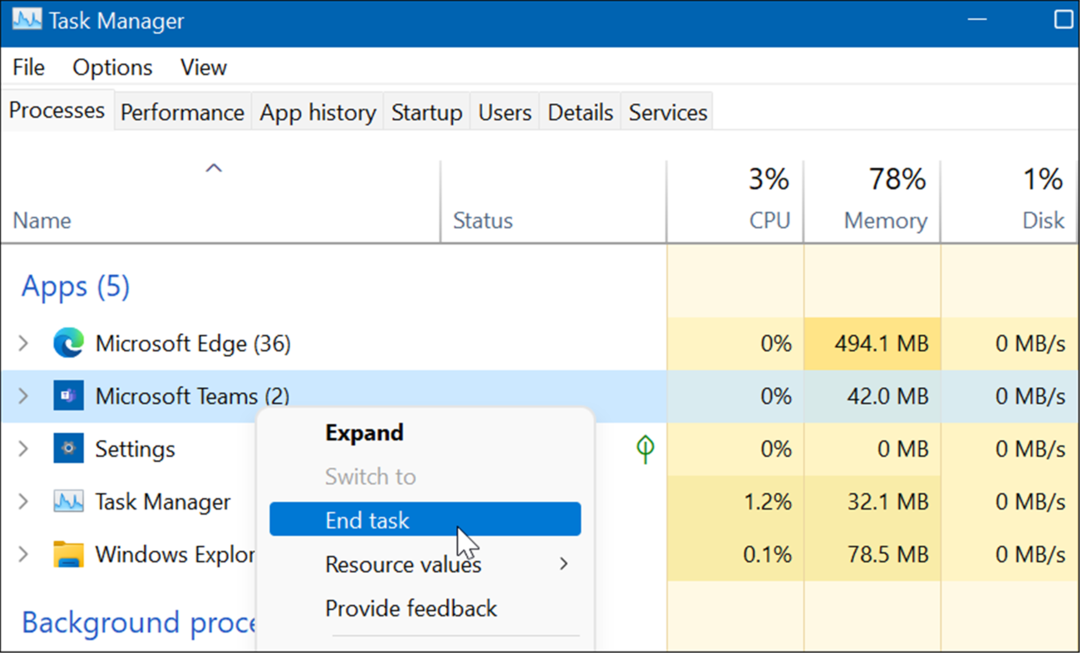
Reinstale o Microsoft Teams
Se um reparo ou redefinição não corrigir o não carregamento do Microsoft Teams no Windows 11, você poderá reinstalar o aplicativo. A reinstalação do aplicativo pode corrigir problemas causados por corrupção de arquivos e quaisquer outros problemas não diagnosticados.
Para reinstalar o aplicativo Microsoft Teams:
- Abrir Começar e selecione Configurações.
- Dentro Configurações, selecione Aplicativos > Aplicativos e recursos.
- Procurar Equipes da Microsoft no Lista de aplicativos campo, clique no três pontos menu ao lado de equipes e selecione Desinstalar do cardápio.
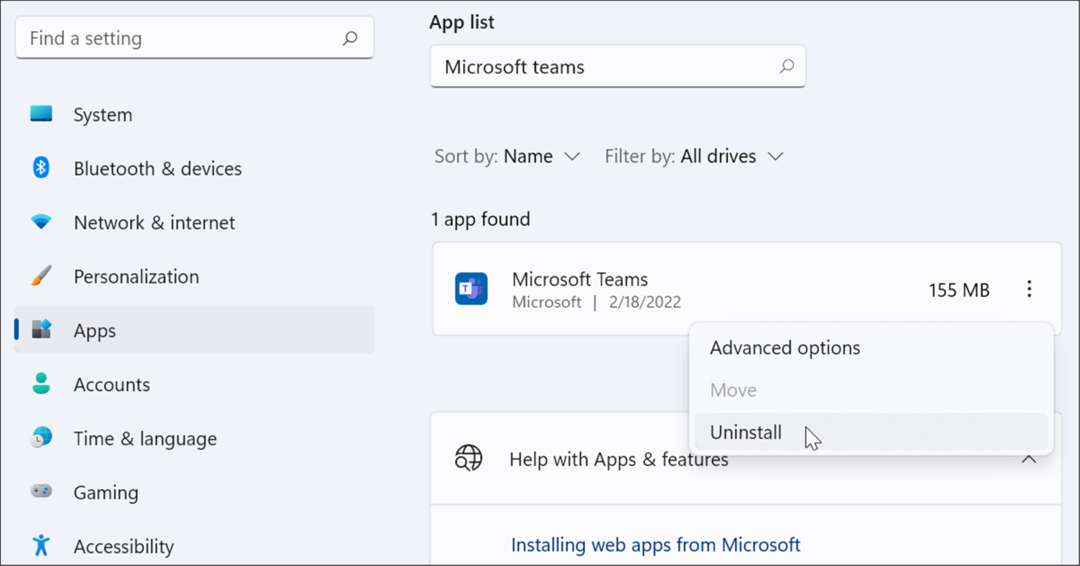
- Clique no Desinstalar botão quando a mensagem de verificação for exibida.
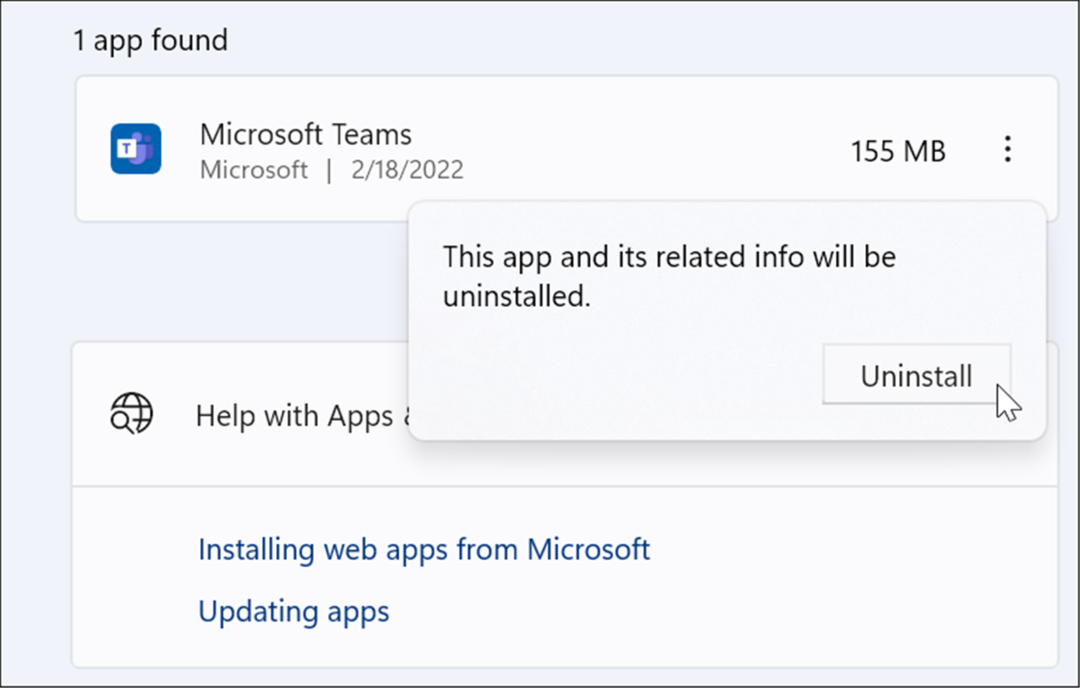
- Após a desinstalação do Microsoft Teams, vá para o baixe a página do Microsoft Teams e clique no Baixar para desktop botão.
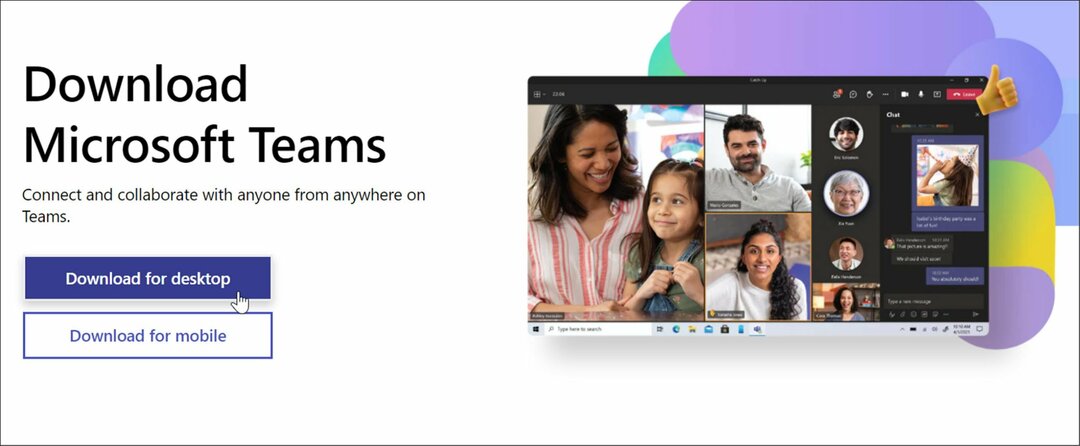
- Escolha sua versão do Windows e continue a instalar o aplicativo.
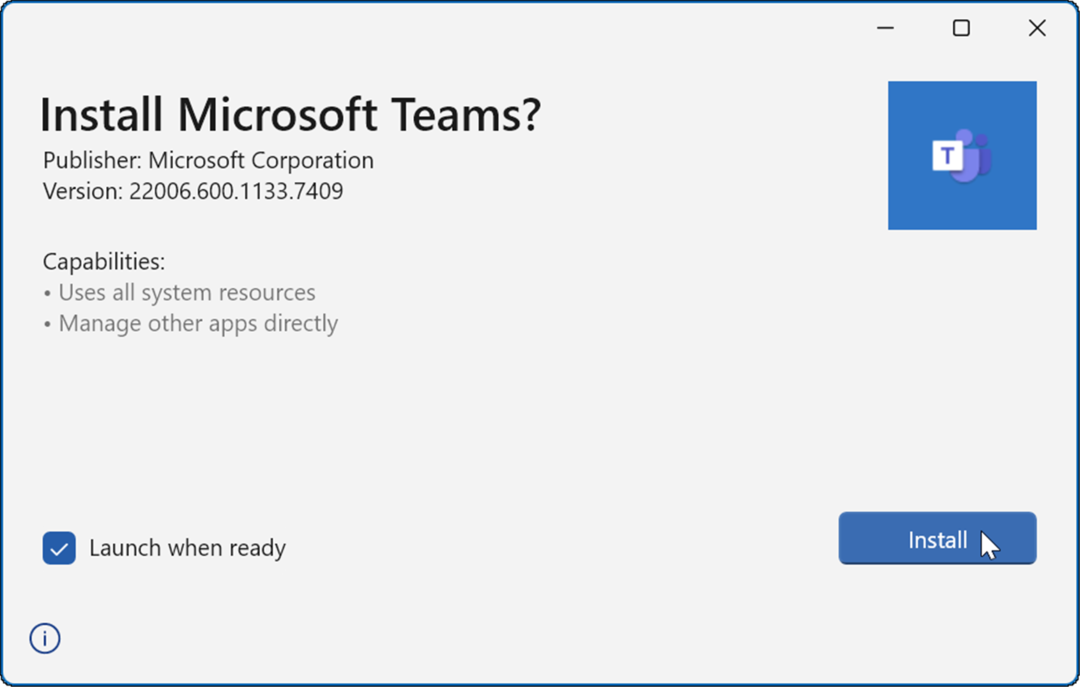
Depois de instalar o aplicativo, ele deve ser iniciado para que você possa entrar e começar a ser executado com sucesso no seu PC.
Execute o solucionador de problemas de aplicativos da loja
Se o Microsoft Teams ainda não estiver carregando corretamente, você pode experimentar o solucionador de problemas de aplicativos da loja integrado ao Windows 11.
Para executar a solução de problemas de aplicativos da Microsoft Store:
- Abrir Começar e pressione Configurações.
- Dentro Configurações, pressione Sistema e clique no Solucionar problemas opção.
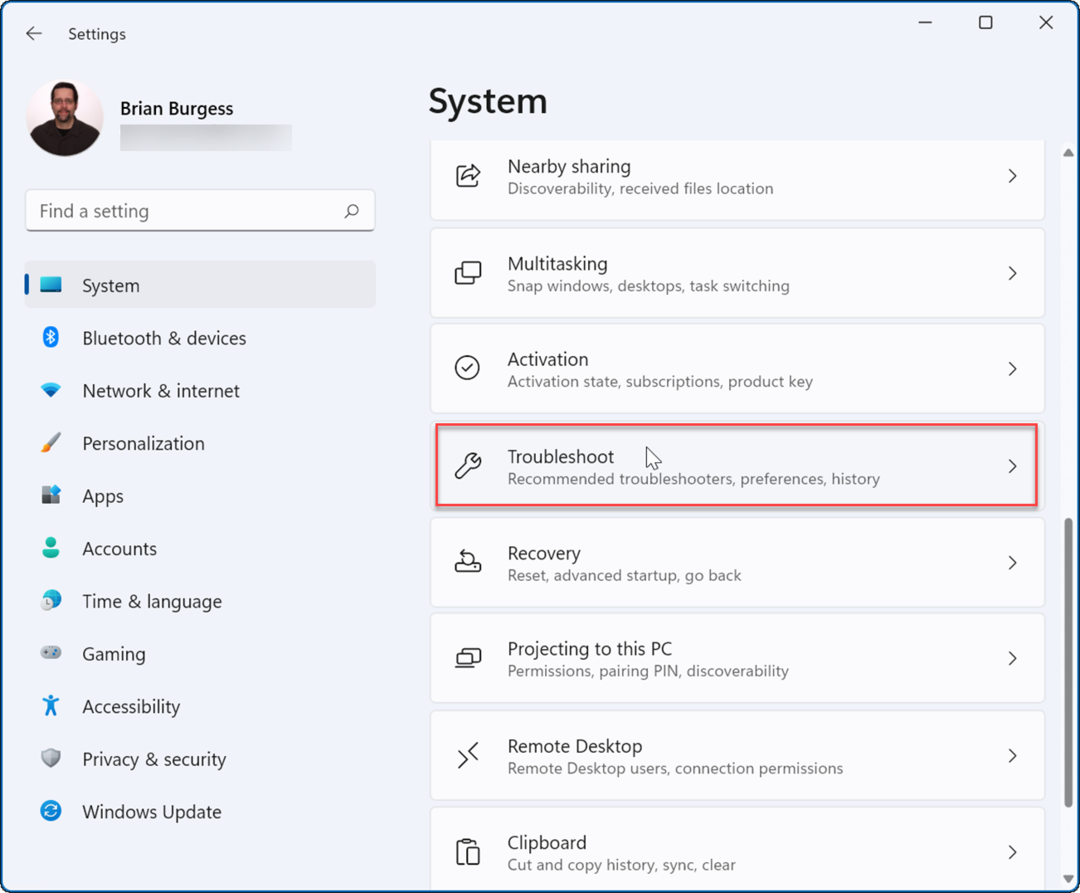
- Agora, clique no Outros solucionadores de problemas opção na coluna à direita.
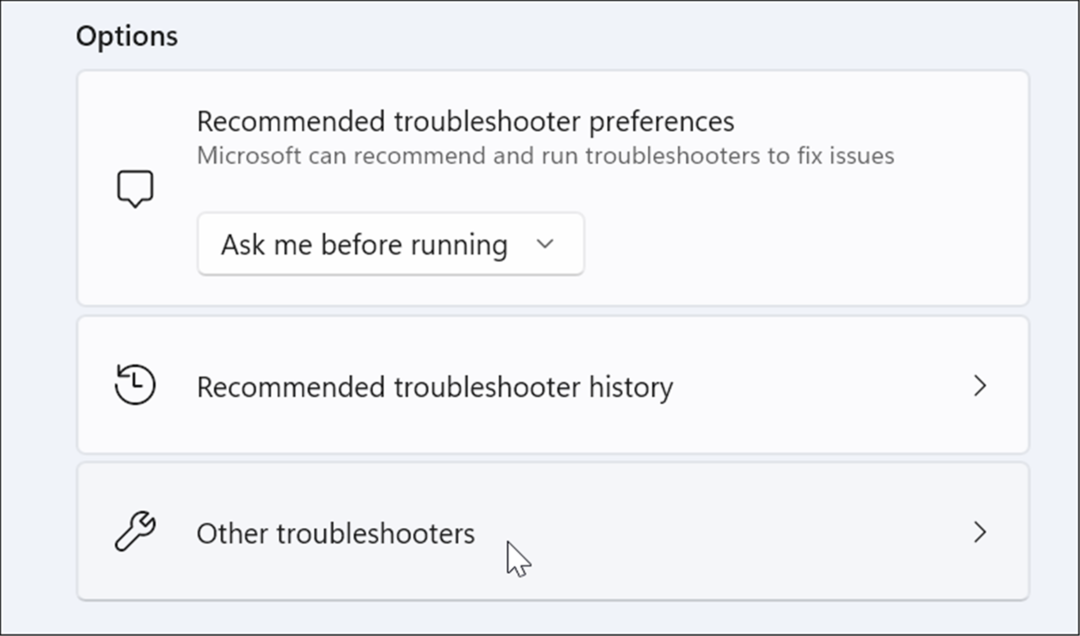
- Role a lista para baixo e clique no botão Corre botão ao lado Aplicativos da Windows Store.
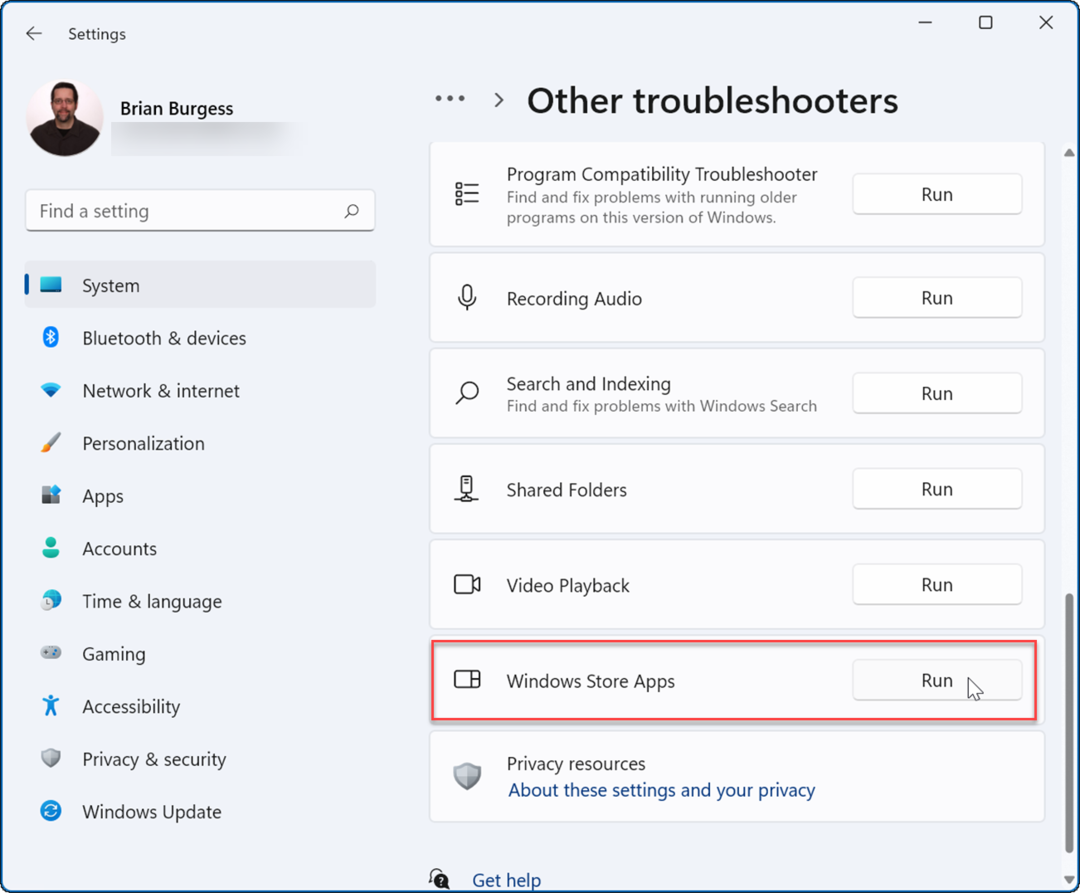
- Siga o assistente na tela enquanto o solucionador de problemas executa uma verificação de diagnóstico para detectar e corrigir problemas automaticamente.
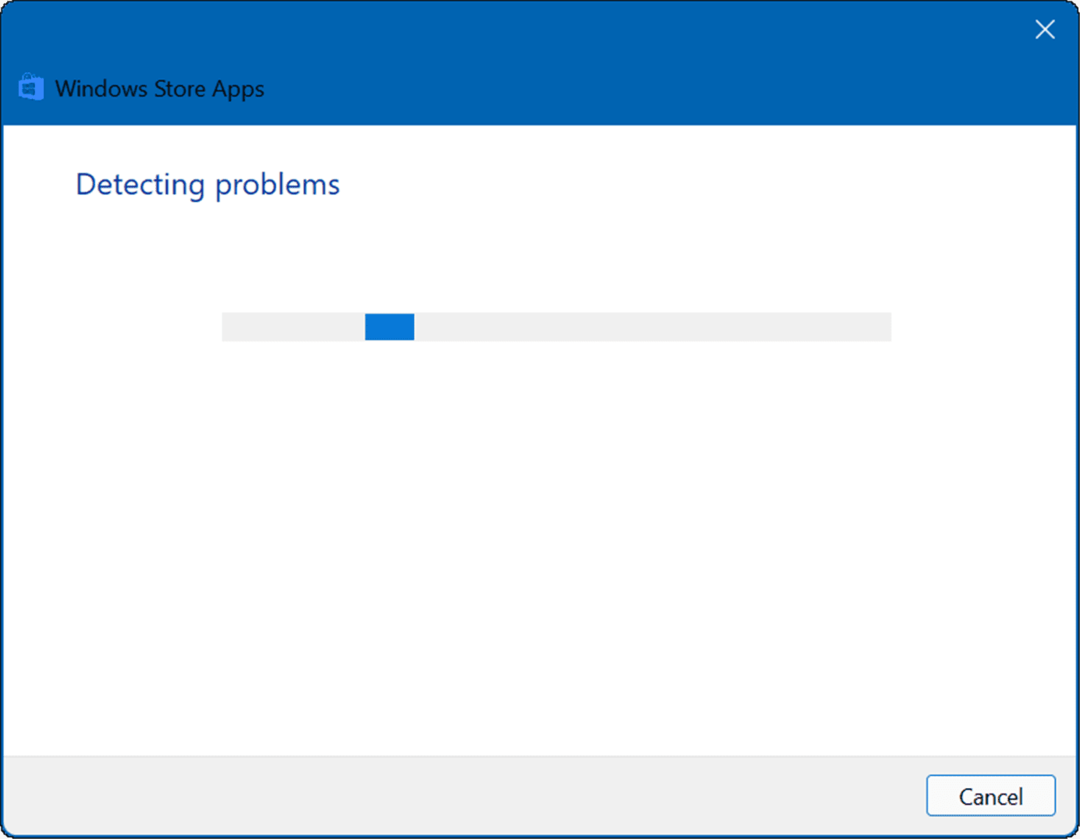
Reinicie seu PC
Se o Microsoft Teams estava carregando anteriormente e ele para, você deve reinicie seu computador. Uma reinicialização simples pode corrigir o problema limpando aplicativos conflitantes ou outros processos.
Para reiniciar seu PC no Windows 11, clique com o botão direito do mouse no botão Iniciar e selecione Desligar ou sair > Reiniciar.

Quando você voltar da reinicialização, entre e veja se o Teams está funcionando novamente. Se ainda não estiver carregando, tente um inicialização limpa do Windows 11.
Uma inicialização limpa usa aplicativos e drivers de inicialização mínimos para carregar o Windows. Se o Microsoft Teams funcionar após uma inicialização limpa, você terá um bom ponto de referência para restringir o problema.
Executar verificação SFC e DISM
Se o Microsoft Teams ainda não carregar, você pode verificar se há arquivos de sistema corrompidos executando um SFC ou DISM Varredura. Ambas as ferramentas verificarão sua unidade local em busca de arquivos de sistema corrompidos e os substituirão. A diferença é que uma verificação do DISM substituirá os arquivos de sistema corrompidos dos servidores da Microsoft.
Para executar uma varredura SFC ou DISM:
- Clique com o botão direito do mouse no botão Iniciar e selecione Terminal do Windows (Administrador).
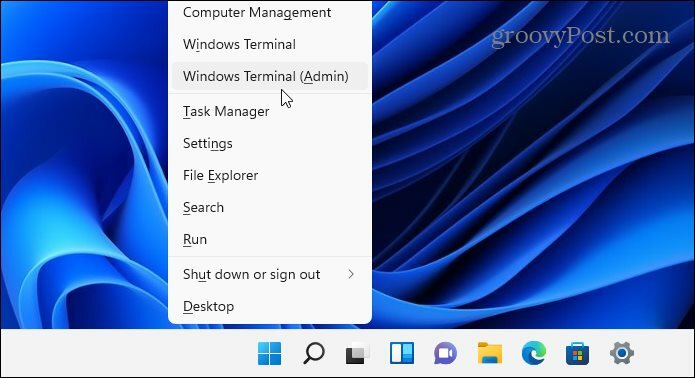
- Quando PowerShell inicia, digite o seguinte comando e pressione Entrar:
sfc / scannow
- Quando a verificação SFC for concluída, reinicie o PC e veja se o Microsoft Teams será carregado.

- Se o Microsoft Teams ainda não estiver carregando corretamente, tente um Serviço e gerenciamento de imagens de implantação (DISM) Varredura. Inicie o PowerShell e execute o seguinte comando:
DISM /Online /Cleanup-Image /RestoreHealth

Observe que a execução de qualquer verificação pode demorar um pouco, dependendo do tamanho da unidade e da quantidade de dados.
Usando o Microsoft Teams
Se o Teams ainda não estiver carregando depois de usar as etapas acima, talvez seja necessário verificar redefinindo o Windows 11 para as configurações de fábrica e recomeçar. Antes de fazer isso, porém, certifique-se de criar um backup completo do sistema primeiro.
O Microsoft Teams tem muitos recursos excelentes, como a capacidade de compartilhe sua tela e personalizar notificações. Se você é novo no Teams, confira como marcar uma reunião ou ocultar um bate-papo.
Se você não quiser ver os remanescentes do Microsoft Teams em execução depois de usá-lo, dê uma olhada completa fechando o Teams na área de trabalho.
Como encontrar sua chave de produto do Windows 11
Se você precisar transferir sua chave de produto do Windows 11 ou apenas precisar fazer uma instalação limpa do sistema operacional,...
Como limpar o cache, cookies e histórico de navegação do Google Chrome
O Chrome faz um excelente trabalho ao armazenar seu histórico de navegação, cache e cookies para otimizar o desempenho do seu navegador online. O dela é como...
Correspondência de preços na loja: como obter preços on-line ao fazer compras na loja
Comprar na loja não significa que você tem que pagar preços mais altos. Graças às garantias de correspondência de preços, você pode obter descontos on-line enquanto faz compras em...
Como presentear uma assinatura Disney Plus com um cartão-presente digital
Se você está gostando do Disney Plus e deseja compartilhá-lo com outras pessoas, veja como comprar uma assinatura do Disney+ Gift para...



