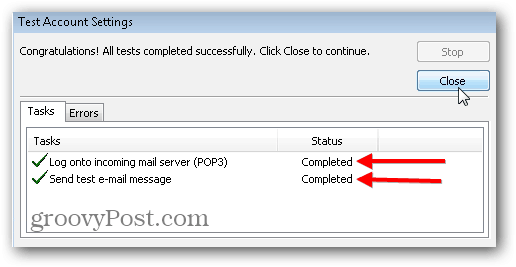Configurações POP3 e SMTP do Outlook.com para Microsoft Outlook
Microsoft Office Microsoft Outlook 2007 Outlook.Com Outlook 2010 / / March 18, 2020
Última atualização em
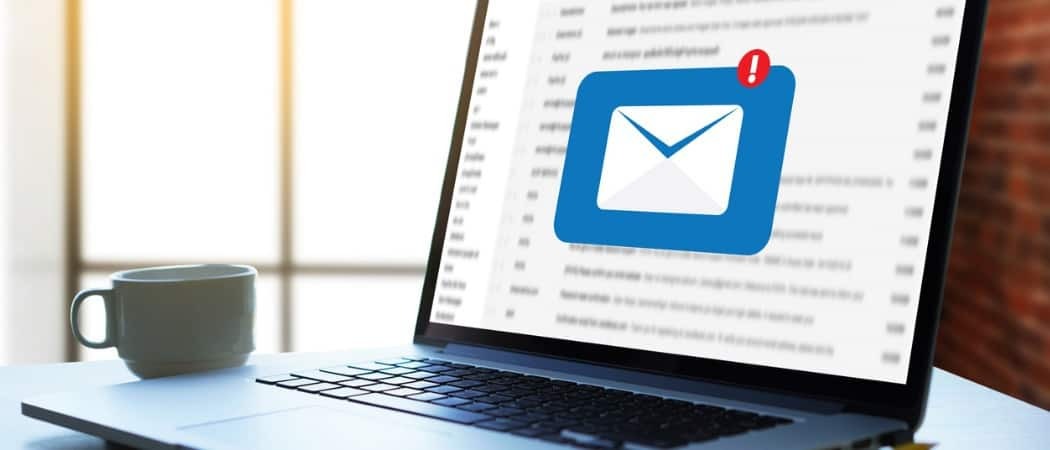
Se você estiver usando o Outlook.com, essas são as configurações do servidor POP3 e SMTP a serem usadas, pois o IMAP atualmente não é suportado pelas contas do Outlook.com.

A configuração do Outlook.com em um cliente de email como o Outlook 2007 ou 2010 é simples, desde que você conheça as configurações de POP3 e SMTP. Infelizmente, IMAP não é suportado com contas do Outlook.com. Existem rumores de que a Microsoft eventualmente oferecerá suporte ao IMAP com endereços do Outlook.com, mas, por enquanto, apenas POP3 e EAS (Exchange Active Sync) é suportado.
Para este tutorial, no entanto, vamos nos concentrar apenas em como faça seu cliente de e-mail trabalhar usando POP3 e SMTP. Todas as minhas capturas de tela são feitas usando o Outlook 2010, no entanto, 2007 deve ser muito semelhante. Se você estiver usando o Outlook 2013, não deverá usar o POP3. Você deve apenas usar o EAS, pois ele configura tudo automaticamente.
Como adicionar um Outlook.com ao Outlook 2010 ou Outlook 2007 usando POP3 e SMTP
Usando o Outlook 2010, clique em Arquivo, Informações, Configurações da conta.
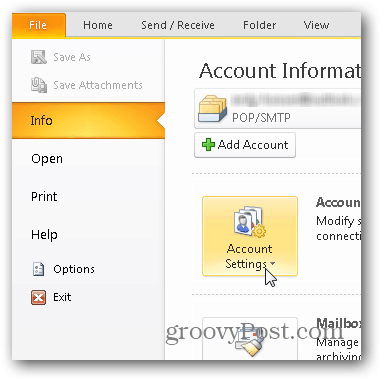
Clique em Novo na guia Email.
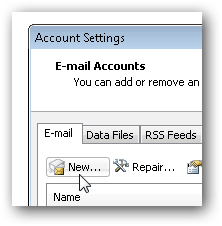
Escolha o marcador “Configurar manualmente o servidor” e clique em Próximo.
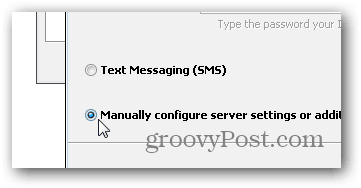
Clique no marcador E-mail da Internet e clique em Próximo novamente.
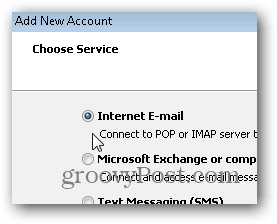
Digite seu nome, email e várias informações da conta, como mostrado abaixo. Para as configurações de POP3 e SMTP, use:
Endereços do servidor:
- POP3: pop3.live.com
- SMTP: smtp.live.com
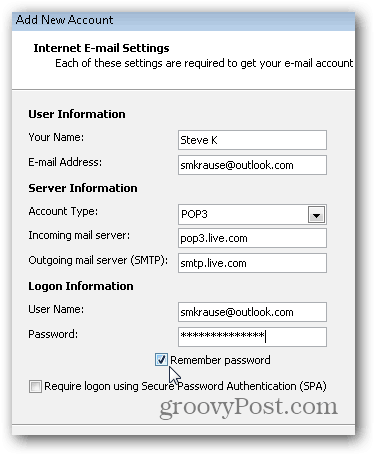
Depois que todas as informações forem preenchidas, clique em Mais configurações
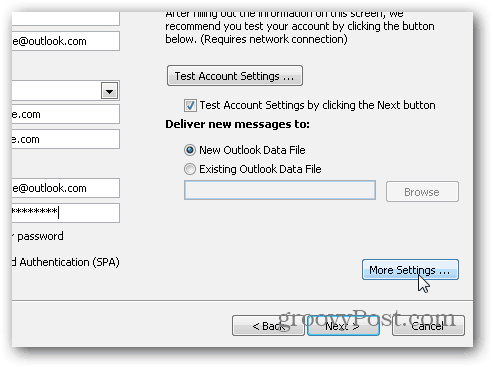
Clique na guia Servidor de saída e marque a caixa para habilitar a autenticação para o servidor SMTP.
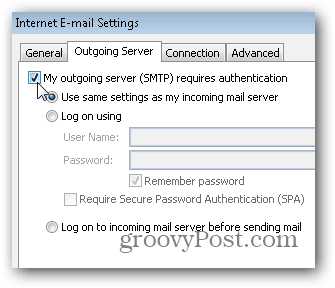
Em seguida, clique na guia Avançado e use as seguintes configurações para portas e entrega do servidor. Clique em OK quando terminar.
Configurações do servidor
- Servidor de entrada (POP3) - Porta 995 e Ativar SSL com caixa de seleção
- Servidor de saída (SMTP) - porta 587 e ativar TLS com menu suspenso
Configurações de entrega
Observe que o POP3 não é como o IMAP, onde mantém sua caixa de correio em SINCRONIZAÇÃO com o servidor. O POP3 baixa o email do servidor e você tem a opção de excluir o email depois de fazer isso ou deixá-lo no servidor. Minha preferência pessoal é deixá-lo no servidor até que eu o exclua, daí as configurações abaixo.
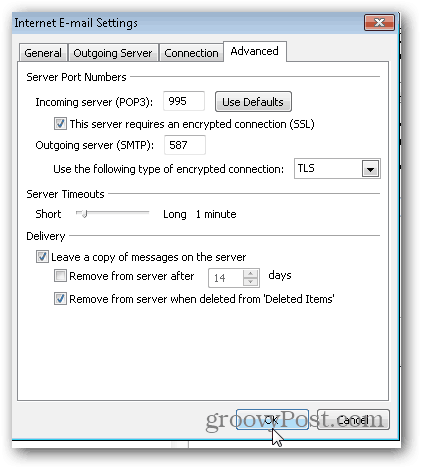
De volta ao menu Conta principal, clique em Avançar para testar a instalação e concluir as coisas.
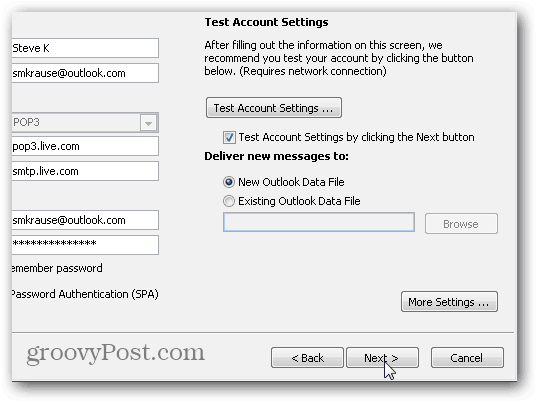
Se tudo for testado corretamente, você deverá obter um status Concluído. Clique em Fechar para finalizar a instalação e clique em Concluir na próxima tela também.