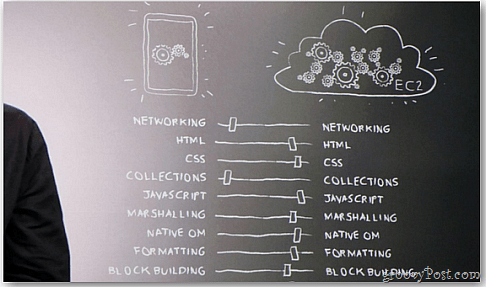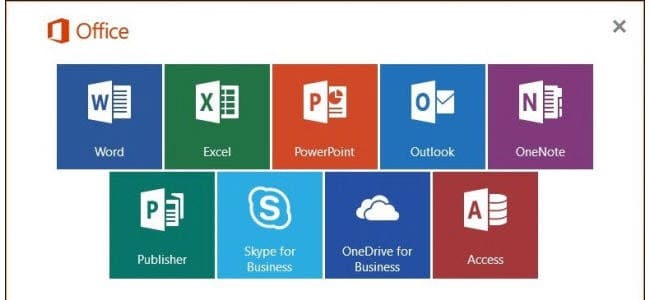Como desativar a Xbox Game Bar no Windows 11 e 10
Microsoft Windows 10 Windows 11 Herói / / February 25, 2022

Última atualização em

Os jogadores encontrarão ótimos recursos na Xbox Game Bar. No entanto, se você não é fã, pode desativar o Xbox Game Bar no Windows 11 ou 10. Aqui está como.
A Xbox Game Bar é uma sobreposição de jogos que permite aos jogadores capturar sua experiência de jogo. Possui vários widgets para capturar clipes de jogos, fazer capturas de tela, monitorar o desempenho, conversar com amigos e muito mais.
No entanto, se você não é um jogador, pode não usar a Xbox Game Bar. Você pode preferir removê-lo ou desinstalá-lo. Mesmo que você seja um gamer, pode ter encontrado uma alternativa que funcione melhor e seja menos bugada.
Seja qual for o motivo, veja como desativar o Xbox Game Bar no Windows 11 ou Windows 10.
Como desativar a Xbox Game Bar no Windows 11
Para desabilitar a Xbox Game Bar no Windows 11, use as seguintes etapas:
- Clique no Botão de início e selecione o Configurações ícone.

- Quando as configurações abrir, clique em Jogos da coluna da esquerda e Barra de jogos do Xbox à direita.
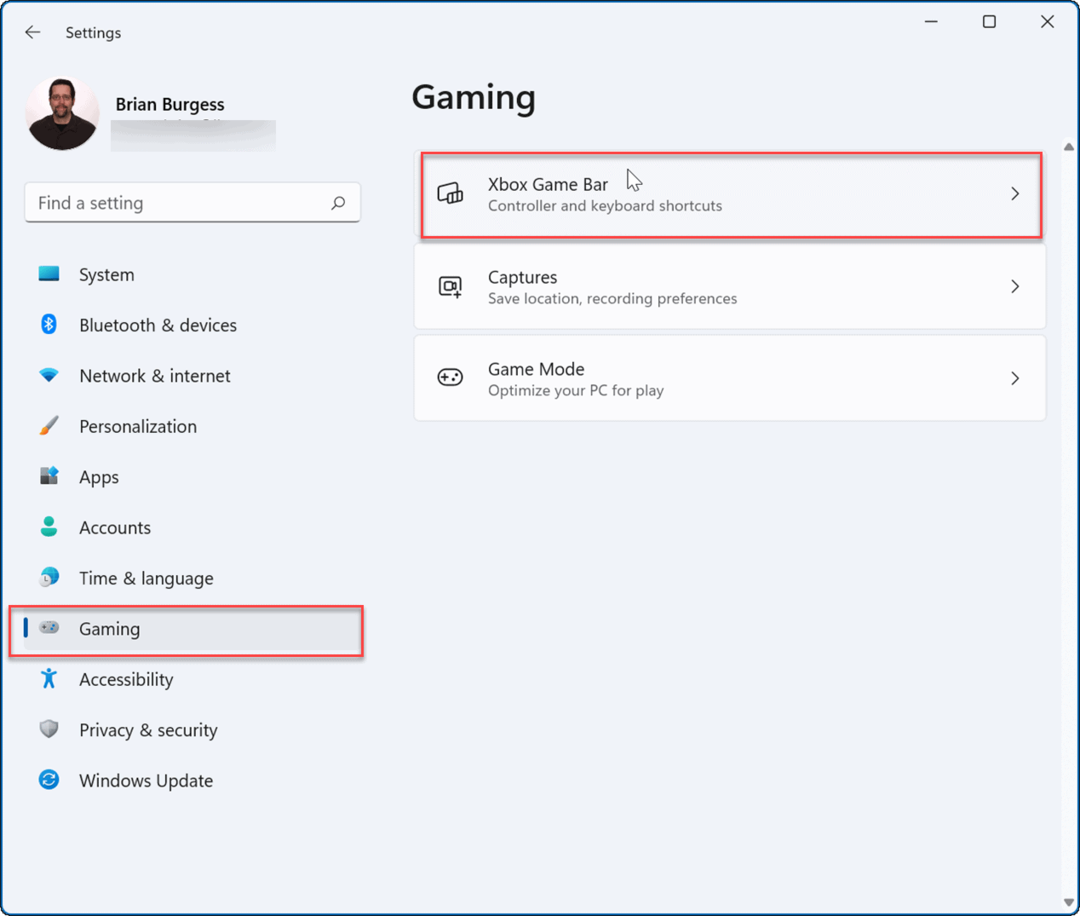
- Agora, vire fora a Abra a Xbox Game Bar usando este botão em um controle opção.
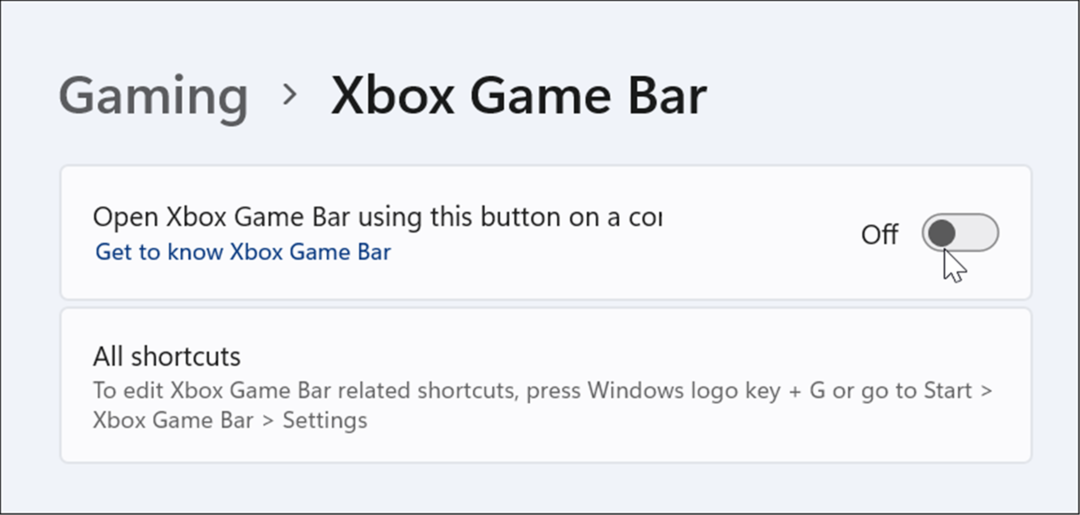
- A seguir, de Configurações, Clique em Aplicativos à esquerda e depois o Aplicativos e recursos opção à direita.
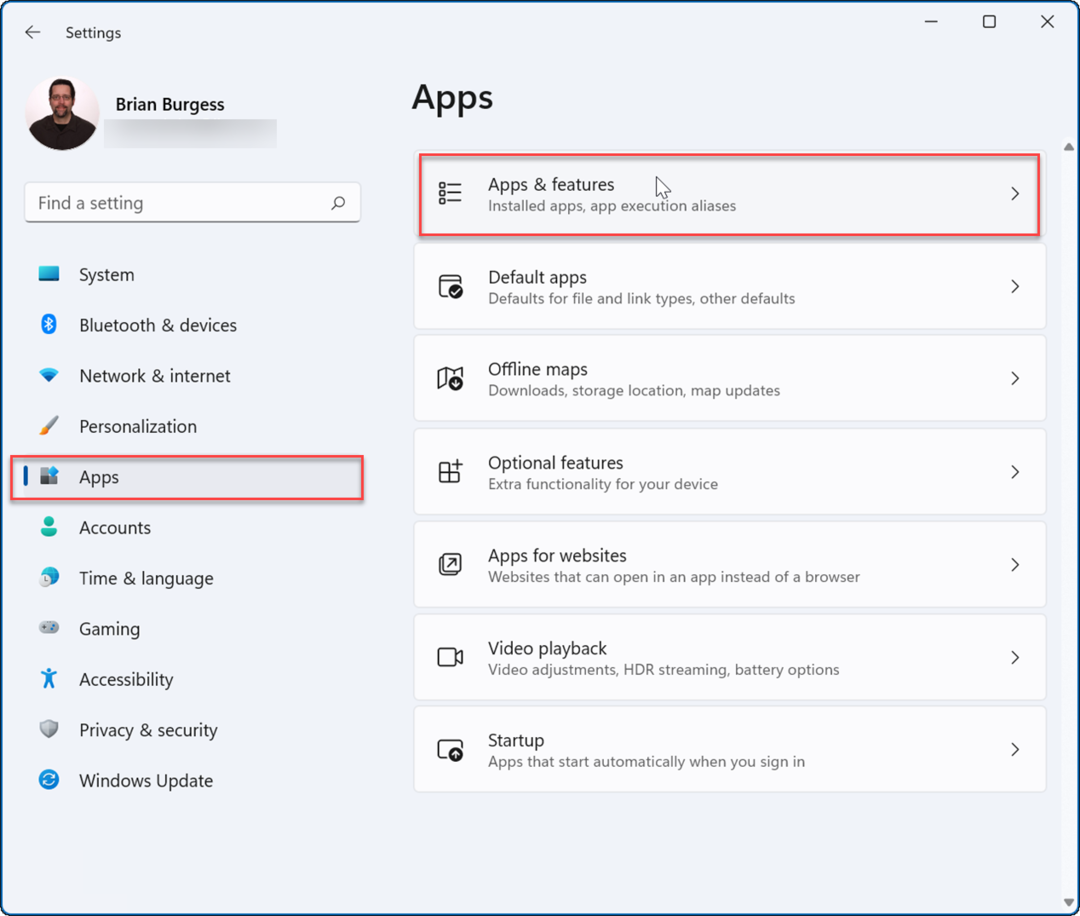
- Debaixo de Aplicativos e recursos seção, tipo xbox no Lista de aplicativos campo.
- Encontrar Barra de jogos do Xbox, Clique no cardápio de três pontos ao lado e selecione Opções avançadas.
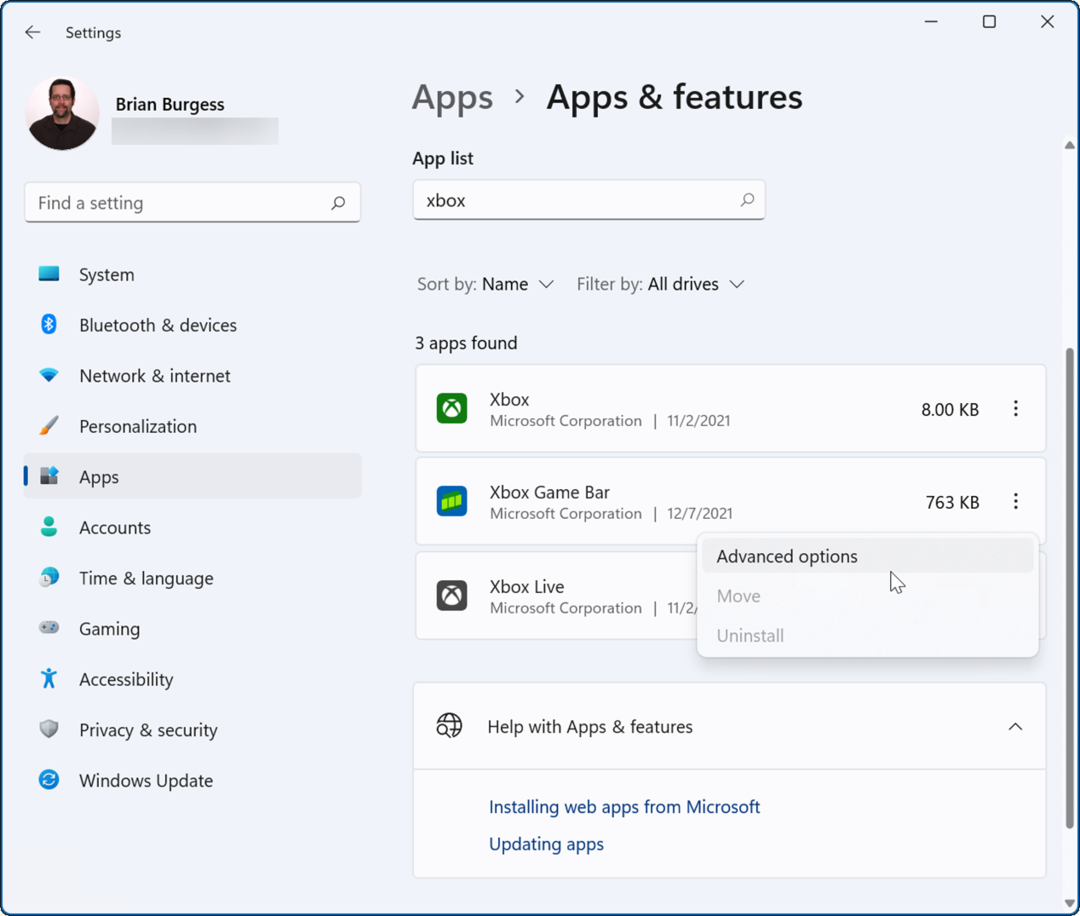
- Role para baixo na tela a seguir até o Permissões de aplicativos em segundo plano seção e altere a opção do menu suspenso para Nunca.
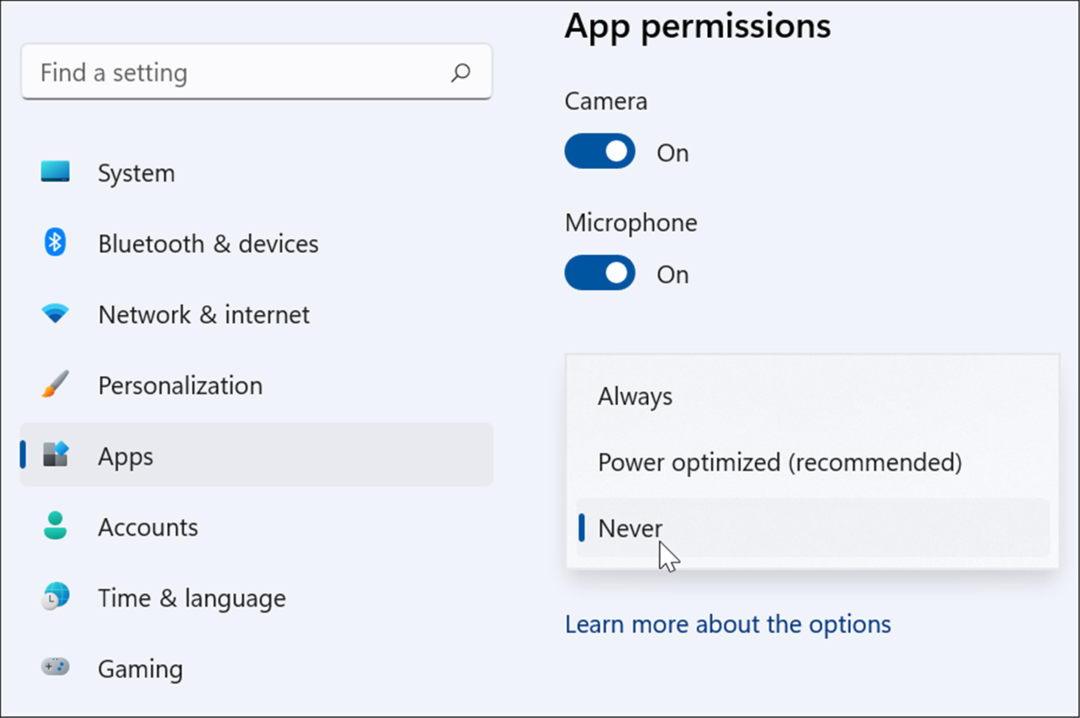
- Role para baixo um pouco mais na mesma tela e clique no botão Terminar botão para impedir que o aplicativo seja executado em segundo plano.
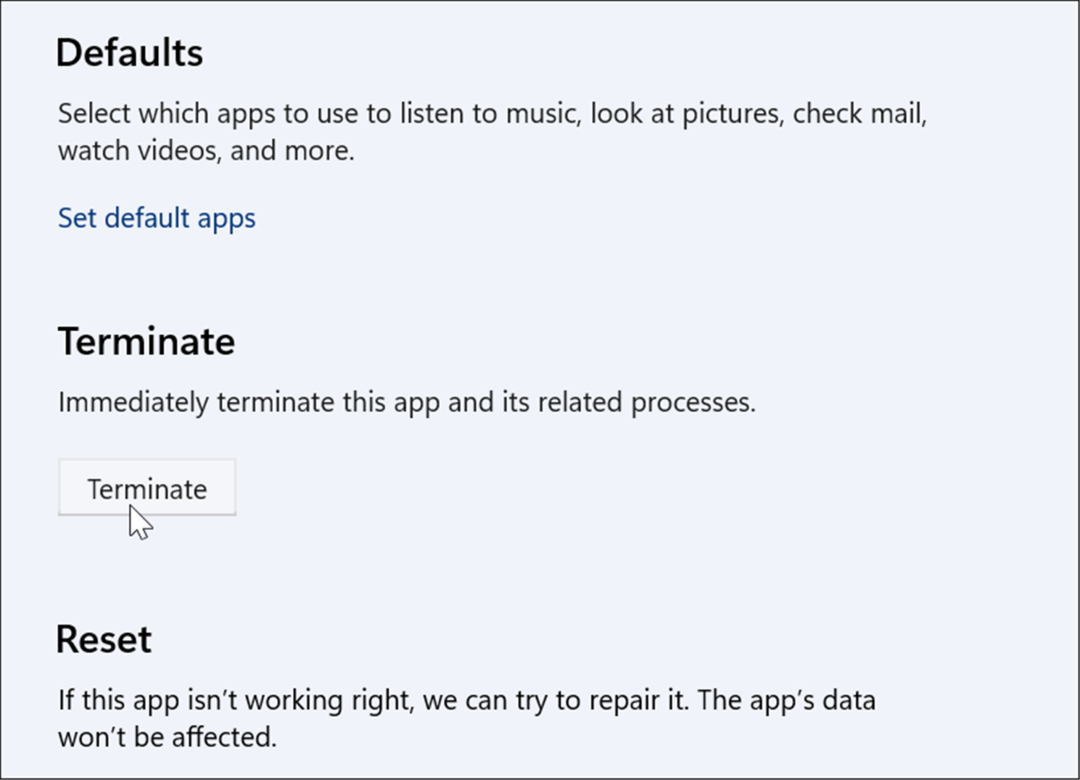
Como desativar a barra de jogos do Xbox no Windows 10
Você também pode usar a Xbox Game Bar no Windows 10, se quiser. Caso contrário, você pode desativá-lo seguindo as etapas descritas abaixo.
Para se livrar da Game Bar no Windows 10:
- Clique com o botão direito do mouse no menu Iniciar e selecione Configurações.
- Dentro Configurações, Clique no Jogos opção.
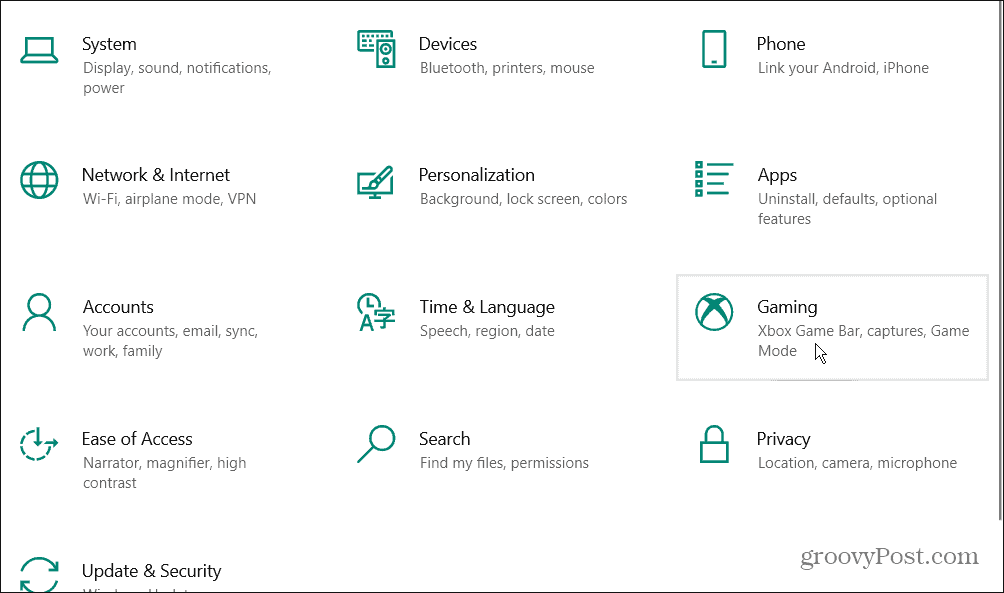
- A seguir, selecione Barra de jogos do Xbox na tela a seguir e desligue o interruptor. Se você usa um controlador, talvez queira desmarcar a opção de iniciá-lo ao pressionar o botão Botão Xbox.
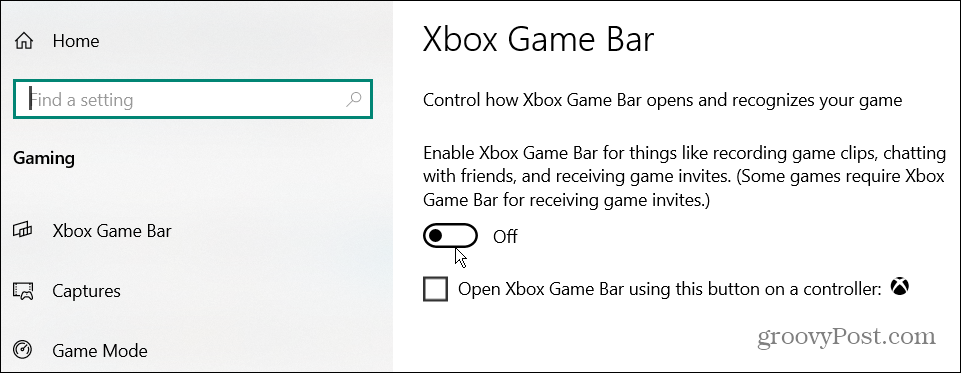
Use o Windows PowerShell para desinstalar a Xbox Game Bar
Além de usar as Configurações, você pode usar os comandos do Windows PowerShell para desinstalar completamente a Xbox Game Bar.
- Clique no Botão de início ou bater o Tecla do Windows.
- Tipo powershell e selecione Executar como administrador das opções do lado esquerdo.
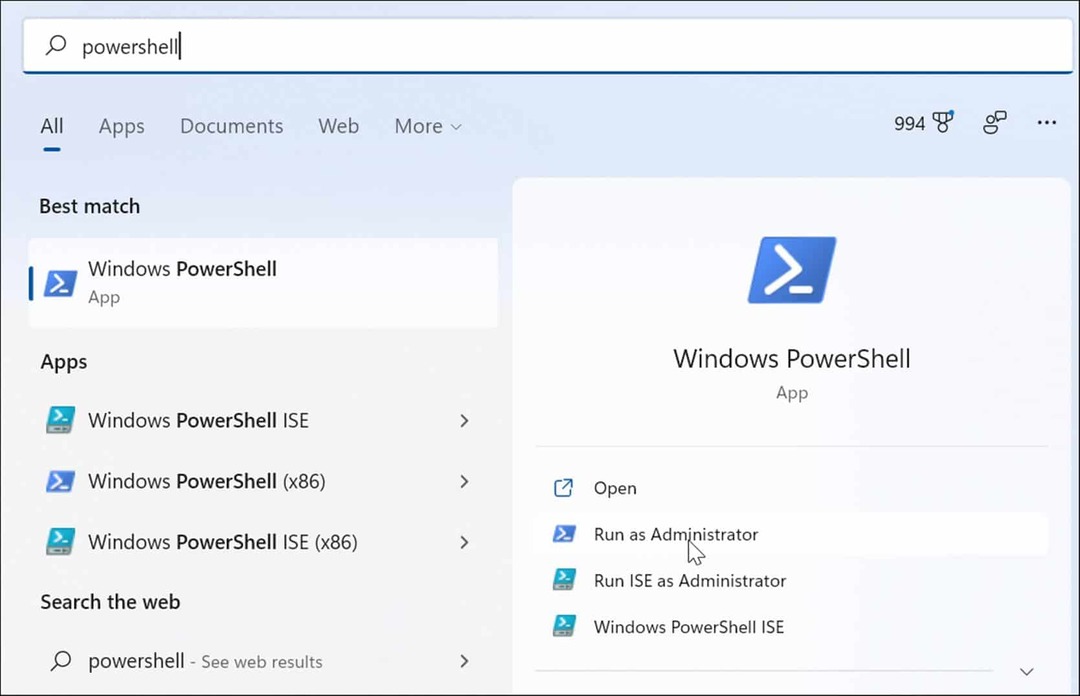
- Quando o PowerShell for aberto, digite o seguinte comando e pressione Entrar:
Get-AppxPackage Microsoft. XboxGamingOverlay | Remove-AppxPackage
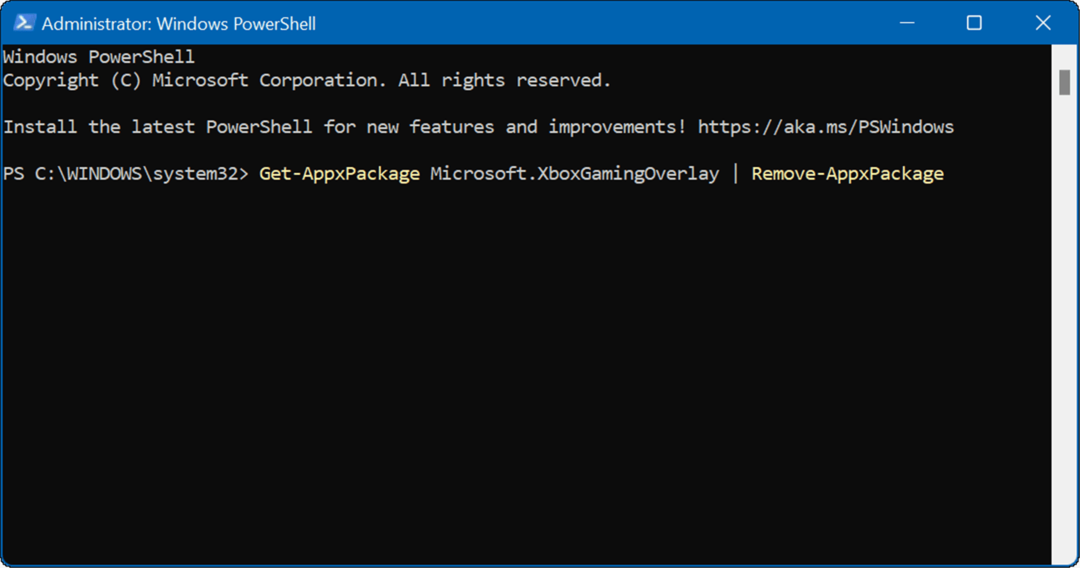
- Você verá brevemente uma barra de progresso no PowerShell enquanto desinstala a Xbox Game Bar - certifique-se de não fechar o PowerShell até que esteja concluído.
Jogos no Windows 11
Você pode usar as etapas acima para desativar rapidamente (ou remover completamente) a Xbox Game Bar de um PC com Windows 11.
Vale a pena notar, no entanto, que o Xbox Game Bar não é apenas para obter capturas de tela de jogos. Em vez disso, você pode usá-lo para tire uma captura de tela no seu sistema também. Usá-lo para capturas de tela é uma alternativa útil se o seu a tela de impressão não está funcionando no Windows 11.
A Microsoft está se concentrando fortemente em jogos com o Windows 11. A empresa desenvolveu Armazenamento direto para Windows 11 que os desenvolvedores de jogos podem usar para tornar seus jogos mais rápidos. Além disso, a tecnologia aprimora os gráficos dos jogos e melhora o tempo de carregamento do jogo.
Como encontrar sua chave de produto do Windows 11
Se você precisar transferir sua chave de produto do Windows 11 ou apenas precisar fazer uma instalação limpa do sistema operacional,...
Como limpar o cache, cookies e histórico de navegação do Google Chrome
O Chrome faz um excelente trabalho ao armazenar seu histórico de navegação, cache e cookies para otimizar o desempenho do navegador online. O dela é como...
Correspondência de preços na loja: como obter preços on-line ao fazer compras na loja
Comprar na loja não significa que você tem que pagar preços mais altos. Graças às garantias de correspondência de preços, você pode obter descontos on-line enquanto faz compras em...
Como presentear uma assinatura Disney Plus com um cartão-presente digital
Se você está gostando do Disney Plus e deseja compartilhá-lo com outras pessoas, veja como comprar uma assinatura do Disney+ Gift para...