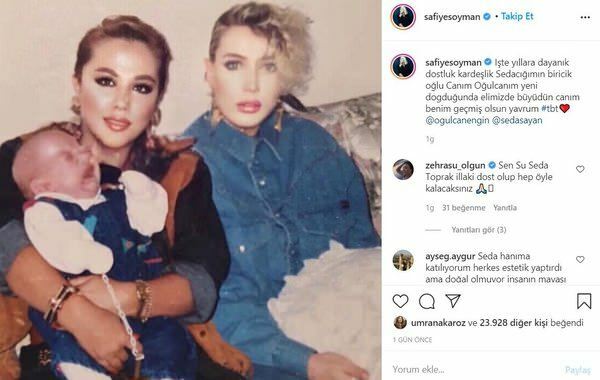Última atualização em
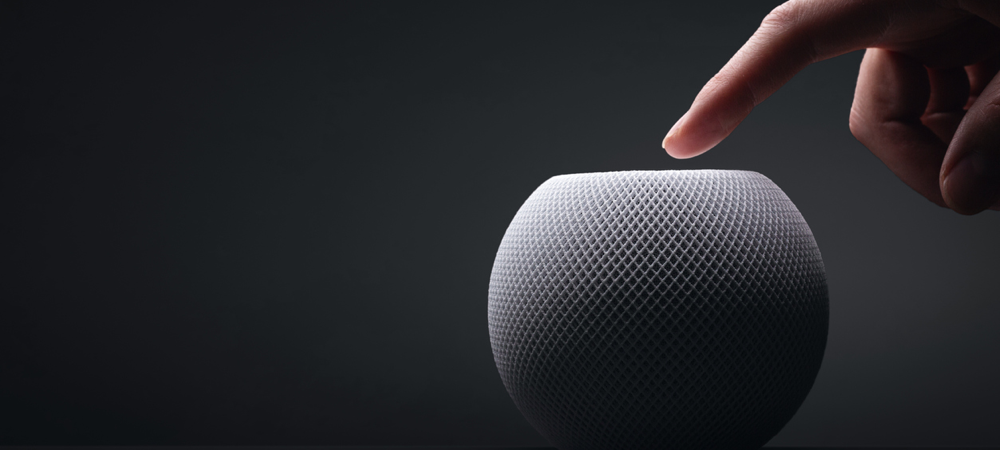
Mesmo os eletrônicos mais confiáveis podem travar de tempos em tempos. Se isso acontecer com você, saiba como reiniciar ou redefinir um HomePod mini usando este guia.
Mesmo com a eletrônica da mais alta qualidade, às vezes nada resolve um problema como uma boa e velha reinicialização. Portanto, você pode achar necessário fazer algo assim com seu HomePod ou HomePod mini.
Seja para solucionar um problema chato ou apenas limpar “resíduos”, você precisará saber como reiniciar ou redefinir um HomePod mini. Aqui está o que você precisa fazer.
Quando as coisas não estão funcionando bem, as reinicializações podem ajudar
Por mais que gostemos de nossa tecnologia, até mesmo o eletrônicos mais bem feitos são propensos a erros, bugs e falhas. Talvez seu HomePod não esteja respondendo, se você tocar na tela ou dizer “Ei, Siri”. Ou, isso pode estar agindo um pouco estranho, dizendo que não pode se conectar à Internet quando tudo deveria estar multar.
Quando algo não está certo com um HomePod mini, pode ser necessário reiniciar. Este é um processo bastante fácil e existem várias maneiras de reiniciar o alto-falante inteligente.
Se você decidir reiniciar seu HomePod, levará alguns minutos, então dê um tempo. Durante a reinicialização, o dispositivo não estará disponível para comandos de voz. Além disso, se estiver atuando como o hub HomeKit para sua casa, você poderá perder temporariamente o acesso aos seus dispositivos domésticos inteligentes.
Desconecte seu HomePod
A maneira mais fácil de reiniciar o HomePod é apenas desconectar o dispositivo e conectá-lo novamente. Se você fizer isso, espere pelo menos 10 segundos antes de conectar o alto-falante novamente na tomada elétrica. Isso permite que todos os capacitores do HomePod drenem a eletricidade restante e evita danos físicos aos seus componentes.
Obviamente, esta não é a solução mais elegante. Fazer isso com muita frequência pode levar a mais problemas no futuro. Mesmo que pareça um dispositivo simples, o HomePod possui armazenamento interno que pode sofrer arquivos corrompidos se você apenas puxar o plugue.
Reinicie ou redefina um HomePod do seu iPhone
A forma preferida de reinicie ou redefina o alto-falante inteligente da Apple é do aplicativo Home no seu iPhone. Aqui está o que você precisa fazer.
- No seu iPhone, inicie o Lar aplicativo.
- Toque quartos e localize a sala com seu HomePod ou HomePod mini.
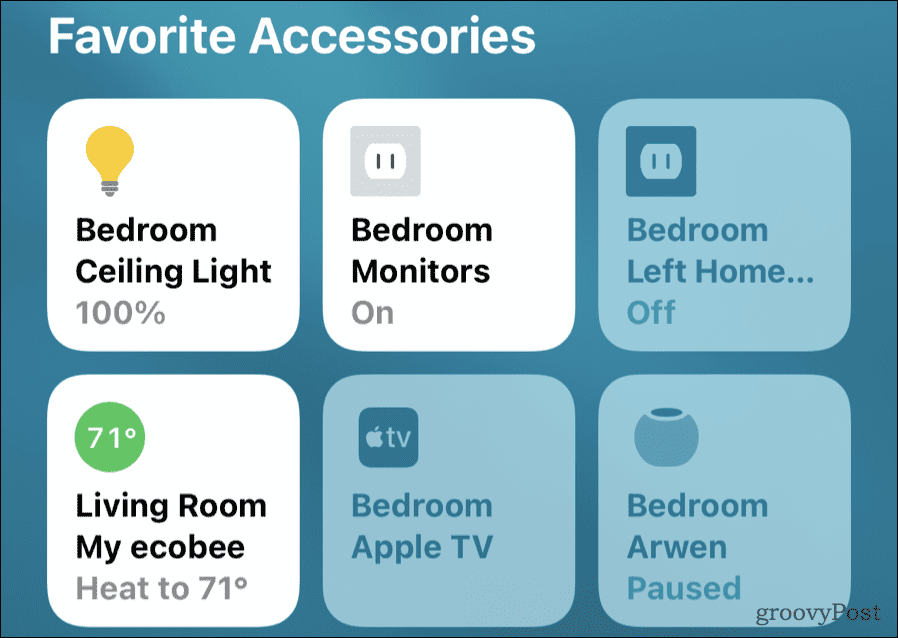
- Toque e segure o ícone do dispositivo até que os controles apareçam.
- Se o HomePod fizer parte de um par estéreo, você precisa desagrupá-lo primeiro.
- Deslize para baixo até ver Redefinir HomePod. Toque nessa opção.
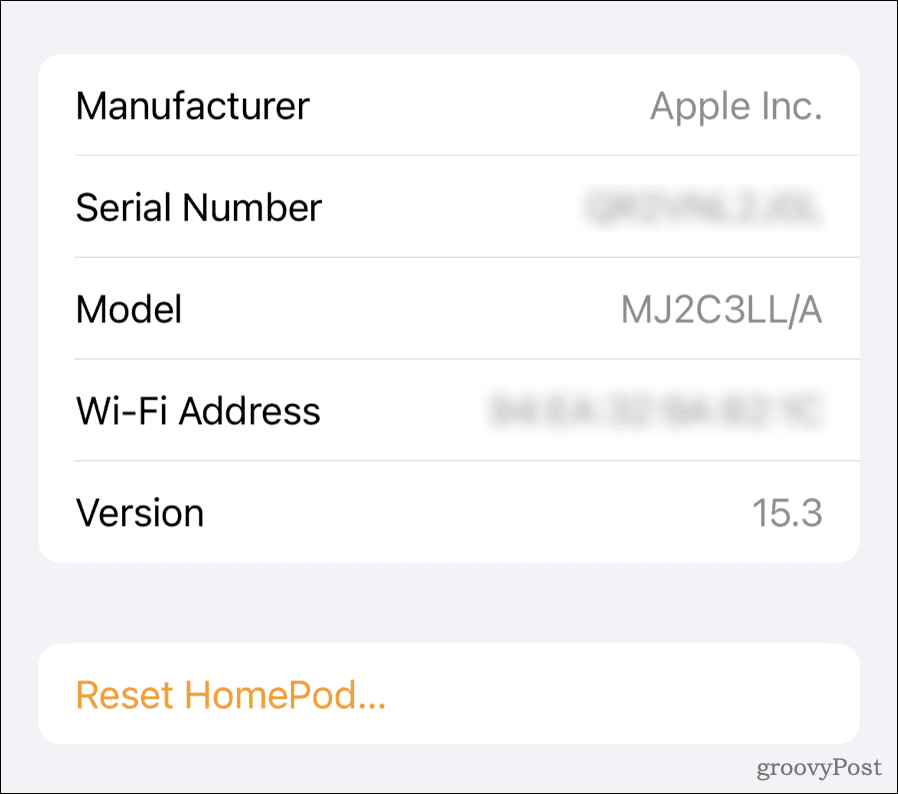
- Toque Reinicie o HomePod se tudo o que você quer fazer é reiniciar o dispositivo.
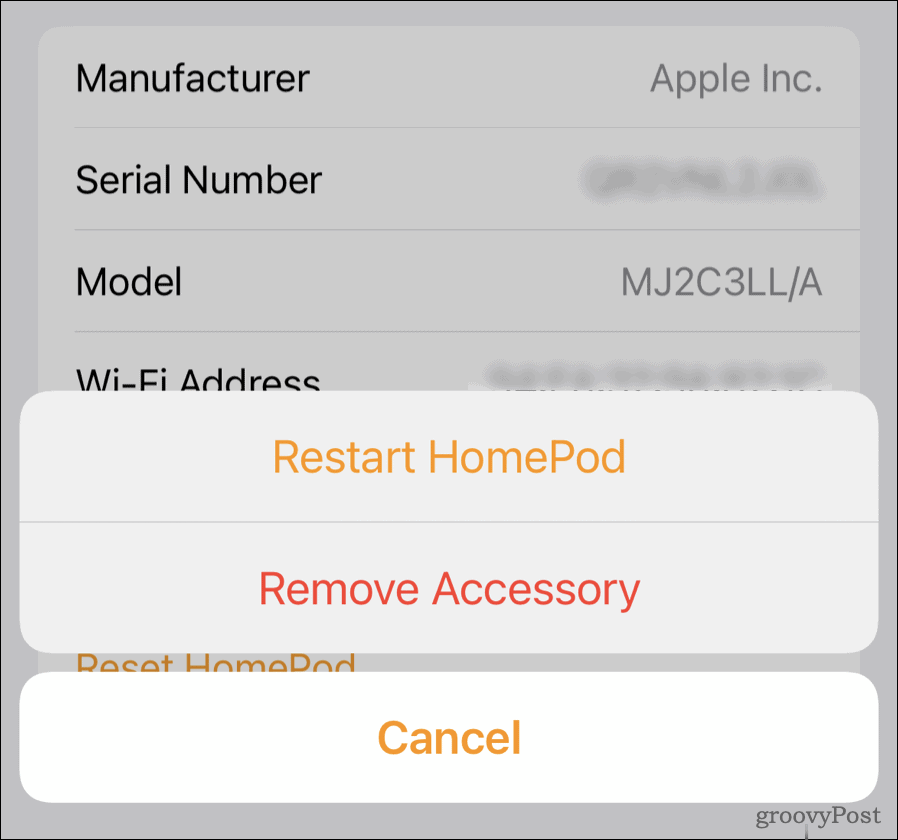
- Se você precisar redefinir seu alto-falante inteligente, toque em Remover acessório.
É importante observar que, se você redefinir o HomePod, isso apagará todo o conteúdo e as configurações. Você precisará configurá-lo como um novo dispositivo aproximando seu iPhone do HomePod e seguindo as instruções na tela.
Usando os controles do HomePod para redefinir o dispositivo
Às vezes, mesmo as etapas acima não funcionam. Talvez o HomePod não apareça no aplicativo Home ou você não tenha o mesmo dispositivo com o qual o alto-falante inteligente foi emparelhado. Se isso acontecer, você pode redefinir o HomePod diretamente usando a tela de toque do alto-falante.
Para redefinir seu HomePod usando a tela de toque:
- Desconecte seu HomePod e aguarde 10 segundos.
- Conecte o HomePod novamente e aguarde 10 segundos.
- Coloque e segure o dedo no painel superior do HomePod, entre os ícones de controle de volume.
- Mantenha o dedo no painel enquanto a luz giratória da Siri muda de branco para vermelho.
- Depois que a Siri anunciar que seu HomePod está prestes a ser redefinido, você ouvirá três bipes. Depois de ouvir tudo isso, remova o dedo do touchpad.
Isso redefinirá todas as configurações do seu HomePod. Quando terminar, você ouvirá um sino. Se o HomePod ainda aparecer no seu Lar app, remova-o manualmente conforme descrito acima.
Nesse ponto, aproxime seu iPhone do alto-falante inteligente e siga as instruções na tela para configurá-lo como um novo dispositivo.
Restaure seu HomePod com um Mac ou PC
Você também pode restaurar seu HomePod do seu Mac ou PC. Para fazer isso, siga estas etapas.
- Conecte o HomePod ou HomePod mini ao seu computador usando o cabo USB-C que o acompanha.
- Aguarde alguns segundos. Se estiver usando um Mac, abra um Localizador janela. Em um PC com Windows, abra a versão mais recente do iTunes.
- Selecione seu HomePod quando ele aparecer no seu computador.
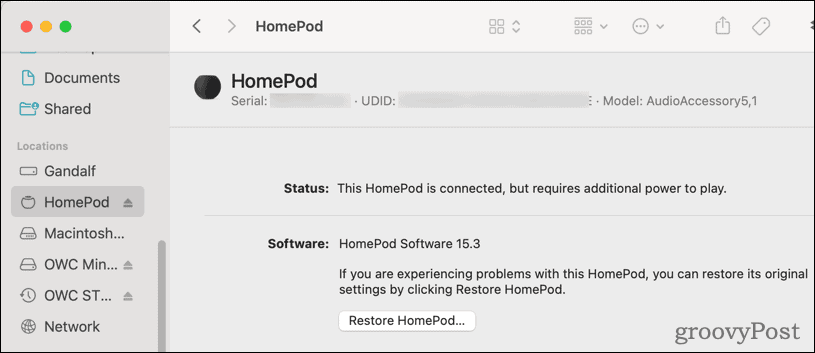
- Clique Restaurar HomePod.
Quando você não vir mais a luz laranja piscando na parte superior do HomePod, o processo estará concluído. Desconecte-o do computador, conecte-o novamente ao adaptador de energia e configure-o como um novo dispositivo.
Por que você deve reiniciar ou redefinir um HomePod Mini?
Existem algumas causas típicas para saber como reiniciar ou redefinir um HomePod mini. É uma boa etapa de solução de problemas quando as coisas não estão funcionando bem ou talvez você esteja planejando vender ou dar o alto-falante para outra pessoa.
Descobrimos que as seguintes situações geralmente podem ser curadas apenas redefinindo o HomePod ou o HomePod Mini:
- Problemas persistentes ao usar os comandos de voz da Siri.
- Erros repetidos na conexão com o Apple Music.
- Incapacidade de definir alarmes ou temporizadores, seja no aplicativo Home ou por controle de voz.
- O HomePod não responde, mesmo após reiniciar o dispositivo.
Fazendo mais com o HomePod ou HomePod Mini
Obviamente, o alto-falante inteligente da Apple é capaz de mais do que apenas tocar música. Você pode usá-lo com sua Apple TV, por um lado.
Para se comunicar com seus entes queridos, você também pode aproveitar os recursos da Apple ótimo recurso de intercomunicação. O Intercom permite enviar mensagens para iPhone, iPad, iPod touch, Apple Watch e até CarPlay.
Como encontrar sua chave de produto do Windows 11
Se você precisar transferir sua chave de produto do Windows 11 ou apenas precisar fazer uma instalação limpa do sistema operacional,...
Como limpar o cache, cookies e histórico de navegação do Google Chrome
O Chrome faz um excelente trabalho ao armazenar seu histórico de navegação, cache e cookies para otimizar o desempenho do navegador online. O dela é como...
Correspondência de preços na loja: como obter preços on-line ao fazer compras na loja
Comprar na loja não significa que você tem que pagar preços mais altos. Graças às garantias de correspondência de preços, você pode obter descontos on-line enquanto faz compras em...
Como presentear uma assinatura Disney Plus com um cartão-presente digital
Se você está gostando do Disney Plus e deseja compartilhá-lo com outras pessoas, veja como comprar uma assinatura do Disney+ Gift para...