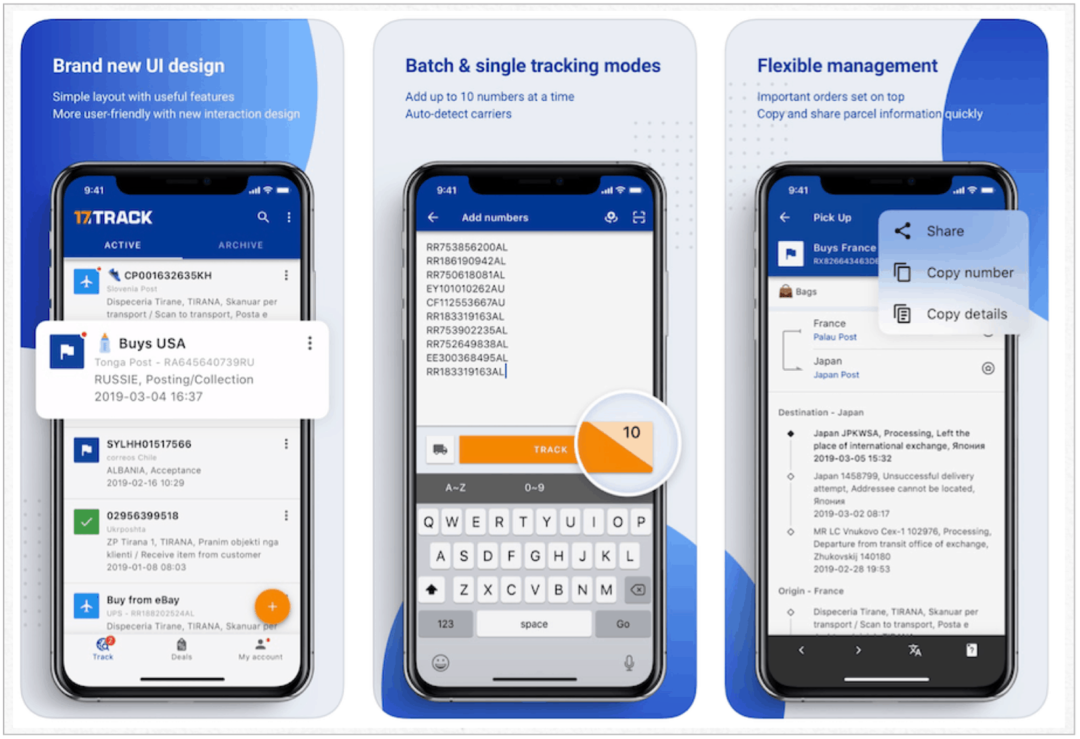Como remover o widget do tempo no Windows 11
Microsoft Windows 11 Herói / / February 27, 2022

Última atualização em
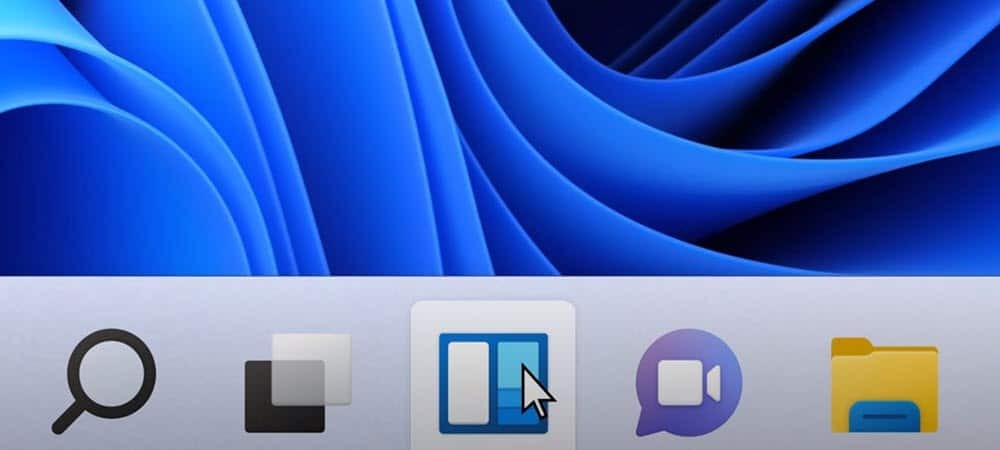
O widget do tempo incluído em uma atualização recente pode ser irritante para alguns. Felizmente, você pode remover o widget Weather no Windows 11.
Se você atualizou recentemente seu sistema Windows 11, provavelmente notou um novo botão de widget de clima na barra de tarefas. É muito parecido com o Widget Notícias e interesses no Windows 10. No entanto, este aparece no canto esquerdo da barra de tarefas do Windows 11.
Você só precisa passar o mouse sobre o ícone para que ele apareça, e isso pode entrar em conflito com seu fluxo de trabalho, especialmente se você mova o botão Iniciar para o canto esquerdo. A boa notícia é que você pode remover o widget do tempo no Windows 11. Aqui está como.
Como remover o widget do tempo da barra de tarefas no Windows 11
Uma das maneiras mais fáceis de se livrar do widget do tempo é desativá-lo em Configurações.
Para desabilitar o widget de clima por meio de Configurações, siga estas etapas:
- pressione Começar, em seguida, selecione Configurações.
- Quando Configurações abre, clique em Personalização da lista à esquerda.
- À direita, escolha o Barra de tarefas opção.
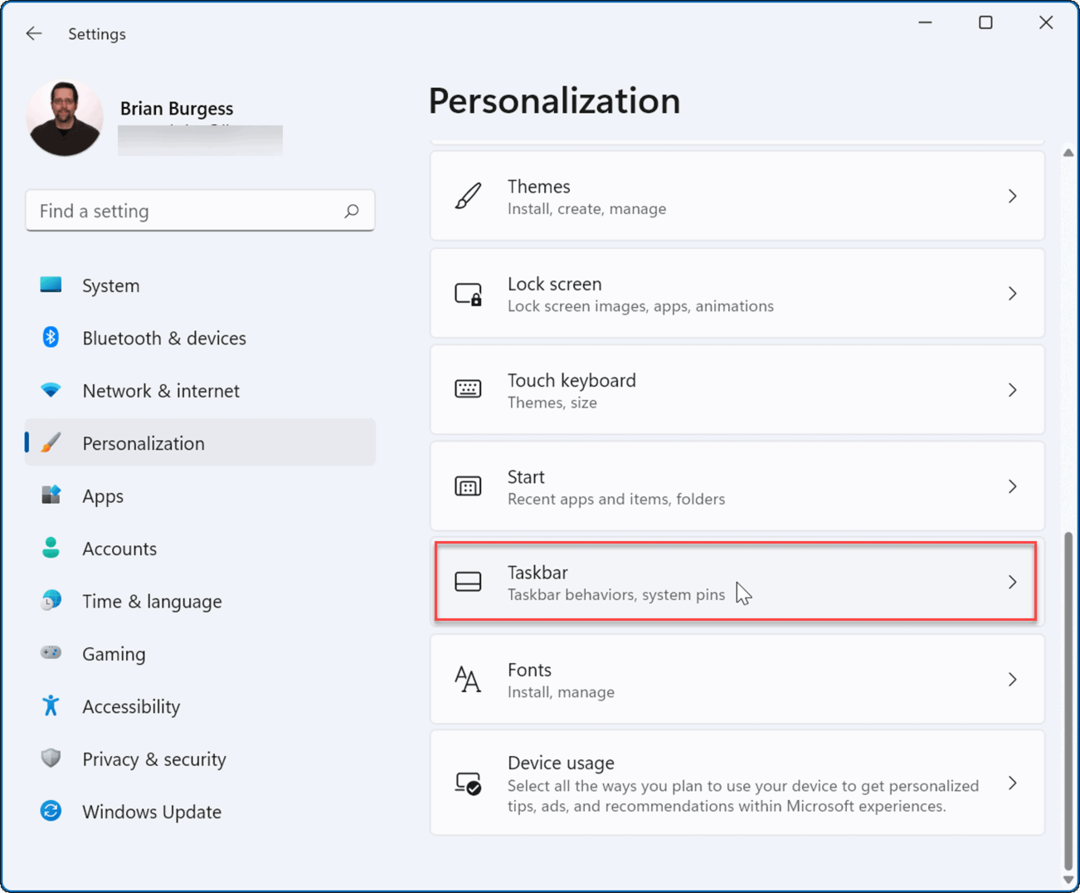
- Expandir o Itens da barra de tarefas seção e gire o Widgets desligar.
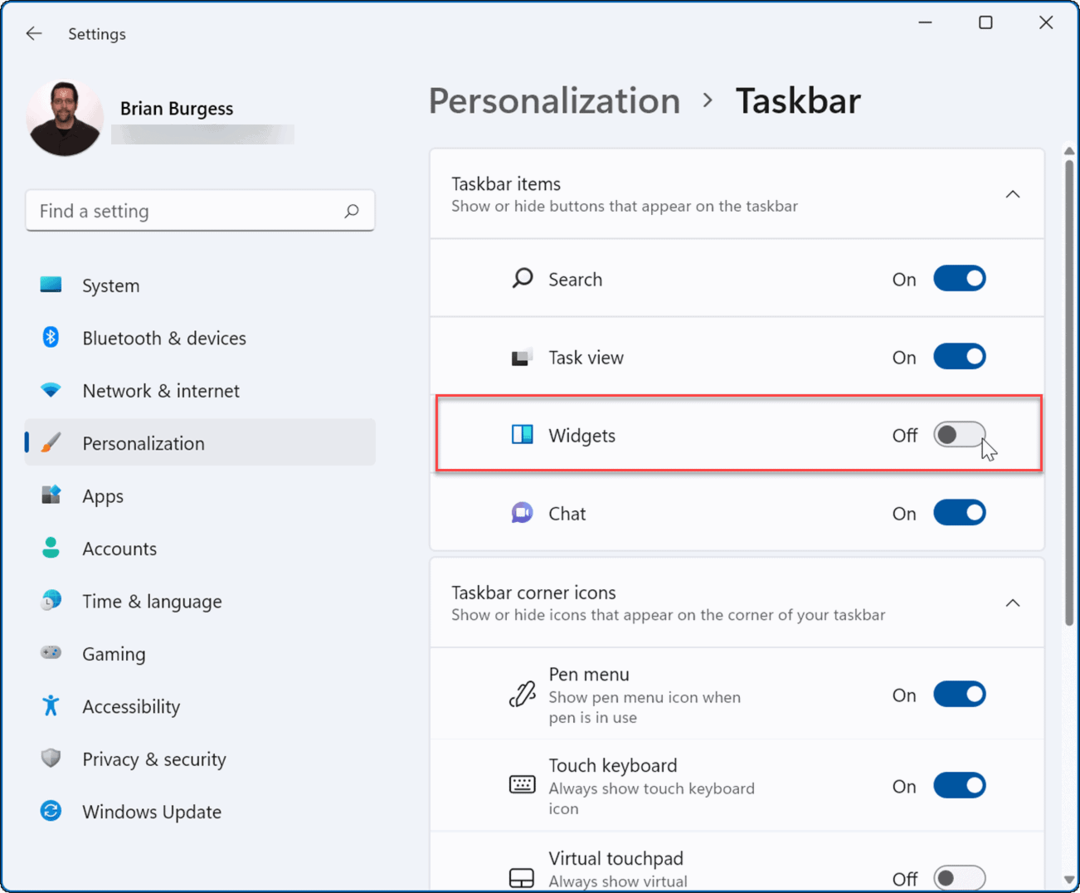
O widget do tempo desaparecerá da barra de tarefas quando você desligar o botão. Se você quiser reativá-lo, volte para Iniciar > Configurações > Personalização > Barra de Tarefas e alternar o Widgets voltar em.
Observação: Você pode ativar ou desativar outros botões da barra de tarefas nesta área do menu Configurações. Por exemplo, você pode remova o ícone de bate-papo do Teams.
Como remover o widget de clima no Windows 11 por meio da política de grupo
Você pode desabilitar o widget de clima se estiver executando o Windows 11 Pro ou superior usando Política de grupo.
Para remover o widget de clima por meio da Política de Grupo:
- Use o atalho de teclado Tecla Windows + R para lançar o Corre diálogo.
- Dentro Corre, tipo gpedit.msc e clique OK.
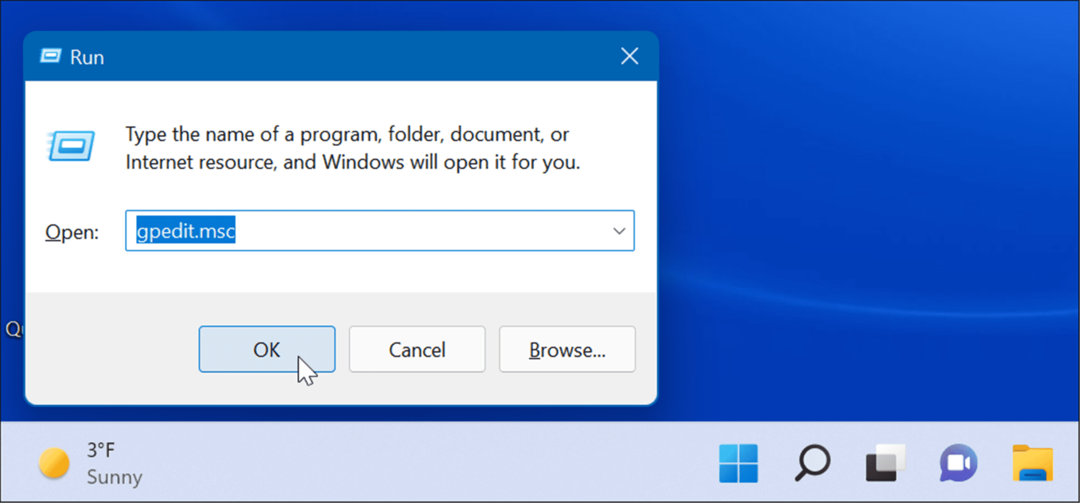
- Quando o Editor de Diretiva de Grupo abre, navegue até o seguinte caminho:
Configuração do Computador -> Modelos Administrativos -> Componentes do Windows -> Widgets
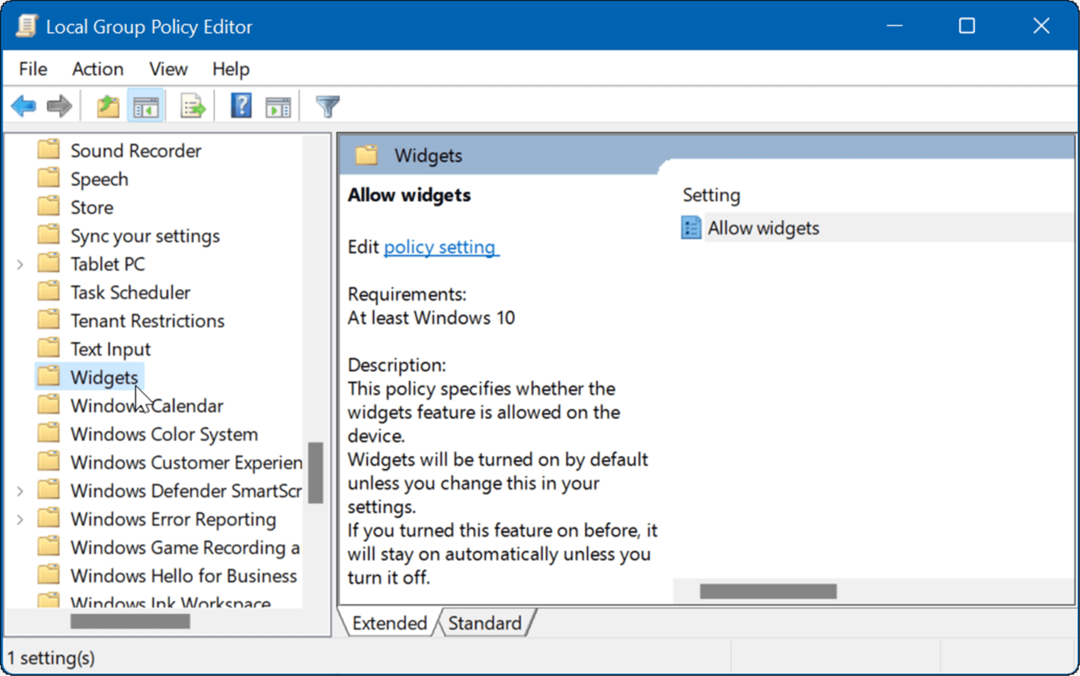
- Duplo click Permitir widgets no painel direito.
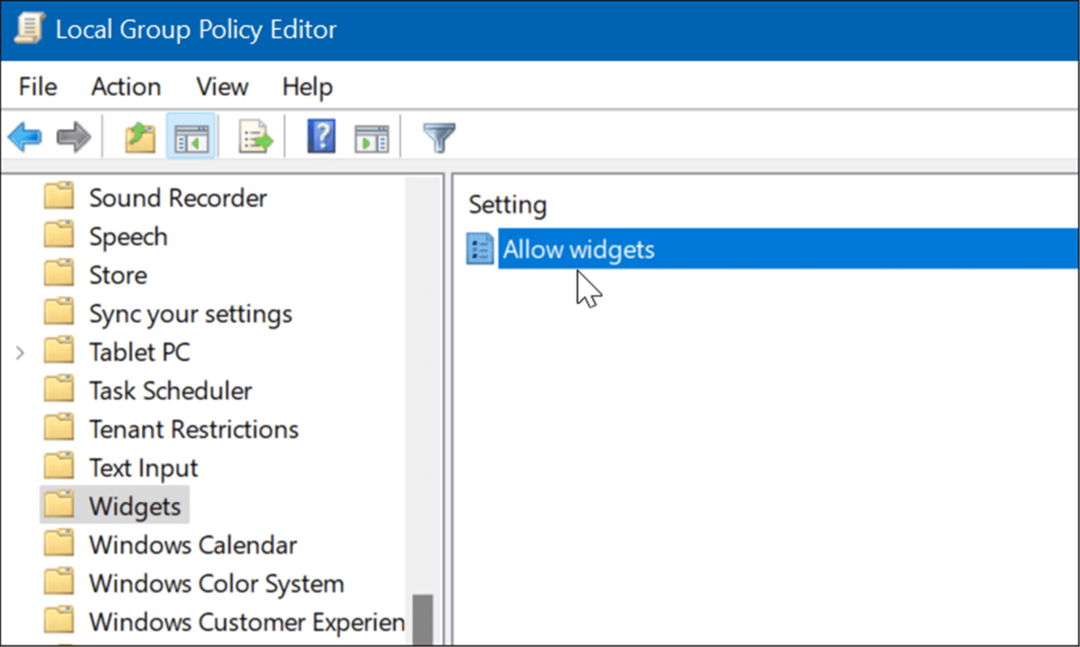
- Selecione os Desabilitado opção na parte superior e clique Aplicar e OK na parte inferior da tela.
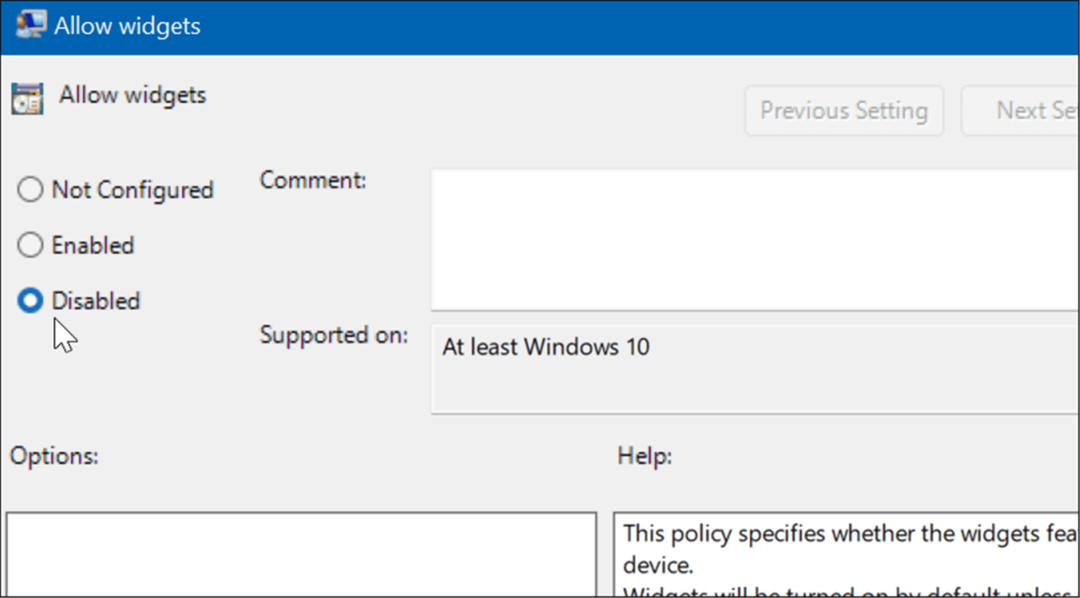
- Depois de seguir as etapas acima, o widget de clima não será mais exibido. No entanto, se você for para as opções da barra de tarefas em Configurações, notará que a chave de alternância Widgets está acinzentada. Para habilitá-lo novamente, você precisará passar pela Diretiva de Grupo novamente e defini-lo como Não configurado.
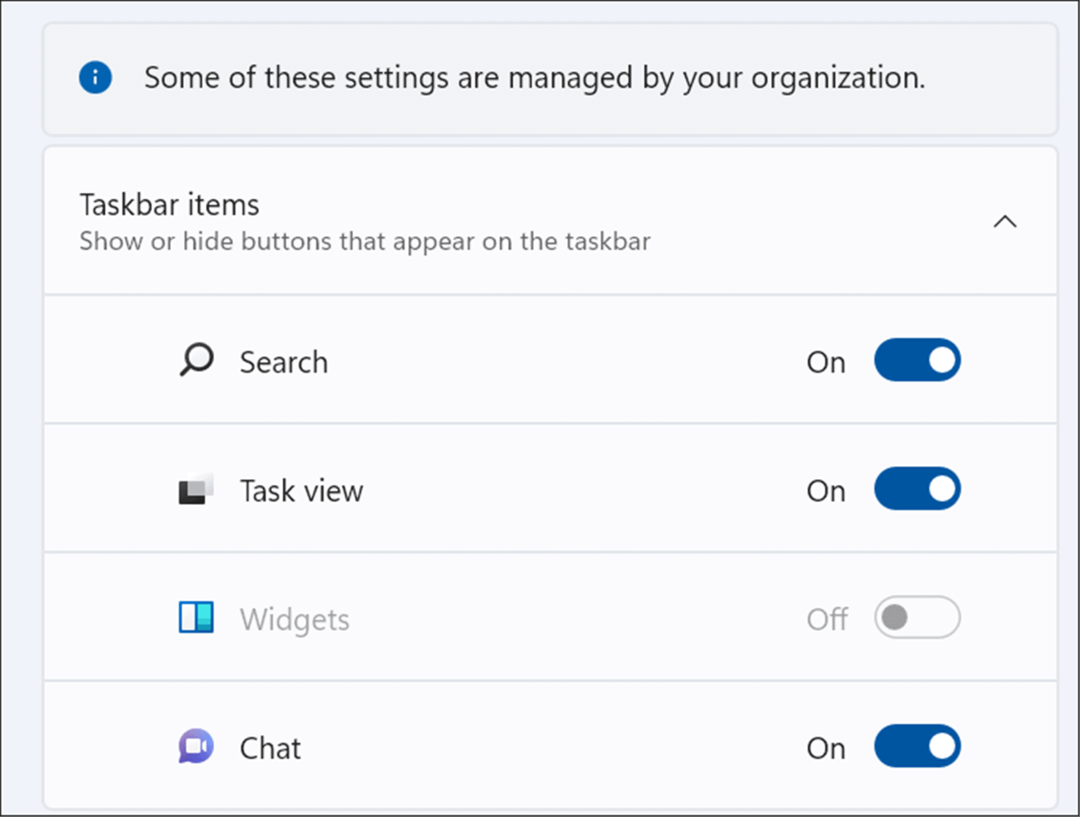
Como modificar o registro para desativar o widget de clima do Windows 11
O Windows 11 Home não inclui a Política de Grupo, mas se você não quiser usar as Configurações para desabilitar o widget de clima, poderá editar o Registro.
Para desabilitar o widget de clima do Windows 11 usando o Registro, siga estas etapas:
- pressione Tecla Windows + R para iniciar Executar.
- Tipo regedit e clique OK.
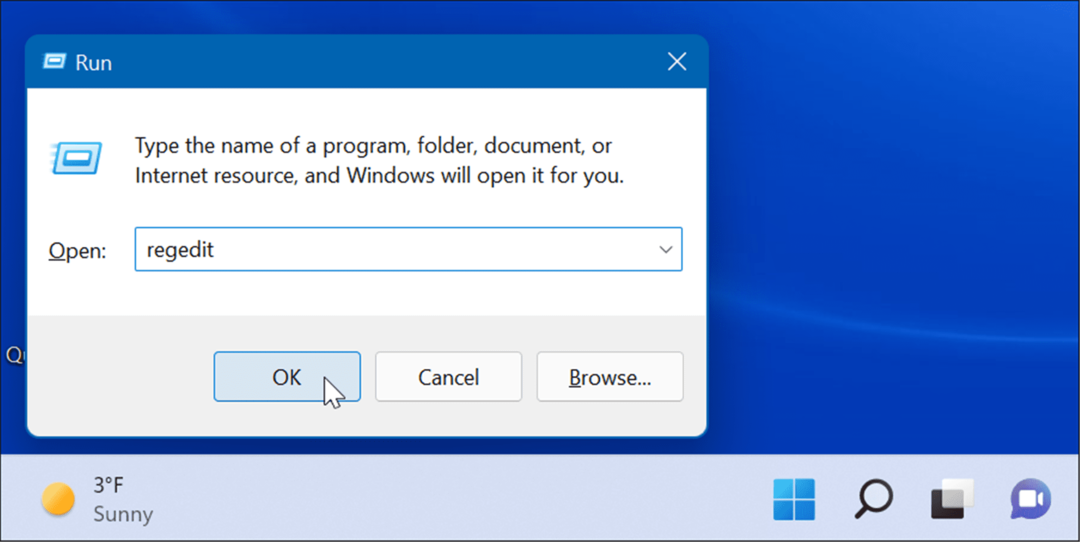
- Quando o Editor do Registro abre, navegue até o seguinte caminho:
HKEY_LOCAL_MACHINE\SOFTWARE\Policies\Microsoft\
- Clique com o botão direito do mouse Microsoft tecla e selecione Novo > Chave.
- Nomeie a nova chave Dsh.
- No Dsh chave que você criou, clique com o botão direito do mouse em uma área vazia no painel direito e escolha Novo > Valor DWORD (32 bits).
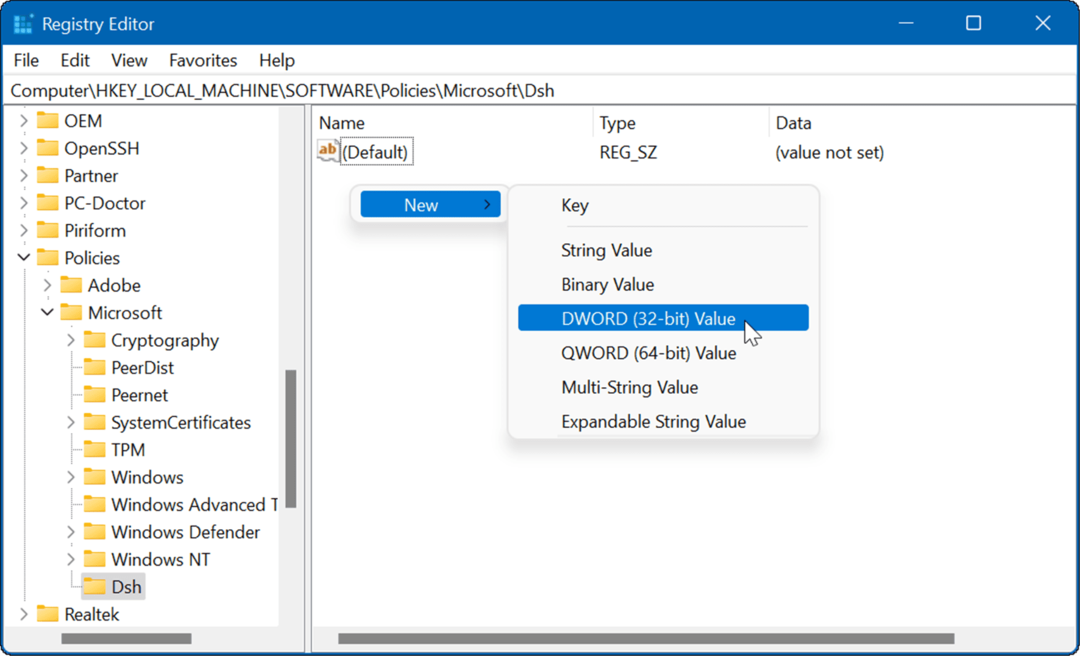
- Nomeie a chave como Permitir notícias e interesses e dar-lhe um valor de 0.
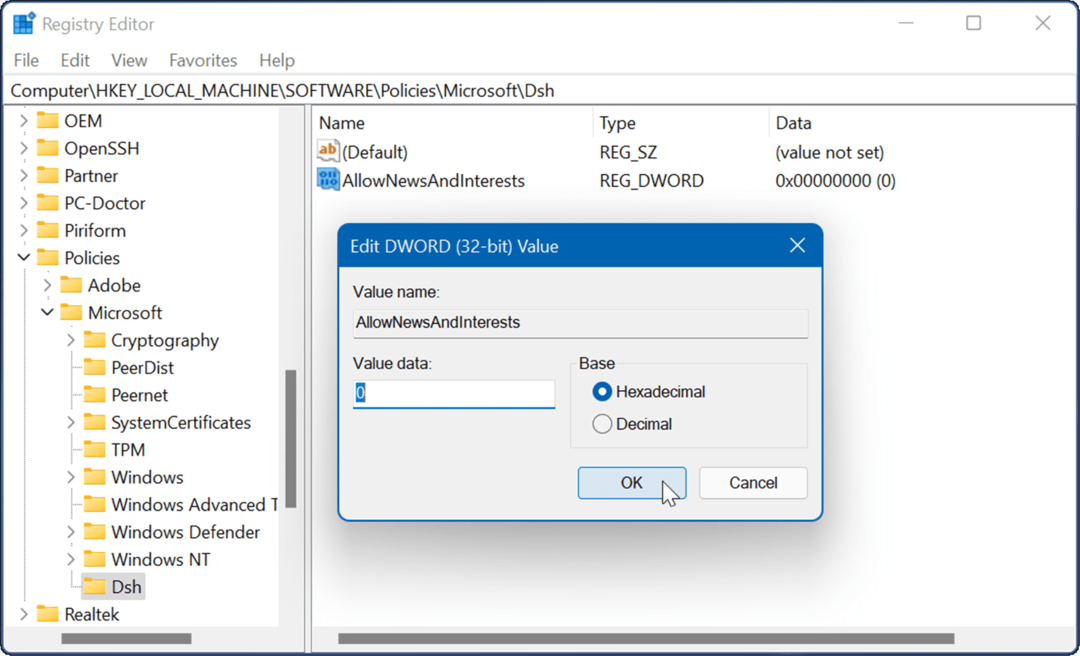
- Saia do Editor do Registro e reinicie o Windows 11. O widget do tempo não aparecerá mais na barra de tarefas quando o PC for reinicializado.
Modificando a barra de tarefas do Windows 11
A Microsoft tem o hábito de adicionar itens à barra de tarefas que alguns usuários podem não gostar, como o widget de clima. Felizmente, você pode usar um dos métodos acima para removê-lo.
Você também pode estar interessado em mostrar todos ícones de estouro de canto da barra de tarefas ou fazendo mais espaço na barra de tarefas. A barra de tarefas no Windows 11 é uma experiência nova e, se você é novo no Windows 11, confira algumas maneiras fáceis de personalizar a barra de tarefas.
Além disso, se você tiver espaço limitado na tela, poderá esconder automaticamente a barra de tarefas.
Como encontrar sua chave de produto do Windows 11
Se você precisar transferir sua chave de produto do Windows 11 ou apenas precisar fazer uma instalação limpa do sistema operacional,...
Como limpar o cache, cookies e histórico de navegação do Google Chrome
O Chrome faz um excelente trabalho ao armazenar seu histórico de navegação, cache e cookies para otimizar o desempenho do seu navegador online. O dela é como...
Correspondência de preços na loja: como obter preços on-line ao fazer compras na loja
Comprar na loja não significa que você tem que pagar preços mais altos. Graças às garantias de correspondência de preços, você pode obter descontos on-line enquanto faz compras em...
Como presentear uma assinatura Disney Plus com um cartão-presente digital
Se você está gostando do Disney Plus e deseja compartilhá-lo com outras pessoas, veja como comprar uma assinatura do Disney+ Gift para...