Como corrigir o driver da impressora não está disponível no Windows 11
Microsoft Windows 11 Herói / / February 28, 2022

Última atualização em

Se você estiver imprimindo muito, poderá encontrar o erro “driver de impressora indisponível” no Windows 11. Veja como corrigi-lo.
Vendo um driver de impressora não está disponível erro no Windows 11? A mensagem é bastante clara - seus drivers de impressora estão ausentes, corrompidos ou simplesmente não estão funcionando conforme o esperado.
Se isso acontecer, geralmente há uma razão clara para isso. Se você atualizou recentemente seu PC, um novo driver pode ser incompatível com sua impressora. Um driver pode estar totalmente ausente, impossibilitando que sua impressora funcione corretamente.
Você pode corrigir essa mensagem de erro de algumas maneiras diferentes, até mesmo um reinício rápido pode resolver. Se isso não acontecer, no entanto, você pode experimentar essas dicas de solução de problemas mais complexas.
Verifique a atualização do Windows
Não é preciso dizer, mas manter seu sistema atualizado é essencial para garantir que seu PC tenha as correções mais recentes de segurança, estabilidade e usabilidade. Se houver um bug crítico do Windows que esteja causando o erro da impressora, a Microsoft poderá ter uma correção disponível para ele.
Para manualmente verifique se há atualizações do Windows, use o Tecla Windows + I atalho de teclado para iniciar Configurações. Quando as Configurações abrir, vá para Atualização do Windows > Verificar atualizações e instale qualquer coisa que ele recomende. 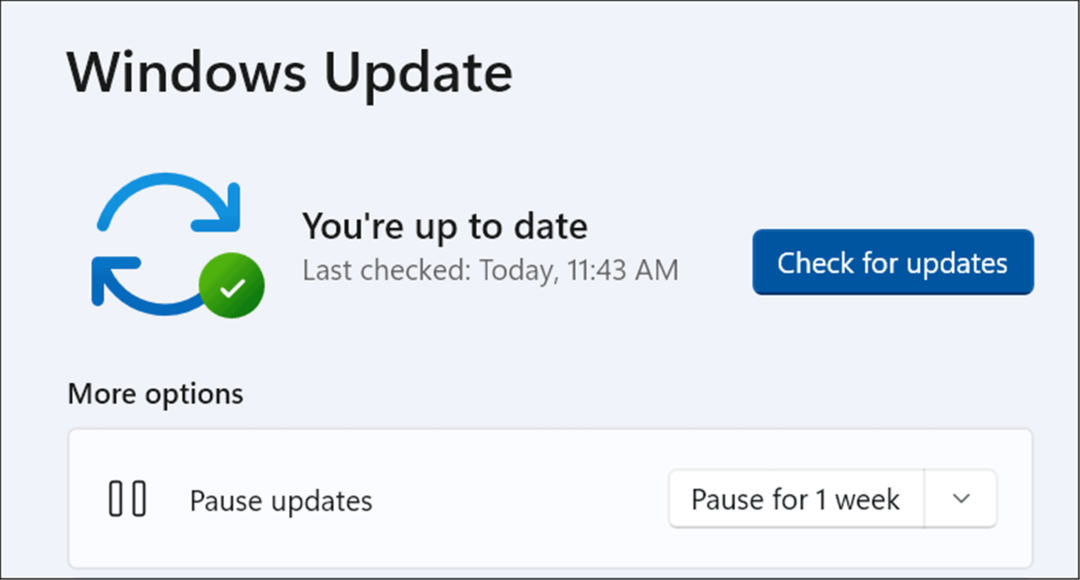
Seu PC pode reiniciar para concluir o processo de atualização, portanto, feche todos os aplicativos importantes primeiro.
Atualize o driver da impressora
Drivers de impressora geralmente vêm com importantes correções de bugs e atualizações de recursos. Se você estiver usando um driver mais antigo, pode estar causando uma mensagem de driver de impressora indisponível no seu PC com Windows 11.
Felizmente, você pode verificar rapidamente as atualizações do driver, mas precisará baixar a versão mais recente do driver no site de suporte do fabricante da impressora. UMA pesquisa rápida no Google para a marca e modelo da impressora deve ajudá-lo a encontrar isso.
Depois de baixar os arquivos do driver, siga estas etapas:
- Use o atalho de teclado Tecla Windows + R para lançar o Corre diálogo.
- Dentro Corre, tipo devmgmt.msc e clique OK.
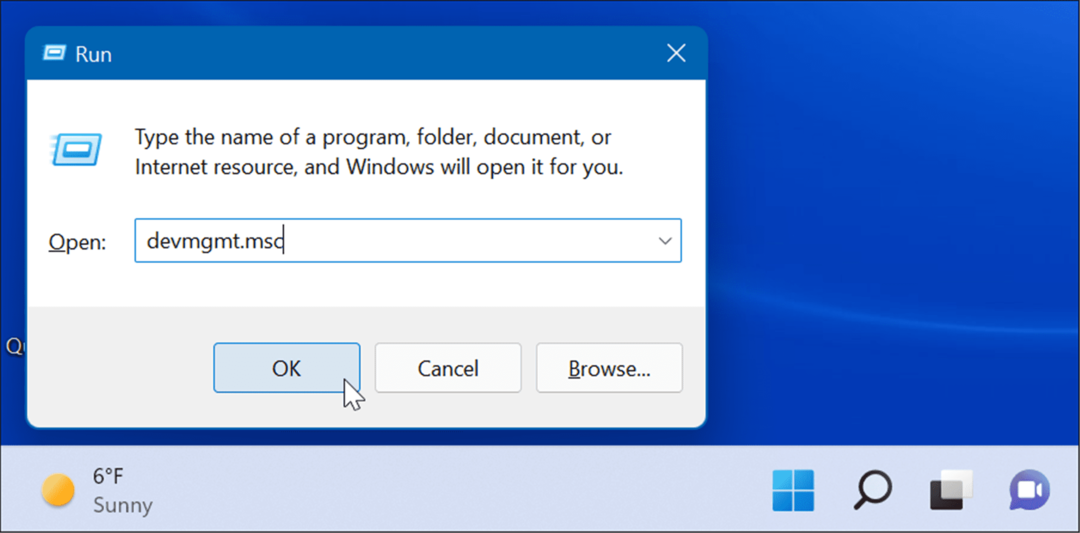
- Quando Gerenciador de Dispositivos abre, expande o Impressoras seção, clique com o botão direito do mouse na impressora e selecione Atualizar driver.
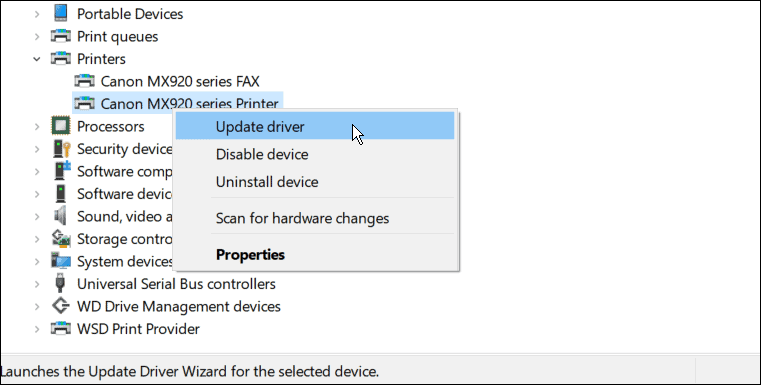
- Quando o Atualizar drivers assistente abre, selecione Procurar drivers no meu computadore siga as instruções na tela para instalar o driver que você baixou.
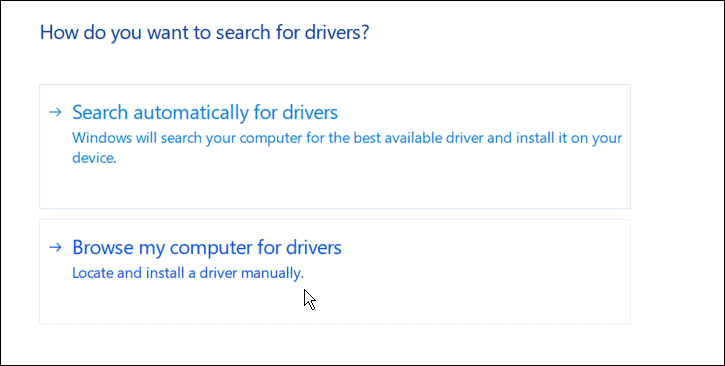
- Se isso não funcionar, reinicie o assistente de atualização, mas desta vez escolha Pesquise automaticamente por motoristas. Siga as instruções do assistente se encontrar uma atualização de driver.
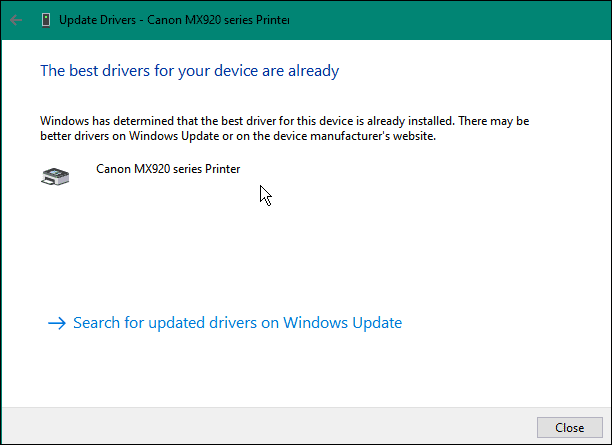
Se você não conseguir selecionar os arquivos do driver da impressora, o fabricante da impressora pode oferecê-los com um instalador automático (geralmente com um .Exe extensão de arquivo). Se for esse o caso, execute o arquivo - o novo driver deve ser instalado automaticamente.
Desinstale o driver da impressora
Infelizmente, o driver de impressora não está disponível erro pode aparecer se você atualizou recentemente seu driver. Nem todo driver de impressora é compatível ou livre de bugs. Há também a possibilidade de que seu driver existente esteja corrompido e precise ser substituído.
Se isso acontecer, você pode tentar remover o driver e reinstalá-lo para tentar resolver o problema. Para desinstalar e reinstalar um driver de impressora no Windows 11, use as seguintes etapas:
- aperte o Começar botão, tipo gerenciador de Dispositivose escolha o resultado superior.
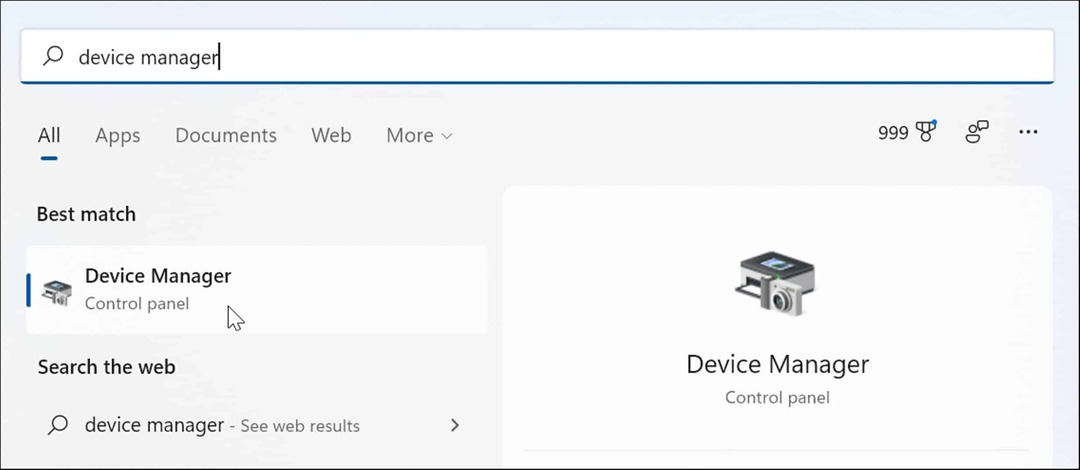
- Quando o Gerenciador de Dispositivos abrir, expanda o Impressoras seção, clique com o botão direito do mouse em seu dispositivo e selecione Desinstalar dispositivo do cardápio.
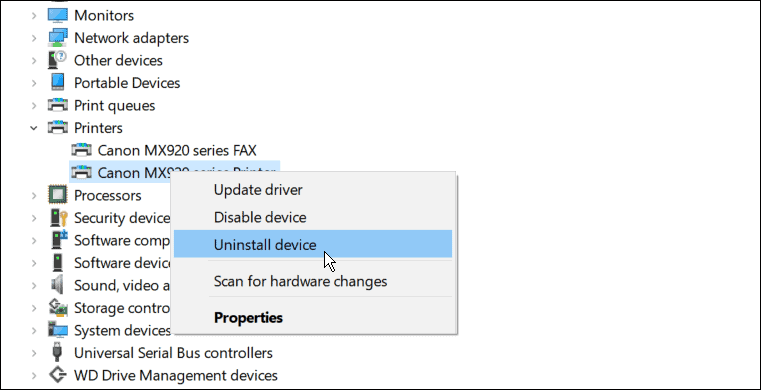
- Quando a janela de confirmação aparecer, verifique o Exclua o software de driver para este dispositivo opção e clique no botão Desinstalar botão.
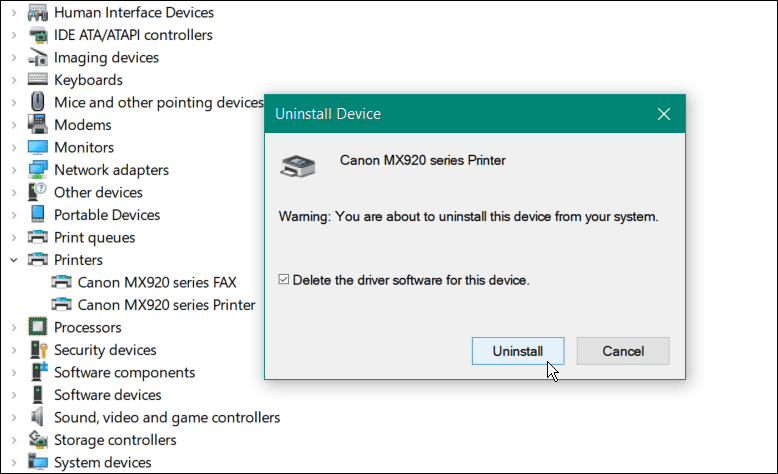
- Reinicie o Windows 11 para aplicar as alterações — o Windows deve reinstalar o driver correto durante o processo de inicialização.
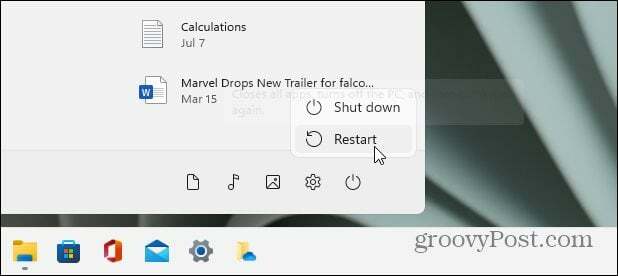
Execute o Solucionador de problemas da impressora
O Windows 11 possui solucionadores de problemas internos para vários dispositivos de hardware, incluindo um para uma impressora.
Para executar a solução de problemas da impressora no Windows 11, siga estas etapas:
- Clique Começar e abra Configurações.
- Quando as configurações forem abertas, navegue até Sistema > Solucionar problemas.
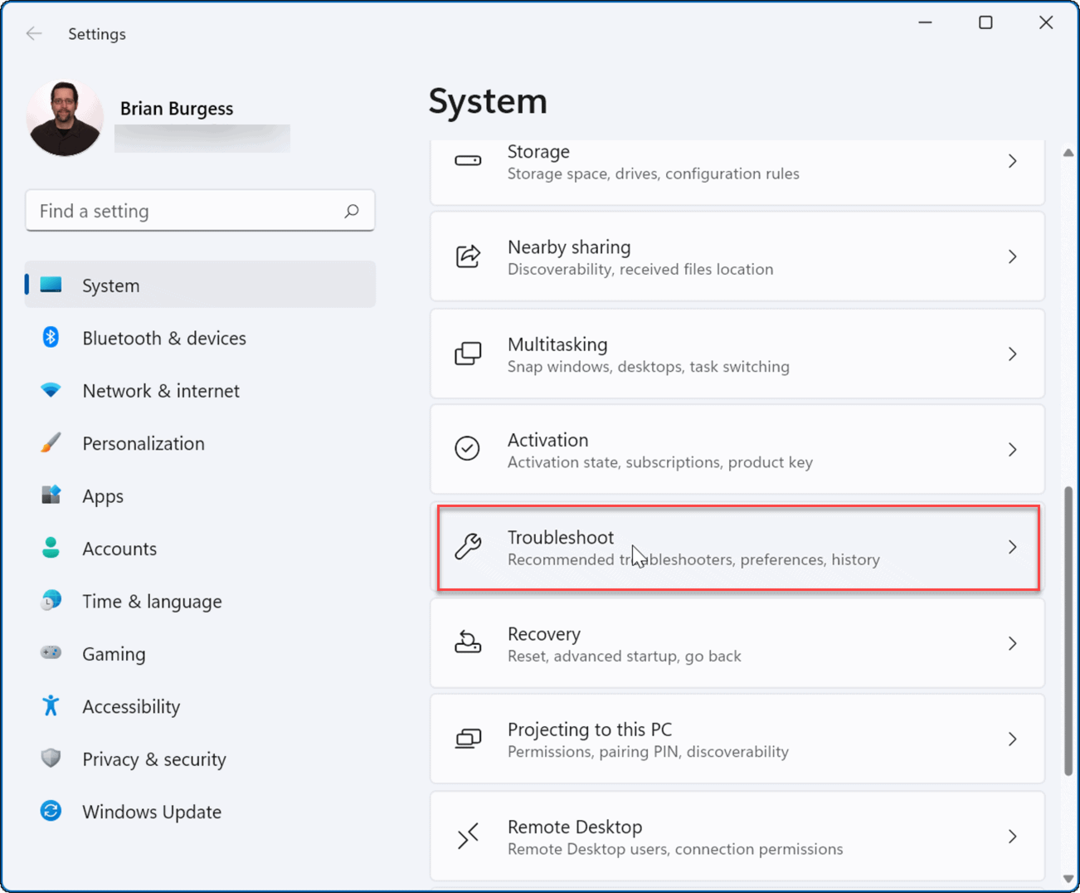
- No Opções seção, clique Outros solucionadores de problemas.
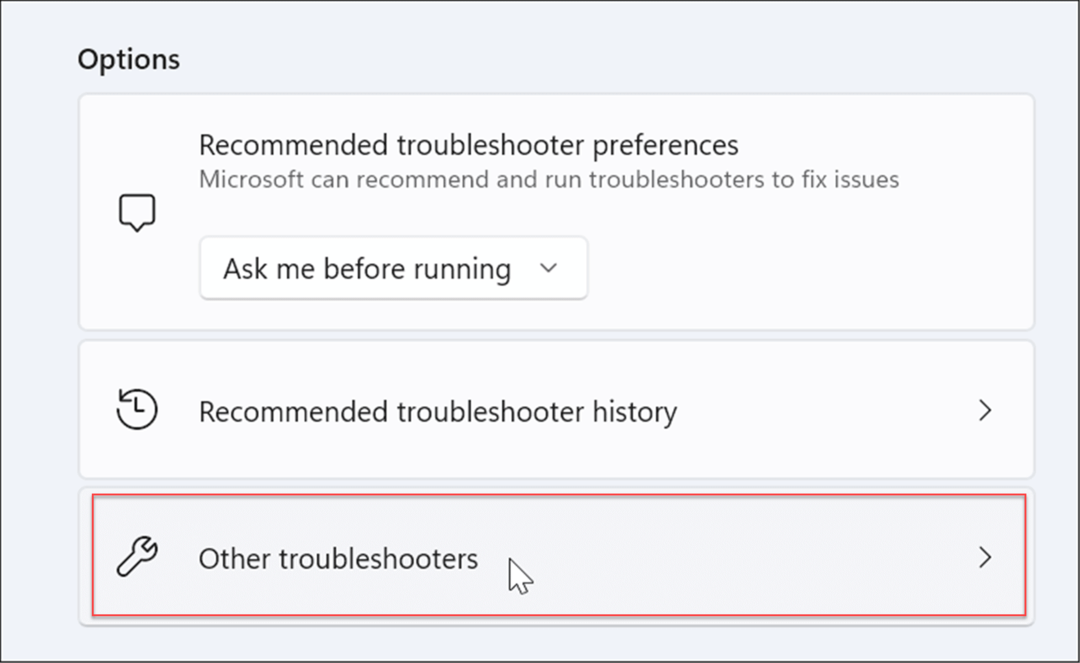
- Encontre o Impressora opção e clique no botão Corre botão ao lado.
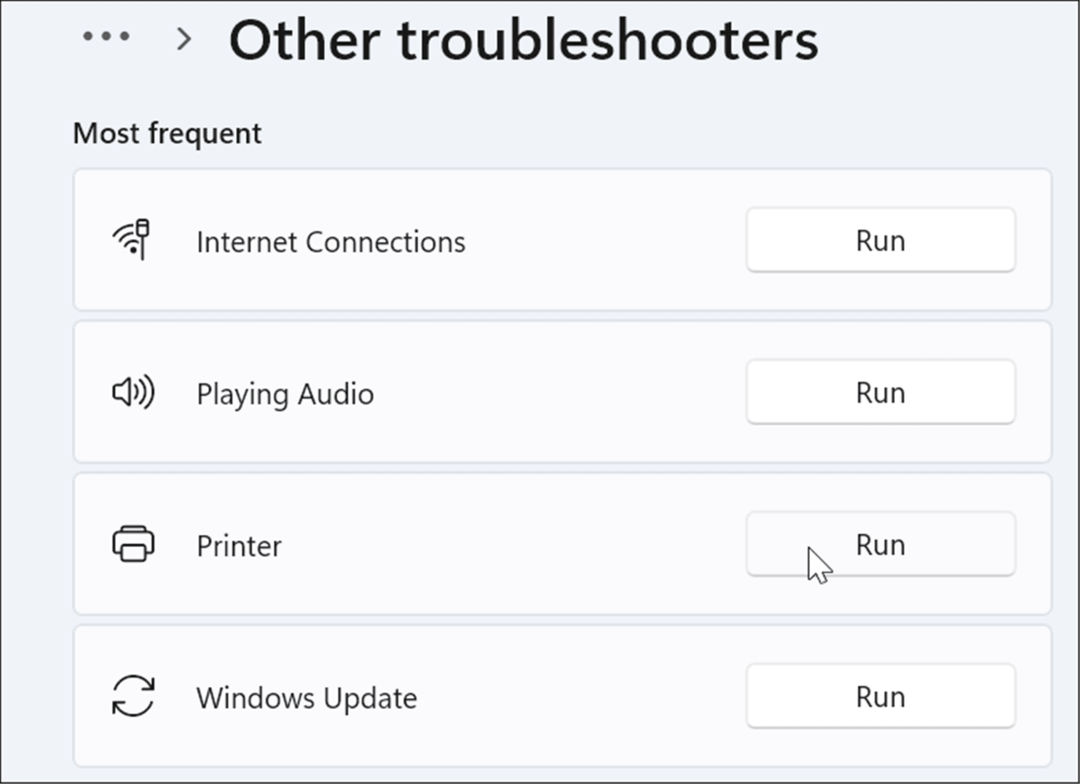
- A solução de problemas da impressora começará a procurar problemas e tentará corrigi-los automaticamente.
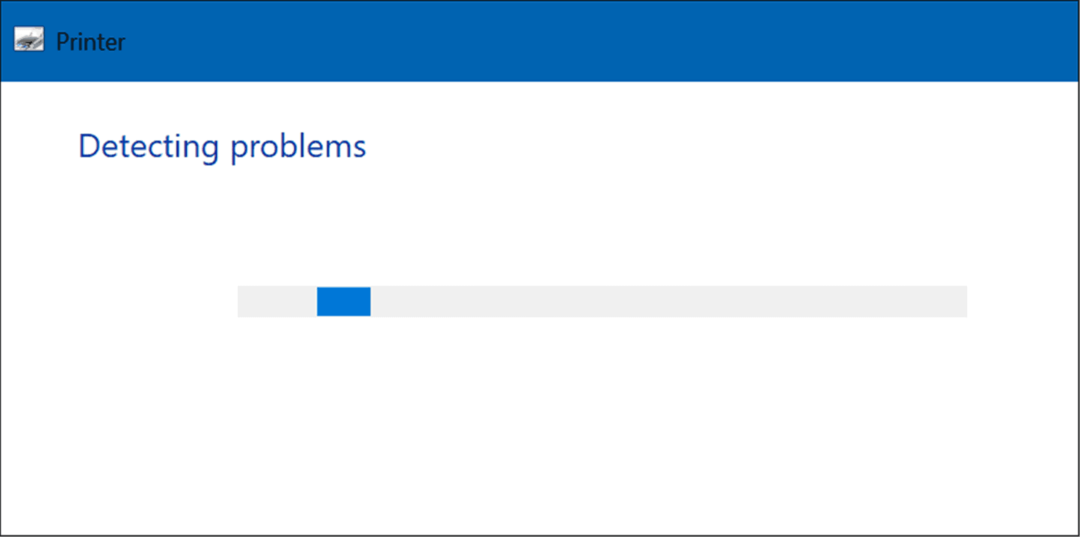
Melhor impressão no Windows
Se você estiver recebendo um erro de driver de impressora indisponível no seu PC com Windows 11, uma das correções descritas acima deve fazê-lo funcionar. Normalmente, você pode colocá-lo em funcionamento atualizando ou reinstalando o driver atual da impressora.
Também vale a pena notar que, se você tiver uma impressora plug-and-play, poderá desconectar o cabo USB, conectá-lo novamente e executar novamente o assistente de configuração. Se não funcionar, tente uma porta diferente ou solucionar problemas de USB no Windows 11.
Se você ainda não está no Windows 11, dê uma olhada em instalando uma impressora no Windows 10. Você também pode compartilhar uma impressora se você tiver mais de um PC usando-o.
Como encontrar sua chave de produto do Windows 11
Se você precisar transferir sua chave de produto do Windows 11 ou apenas precisar fazer uma instalação limpa do sistema operacional,...
Como limpar o cache, cookies e histórico de navegação do Google Chrome
O Chrome faz um excelente trabalho ao armazenar seu histórico de navegação, cache e cookies para otimizar o desempenho do navegador online. O dela é como...
Correspondência de preços na loja: como obter preços on-line ao fazer compras na loja
Comprar na loja não significa que você tem que pagar preços mais altos. Graças às garantias de correspondência de preços, você pode obter descontos on-line enquanto faz compras em...
Como presentear uma assinatura Disney Plus com um cartão-presente digital
Se você está gostando do Disney Plus e deseja compartilhá-lo com outras pessoas, veja como comprar uma assinatura do Disney+ Gift para...



