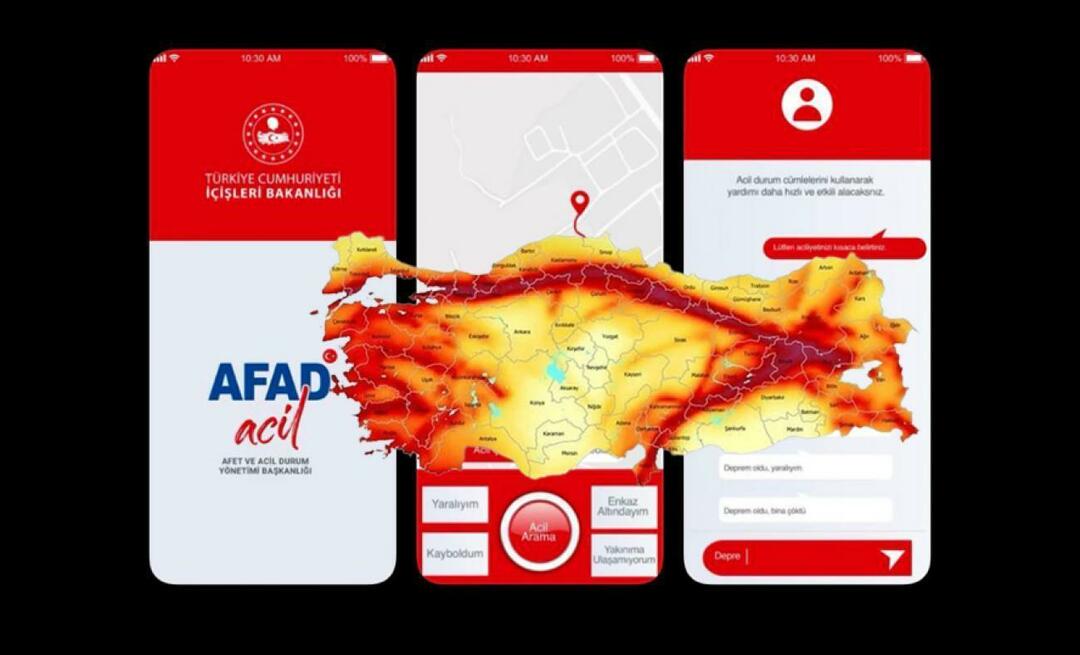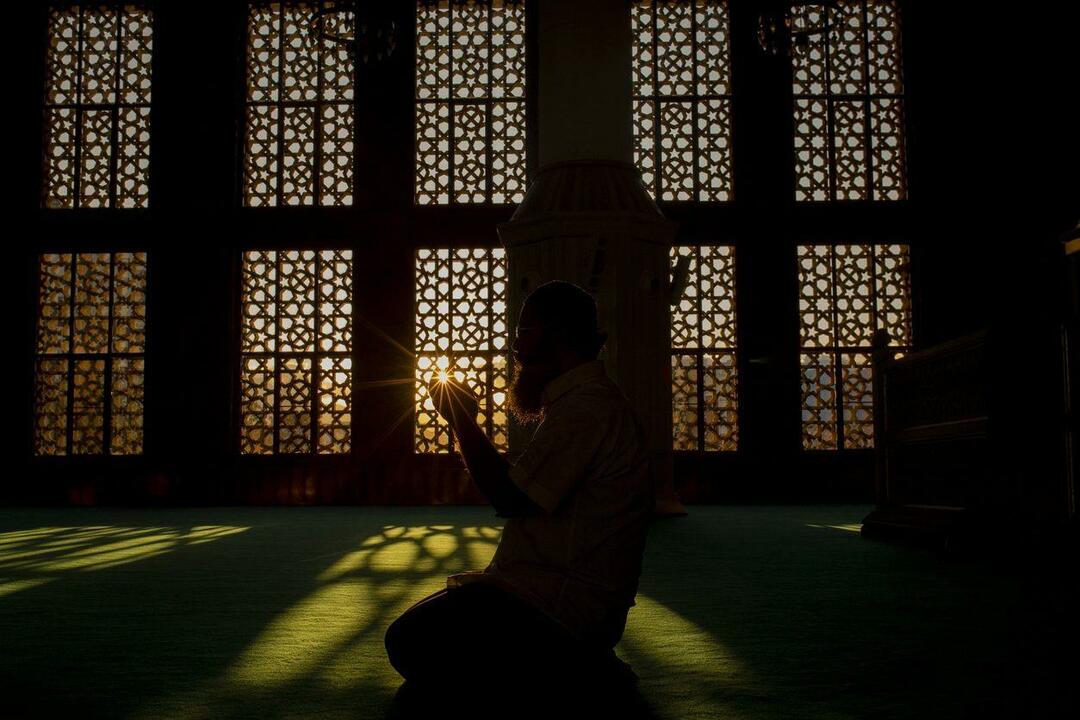Como redefinir as configurações da barra de tarefas no Windows 11
Microsoft Windows 11 Herói / / March 02, 2022

Última atualização em
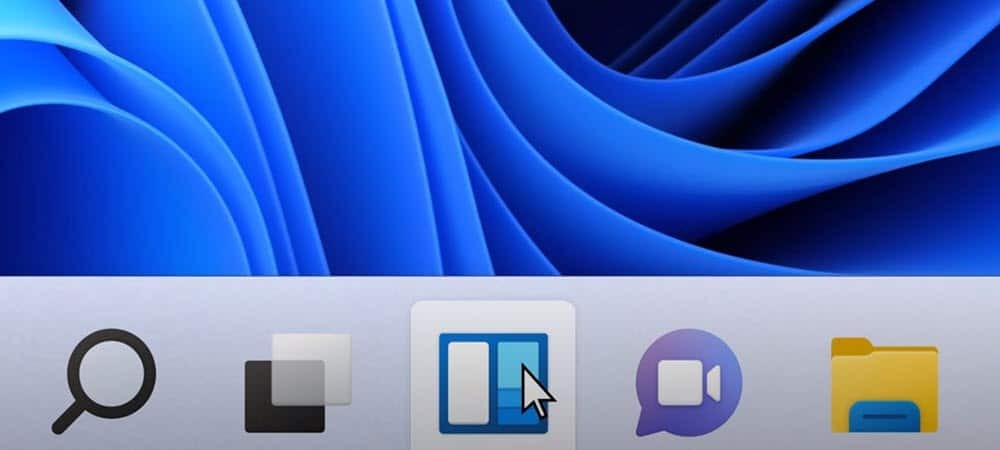
Se a barra de tarefas não estiver funcionando corretamente, isso atrapalha seu fluxo de trabalho. Veja como redefinir as configurações da barra de tarefas no Windows 11 para que você possa fazer as coisas.
Ocasionalmente, e aleatoriamente, a barra de tarefas do seu PC com Windows 11 pode congelar. Ele pode parar de responder ou pode parar de mostrar certos ícones com os quais você precisa interagir.
Se a barra de tarefas não estiver funcionando corretamente, você desejará fazê-la funcionar novamente. Muitas vezes, a correção é tão simples quanto reiniciar o Windows Explorer, mas você também deve verificar as configurações da barra de tarefas. Se estiver com problemas, você pode redefinir as configurações da barra de tarefas no Windows 11 e fazê-lo funcionar da maneira desejada.
Confira essas possíveis correções para redefinir as configurações da barra de tarefas no Windows 11 e fazê-lo funcionar novamente.
Como reiniciar a barra de tarefas do Gerenciador de tarefas
Quando você reinicia o Windows Explorer do Gerenciador de Tarefas, ele redefine a barra de tarefas do Windows.
Para reiniciar o Windows Explorer, use as seguintes etapas:
- Use o atalho de teclado Ctrl + Shift + Esc mencionar Gerenciador de tarefas.
- Quando o Gerenciador de Tarefas aparecer, localize e destaque explorador de janelas debaixo de Processos guia e clique no botão Reiniciar botão.
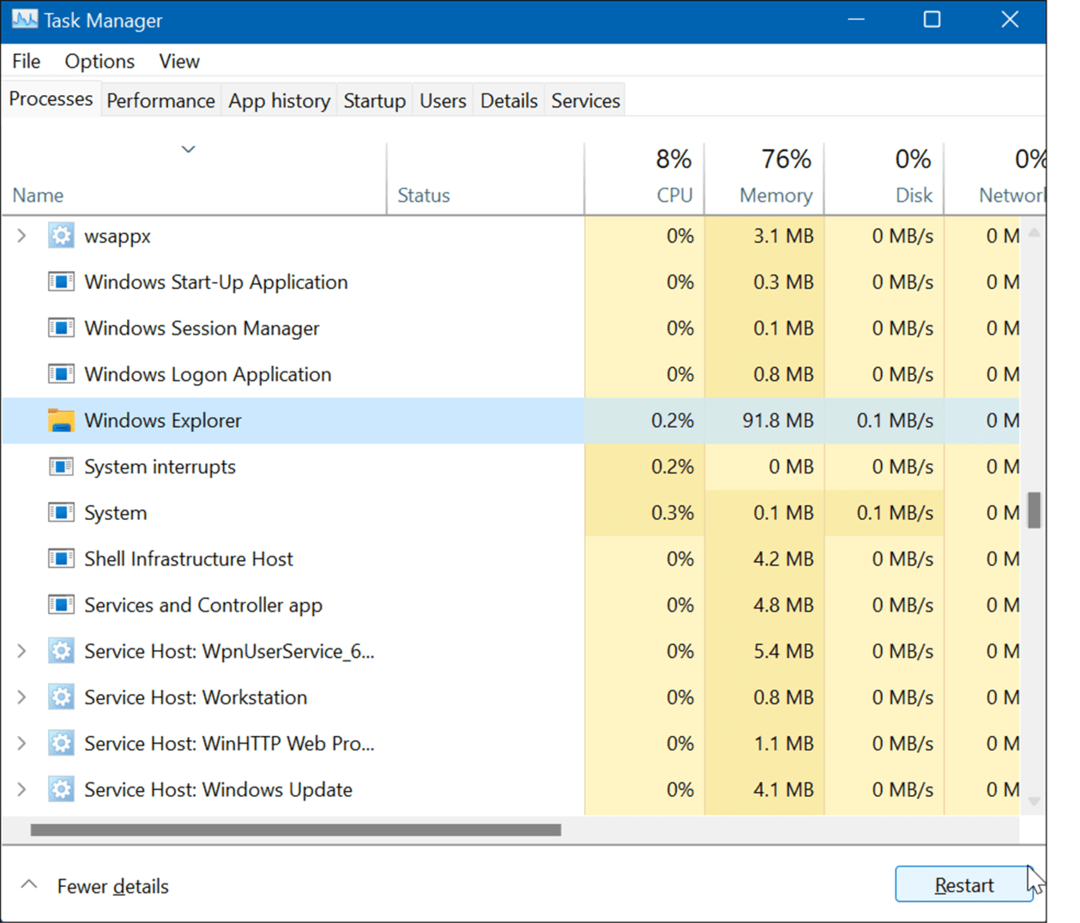
- Se a tela ficar branca e a barra de tarefas não reaparecer, clique em Arquivo > Executar nova tarefa do Gerenciador de Tarefas.
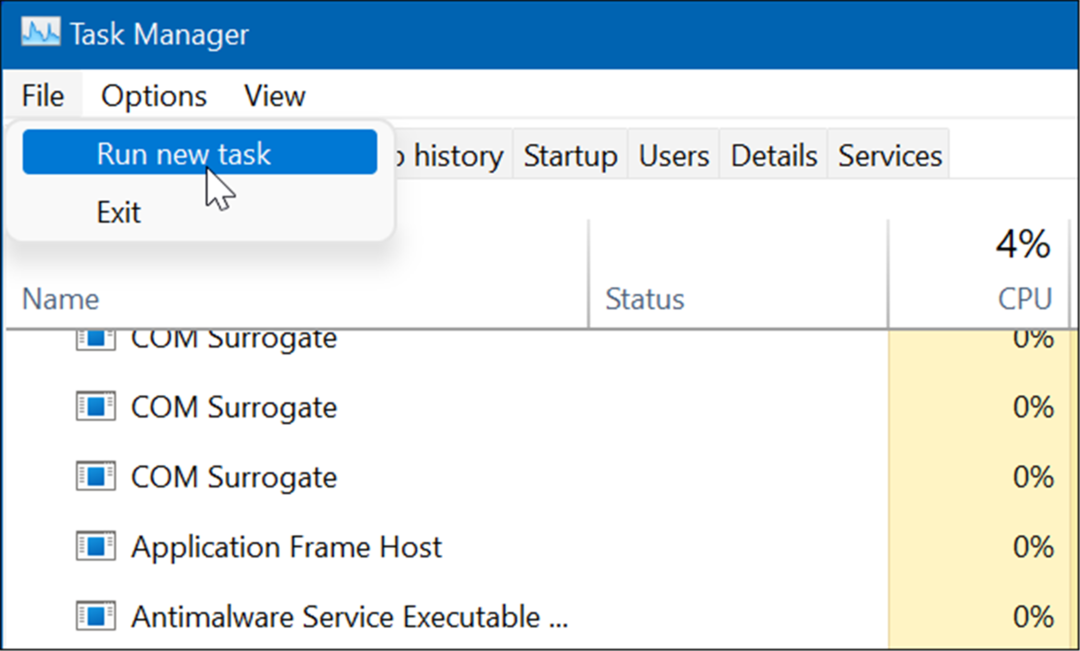
- O Criar nova tarefa janela aparecerá. Tipo explorer.exe no Abrir campo e clique OK.
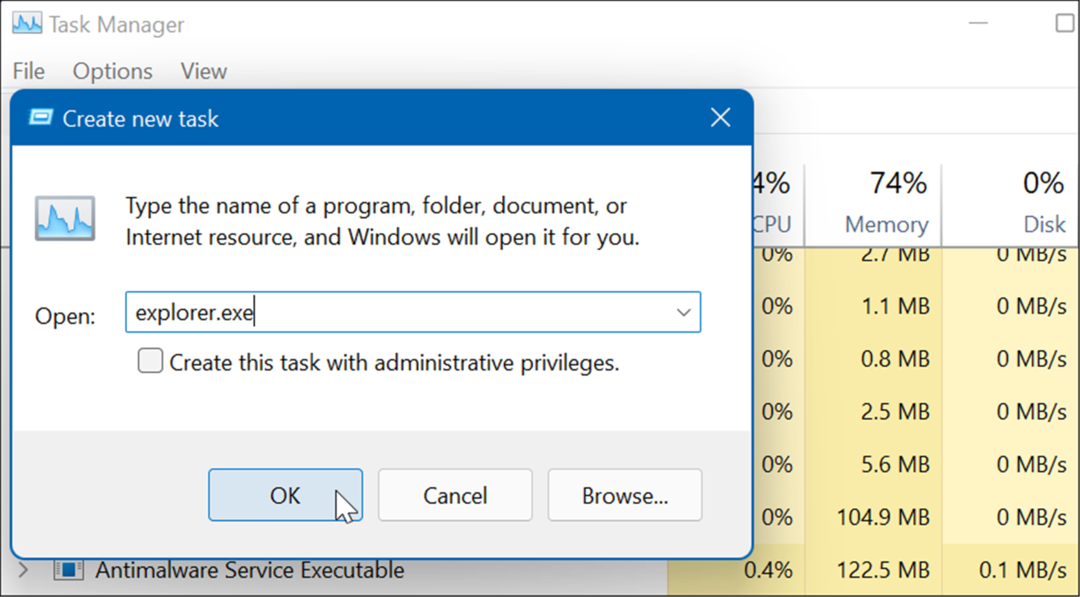
A barra de tarefas (e o resto do Windows) aparecerá, e a barra de tarefas deve estar funcionando novamente.
Como reiniciar a barra de tarefas usando o terminal do Windows
Também vale a pena notar que você pode reiniciar o Explorer e a barra de tarefas na linha de comando. Essas instruções funcionarão para o próprio aplicativo de linha de comando (cmd.exe), bem como os aplicativos Windows PowerShell e Windows Terminal mais recentes.
Para reiniciar o Windows Explorer (e a barra de tarefas) usando o prompt de comando:
- Abra o menu Iniciar e digite cmd, powershell, ou terminal.
- Passe o mouse sobre o resultado superior e escolha Executar como administrador.
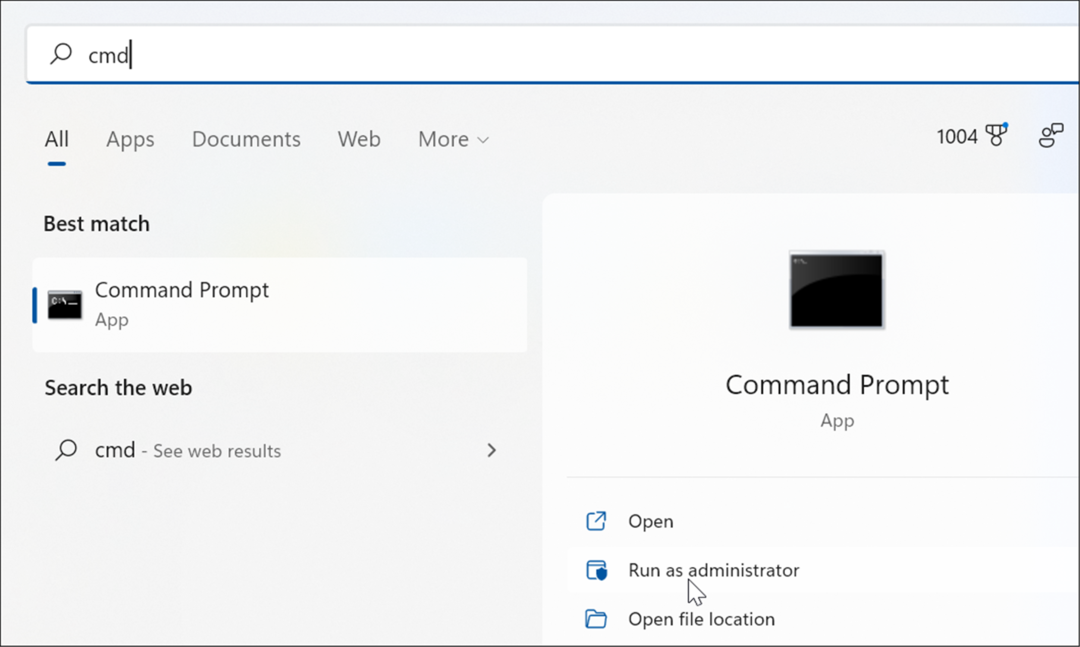
- Quando a janela do prompt de comando, PowerShell ou Windows Terminal for aberta, digite o seguinte comando e pressione Entrar:
taskkill /f /im explorer.exe && iniciar explorer.exe
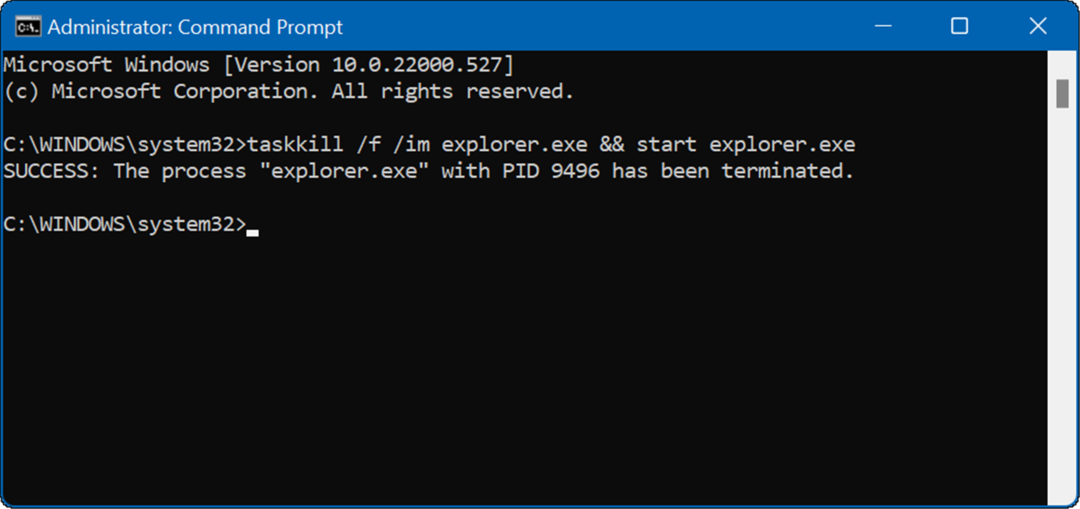
Depois de executar o comando, o Windows Explorer será reiniciado e a barra de tarefas deverá estar funcionando novamente.
Como verificar as configurações da barra de tarefas no Windows 11
Se você não vir os itens necessários na barra de tarefas, como ícones de estouro, por exemplo, você deve verificar novamente as configurações da barra de tarefas. Alguns dos ícones podem simplesmente ser desativados e você pode ativá-los novamente.
Para gerenciar as configurações da barra de tarefas no Windows 11, use as seguintes etapas:
- Clique Começar e abra Configurações ou use o atalho de teclado Tecla Windows + I.
- Quando as Configurações abrir, vá para Personalização > Barra de tarefas.
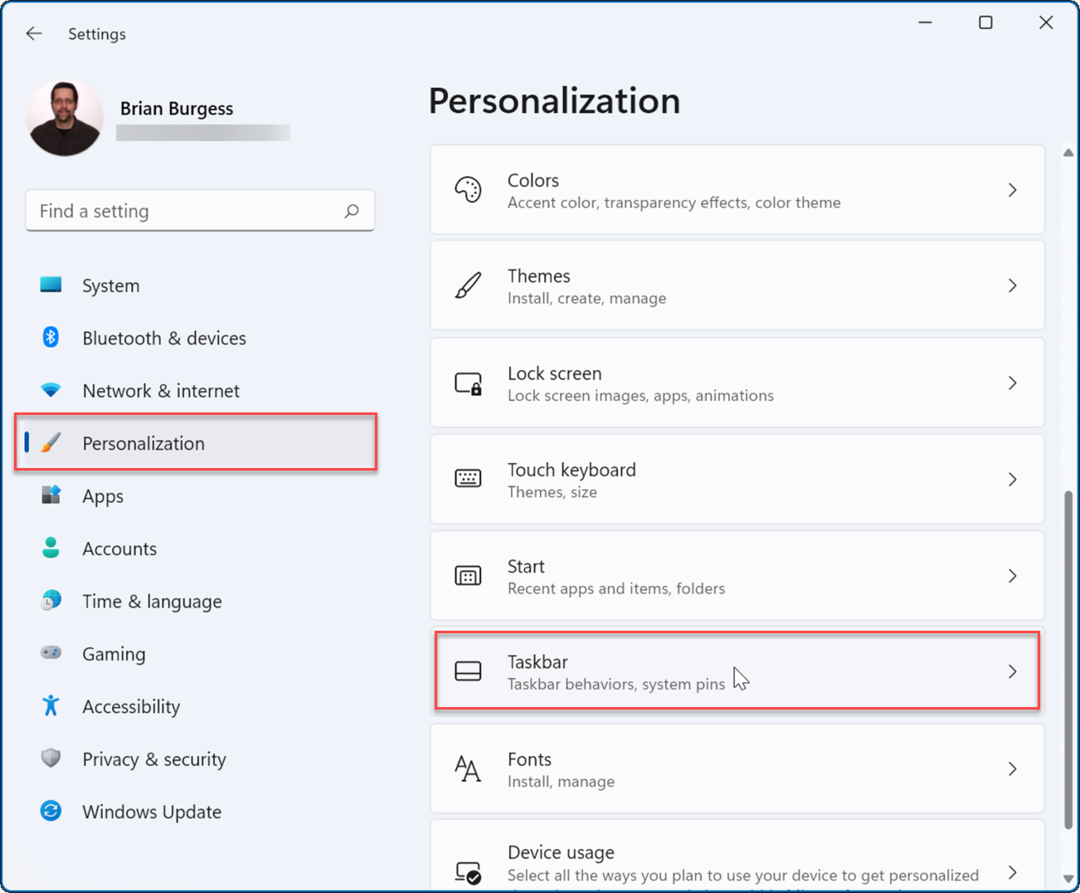
- Agora, percorra a lista e ative ou desative os itens da barra de tarefas.
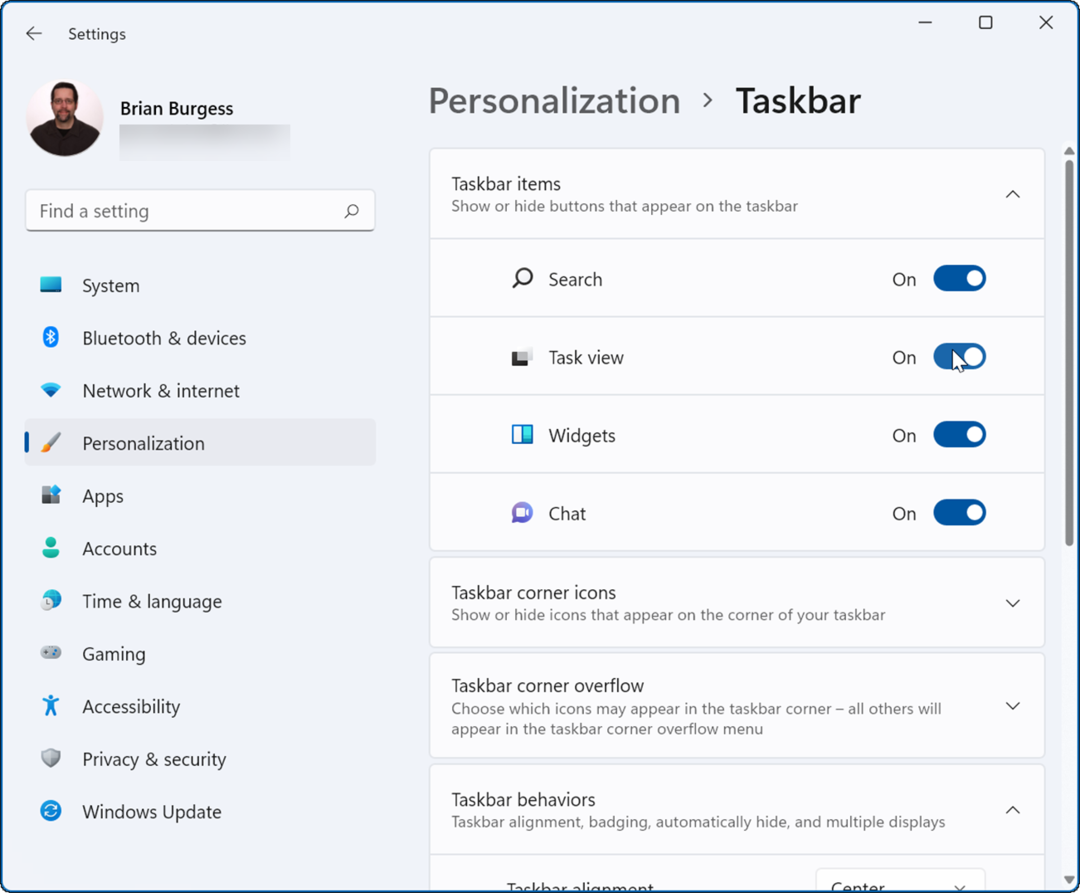
Além disso, esta seção é onde você pode gerenciar o comportamento da barra de tarefas, o que também pode ser um problema. Por exemplo, você pode alinhe a barra de tarefas e o menu Iniciar ao esquerda ou fazer a barra de tarefas ocultar automaticamente.
Configurando a barra de tarefas do Windows 11
Se a barra de tarefas do Windows 11 estiver congelando ou não estiver funcionando corretamente, reiniciá-la geralmente a corrigirá. No entanto, você também deseja verificar as configurações da barra de tarefas. Por exemplo, se ele continuar desaparecendo, você desejará desabilitar o recurso de ocultação automática. Ou talvez ícones específicos tenham sido desativados em Configurações.
Depois de redefinir a barra de tarefas, você pode querer dar uma olhada maneiras de personalizá-lo. Se você não é fã da Microsoft adicionando coisas à barra de tarefas, confira como remova o Weather Widget da barra de tarefas do Windows 11.
Se você ainda não está no Windows 11, você pode desativar o widget de notícias e clima no Windows 10. Além disso, você pode estar interessado em centralizando a barra de tarefas do Windows 10.
Como encontrar sua chave de produto do Windows 11
Se você precisar transferir sua chave de produto do Windows 11 ou apenas precisar fazer uma instalação limpa do sistema operacional,...
Como limpar o cache, cookies e histórico de navegação do Google Chrome
O Chrome faz um excelente trabalho ao armazenar seu histórico de navegação, cache e cookies para otimizar o desempenho do seu navegador online. O dela é como...
Correspondência de preços na loja: como obter preços on-line ao fazer compras na loja
Comprar na loja não significa que você tem que pagar preços mais altos. Graças às garantias de correspondência de preços, você pode obter descontos on-line enquanto faz compras em...
Como presentear uma assinatura Disney Plus com um cartão-presente digital
Se você está gostando do Disney Plus e deseja compartilhá-lo com outras pessoas, veja como comprar uma assinatura do Disney+ Gift para...