Como corrigir a barra de tarefas do Windows mostrando em tela cheia
Microsoft Windows 11 Herói / / March 03, 2022

Última atualização em
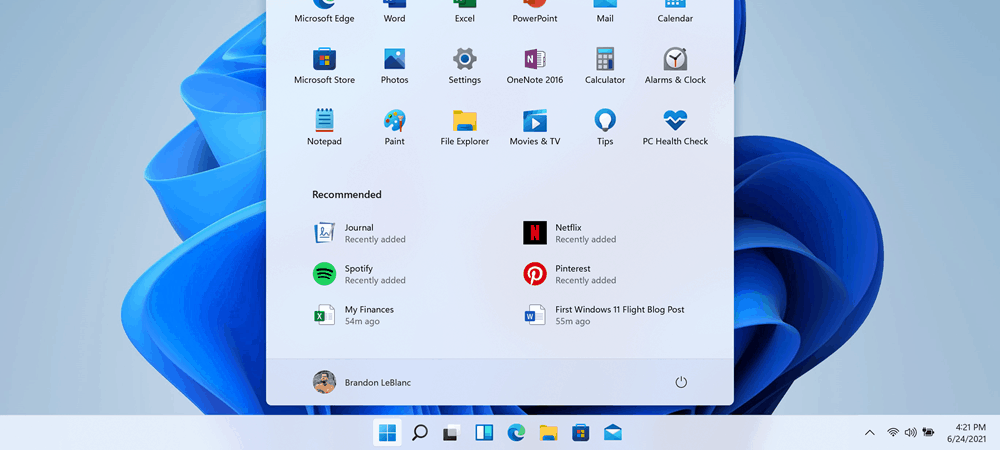
Ter a barra de tarefas do Windows pop-up enquanto você usa aplicativos de tela cheia é irritante. Se isso acontecer, corrija o problema no Windows 11 com este guia.
O Windows deve ocultar automaticamente a barra de tarefas ao executar aplicativos no modo de tela cheia. Se a barra de tarefas for exibida durante a execução de um jogo, navegador ou filme no modo de tela cheia, é uma grande distração. A barra de tarefas é essencial para navegar pela experiência do Windows, mas pode ser o caminho.
Pode chegar um momento em que a barra de tarefas continua sendo exibida em tela cheia quando você não deseja. Se isso acontecer, você vai querer tirá-lo do caminho. Este guia mostrará várias maneiras de corrigir a barra de tarefas do Windows exibida no modo de tela cheia.
Como reiniciar o Windows Explorer
Normalmente, se você está tendo problemas com a barra de tarefas, você pode redefinir as configurações da barra de tarefas para fixar isso. Isso significa reiniciar o Windows Explorer do Gerenciador de Tarefas.
Para reiniciar o Explorer, use as seguintes etapas:
- Aperte o atalho de teclado Ctrl + Shift + Esc para iniciar o Gerenciador de Tarefas.
- Localizar e destacar explorador de janelas na guia Processos e clique no botão Reiniciar botão.
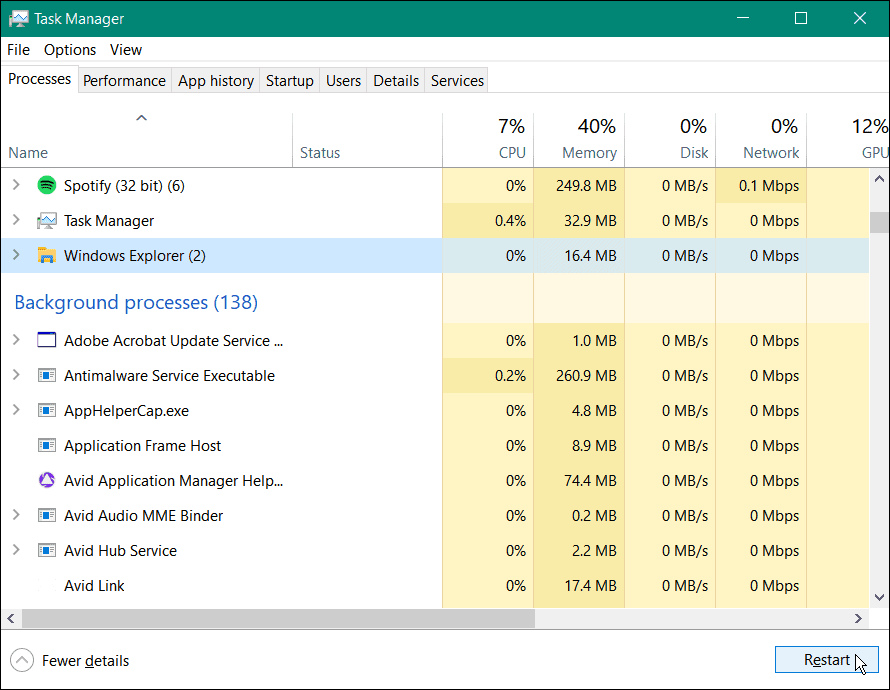
Sua tela escurecerá por um segundo enquanto o File Explorer é reiniciado e a barra de tarefas deve estar funcionando novamente.
Desativar o bloqueio da barra de tarefas
Se você bloquear todas as barras de tarefas, isso impedirá que elas se movam na tela. No entanto, se você iniciar um aplicativo no modo de tela cheia, também poderá fazer com que a barra de tarefas fique em tela cheia.
Para desativar o bloqueio da barra de tarefas no Windows 10, clique com o botão direito do mouse em uma área vazia na barra de tarefas. Certifique-se de que o Bloqueie todas as barras de tarefas opção no menu não está marcada.
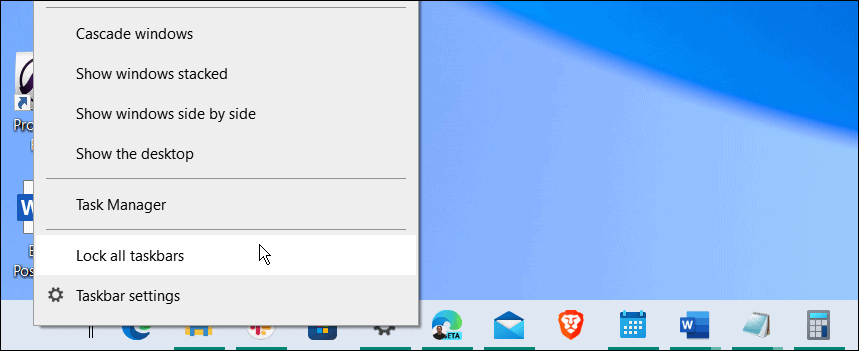
Como definir a barra de tarefas para ocultar automaticamente
Outra coisa que você pode fazer para corrigir a barra de tarefas do Windows exibida no modo de tela cheia é fazer a barra de tarefas ocultar automaticamente.
Para ocultar automaticamente a barra de tarefas, faça o seguinte:
- Abrir Iniciar > Configurações e escolha Personalização > Barra de tarefas do cardápio.
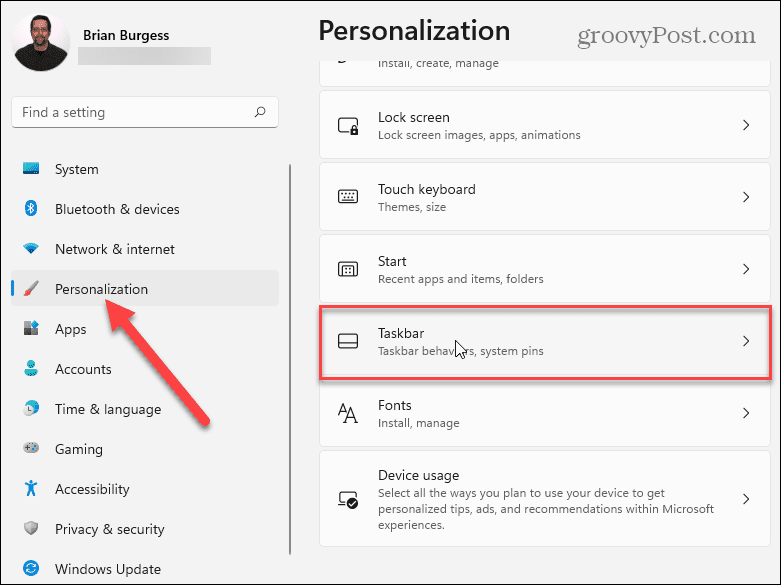
- Expandir o Comportamentos da barra de tarefas seção e verifique a Ocultar automaticamente a barra de tarefas.
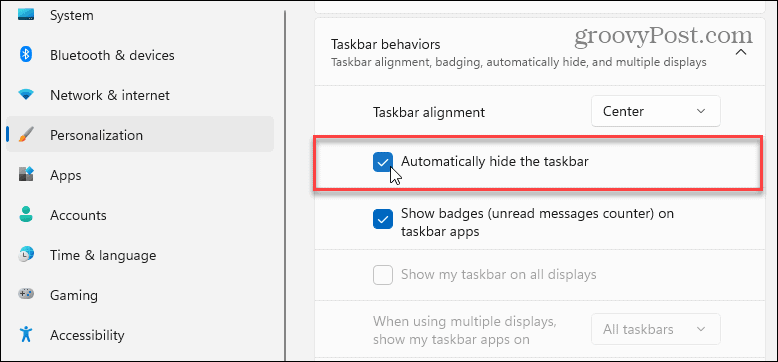
- No Windows 10, abra Iniciar > Configurações > Personalização > Barra de Tarefas e ative o Oculte automaticamente a barra de tarefas no modo desktop opção.
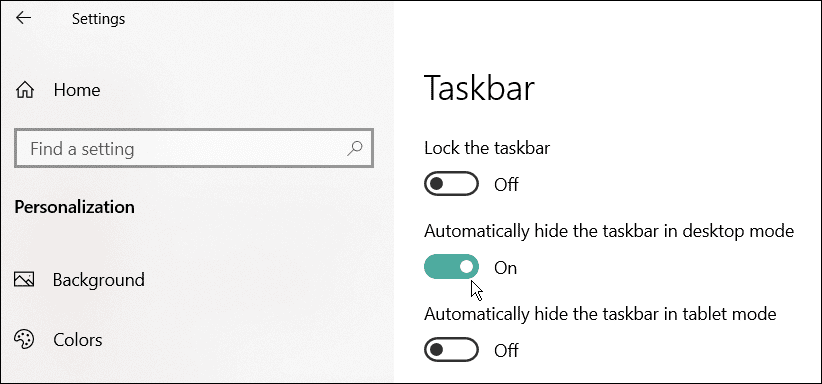
Como reparar aplicativos no Windows 11
Se você notar que a barra de tarefas aparece no modo de tela cheia ao executar um aplicativo específico, isso pode causar o problema. O recurso de reparo do aplicativo procurará arquivos corrompidos ou ausentes e os substituirá.
Para reparar um aplicativo no Windows 11, use as seguintes etapas:
- Abrir Iniciar > Configurações e selecione Aplicativos > Aplicativos e recursos.
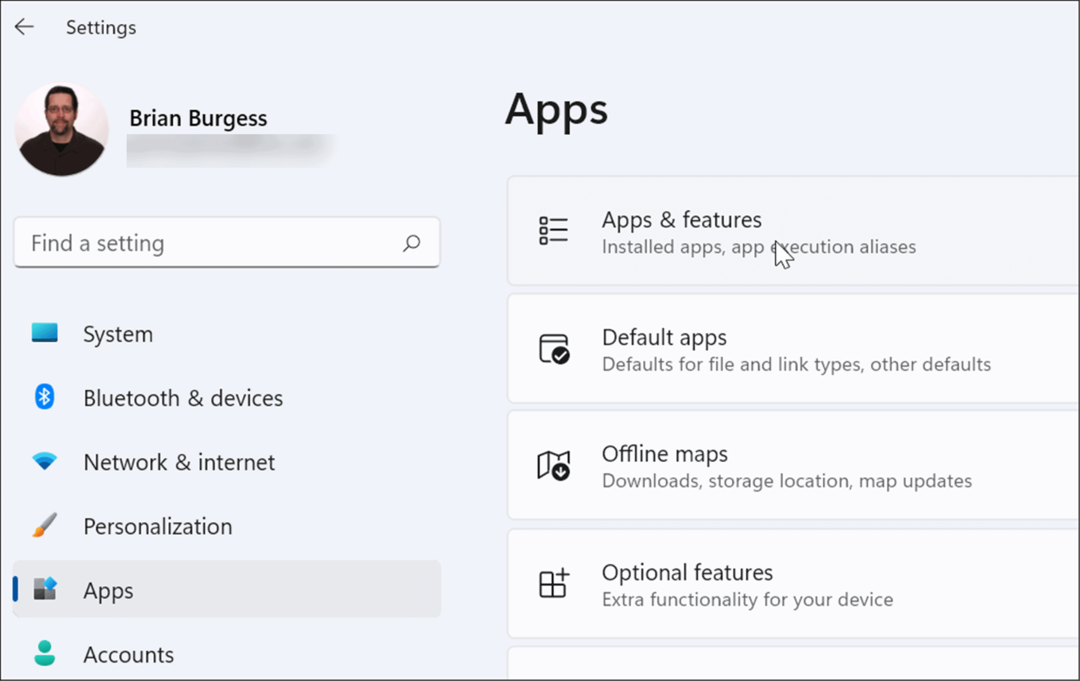
- Procure o aplicativo problemático e clique no botão de três pontos ao lado dele e escolha Opções avançadas.
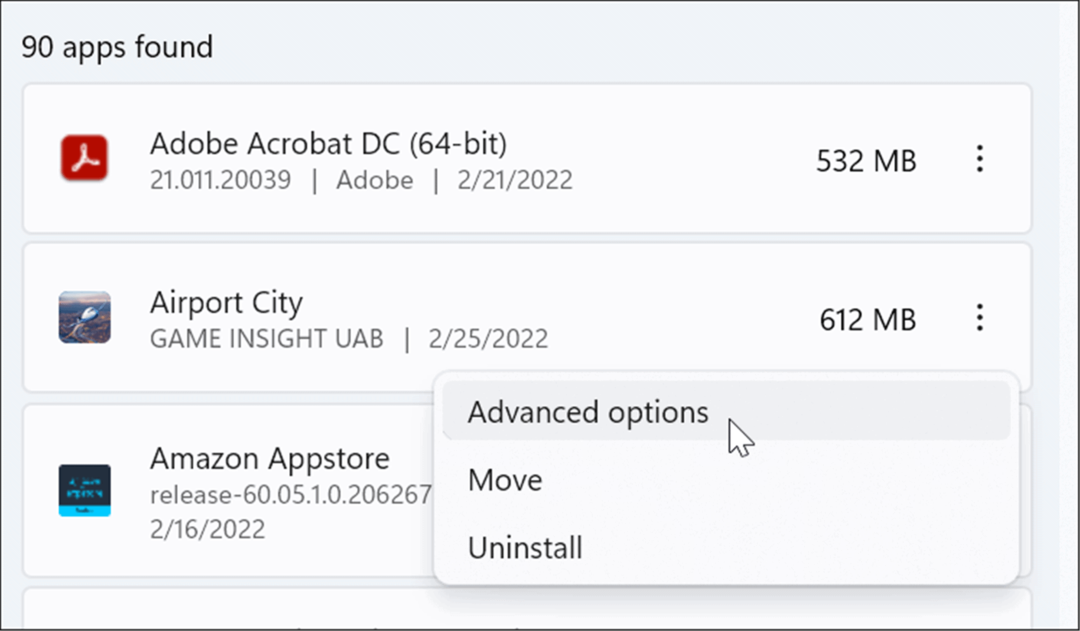
- Role para baixo até o Redefinir seção e clique no botão Reparar botão.
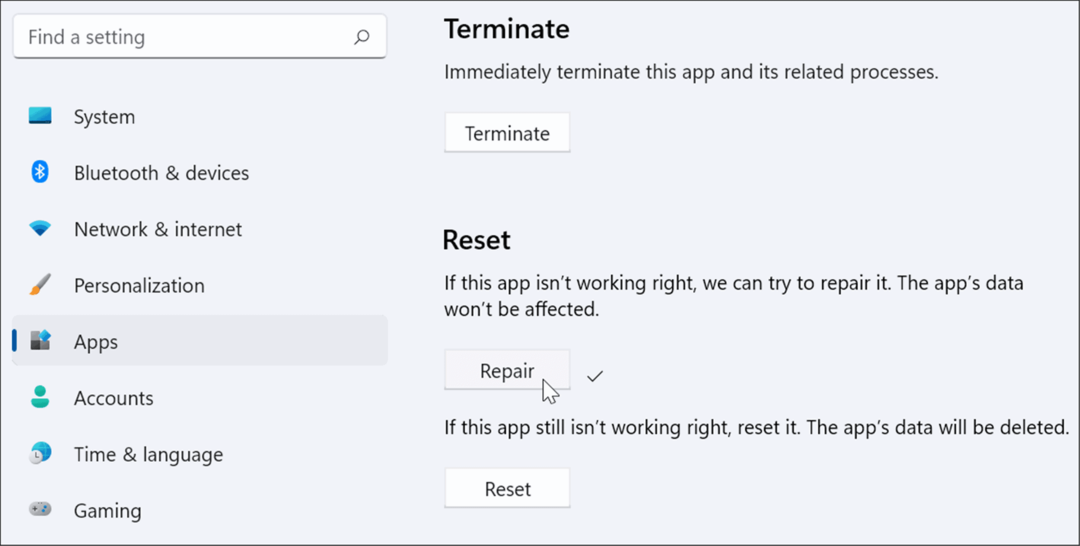
Se você ainda estiver enfrentando o problema, tente o Redefinir opção logo abaixo de Reparar. Observe que os dados do aplicativo serão excluídos durante uma redefinição.
Além disso, nem todos os aplicativos incluem uma opção de reparo ou redefinição. Nesse caso, você pode querer desinstale e reinstale o aplicativo que está causando o problema.
Desativar efeitos visuais
O Windows 11 tem uma interface de usuário nova e atualizada com muitas animações e outros efeitos visuais que podem fazer com que a barra de tarefas seja exibida em tela cheia.
Para desativar os efeitos de animação e transparência, use as seguintes etapas:
- Clique Começar e abra Configurações ou use o atalho de teclado Tecla Windows + I para abri-lo diretamente.
- Quando as configurações forem abertas, navegue até Acessibilidade > Efeitos visuais.
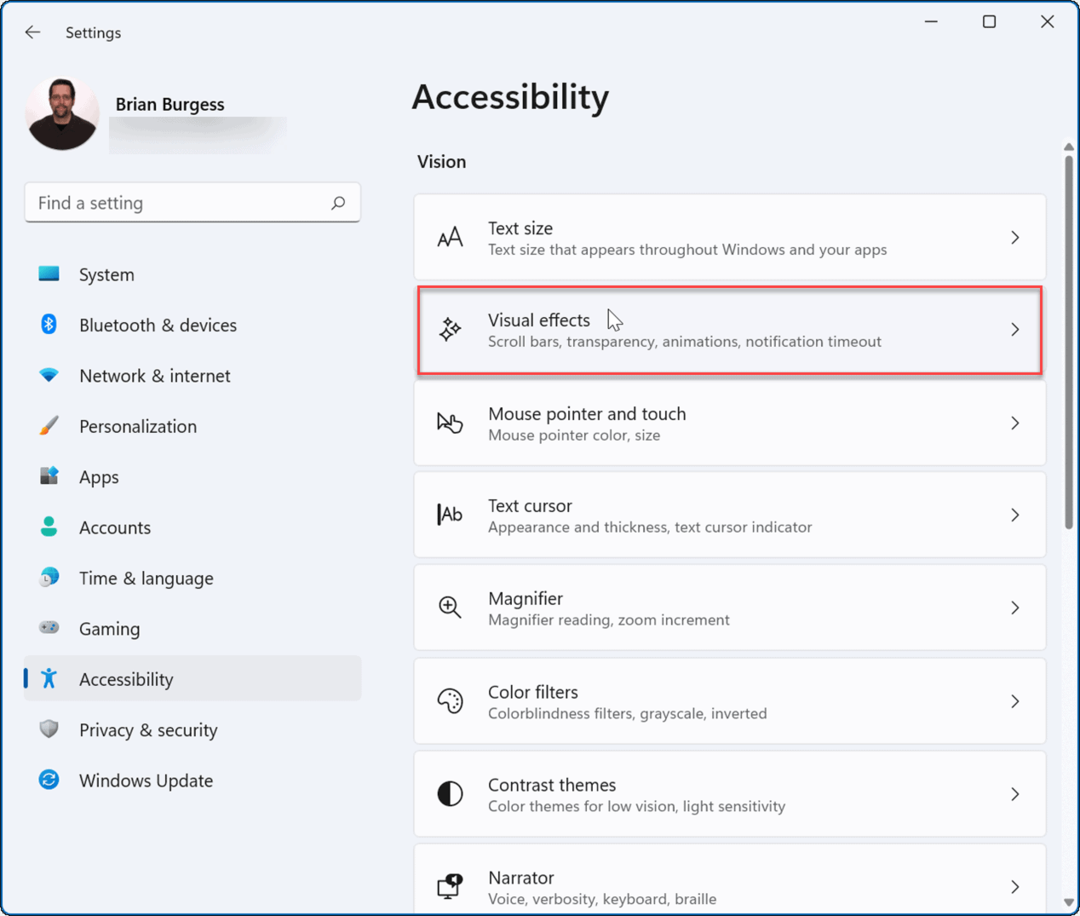
- Em seguida, na seção Efeitos visuais, desative Efeitos de transparência e Efeitos de animação.
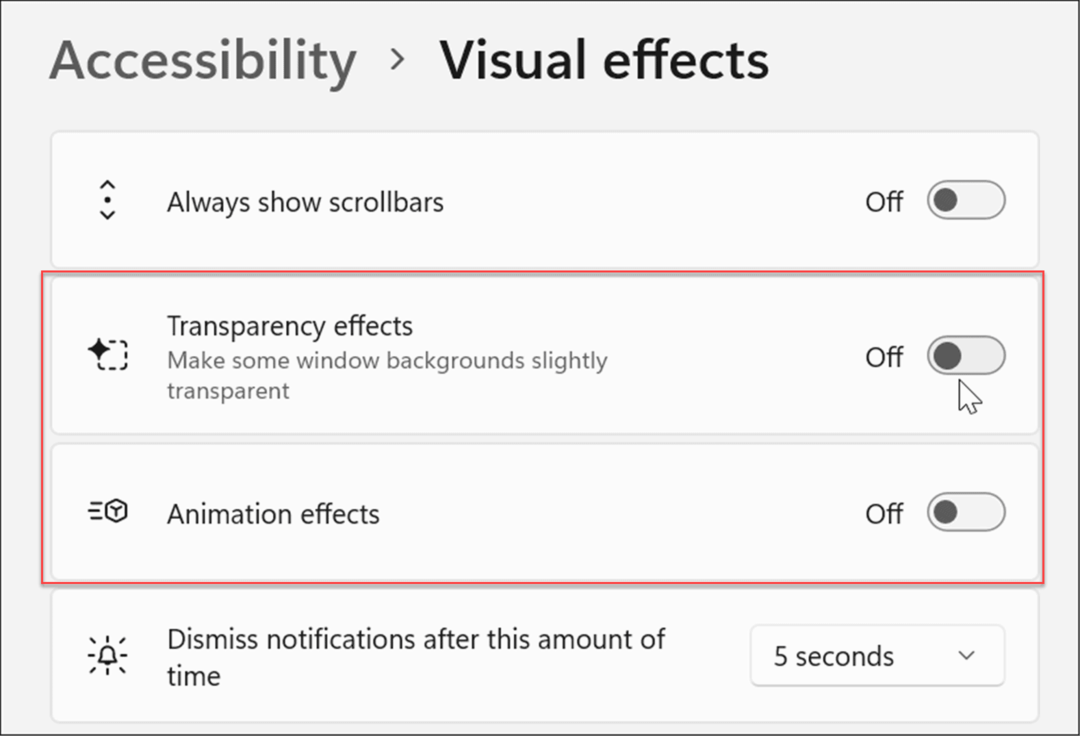
- Você também pode ajustar os efeitos visuais no Windows 10 e 11 por meio de Opções de desempenho. Bater Tecla Windows + R para lançar o Corre diálogo, digite sysdm.cple, em seguida, clique em OK.
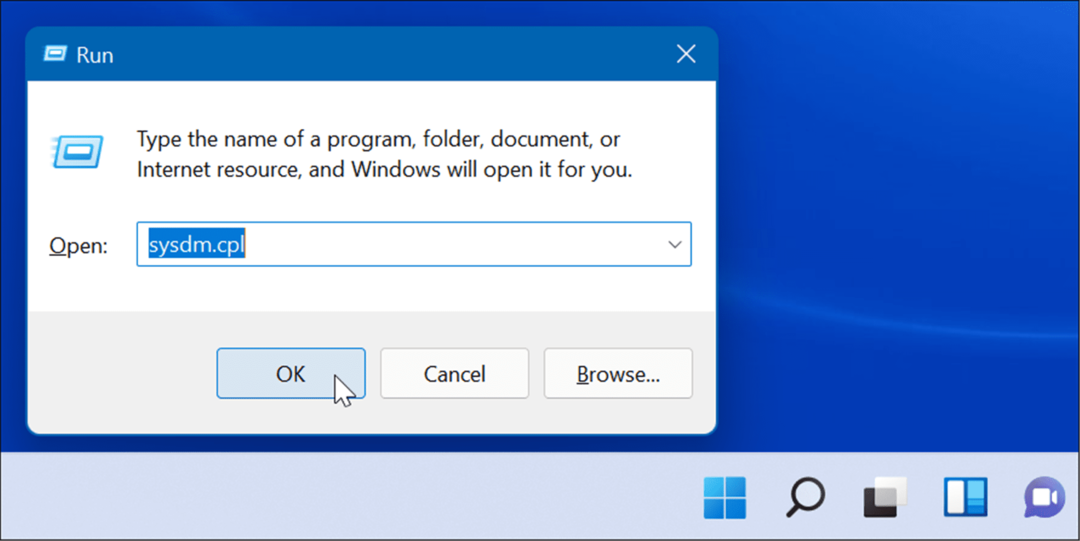
- Quando o Propriedades do sistema janela se abre, clique no botão Avançado guia e o Configurações botão no atuação seção.
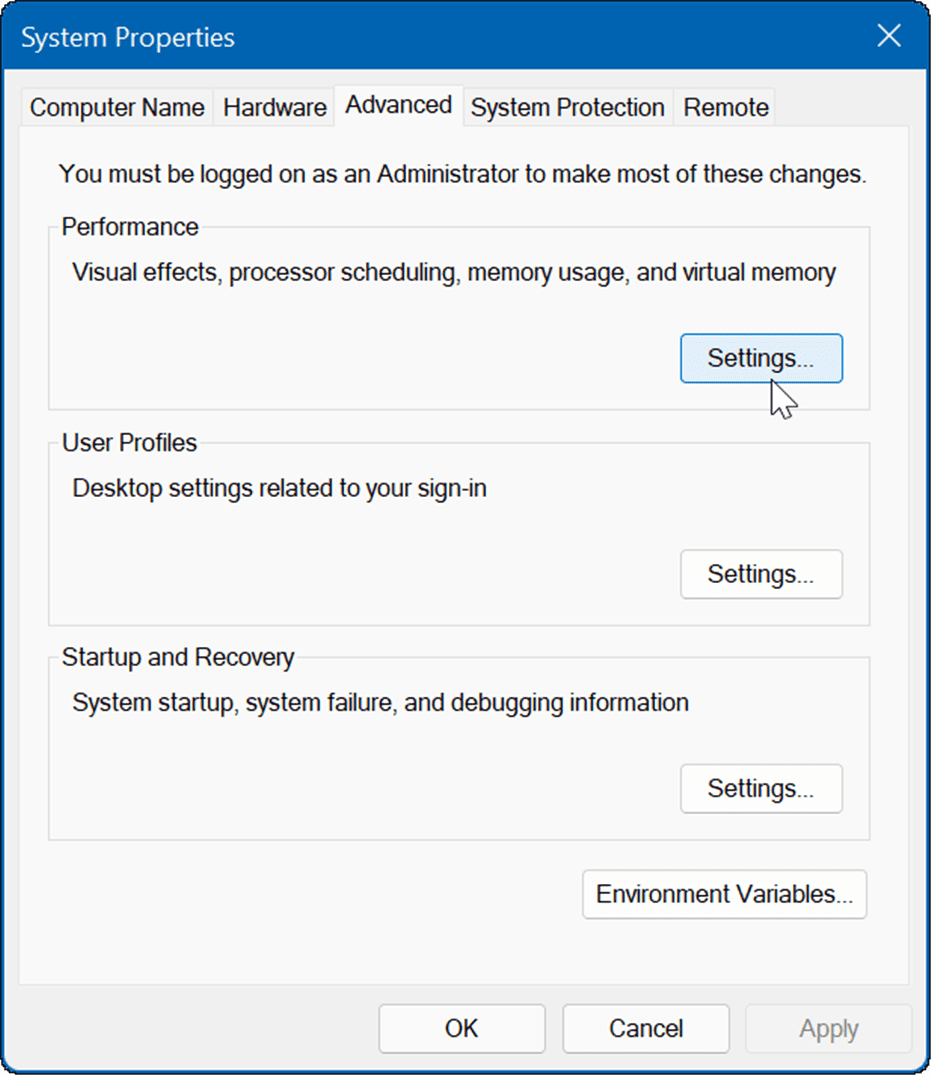
- Quando a janela Opções de desempenho for aberta, selecione a guia Efeitos visuais e desmarque os recursos visuais que você não deseja.
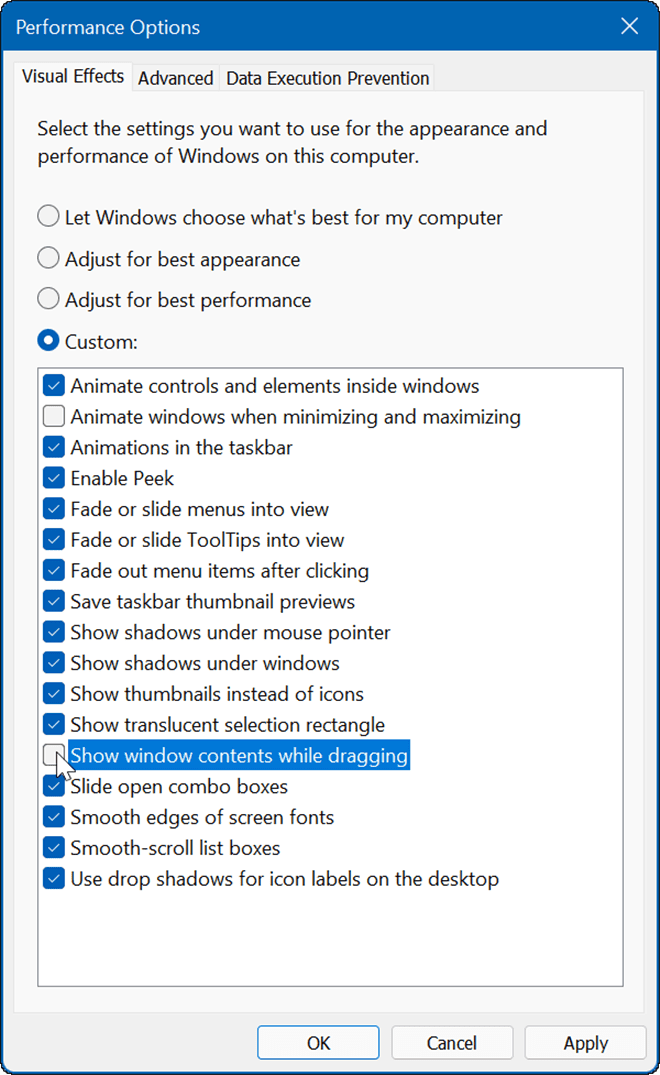
- Selecione os Ajuste para uma melhor performance opção para desligar tudo e ver se a barra de tarefas está funcionando. Se for, volte e verifique os efeitos visuais um de cada vez.
Além de ajudar a consertar a barra de tarefas, desabilitar os efeitos visuais torna Windows 11 roda mais rápido em hardware antigo.
Verifique a atualização do Windows
É importante manter o Windows o mais atualizado possível por motivos de segurança, recursos e estabilidade. As atualizações também incluem correções de bugs que estão causando problemas na barra de tarefas.
Para atualizar manualmente o Windows 11, abrir Iniciar > Configurações > Windows Update e clique no Verifique se há atualizações botão. Baixe todas as atualizações do sistema que encontrar. Observe que seu PC pode reiniciar durante o processo de atualização.
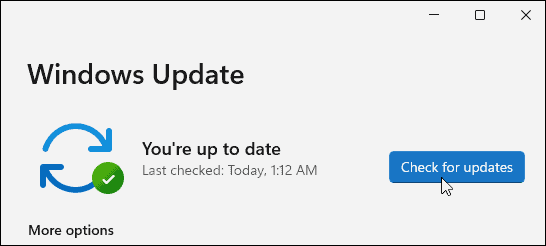
No Windows 10, abra Iniciar > Configurações > Atualização e segurança e clique no botão Verificar atualizações.
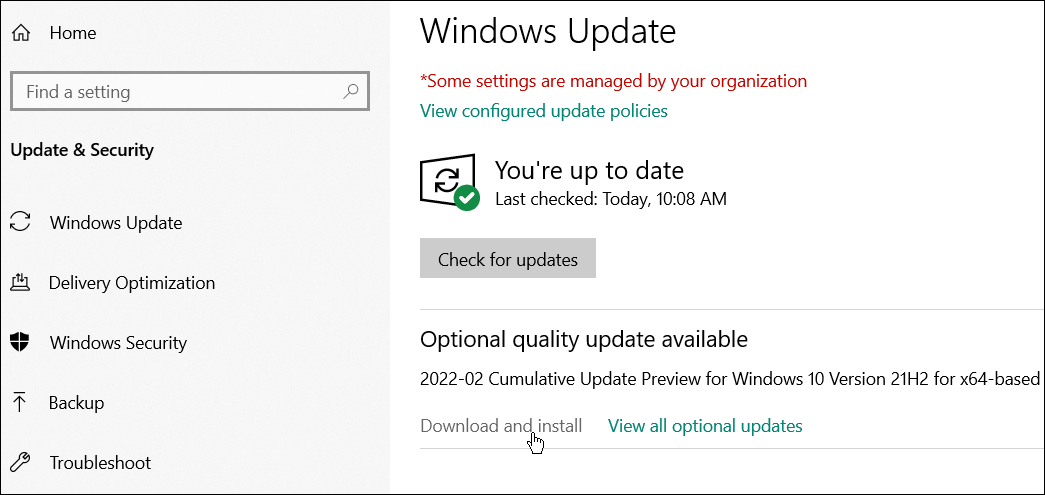
Entre e veja se a barra de tarefas está funcionando corretamente quando você voltar da atualização.
Usando a barra de tarefas do Windows
Se você estiver tendo problemas com a barra de tarefas, uma das opções acima deve ajudar a corrigir a barra de tarefas do Windows exibida em tela cheia. Livrar-se da barra de tarefas em tela cheia torna a experiência mais agradável ao jogar ou assistir a mídia.
O Windows 11 barra de tarefas pode ser personalizada ao seu gosto. Por exemplo, você pode querer mostrar todos ícones de estouro de canto da barra de tarefas ou disponibilizar mais espaço.
Se você ainda não está no Windows 11, dê uma olhada em removendo o widget de notícias e clima, ou confira Dicas e truques da barra de tarefas do Windows 10 para melhorar seu fluxo de trabalho.
Como encontrar sua chave de produto do Windows 11
Se você precisar transferir sua chave de produto do Windows 11 ou apenas precisar fazer uma instalação limpa do sistema operacional,...
Como limpar o cache, cookies e histórico de navegação do Google Chrome
O Chrome faz um excelente trabalho ao armazenar seu histórico de navegação, cache e cookies para otimizar o desempenho do seu navegador online. O dela é como...
Correspondência de preços na loja: como obter preços on-line ao fazer compras na loja
Comprar na loja não significa que você tem que pagar preços mais altos. Graças às garantias de correspondência de preços, você pode obter descontos on-line enquanto faz compras em...
Como presentear uma assinatura Disney Plus com um cartão-presente digital
Se você está gostando do Disney Plus e deseja compartilhá-lo com outras pessoas, veja como comprar uma assinatura do Disney+ Gift para...



