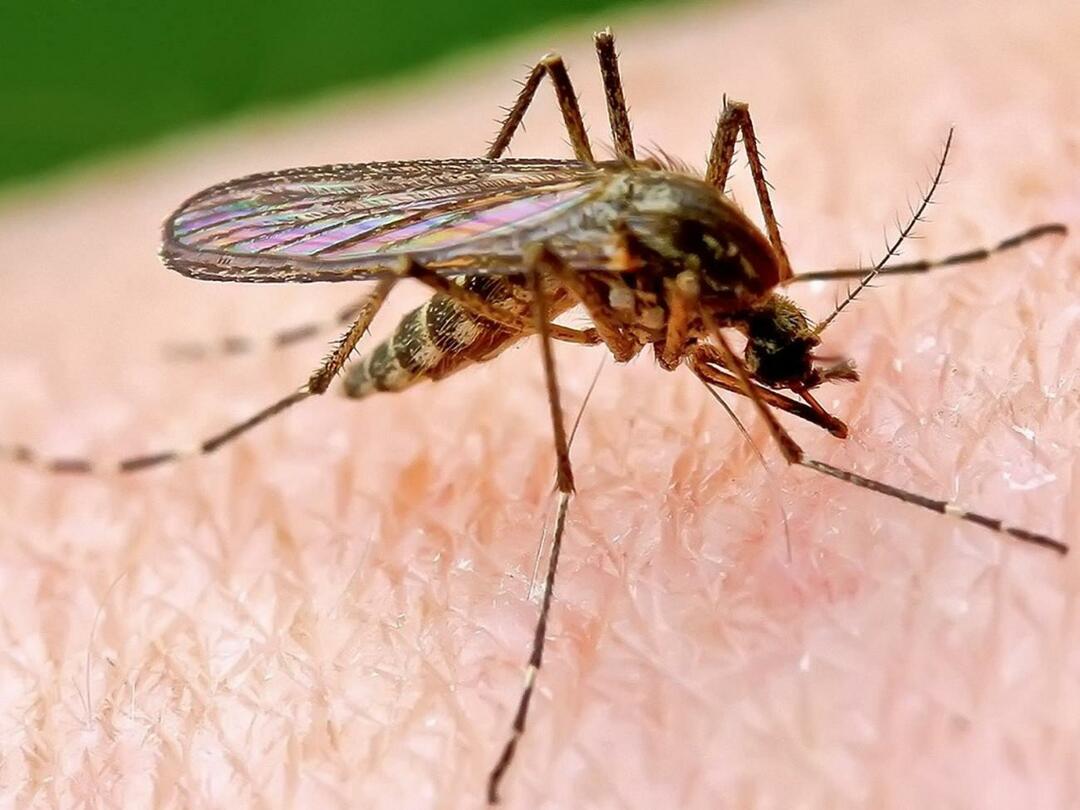Como corrigir 100 por cento de uso do disco no Windows 11
Microsoft Windows 11 Herói / / March 03, 2022

Última atualização em

Você está tendo um problema com alto uso de disco? Mostraremos como corrigir 100% do uso do disco no Windows 11 neste guia.
Você pode se encontrar em uma situação em que seu computador está muito lento, mesmo se você tiver um computador novo.
Você abre o Gerenciador de Tarefas para iniciar a solução de problemas e descobre que o uso do disco em seu PC está em 100%. Se sua unidade tiver uma carga alta como essa, ela não terá ciclos sobressalentes para executar tarefas rotineiras do sistema operacional.
Se você estiver enfrentando esse problema, convém corrigir 100% do uso do disco no Windows 11. Aqui estão algumas dicas úteis que você pode usar para resolver o problema.
Como corrigir 100 por cento de uso do disco na janela 11
Uma maneira direta de encontrar o aplicativo ou serviço ofensivo que está causando 100% de uso do disco é usar o Gerenciador de Tarefas.
Para abrir o Gerenciador de Tarefas, clique com o botão direito do mouse no menu Iniciar e selecione
No entanto, o problema pode ser mais profundo do que apenas fechar um aplicativo ou desabilitar um serviço.
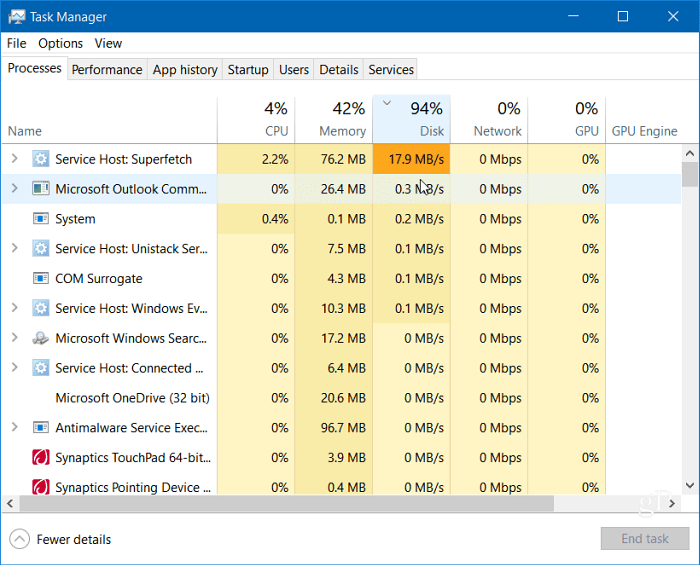
Continue lendo para encontrar mais causas potenciais do problema e como corrigi-las.
Desativar superbusca
O Superbusca recurso, também chamado SysMain no Windows 11, ajuda a diminuir o tempo de inicialização e a carregar aplicativos com mais eficiência ao acessar um arquivo de pré-busca. Embora seja um recurso útil que melhora o desempenho, pode causar alto uso do disco.
Para desabilitar o Superfetch (SysMain) no Windows 11, use as seguintes etapas:
- Use o atalho de teclado Tecla Windows + R para lançar o Corre diálogo.
- Dentro Corre, tipo serviços.msc e clique OK.
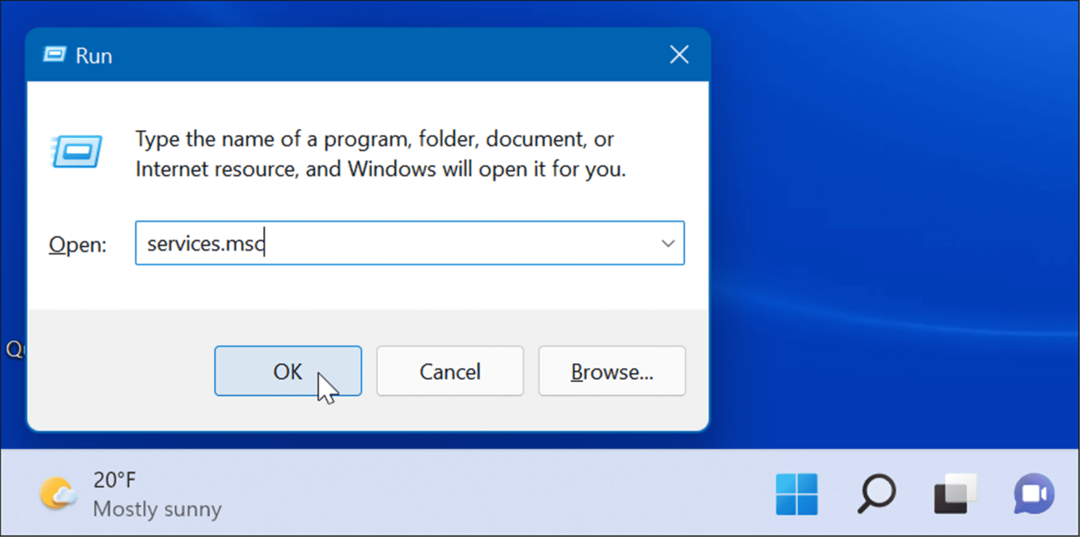
- Quando o Serviços console abre, clique duas vezes em SysMain e clique no Pare botão.
- Em seguida, clique no menu suspenso ao lado de Tipo de inicialização e defini-lo para Desabilitado.
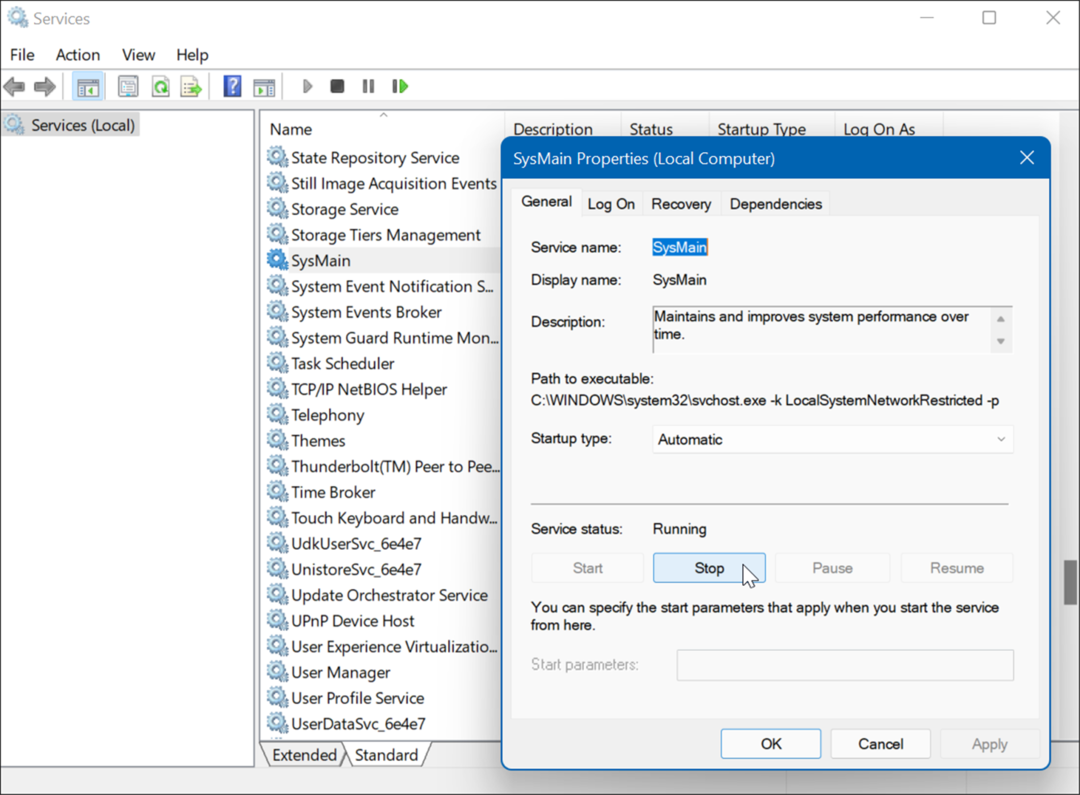
- Clique Aplicar e OK e feche o console de Serviços.
Você deve notar uma diferença no uso do disco no Gerenciador de tarefas depois de parar o SysMain, mas você pode querer reinicie seu computador para ter certeza de que está corrigido.
Reconstruir índice de pesquisa
Outro problema comum que causa alto uso de disco é indexação de pesquisa no Windows 11. A indexação de pesquisa verifica arquivos, e-mail, fotos e outros arquivos do sistema em seu PC para ajudar a retornar os resultados da pesquisa mais rapidamente. No entanto, se algo der errado, isso pode levar a um loop de pesquisa indefinido.
Para corrigi-lo, você pode reconstruir o banco de dados. Para reconstruir o índice de pesquisa, faça o seguinte:
- Clique Começar ou bater o Tecla do Windows, tipo opções de indexaçãoe escolha o resultado superior.
- Quando o Opções de indexação janela se abre, clique no botão Avançado botão.
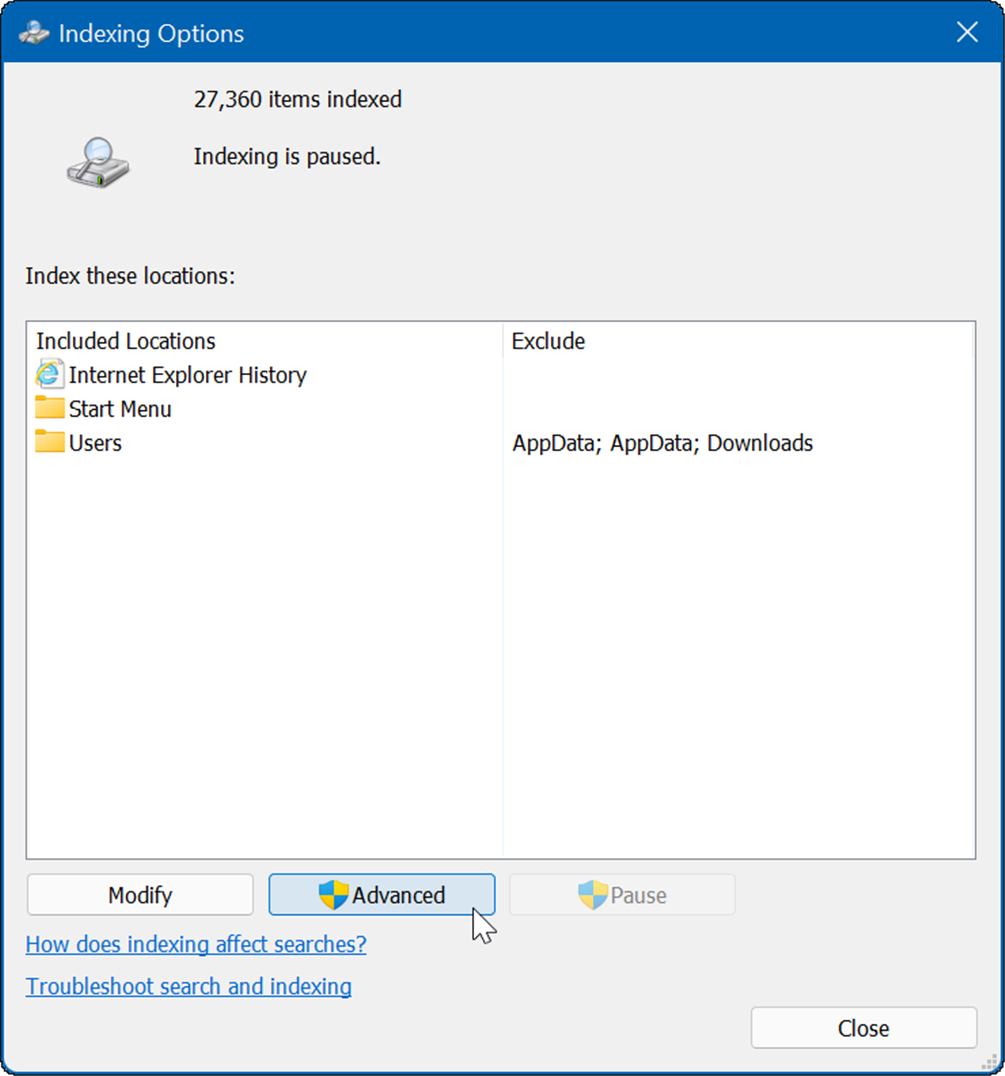
- Clique no Reconstruir botão no Solução de problemas seção e clique OK verificar.
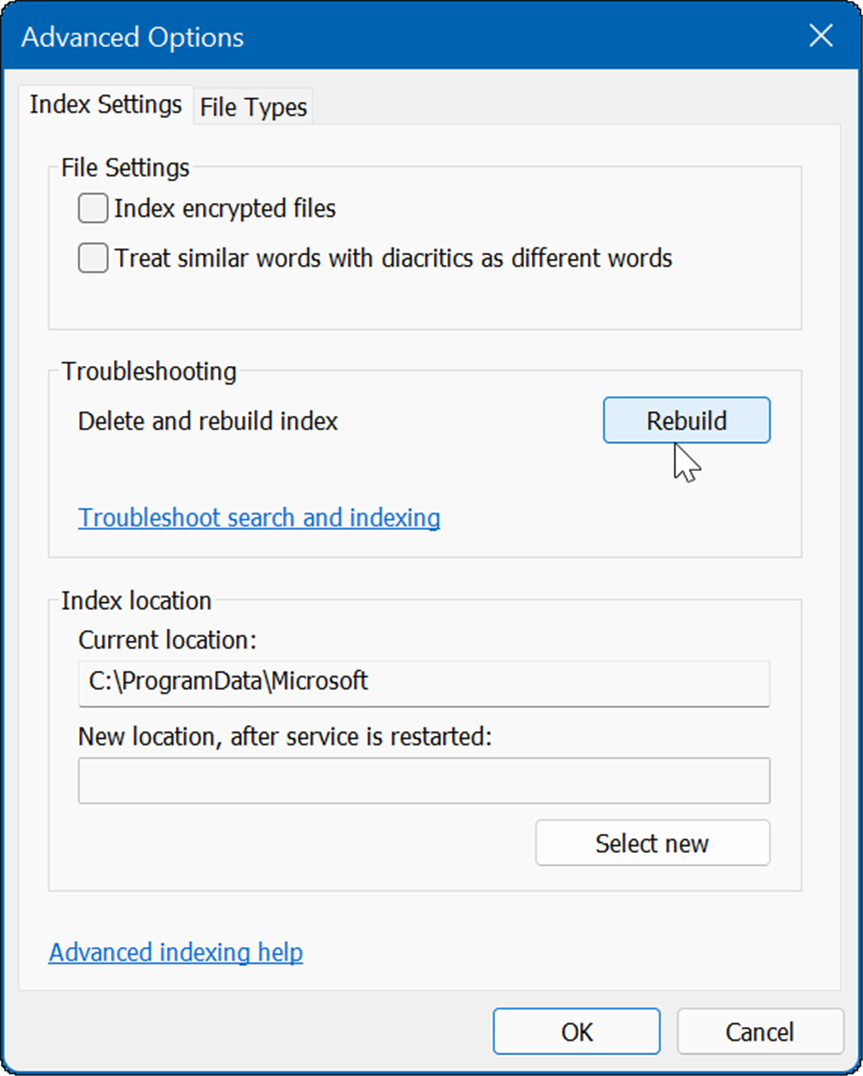
Esse processo pode demorar um pouco, então você pode querer fazer uma pausa no seu computador. A quantidade de tempo que leva varia de acordo com a quantidade de dados em sua unidade e sua velocidade, ou seja, SSD vs. HD.
Desativar a indexação de pesquisa completamente
Se a reconstrução funcionar, mas você descobrir que está fazendo muitas reconstruções, poderá desabilitar totalmente a indexação de pesquisa.
Para desabilitar o Windows Search, use as seguintes etapas:
- Use o atalho de teclado Tecla Windows + R para lançar o Corre diálogo.
- Em Executar, digite serviços.msc e clique OK.
- Quando o Serviços console abre, clique duas vezes em Pesquisa do Windows.
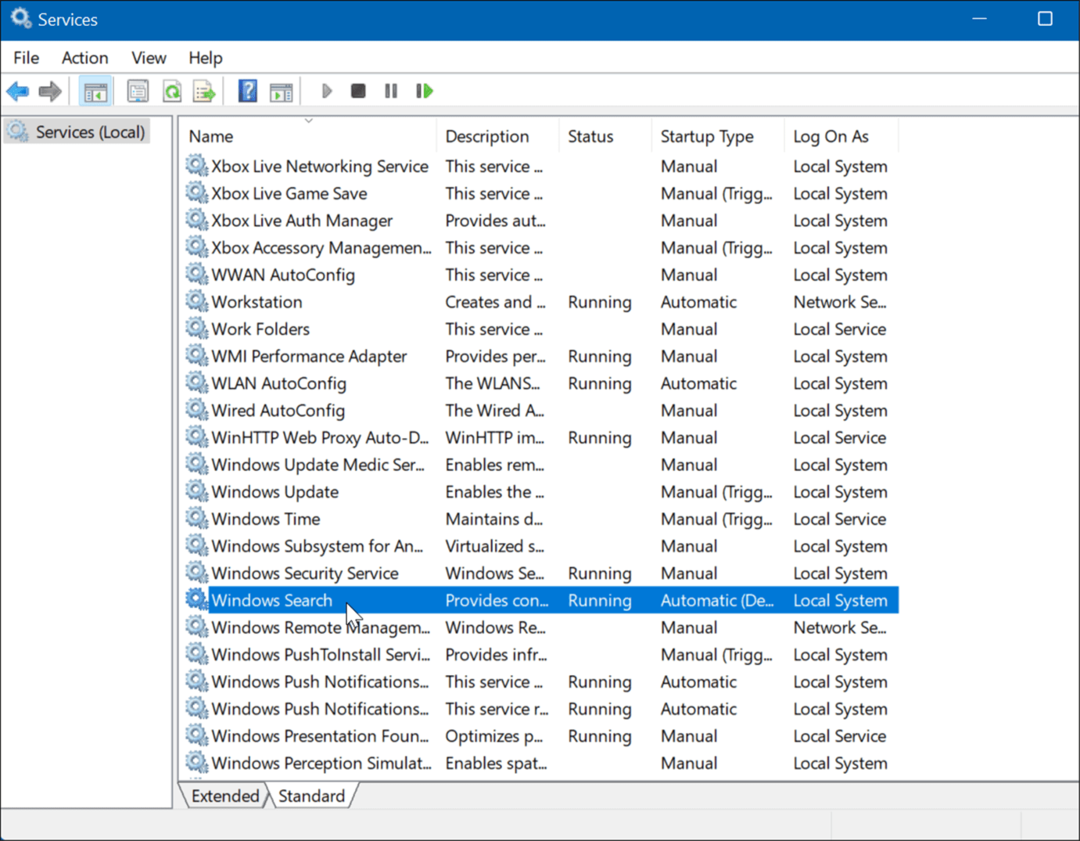
- Quando o Propriedades de pesquisa do Windows tela aparece, defina Tipo de inicialização para Desabilitado.
- Clique Pare e então OK.
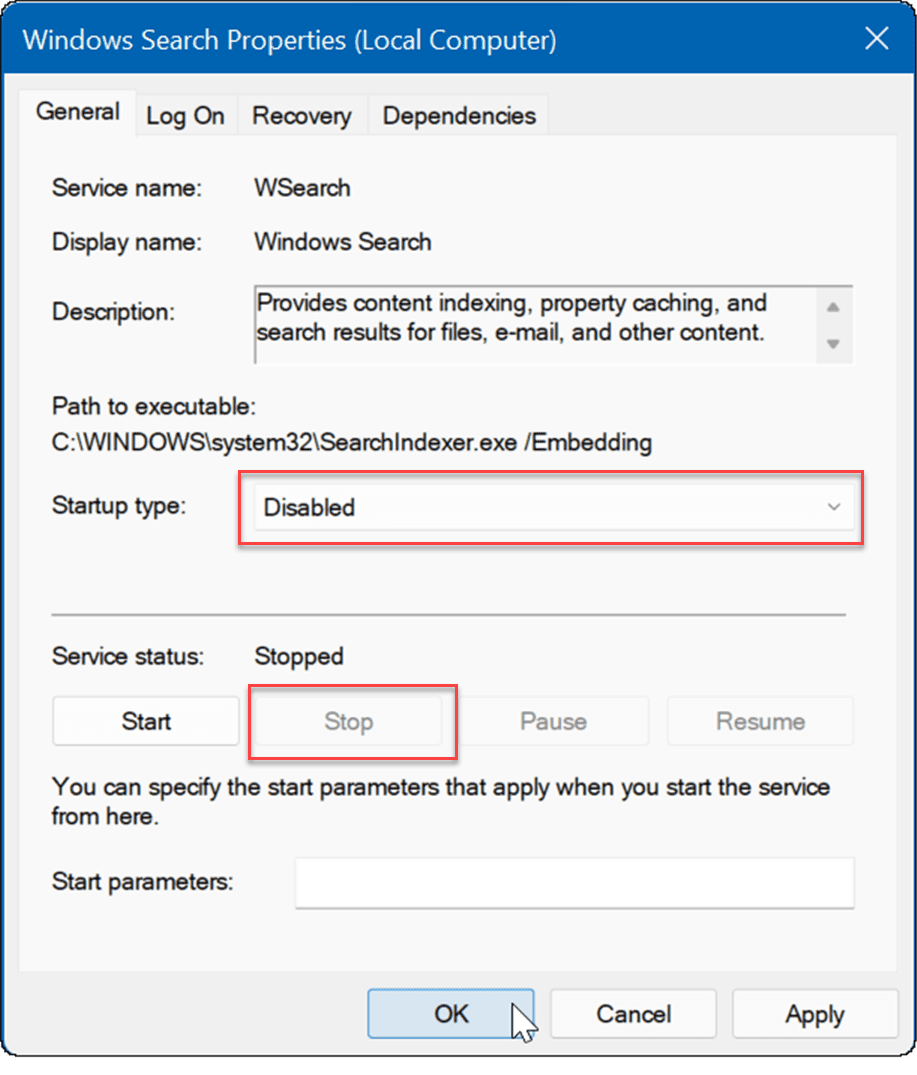
Agora, a indexação de pesquisa não está mais ativada e não será executada novamente se você reiniciar seu PC.
Excluir arquivos temporários
Arquivos temporários restantes podem estar causando carga extra no disco e a exclusão dos arquivos pode corrigir 100% do uso do disco no Windows 11.
Para excluir arquivos temporários do Windows 11:
- Use o atalho de teclado Tecla Windows + R para lançar o Corre diálogo.
- Dentro Corre, tipo %temp% e clique OK.
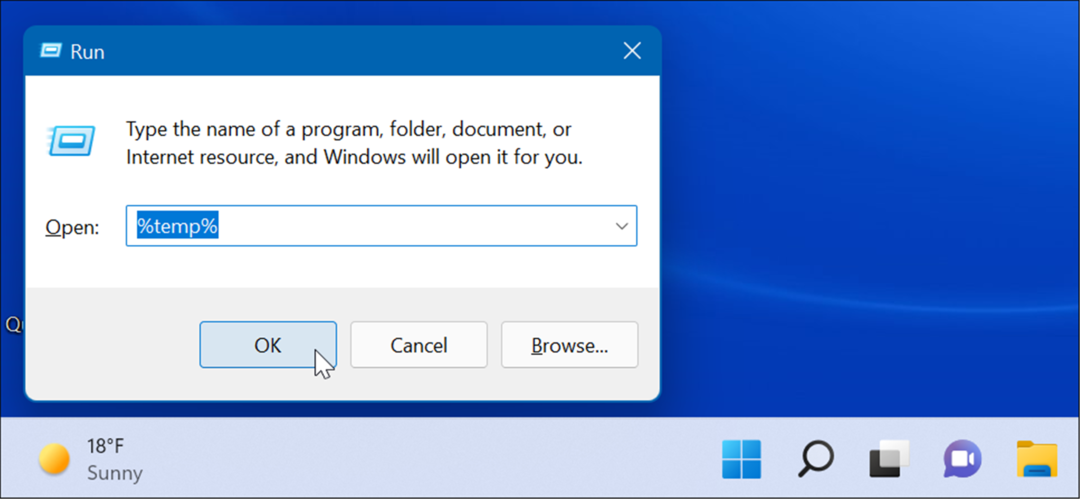
- O Pasta temporária será aberto no Explorador de Arquivos—pressione Ctrl+A para selecionar tudo na pasta e clique no botão Excluir botão da barra de ferramentas.
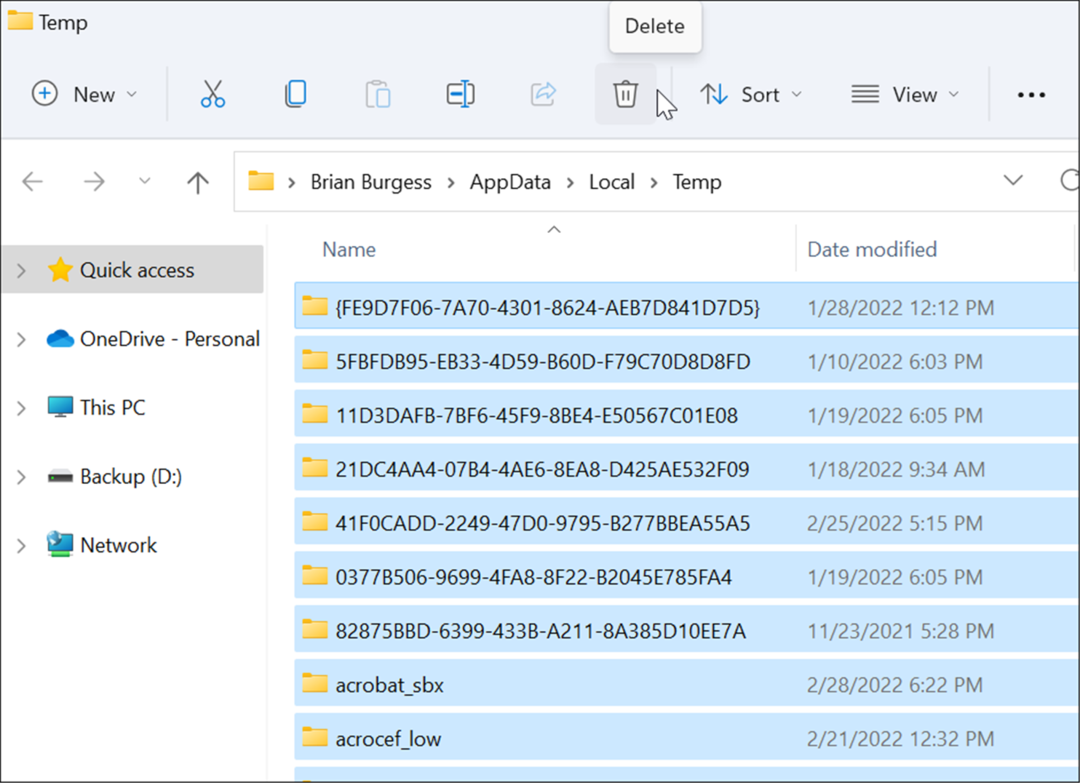
Desativar serviço DiagTrack
O Experiências de usuário conectadas (DiagTrack) serviço, também conhecido como Telemetria data, é executado em segundo plano e fornece dados sobre o uso do seu PC para a Microsoft. Isso pode estar causando uma alta porcentagem de uso do disco.
Para desabilitar o serviço DiagTrack, use as seguintes etapas:
- pressione Ctrl + Shift + Esc para iniciar o Gerenciador de Tarefas e abra o Serviços aba.
- Clique com o botão direito do mouse em DiagTrack e selecione Pare do cardápio.
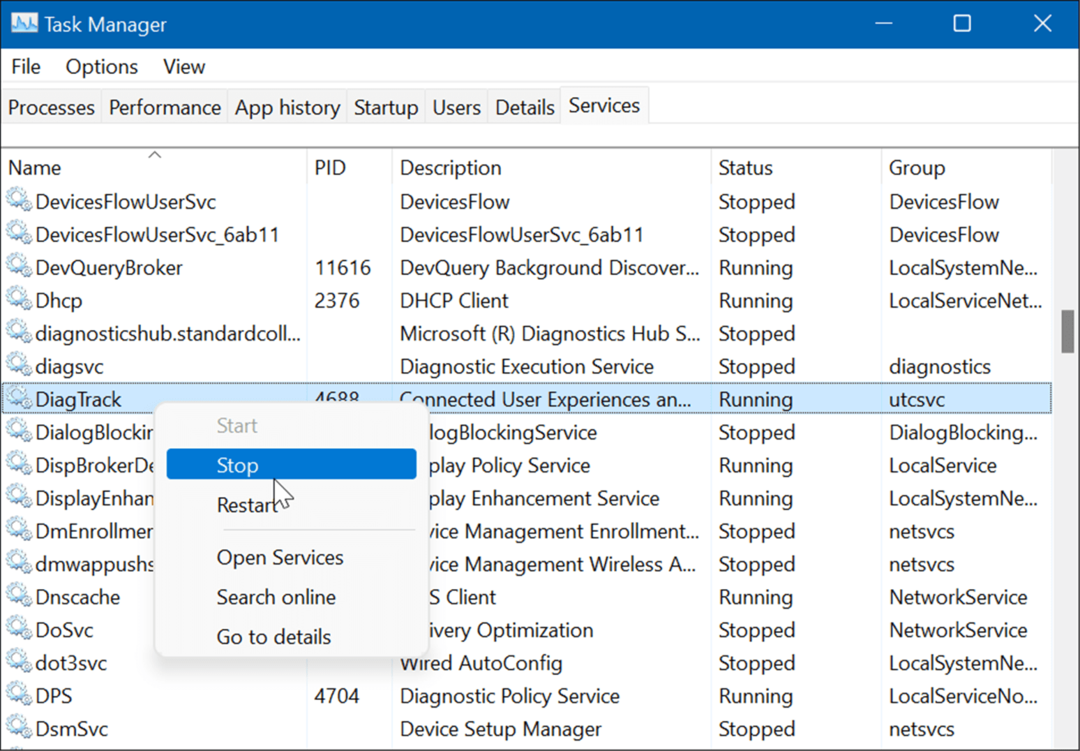
- A seguir, clique no Serviços abertos link na parte inferior do Gerenciador de Tarefas.
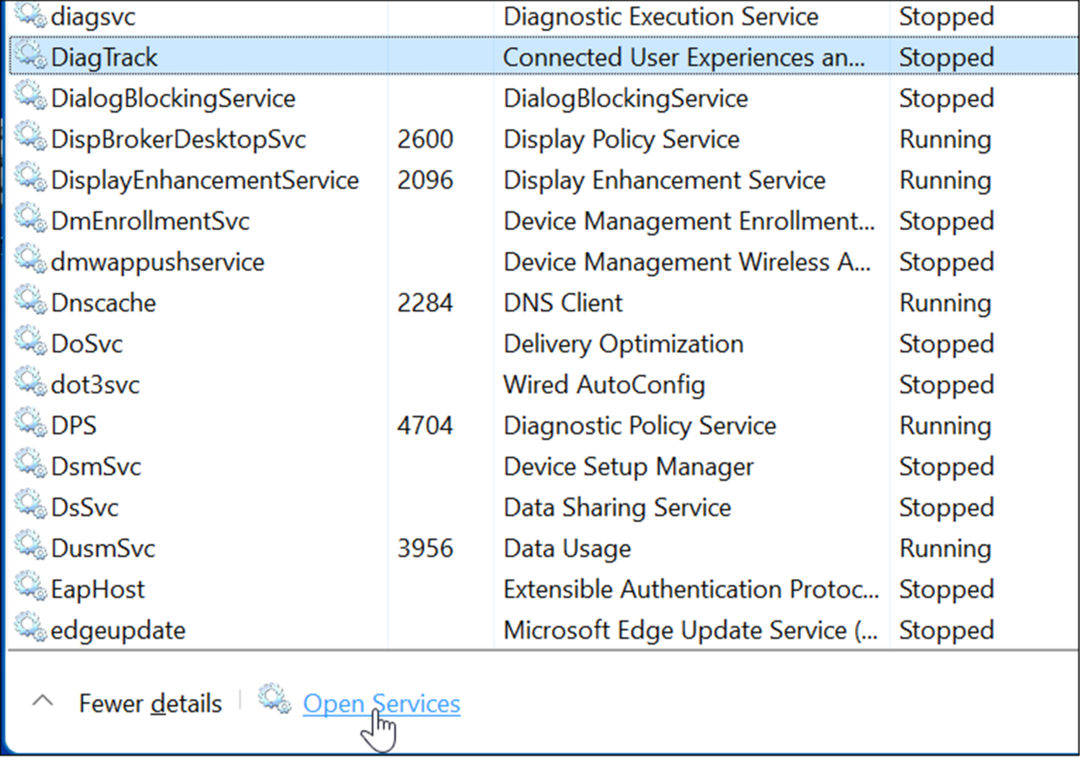
- Quando o Serviços aparecer, clique duas vezes no Experiências de usuário conectadas e telemetria serviço.
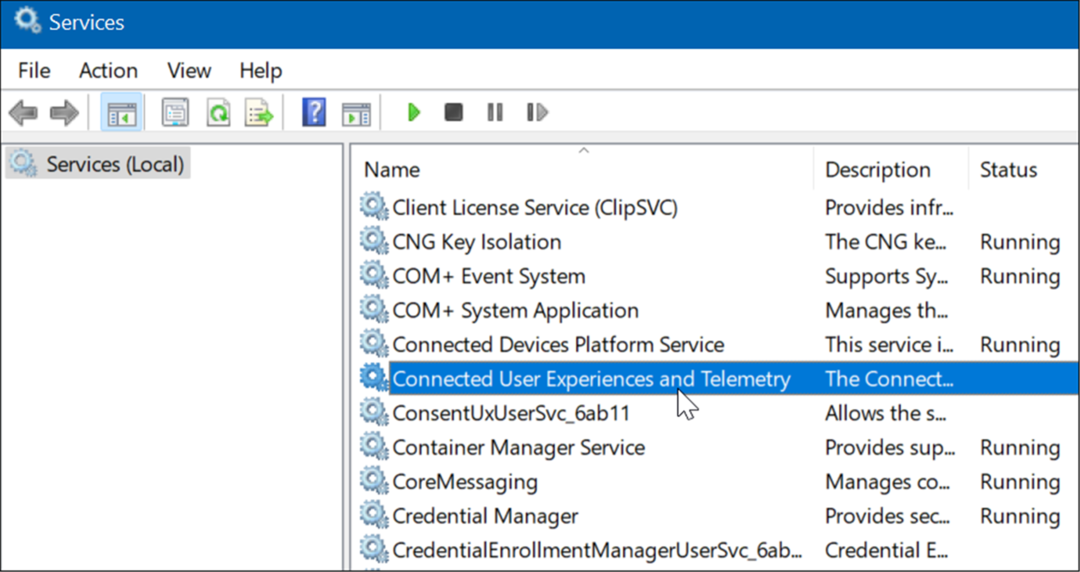
- Debaixo de Em geral guia, definir Tipo de inicialização para Desabilitado e clique Aplicar.
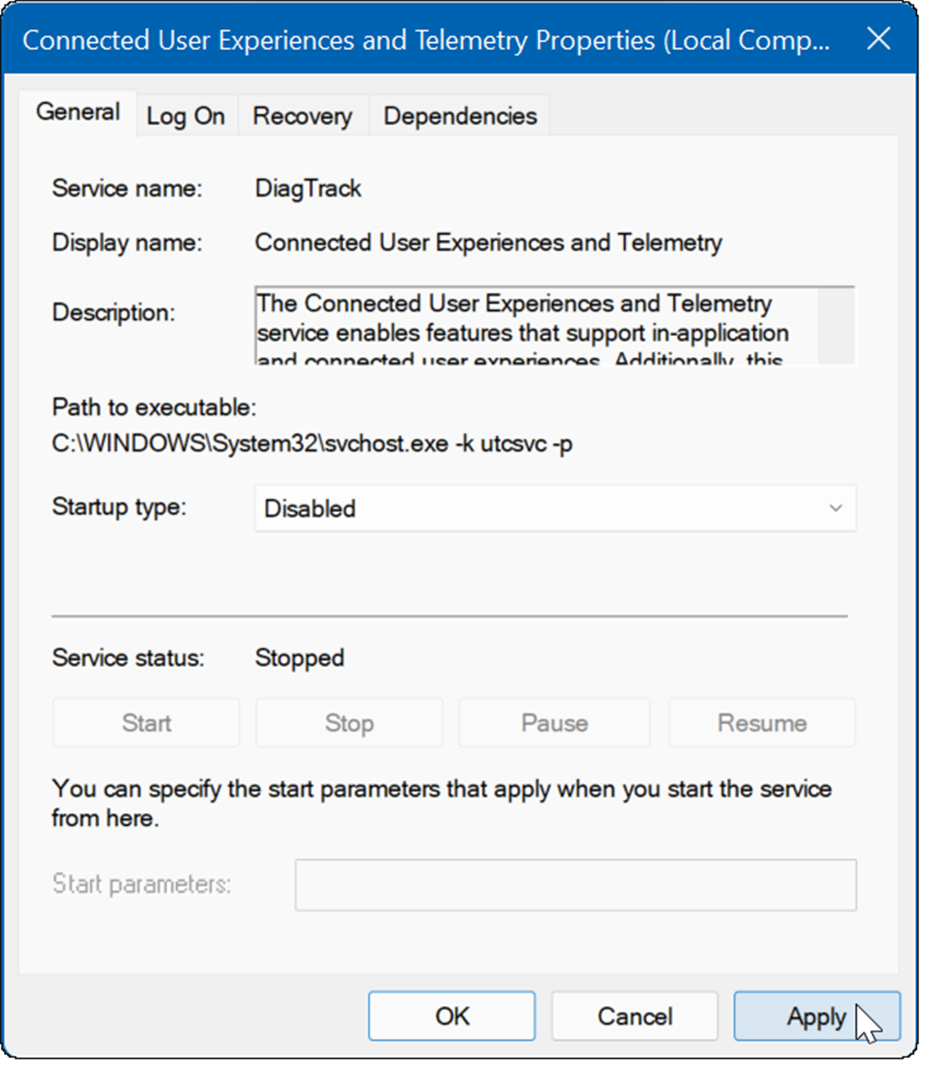
- Agora, clique no Recuperação guia, defina todas as três opções de falha para Não faça nenhuma ação, e clique OK.
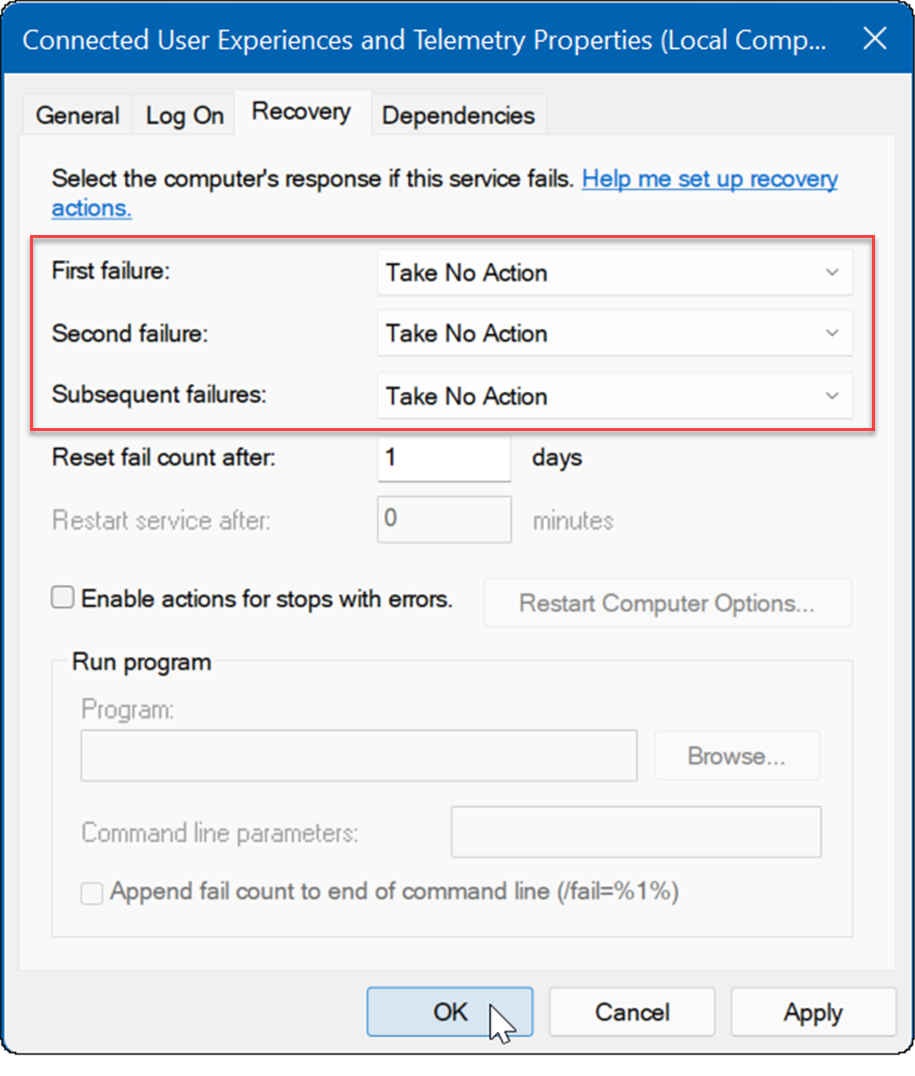
O serviço agora está desativado e você não precisa se preocupar com a execução novamente quando reiniciar o PC.
Verifique se há malware
Outra coisa importante e talvez a primeira a verificar são vírus ou outros malwares. Segurança do Windows (anteriormente Windows Defender) é integrado e verifica seu sistema em busca de malware em tempo real. No entanto, pode não pegar tudo.
Você pode executar manualmente uma verificação de vírus usando as seguintes etapas:
- Clique Começar ou pressione o Tecla do Windows, tipo segurança do windowse selecione o resultado superior.
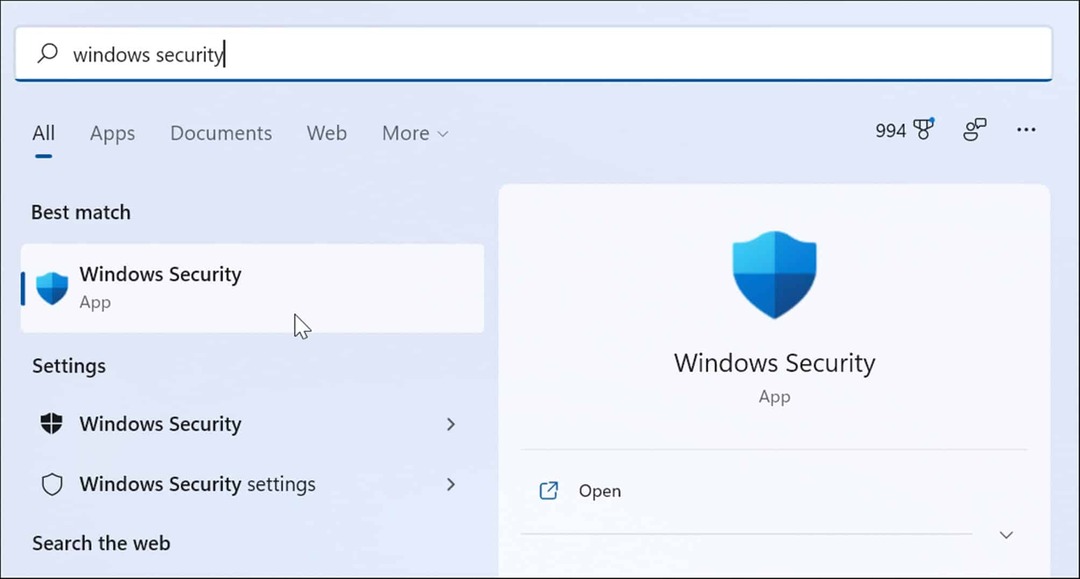
- Selecionar Proteção contra vírus e ameaças à esquerda e clique no botão Escaneamento rápido botão.
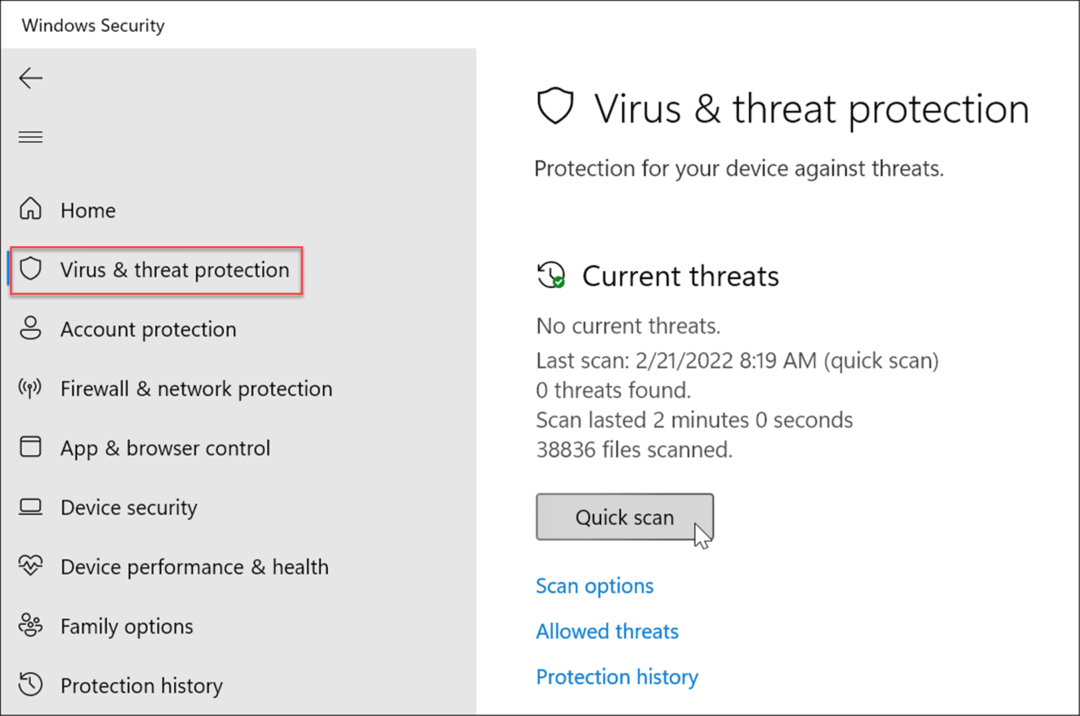
- Se nada for detectado e você ainda estiver usando 100% do disco, tente uma verificação mais profunda. Para fazer isso, clique no botão Opções de digitalização link e selecione um Verificação completa ou Microsoft Defender Off-line Varredura.
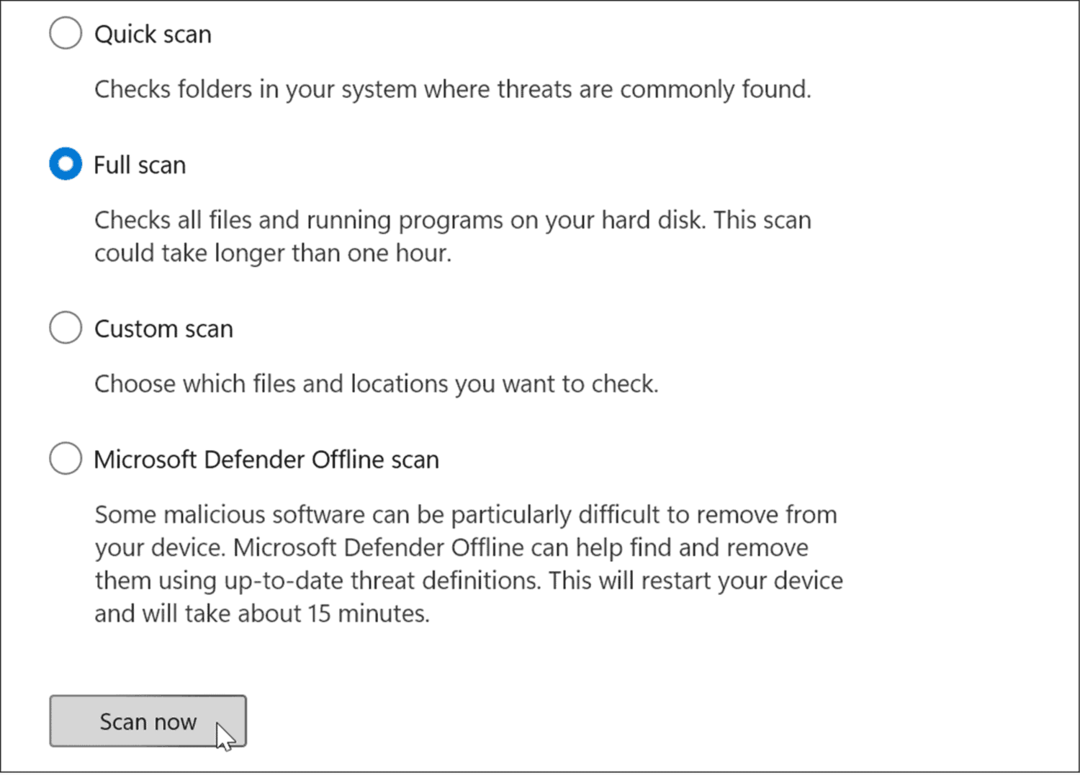
Uma verificação mais profunda leva mais tempo para ser concluída, mas vale a pena esperar se o seu sistema estiver infectado com malware teimoso. Uma verificação offline exigirá uma reinicialização, portanto, certifique-se de fechar todos os arquivos abertos antes de começar.
Além disso, é essencial obter uma segunda opinião. Por exemplo, execute uma verificação com um aplicativo de segurança confiável e gratuito, como Avast ou AVG Antivírus se você não tiver certeza sobre qualquer arquivo que está abrindo.
Execute uma verificação SFC e DISM
Arquivos ausentes ou corrompidos no Windows podem causar uma alta carga de disco à medida que seu PC tenta compensar. Felizmente, o Windows tem algumas ferramentas internas para ajudá-lo a procurar arquivos ruins e substituí-los por bons.
Para executar essas ferramentas, faça o seguinte:
- Clique com o botão direito do mouse Começar botão e selecione Terminal do Windows (Administrador) do cardápio.
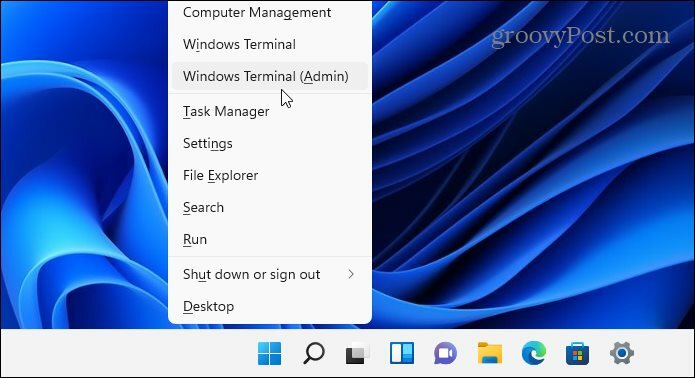
- Digite o seguinte comando no terminal e pressione Entrar:
DISM /Online /Cleanup-Image /RestoreHealth

- Após a conclusão do comando DISM, execute o seguinte comando e pressione Entrar:
sfc / scannow

Verifique seu disco rígido quanto a erros
Outra coisa que você pode fazer para corrigir 100% do uso do disco no Windows 11 é verificar se há erros no disco.
Você pode verificar se há erros no disco usando as seguintes etapas:
- Abra o Menu Iniciar e digite powershell.
- Passe o mouse sobre o resultado superior e selecione Executar como administrador.
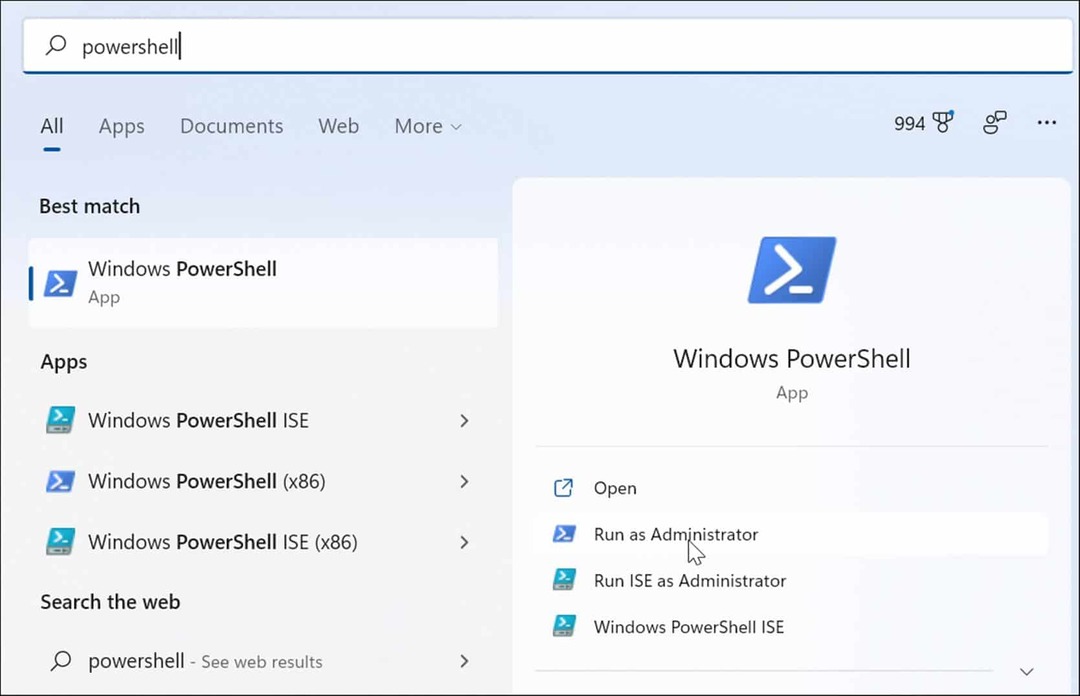
- Quando o terminal abrir, execute o seguinte comando e pressione Enter.
Chkdsk /r /f
- Você será solicitado a agendar a verificação na próxima vez que reiniciar seu PC—digite S e pressione Entrar.
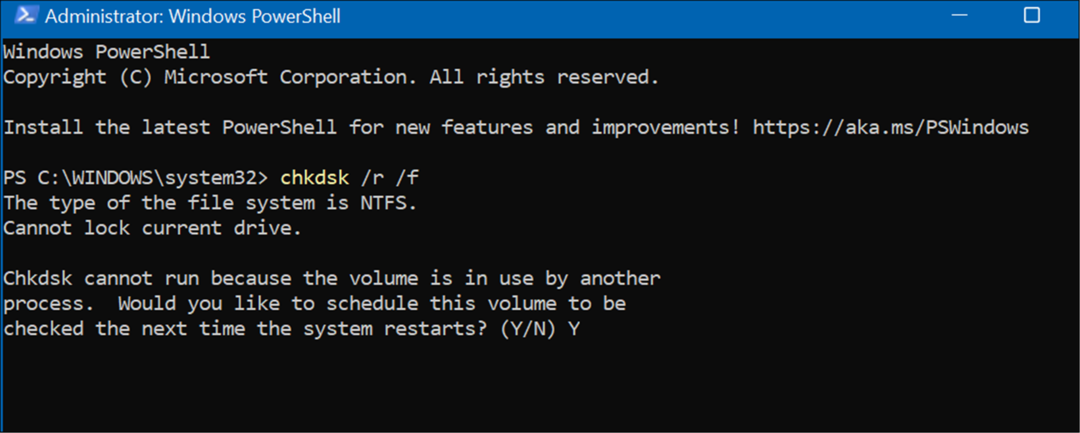
Melhor uso do disco no Windows 11
Se você estiver vendo 100% de uso do disco no Windows 11, uma das opções acima deve corrigir o problema. Se você ainda não está no Windows 11, você pode corrigir o problema no Windows 10.
O Windows 11 tem outras ferramentas internas para suas unidades, como Recomendações de limpeza. Você também pode configurar o Recurso de detecção de armazenamento para garantir que sua unidade esteja funcionando de maneira ideal.
Você pode fazer outras coisas para gerenciar o espaço em disco, como esvaziando automaticamente a Lixeira. Você pode querer facilitar o gerenciamento de várias unidades alterando uma letra de unidade, também.
Como encontrar sua chave de produto do Windows 11
Se você precisar transferir sua chave de produto do Windows 11 ou apenas precisar fazer uma instalação limpa do sistema operacional,...
Como limpar o cache, cookies e histórico de navegação do Google Chrome
O Chrome faz um excelente trabalho ao armazenar seu histórico de navegação, cache e cookies para otimizar o desempenho do seu navegador online. O dela é como...
Correspondência de preços na loja: como obter preços on-line ao fazer compras na loja
Comprar na loja não significa que você tem que pagar preços mais altos. Graças às garantias de correspondência de preços, você pode obter descontos on-line enquanto faz compras em...
Como presentear uma assinatura Disney Plus com um cartão-presente digital
Se você está gostando do Disney Plus e deseja compartilhá-lo com outras pessoas, veja como comprar uma assinatura do Disney+ Gift para...