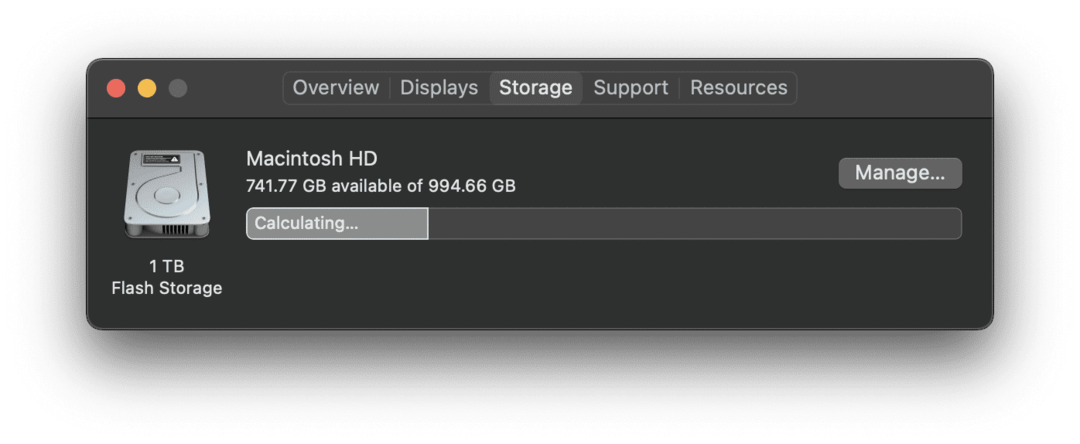Como corrigir "o macOS não pôde ser instalado no seu computador"
Maçã Mac Herói Mac Os / / March 04, 2022

Última atualização em
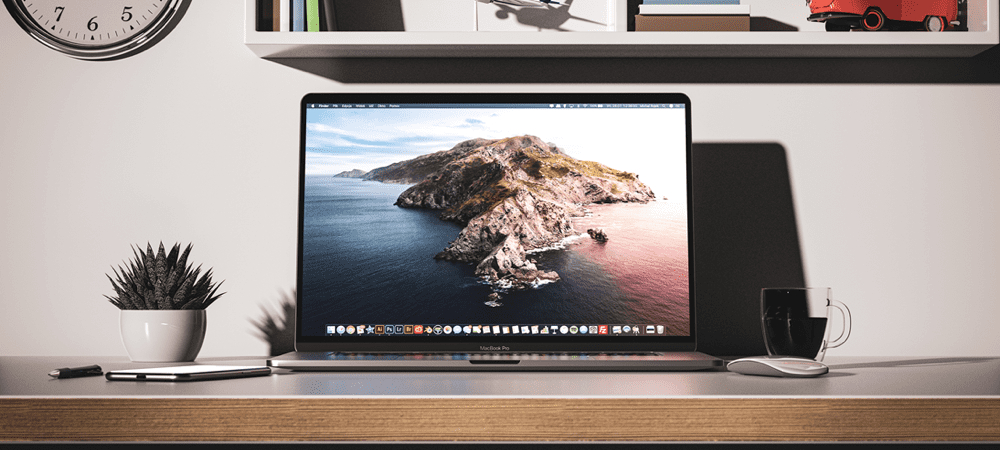
Está vendo um erro “O macOS não pôde ser instalado no seu computador” no seu Mac? Você precisará corrigi-lo usando este guia.
Se você é como a maioria das pessoas, então obter um atualização do macOS é um momento emocionante. Ele vem repleto de novos recursos, torna seu Mac mais seguro e é como receber uma nova camada de tinta em sua máquina. É por isso que pode ser tão desanimador quando você recebe uma notificação “o macOS não pôde ser instalado no seu computador”.
Essa notificação pode ocorrer por vários motivos, portanto, será necessário solucionar alguns problemas. Você pode entrar em contato Suporte da Apple e ter esse problema corrigido gratuitamente em uma chamada, ou você pode tentar algumas destas soluções rápidas abaixo para fazer as coisas funcionarem.
Soluções para corrigir um erro do macOS não pôde ser instalado no seu computador
Reinicie o seu Mac
A primeira coisa que você deve tentar corrigir um erro “macOS não pôde ser instalado no seu computador” é reiniciar o seu Mac. Geralmente, essa é a primeira coisa que você deve tentar sempre que tentar resolver um problema com o seu Mac, e também pode funcionar aqui!
Para reiniciar o Mac, pressione o botão liga/desliga até ele desligar e, em seguida, pressione o botão liga/desliga novamente. Ou você pode clicar no logotipo no canto superior esquerdo da barra de menus e clicar em Reiniciar no menu suspenso.
A razão pela qual reiniciar o seu Mac pode funcionar é que ele libera todos os processos do seu Mac. Pode haver um pequeno pedaço de código preso em um loop ou um processo que não está se comportando como deveria. Todos esses pequenos erros que se acumulam ao longo do tempo são eliminados sempre que você reinicia o Mac.
Tente instalar a nova versão do macOS novamente após reiniciar o Mac.
Verifique se as configurações de data e hora estão corretas no seu Mac
Um problema um pouco menos esperado que pode estar causando esse erro está vinculado às configurações de data e hora do seu Mac. Se sua data e hora não estiverem calibradas para a data e hora atuais, o instalador do macOS pode estar ficando confuso.
A razão pela qual isso acontece é que as novas instalações do macOS estão configuradas para estarem disponíveis apenas em determinados momentos. É por isso que você não pode obter uma atualização do macOS antes que a Apple a aprove. Se a data e a hora não estiverem corretas, isso pode fazer com que o instalador desligue.
Para corrigir as configurações de data e hora no Mac, clique no logotipo no canto superior esquerdo da Barra de menus e escolha Preferências do Sistema… no menu suspenso. Na janela Preferências do Sistema, clique no botão Data hora ícone de relógio.
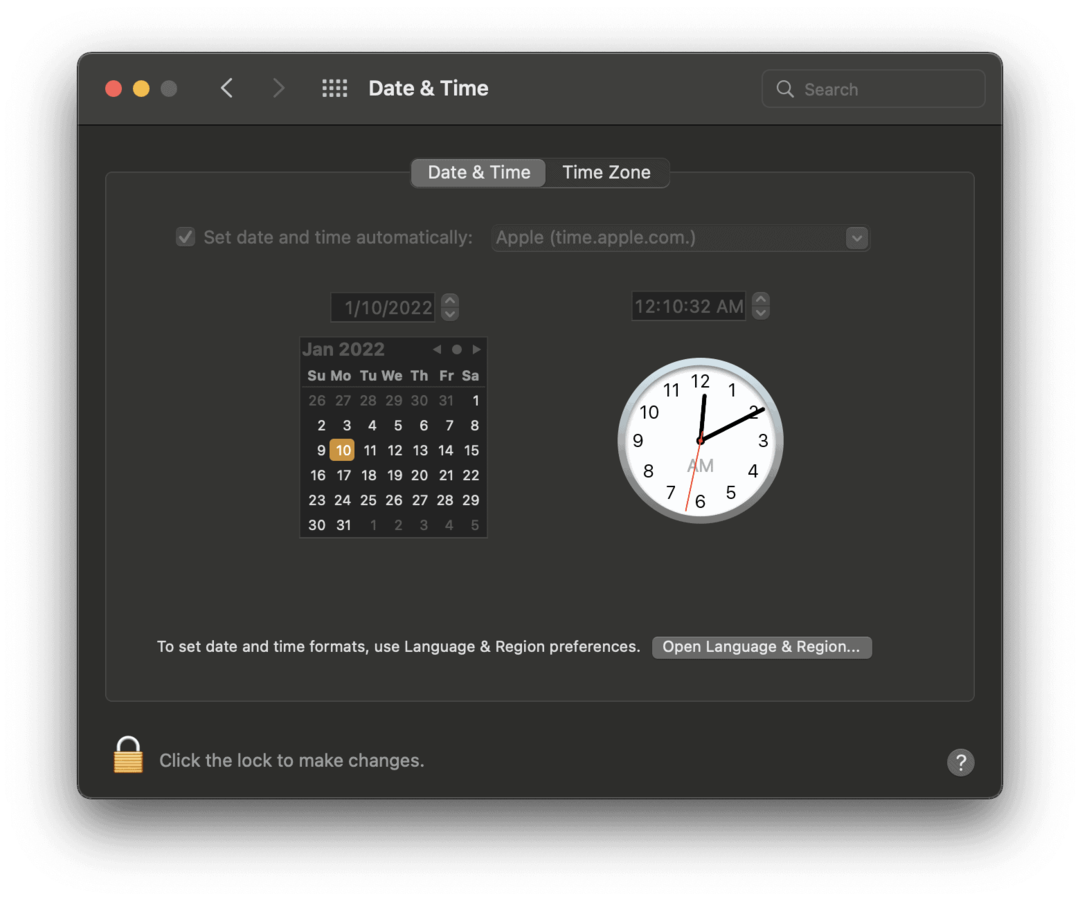
Clique no cadeado no canto inferior esquerdo da tela para editar as configurações de data e hora do seu Mac. Você provavelmente terá que digitar uma senha ou TouchID/FaceID para desbloquear essa configuração.
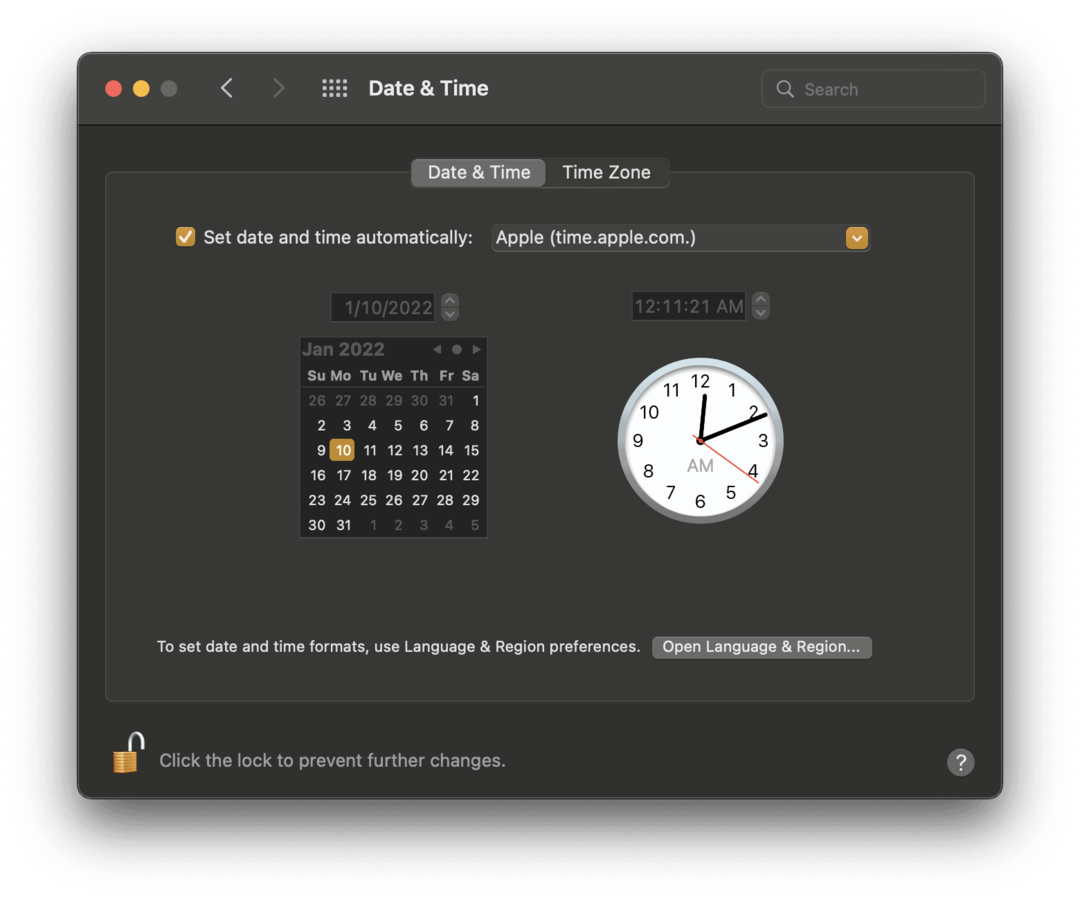
Depois de desbloqueá-lo, certifique-se de que a caixa de seleção ao lado de Definir data e hora automaticamente estiver marcado, como na captura de tela acima, e cole "Apple (time.apple.com.)" no campo à direita, se ainda não estiver lá.
Tente instalar o macOS novamente e veja se funciona agora.
O seu Mac é compatível com esta atualização do macOS?
Se essas duas primeiras soluções não funcionarem, talvez seja hora de verificar se o seu Mac está realmente qualificado para receber esta atualização do macOS. A cada ano, alguns Macs são descontinuados de receber atualizações do macOS. Isso acontece quando um modelo de Mac se torna tão antigo que o suporte não vale mais a pena e/ou o Mac não é poderoso o suficiente para lidar com outra atualização. Este artigo abordará se o seu Mac é compatível com o macOS Big Sur.
Observação: Geralmente, leva vários anos para a Apple parar de oferecer suporte a um Mac. Se sua máquina tem menos de cinco anos, você provavelmente não precisa se preocupar com isso.
Para verificar se o macOS é compatível com seu Mac, você precisará de duas informações:
- Modelo e ano do seu Mac
- A lista de dispositivos suportados para esta atualização da Apple
Para obter as primeiras informações, clique no logotipo na barra de menus e escolha Sobre este Mac.
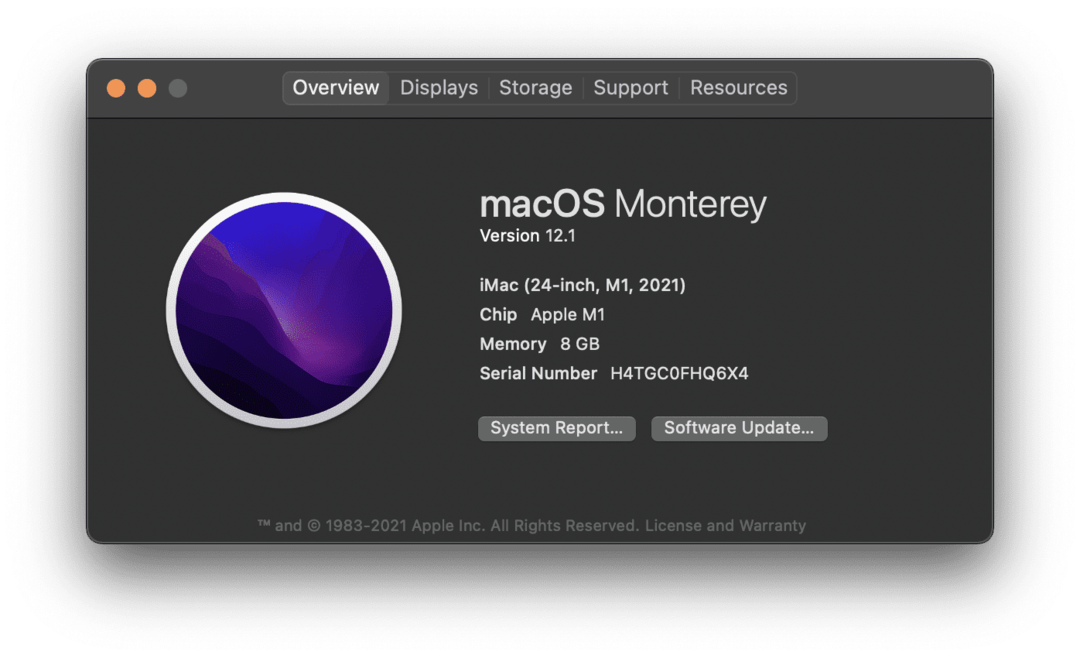
Você pode ver qual é o modelo do seu Mac na primeira linha da descrição. Por exemplo, o computador na captura de tela acima é um modelo iMac (24 polegadas, M1, 2021).
Em seguida, acesse o site da Apple e encontre a página da nova atualização do macOS. Usar um mecanismo de pesquisa como o Google pode facilitar isso. Basta digitar “compatibilidade do macOS [versão]” na barra de pesquisa do Safari e clicar Retorna.
É um pouco diferente a cada ano, mas você poderá encontrar essas informações na página do produto para a nova atualização do macOS. Se o seu Mac não estiver listado, há uma boa chance de que ele não seja compatível. Um bate-papo gratuito com o Suporte da Apple pode confirmar isso para você.
Liberar espaço suficiente para o download instalar
Outro fator que pode estar causando o erro “o macOS não pôde ser instalado no seu computador” é que você não tem espaço suficiente no seu Mac para o download. Às vezes, novos downloads podem levar mais de 10 GB, portanto, se o seu Mac estiver chegando à capacidade total, talvez você não consiga instalá-lo.
Para verificar se este é o seu caso, clique no logotipo no canto superior esquerdo da Barra de Menu e clique em Sobre este Mac. Clique no Armazenar guia na parte superior da janela.
Se o seu Mac tiver menos de 20 GB disponíveis, tente excluir ou mover alguns arquivos do Mac.
Existem várias maneiras de você crie mais espaço no seu Mac, embora todos eles exijam um pouco de paciência:
- Você pode mover arquivos para o iCloud. O armazenamento do iCloud é relativamente acessível e ajudará você a criar rapidamente muito mais espaço no seu Mac. Basta mover os arquivos do Mac para o iCloud Drive usando o Finder.
- Você pode excluir o conteúdo da pasta Downloads e esvaziar sua Lixeira. A pasta Downloads e a Lixeira no seu Mac são dois espaços que podem ser preenchidos sem você perceber. Você pode excluir os arquivos em sua pasta Downloads. Em seguida, esvazie a lixeira para liberar espaço.
- Você pode excluir arquivos e aplicativos não utilizados. A maneira mais simples de liberar espaço é se livrar de arquivos e aplicativos que você não precisa mais. Apenas certifique-se de esvaziar a Lixeira depois de excluí-los para realmente liberar espaço.
- Você pode mover arquivos para um dispositivo de armazenamento. Por fim, você pode mover arquivos para uma unidade flash externa. Uma unidade flash USB C com 20 GB de armazenamento pode ser comprada na Amazon por menos de US$ 20. Pegue um, mova 20 GB de arquivos para ele e tente instalar a atualização do macOS novamente.
Exclua o instalador do macOS e tente novamente
Se nada mais corrigir esse erro, a última coisa a tentar é excluir o instalador do macOS. Você pode arrastá-lo e soltá-lo na lixeira do seu Mac e baixar um novo.
Se o novo instalador também não funcionar, provavelmente é hora de entrar em contato com o Suporte da Apple e obter ajuda especializada! As atualizações do macOS podem ser complicadas às vezes, portanto, não fique muito preocupado se tiver problemas. Todo mundo faz em algum momento.
Não deixe que os erros de instalação o atrapalhem no macOS
Obter o erro “macOS não pôde ser instalado no seu computador” não é muito incomum, então não se preocupe com isso! Se você não conseguir resolver o problema com essas correções, o Suporte da Apple pode trabalhar com você para corrigi-lo gratuitamente.
Se você acabar com os arquivos sendo excluídos, você pode tentar esses métodos para restaurá-los. Usando Backups do Time Machine é outra ótima maneira de evitar que os dados sejam perdidos como resultado de uma instalação incorreta do macOS.
Como encontrar sua chave de produto do Windows 11
Se você precisar transferir sua chave de produto do Windows 11 ou apenas precisar fazer uma instalação limpa do sistema operacional,...
Como limpar o cache, cookies e histórico de navegação do Google Chrome
O Chrome faz um excelente trabalho ao armazenar seu histórico de navegação, cache e cookies para otimizar o desempenho do seu navegador online. O dela é como...
Correspondência de preços na loja: como obter preços on-line ao fazer compras na loja
Comprar na loja não significa que você tem que pagar preços mais altos. Graças às garantias de correspondência de preços, você pode obter descontos on-line enquanto faz compras em...
Como presentear uma assinatura Disney Plus com um cartão-presente digital
Se você está gostando do Disney Plus e deseja compartilhá-lo com outras pessoas, veja como comprar uma assinatura do Disney+ Gift para...