Crie uma VM personalizada do Windows 10 no Mac com o VMware Fusion 8
Os X Windows 10 / / March 18, 2020
Nosso primeiro olhar sobre o uso do VMware Fusion foi direto e, nesta segunda parte, veremos como criar uma máquina virtual personalizada.
No artigo anterior, vimos o uso do VMware Fusion, para configurar uma nova máquina virtual executando o Windows 10. O melhor do VMware é o desempenho; é quase idêntico à experiência do Boot Camp. Nosso primeiro olhar sobre o uso do VMware Fusion foi direto; nesta segunda parte, veremos como criar uma máquina virtual personalizada.
Personalizar a configuração da máquina virtual usando o VMware Fusion
Dependendo do que você planeja usar como sua máquina virtual, pode ser necessário configurá-la para funcionar adequadamente com um aplicativo específico. Inicie o VMware Fusion e clique no botão Arquivo menu, clique em Novo, selecione Crie uma máquina virtual personalizada depois clique em continuar.
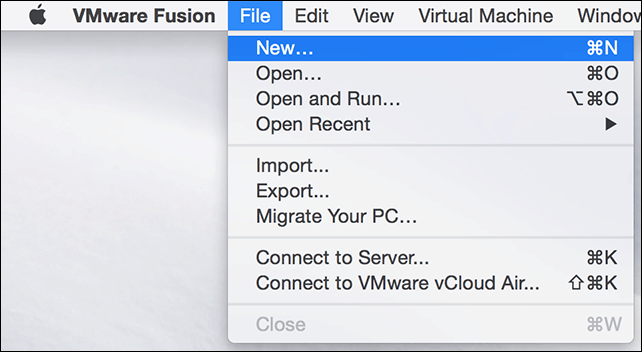
Escolha o sistema operacional desejado que você deseja instalar. O VMware Fusion suporta uma ampla seleção de marcas e versões de sistemas operacionais. Você pode instalar as versões do OS X da Apple já em 10.5. Depois de escolher sua opção, clique em Continuar.
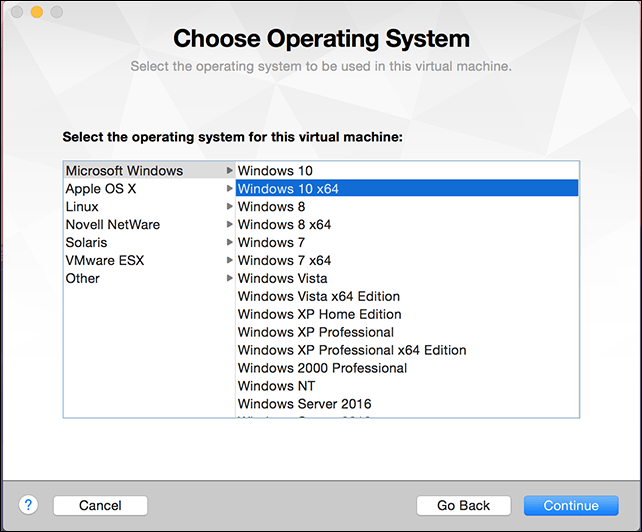
Selecione Crie um novo disco virtual e clique em Continuar.
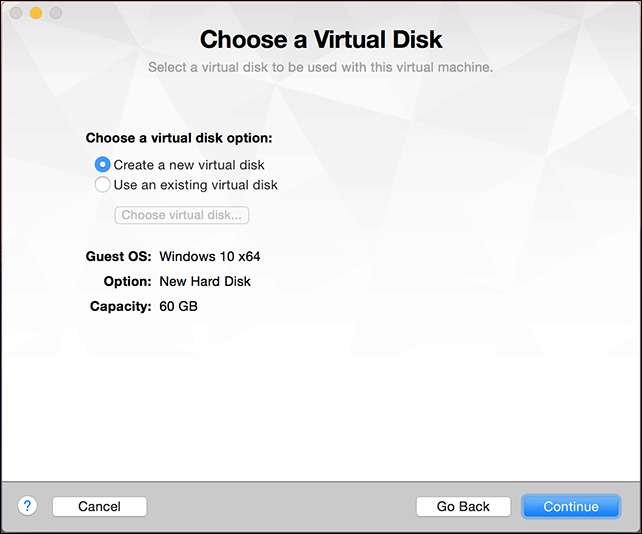
Dependendo da configuração do sistema, convém personalizar sua máquina virtual. No meu caso, o disco rígido é muito grande, então vou modificar o tamanho, clique em Customizar configurações.
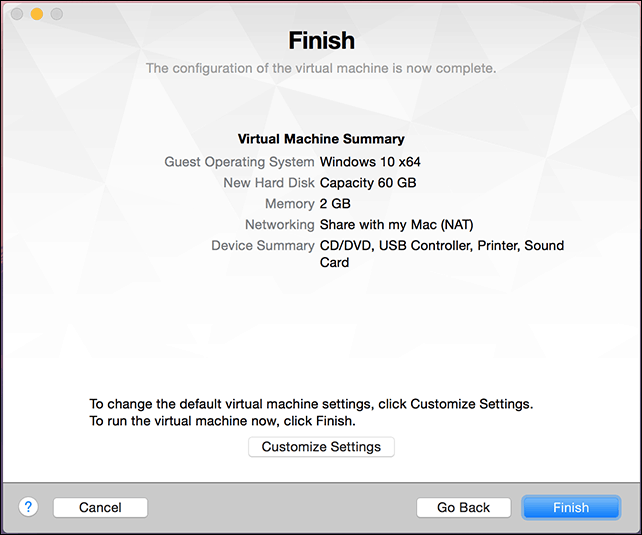
Você terá a opção de editar o nome da sua VM; se estiver satisfeito com o padrão, clique em Salve .
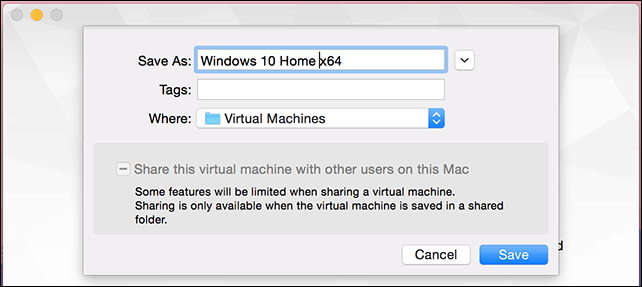
O VMware Fusion fornece uma interface de preferências do sistema, que permite ajustar sua máquina virtual para necessidades específicas. Três áreas em que focaremos são armazenamento, memória e a mídia de inicialização do sistema operacional.
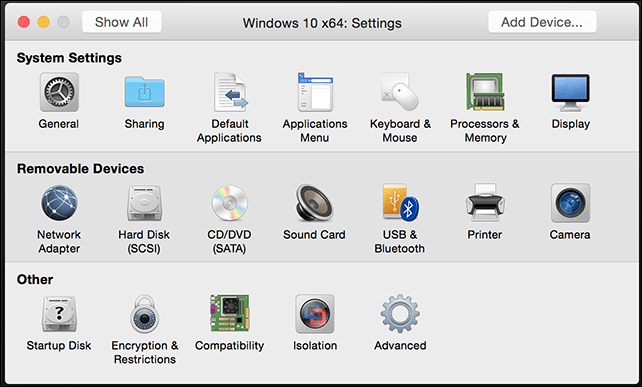
Clique no item Disco rígido e arraste o botão para alterar o tamanho do disco virtual.
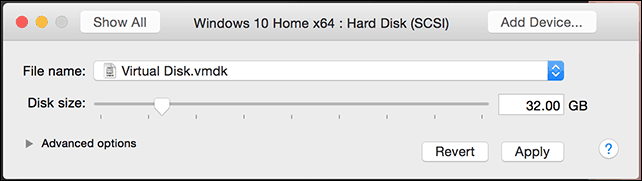
Em seguida, clique em Processadores e Memória, e ajuste a quantidade de memória a alocar para a VM. Quanto mais memória, melhor será o desempenho da sua máquina virtual.
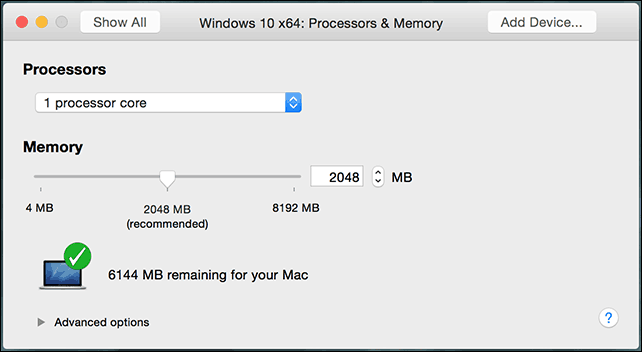
A modificação das configurações iniciais também é importante porque o assistente personalizado não oferece a opção de escolher a mídia de instalação. No menu principal, clique em CD / DVD e depois clique Esta unidade de CD / DVD está configurada para usar os seguintes menu popup. Navegue até onde sua imagem ISO está armazenada ou escolha o padrão e marque a caixa Conecte a unidade de CD / DVD, se o seu Mac tiver um.
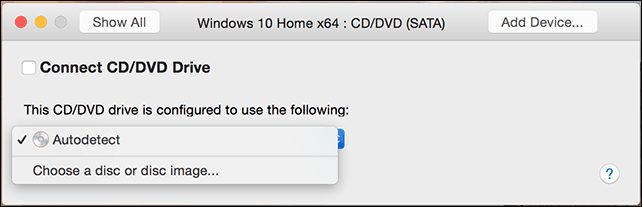
Iniciando a instalação
Clique no botão Play para iniciar a instalação.
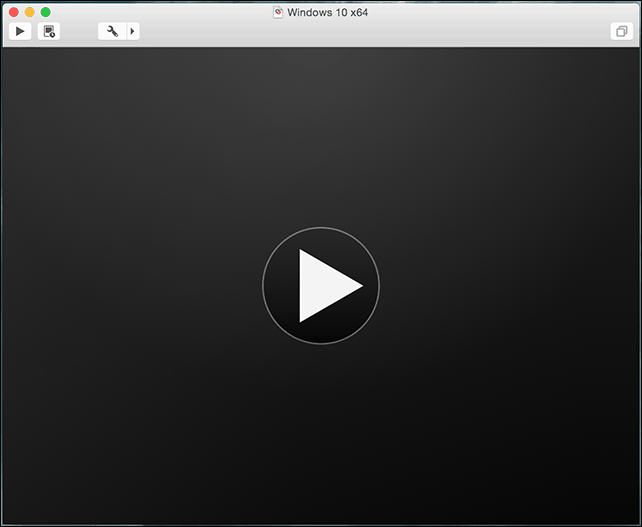
Se a janela da máquina virtual não estiver aberta, clique no botão Janela menu e clique Biblioteca de máquinas virtuais.
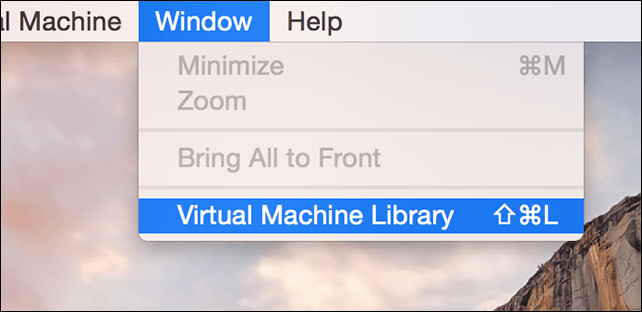
Selecione a máquina virtual e selecione o Comece botão. Siga as instruções na tela para executar uma nova instalação. Se você nunca executou uma nova instalação do Windows antes, confira nosso artigo aqui para instruções.
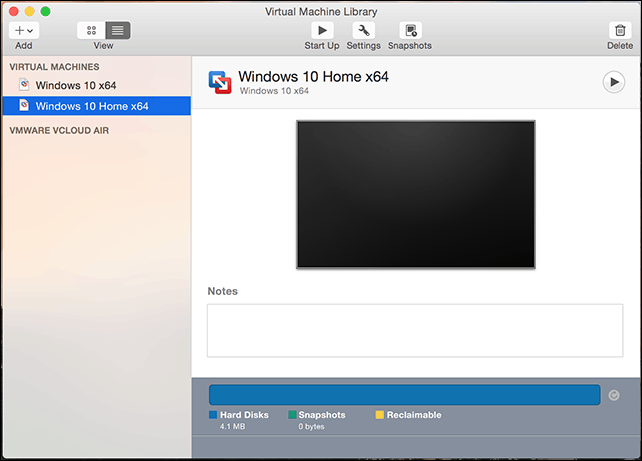
Se você deseja excluir sua máquina virtual, vá para o Biblioteca de Máquinas Virtuais, selecione a máquina virtual e clique em Editar então Excluir.
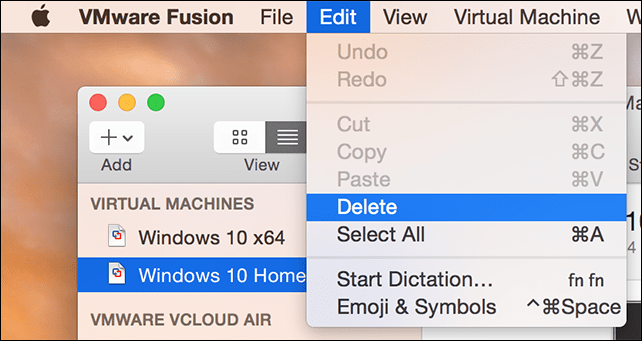
Nosso terceiro e último artigo abordará alguns dos recursos exclusivos e divertidos do VMware Fusion executando o Windows 10 no OS X.
