Como corrigir Ntoskrnl.exe BSOD no Windows 11
Microsoft Windows 11 Herói / / March 08, 2022

Última atualização em
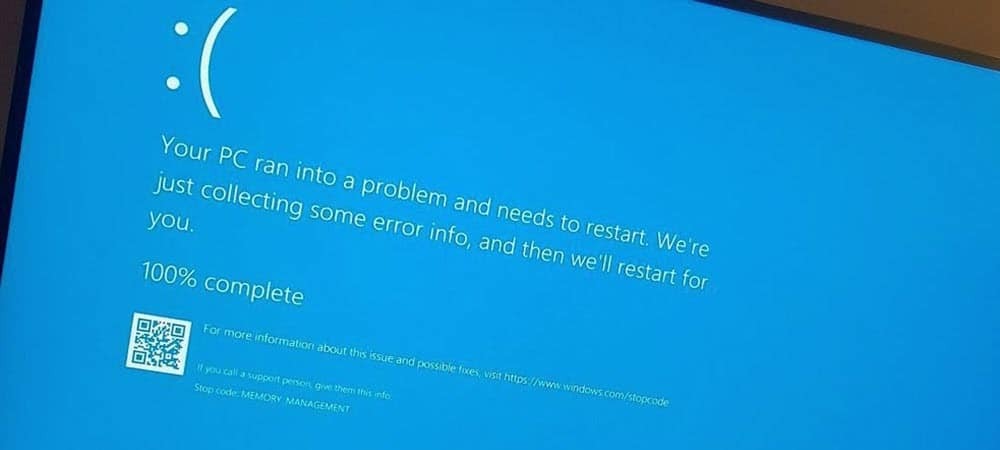
Vendo um erro BSOD ntoskrnl.exe aparecer no seu PC com Windows 11? Não entre em pânico, porque você poderá corrigi-lo usando as etapas deste guia útil.
Um erro de tela azul da morte (BSOD) é um sinal de que há algo errado com o seu PC com Windows. É um erro crítico - seu PC é forçado a reiniciar quando aparece.
Isso não é tão catastrófico quanto parece, porque os BSODs são usados para tentar proteger os arquivos do sistema (e o PC em geral) de mais danos ou corrupção. Você deve tentar investigar um BSOD acompanhando a mensagem de erro exibida. Um desses BSOD que você pode ver é um ntoskrnl.exe BSOD no Windows 11.
O erro sugere que há um problema com o executável do kernel do sistema operacional Windows (ntoskrnl.exe). Sem esse arquivo, o Windows não pode ser executado. Se você estiver recebendo esse erro, as etapas a seguir ajudarão você a corrigir um BSOD ntoskrnl.exe no Windows 11.
Verifique sua RAM quanto a erros
Uma das primeiras coisas que você deve fazer é verificar a integridade da RAM do seu sistema para possíveis erros. Você pode fazer isso usando o
Para executar um teste de diagnóstico de sua RAM, faça o seguinte:
- Clique Começar ou bater o Tecla do Windows para iniciar o menu Iniciar.
- Tipo memória e clique no Diagnostico de memoria do Windows app do resultado superior.
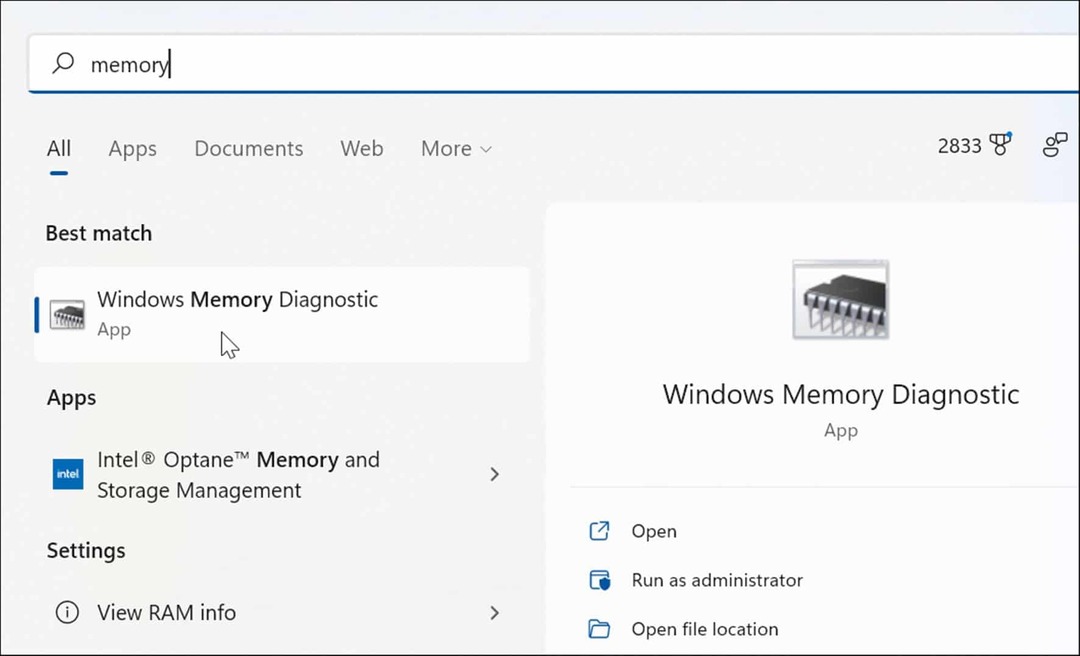
- Quando a ferramenta de diagnóstico de memória for iniciada, clique no botão Reinicie agora e verifique se há problemas (recomendado) opção no topo.
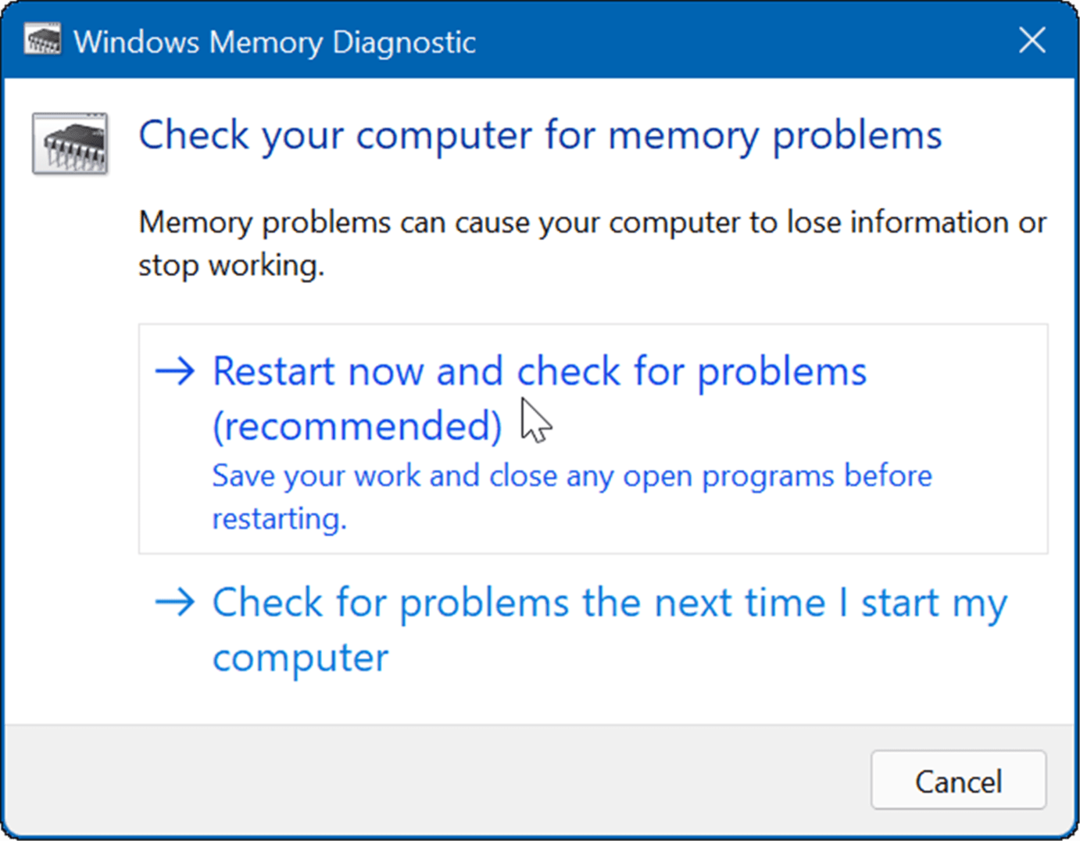
- Seu PC será reiniciado e inicializado no Ferramenta de diagnóstico de memória do Windows e verifique se há problemas.
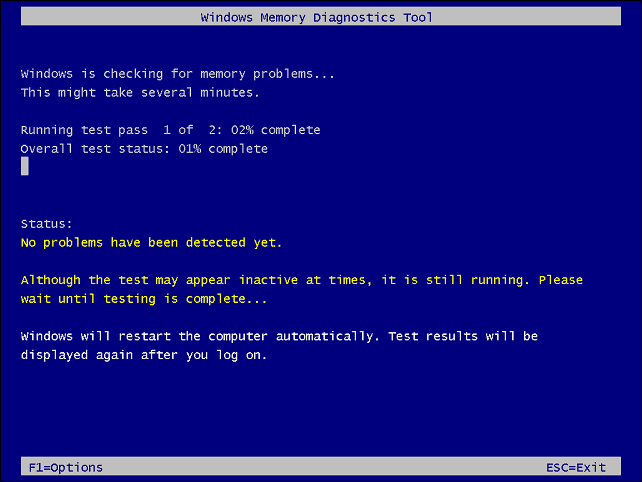
Se a verificação detectar erros, tente recolocar e trocar os pentes de RAM em uma área de trabalho ou reinstalar a memória em um laptop se for acessível. Se você continuar recebendo erros, verifique com o fabricante do seu PC - espero que ainda esteja na garantia.
Você pode querer obter uma segunda opinião, então use memetest86+ e compare os resultados do teste. Memtest86+ é um utilitário popular para testar sua RAM, pois é gratuito e de código aberto.
Executar verificações SFC e DISM
Além da ferramenta de diagnóstico de memória integrada, você pode executar uma verificação SFC e DISM para verificar se há arquivos corrompidos no Windows. Arquivos corrompidos podem ser a causa do erro BSOD ntoskrnl.exe. As verificações SFC e DISM procurarão arquivos de sistema corrompidos e os substituirão por arquivos em funcionamento.
Você pode executar verificações SFC e DISM no Windows 11 fazendo o seguinte:
- Clique com o botão direito do mouse no botão Iniciar e selecione Terminal do Windows (Administrador) do cardápio.
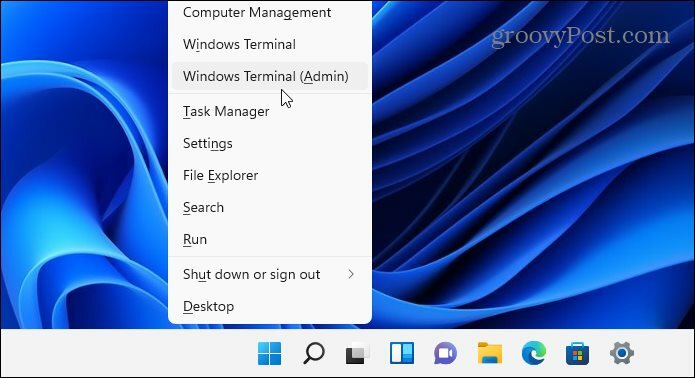
- Digite o seguinte comando no terminal e pressione Entrar.
DISM /Online /Cleanup-Image /RestoreHealth

- Agora, após a conclusão da verificação do DISM, faça uma verificação do arquivo do sistema executando o seguinte comando:
sfc / scannow

Faça uma verificação do Chkdsk
Também vale a pena verificar se há erros no disco rígido, pois um disco rígido defeituoso pode impedir que o Windows funcione corretamente. Por exemplo, você pode usar o built-in utilitário chkdsk para identificar problemas com a unidade do sistema.
Para verificar se há erros na unidade do sistema usando o chkdsk:
- Abra o Menu Iniciar e digite powershell.
- Quando o Windows PowerShell for exibido, clique no botão Executar como administrador opção.
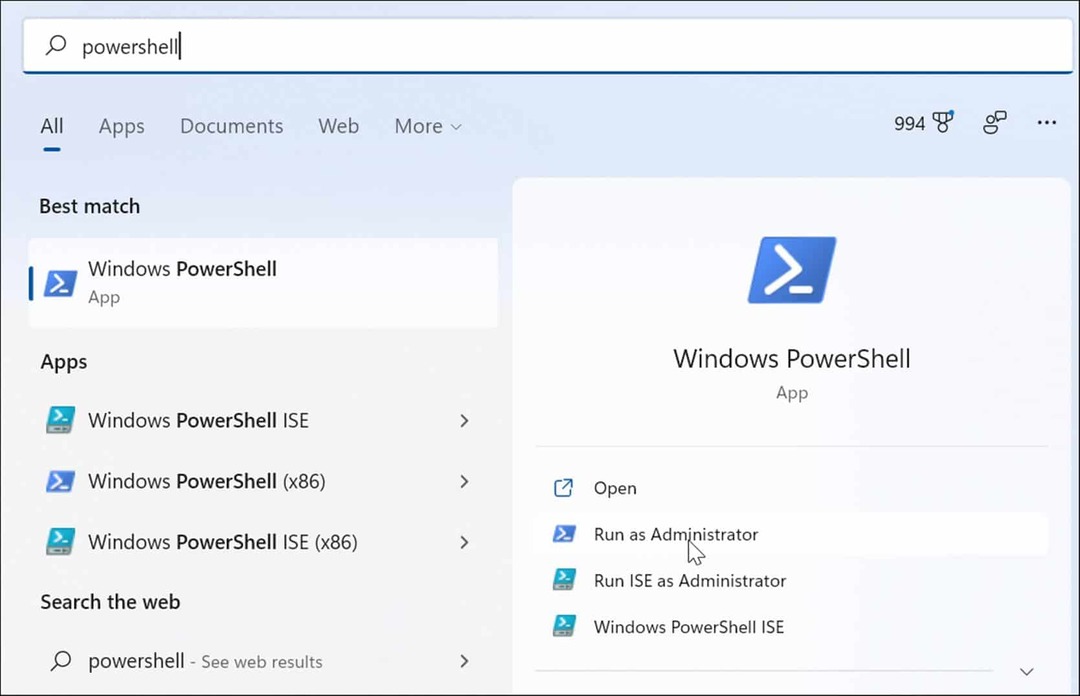
- Quando o terminal abrir, digite o seguinte comando e pressione Entrar.
chkdsk /r /f
- O utilitário solicitará que você verifique na próxima vez que reiniciar o Windows 11 - digite S e bater Entrar.
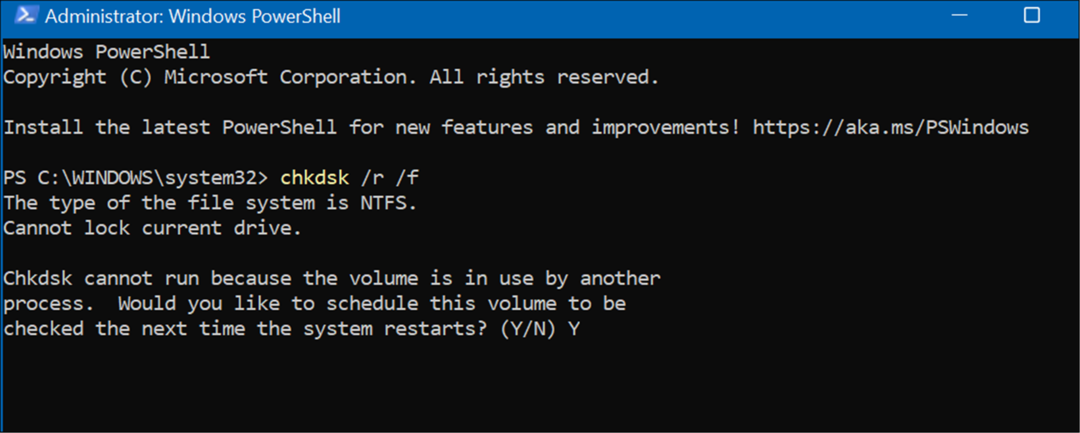
Verifique se há malware
Se um vírus ou outro malware de má qualidade residir em seu sistema, ele pode estar interferindo nas funções do sistema. O aplicativo de segurança do Windows 11 verifica se há malware em tempo real, mas pode não detectar tudo.
Você pode verificar vírus e outros malwares usando as seguintes etapas:
- Abra o Começar cardápio, tipo segurança do windowse selecione o resultado superior.
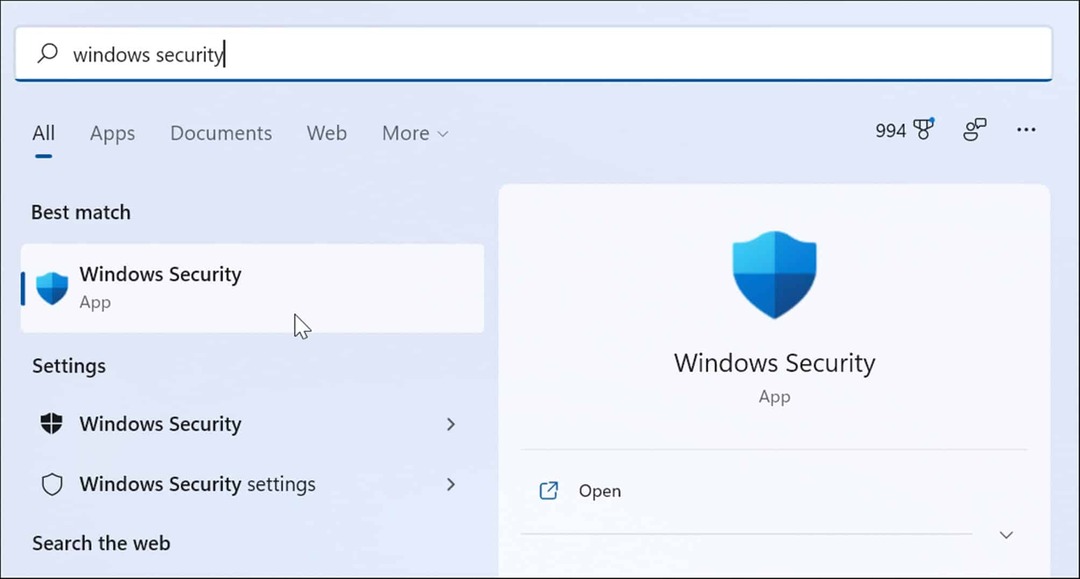
- Selecionar Proteção contra vírus e ameaças à esquerda e clique no botão Escaneamento rápido botão.
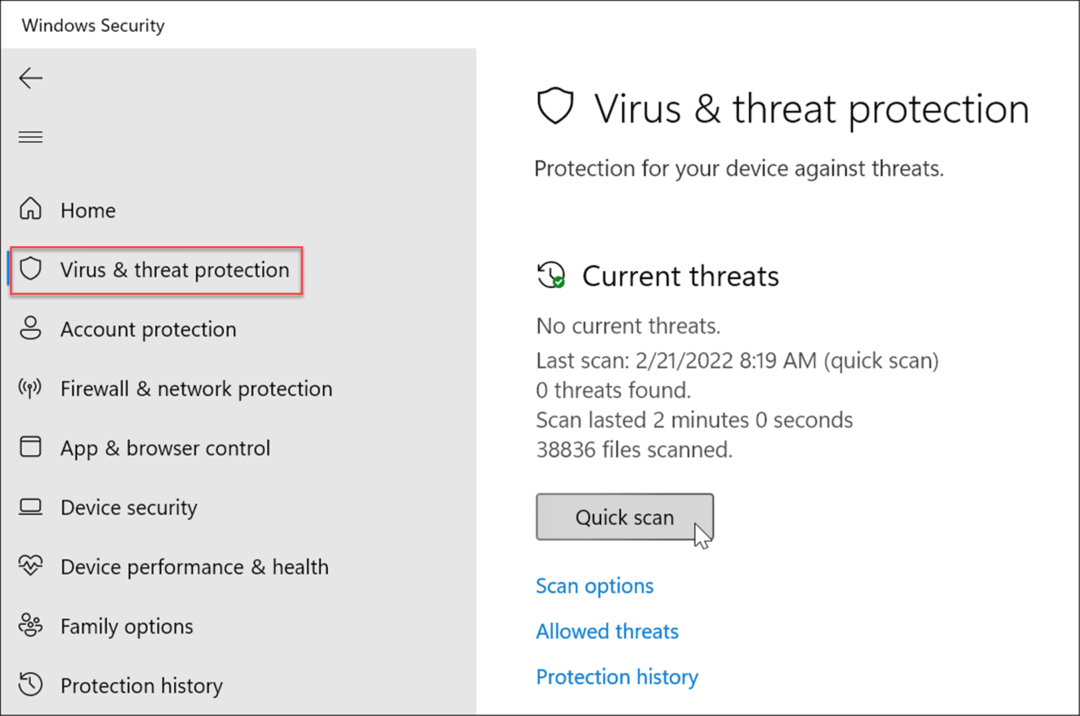
- Se a opção de verificação rápida não encontrar nada, execute uma verificação mais profunda. Selecione os Opções de digitalização link e escolha Verificação completa ou Verificação offline do Microsoft Defender.
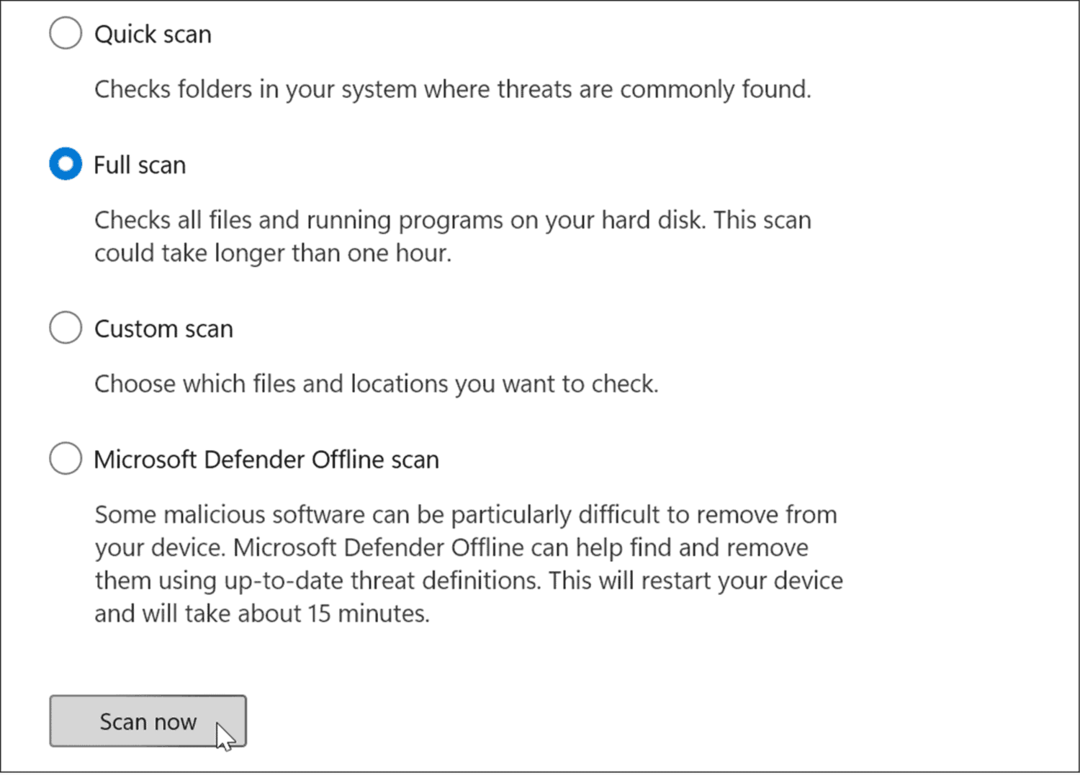
Observe que as verificações mais profundas demoram mais para serem concluídas, mas valem a pena se um malware teimoso estiver causando o erro BSOD. Além disso, se a Segurança do Windows não encontrar nada, tente uma verificação de vírus com um utilitário de segurança gratuito e confiável, como Avast ou AVG Antivírus.
Verifique os drivers do seu dispositivo
Os drivers de dispositivo se integram perfeitamente ao Windows, permitindo que ele faça uma interface adequada com os componentes do seu PC. Se um driver estiver corrompido, isso pode fazer com que o ntoskrnl.exe BSOD erro. Atualizar ou reinstalar drivers pode corrigir o problema. No entanto, há muitos drivers e é difícil saber por onde começar.
Se você atualizou recentemente um driver de dispositivo e está recebendo o erro, comece com esse dispositivo primeiro. Por exemplo, se você atualizar o driver da GPU e receber o erro, comece com ele.
Você pode gerenciar drivers por meio do Gerenciador de dispositivos fazendo o seguinte:
- Abrir Começar, tipo gerenciador de Dispositivose selecione o resultado superior.
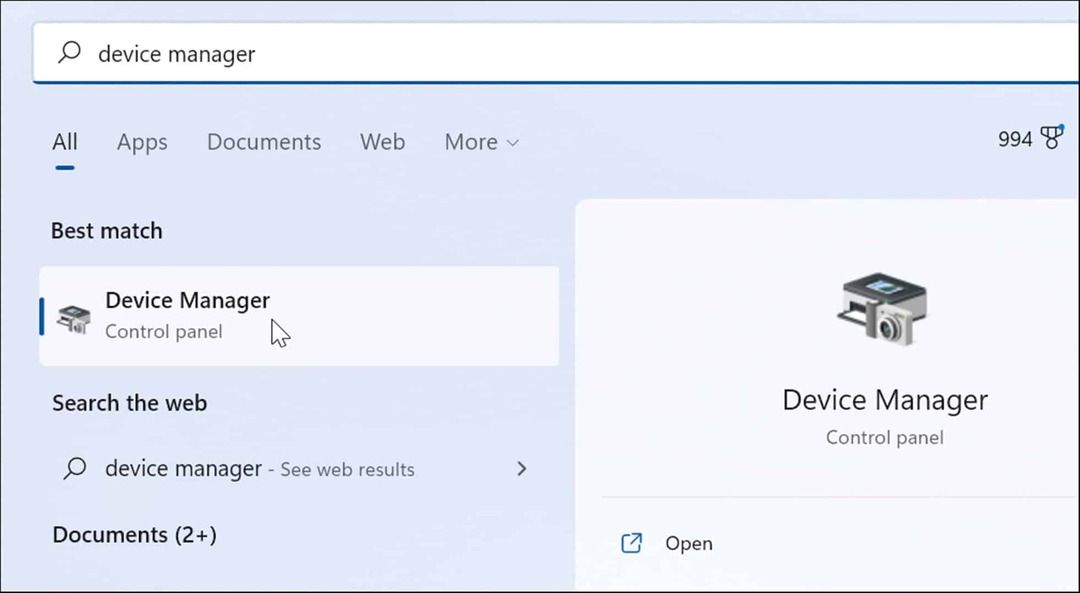
- Quando o Gerenciador de dispositivos abrir, clique com o botão direito do mouse no dispositivo que você atualizou recentemente. A partir daqui, você pode atualizar, desinstalar ou desativar o driver.
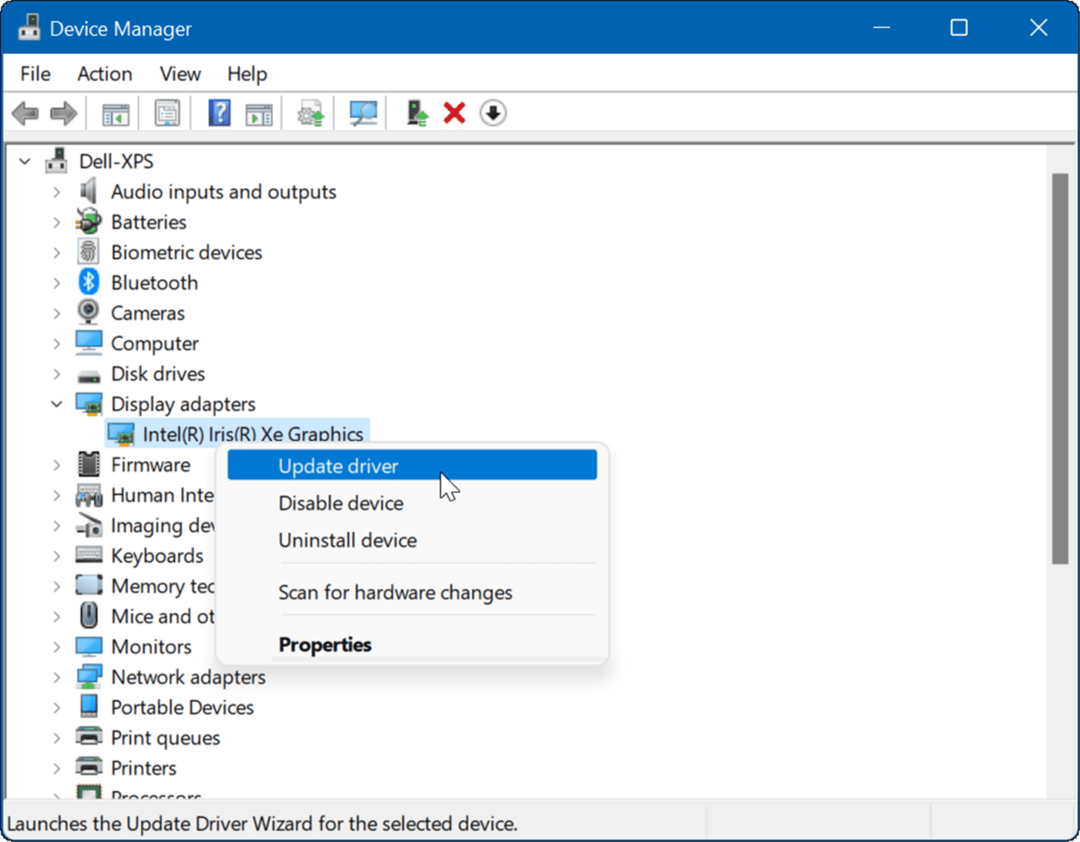
Tente uma inicialização limpa ou modo de segurança
Se você está lutando para diagnosticar esse problema, você pode querer inicialização limpa no Windows 11. Uma inicialização limpa usará aplicativos e drivers mínimos de inicialização para carregar o sistema operacional.
Uma inicialização limpa oferece mais controle sobre quais serviços e aplicativos são executados durante a inicialização do que o modo de segurança. No entanto, o processo pode ser tedioso, pois você deseja inicializar seu PC e ativar aplicativos e serviços um de cada vez.
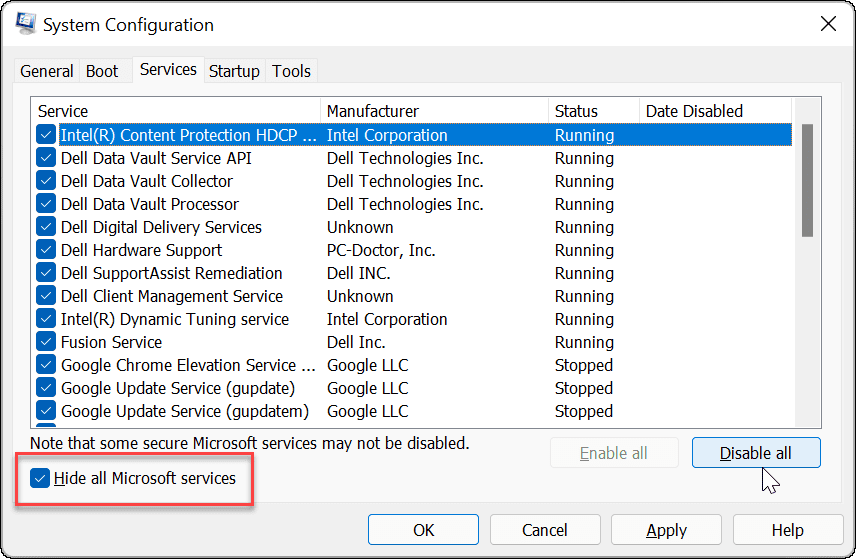
Se você ainda estiver tendo problemas ou o Windows travar antes de acessar a tela de login, inicialize o Windows 11 no modo de segurança. Quando estiver no ambiente do Modo de segurança, selecione Ative o modo de segurança com prompt de comando e tente corrigir o problema usando as etapas acima.
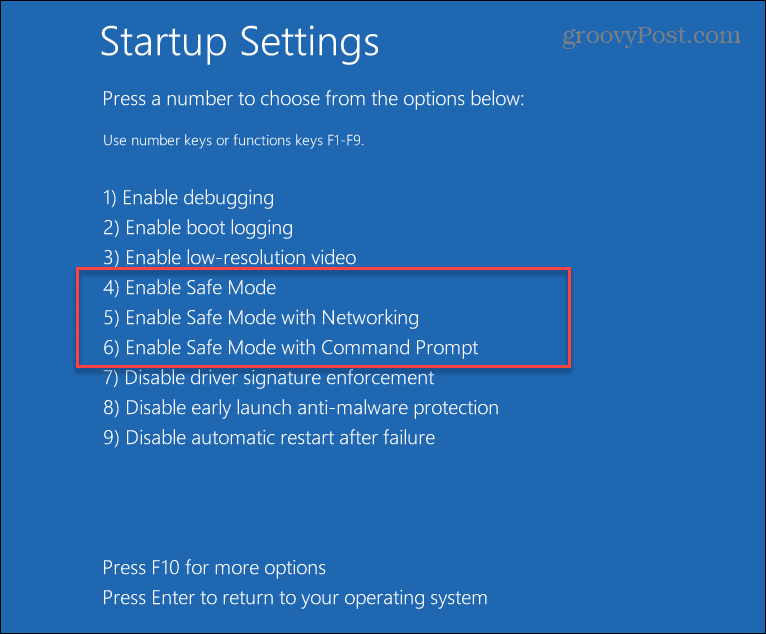
Mantendo seus dados seguros
Se você receber um erro BSOD ntoskrnl.exe, não entre em pânico. Uma das etapas acima deve colocar seu PC em funcionamento novamente. No entanto, lembre-se de que, mesmo que você corrija o BSOD ntoskrnl.exe no Windows 11, seus dados precisam estar seguros antes que ocorra um evento de falha.
O Windows 11 inclui ferramentas para ajudar a manter seus dados seguros. Você pode criar um ponto de restauração para reverter seu sistema para um estado de funcionamento. Inclui OneDrive para fazer backup de dados e sincronizar configurações. Você também pode realizar uma backup completo do sistema para proteger seu sistema contra perda de dados.
Como encontrar sua chave de produto do Windows 11
Se você precisar transferir sua chave de produto do Windows 11 ou apenas precisar fazer uma instalação limpa do sistema operacional,...
Como limpar o cache, cookies e histórico de navegação do Google Chrome
O Chrome faz um excelente trabalho ao armazenar seu histórico de navegação, cache e cookies para otimizar o desempenho do navegador online. O dela é como...
Correspondência de preços na loja: como obter preços on-line ao fazer compras na loja
Comprar na loja não significa que você tem que pagar preços mais altos. Graças às garantias de correspondência de preços, você pode obter descontos on-line enquanto faz compras em...
Como presentear uma assinatura Disney Plus com um cartão-presente digital
Se você está gostando do Disney Plus e deseja compartilhá-lo com outras pessoas, veja como comprar uma assinatura do Disney+ Gift para...


