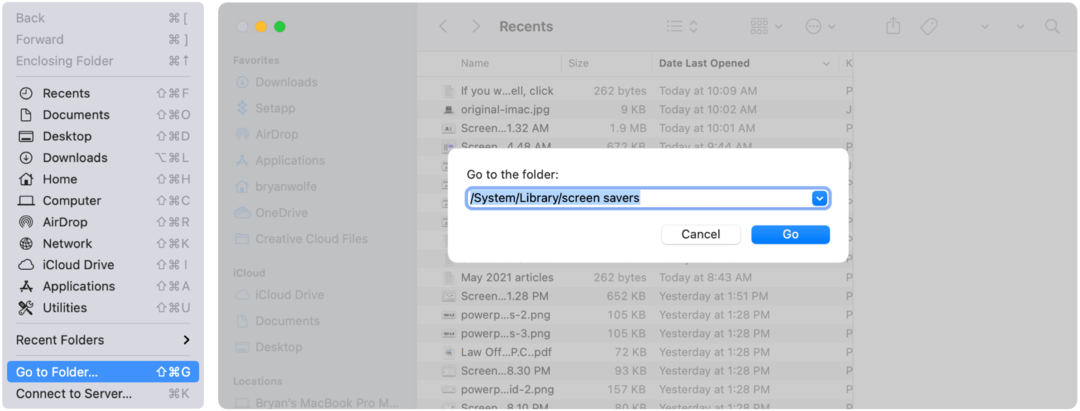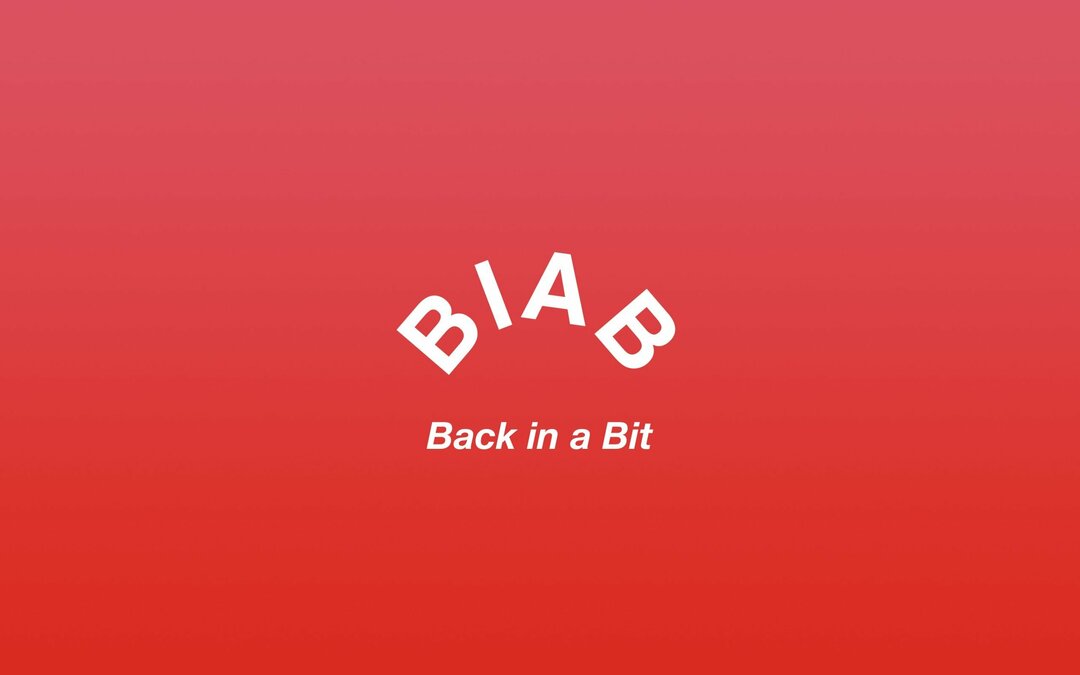Última atualização em
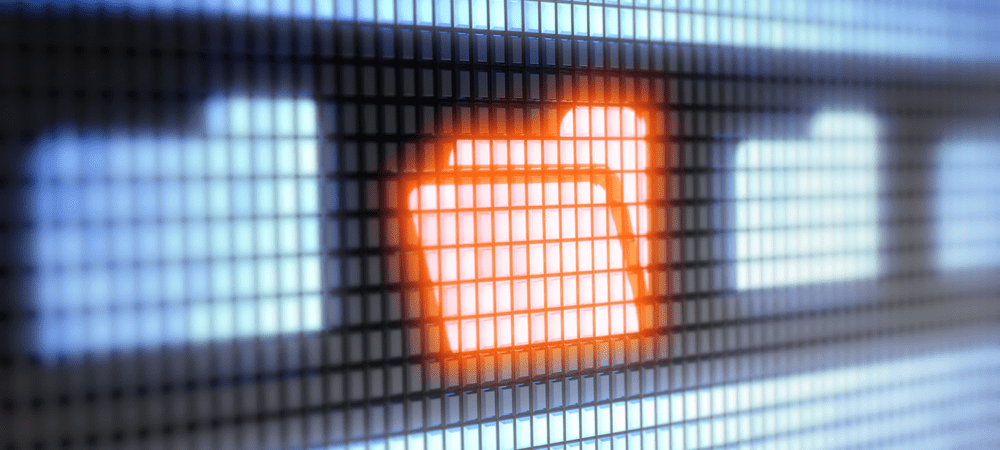
Alterar os ícones da pasta do Mac pode ajudá-lo a marcar um pouco de estilo na interface do usuário do Mac. Se você não tiver certeza de como, siga este guia.
Um dos aspectos mais emocionantes de possuir um Mac é torná-lo seu.
Abandone o tema padrão e o esquema de cores e personalize seu Mac com imagens, ícones, cores e muito mais personalizados. Uma boa maneira de fazer isso é alterar os ícones das pastas no Mac, fazendo com que pareçam diferentes.
Neste guia, abordaremos algumas maneiras de alterar um ícone de pasta no Mac. Dessa forma, você pode dominar esse recurso e aprimorar ainda mais a personalização do seu Mac.
Como alterar ícones de pastas no Mac
O primeiro método que vamos abordar também é o mais básico. Abaixo estão as etapas principais de como alterar os ícones de pastas no Mac.
1. Escolha a imagem que deseja usar como seu novo ícone
O passo 1 é escolher a imagem que você deseja usar como seu novo ícone de pasta. Você precisa copiar esta imagem para a área de transferência do seu Mac. Encontre-o no Finder ou na área de trabalho, clique com o botão direito do mouse e selecione
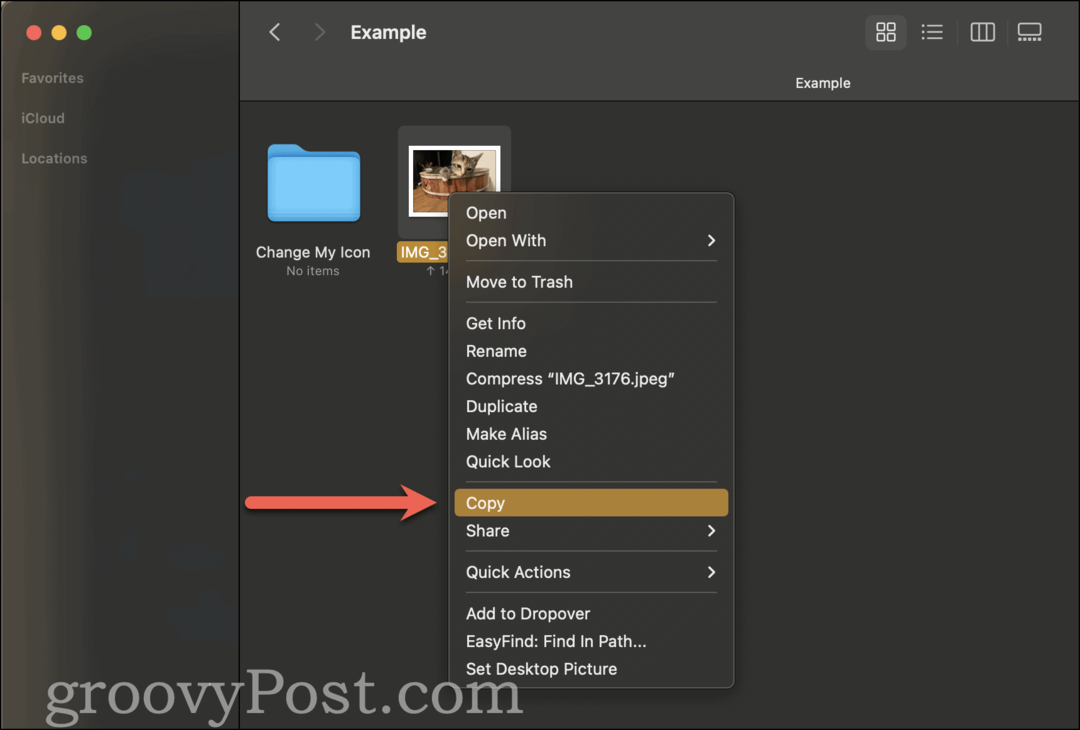
Você só pode definir um ícone para uma pasta a qualquer momento. Portanto, se você copiar mais de uma imagem, apenas a primeira imagem copiada será atribuída como o ícone dessa pasta.
2. Navegue até a pasta cujo ícone você deseja alterar
Depois de copiar a imagem que deseja usar para alterar um ícone de pasta no Mac, você precisa selecionar a pasta cujo ícone você deseja alterar. Assim como antes, você precisará encontrar essa pasta no aplicativo Finder.
Se você está tendo dificuldade em encontrar a pasta que está procurando, pode usar o Spotlight para acelerar as coisas. Basta pressionar Companhiammand + Sbarra de ritmo e digite o nome da sua pasta. Talvez seja necessário rolar pelos resultados do Spotlight para encontrar a pasta.
Depois de encontrar a pasta no Spotlight, clique duas vezes nela para abri-la. Então clique Ir na Barra de Menu e escolha Pasta anexa. Dessa forma, você está olhando para a pasta cujo ícone você deseja alterar e para dentro dessa pasta.
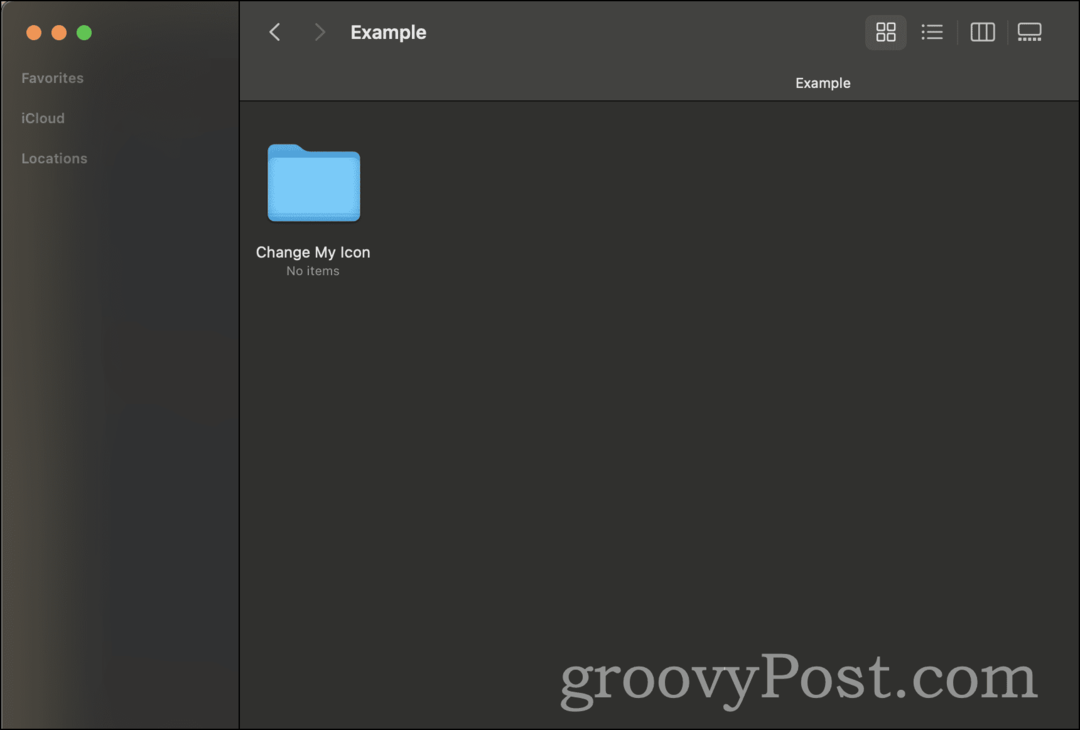
3. Altere o ícone com “Obter informações”
Finalmente, você está pronto para alterar o ícone da pasta! Clique com o botão direito do mouse na pasta e escolha Obter informação no menu do botão direito.
No canto superior esquerdo do Obter informação pop-up é uma versão pequena do ícone da pasta - clique nele.
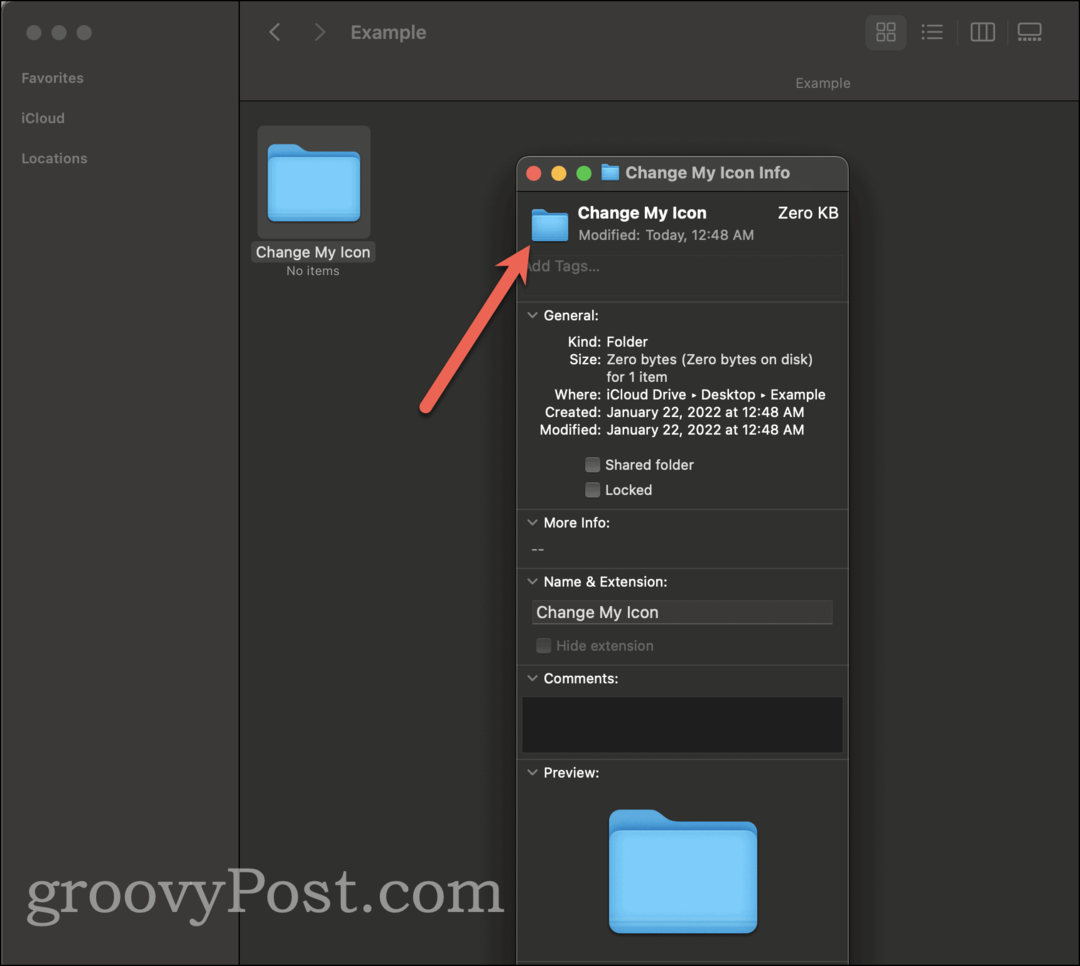
Depois de selecioná-lo, pressione Comando + V para colar a imagem de Passo 1. Isso deve mudar instantaneamente o ícone da pasta para a imagem que você copiou Passo 1. Você pode fechar o Obter informação janela e admire seu novo ícone de pasta.
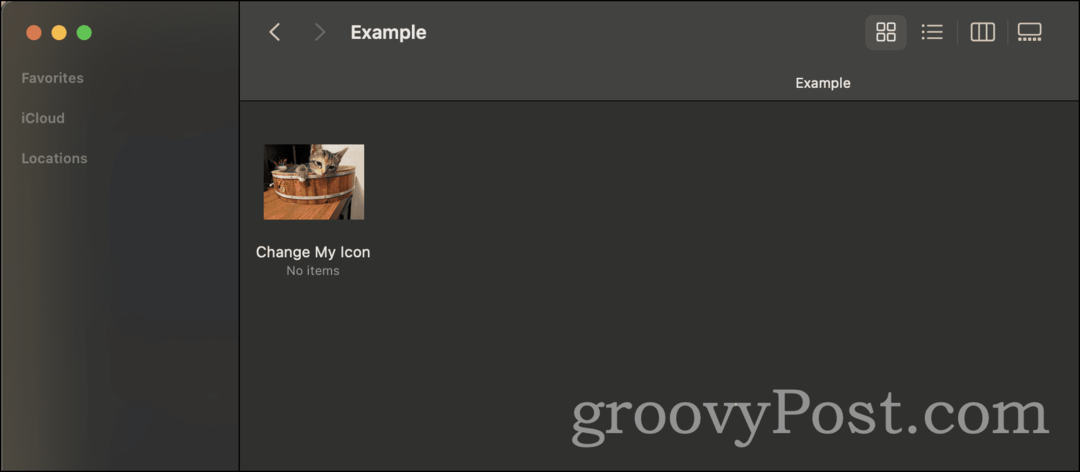
Como alterar os ícones de pastas no Mac de volta ao padrão
Claro, você pode achar que não gosta do novo ícone de pasta que você criou. Por qualquer motivo, você decidiu desfazer o que acabou de fazer e alterar o ícone de volta ao padrão. Aqui está como fazê-lo!
1. Encontre a pasta que você deseja reverter para o padrão
Como não precisamos copiar uma imagem para o ícone desta vez, vamos pular direto para encontrar a pasta cujo ícone você deseja redefinir para o padrão. Você pode fazer isso encontrando a pasta no Finder ou novamente usando o Spotlight para pesquisá-la rapidamente.
2. Restaurar o ícone padrão em “Obter informações”
Depois de encontrar a pasta cujo ícone você deseja redefinir, clique com o botão direito do mouse e clique em Obter informação no menu do botão direito. No Obter informação menu pop-up, você verá o ícone da pasta no canto superior esquerdo. Ele deve se parecer com o novo ícone para o qual você o alterou antes, em vez do ícone de pasta azul padrão.
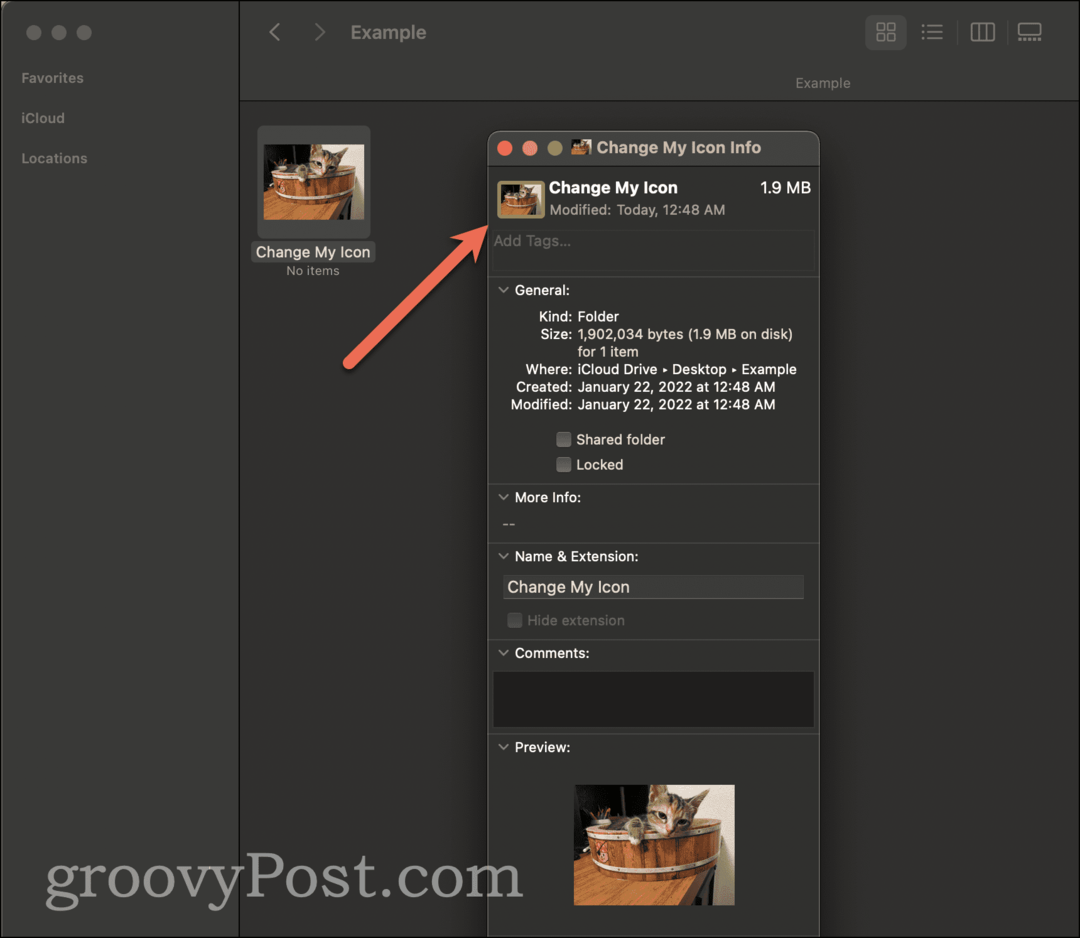
Clique neste ícone no canto superior esquerdo e pressione o botão retrocesso ou excluir tecla do seu teclado. Instantaneamente, o ícone deve reverter para o ícone de pasta azul padrão. Alternativamente, você pode pressionar Ccomando + X para “cortar” o ícone, que irá copiá-lo para a área de transferência e reverter o ícone da pasta para o padrão.
É assim que os ícones das pastas voltam ao estado padrão.
Alterar um ícone de pasta no Mac para corresponder a outro ícone de pasta
Nossa próxima abordagem neste guia envolve copiar um ícone que você já usou antes. Talvez você tenha um ícone sendo usado para uma pasta que deseja usar para outra pasta, mas não tem ou não deseja encontrar o arquivo de imagem para esse ícone. Veja como você pode copiar um ícone diretamente de uma pasta para outra.
1. Encontre a pasta cujo ícone você deseja copiar
Primeiro, encontre a pasta que contém o ícone que você deseja copiar. Você deve ter isso para baixo até agora! Você pode usar o Finder ou o Spotlight para encontrar a pasta que está procurando.
Em seguida, clique com o botão direito do mouse nesta pasta e selecione Obter informação no menu do botão direito. No menu pop-up que aparece, você verá o ícone da pasta no canto superior esquerdo. Clique nele para que fique realçado e, em seguida, pressione Comando + C para copiá-lo.
2. Cole o ícone na nova pasta
Agora, vamos encontrar a nova pasta cujo ícone você deseja substituir pelo que você acabou de copiar. Encontre-o usando o Finder ou o Spotlight, como antes.
Depois de encontrar esta pasta, clique com o botão direito do mouse e clique em Obter informação no menu do botão direito. Neste menu do botão direito, clique no ícone de pasta azul padrão no canto superior esquerdo. Então aperte Comando + V para colar o novo ícone de pasta no lugar.
É assim que você pode pegar um ícone de pasta de uma pasta e adicioná-lo a outra pasta.
Como alterar ícones de pastas no Mac em massa
Você também pode querer alterar os ícones das pastas em massa. Digamos que você tenha dez pastas cujos ícones você deseja substituir por um novo ícone específico.
Infelizmente, o macOS não oferece atualmente um recurso como esse. Existem algumas soluções alternativas que você pode usar, no entanto, para não precisar substituir individualmente cada ícone de pasta.
Primeiro, depois de copiar o novo ícone de pasta que deseja usar para a área de transferência do seu Mac, você pode selecionar todas as pastas que deseja atualizar de uma só vez. Com todos eles selecionados, clique com o botão direito em um deles e escolha Obter informação.
Você verá um Obter informação menu pop-up aparecem para cada uma das pastas que você selecionou. Com o ícone desejado na área de transferência, você pode clicar rapidamente no ícone padrão no canto superior esquerdo de cada pop-up e pressionar Comando + V para substituir rapidamente cada um.
Um segundo método mais automático é usar um programa como Teclado Maestro. O Keyboard Maestro permite automatizar rapidamente certas ações no seu Mac. Ele pode mover o mouse, clicar com o botão direito do mouse e executar funções de copiar/colar. Você pode fazer uma macro neste aplicativo que substituirá os ícones de cada um desses ícones de pasta em massa, economizando uma quantidade significativa de tempo.
Saiba mais do que apenas como alterar ícones de pastas no Mac
Isso é tudo o que há para saber sobre como alterar os ícones de pastas no Mac. A seguir, você deve tentar alterando a cor dos ícones das pastas no seu Mac ou até mesmo o cursor do mouse.
Estas são apenas algumas maneiras divertidas de personalizar os ícones do seu Mac, diferenciando você de outros usuários de Mac.