
Última atualização em
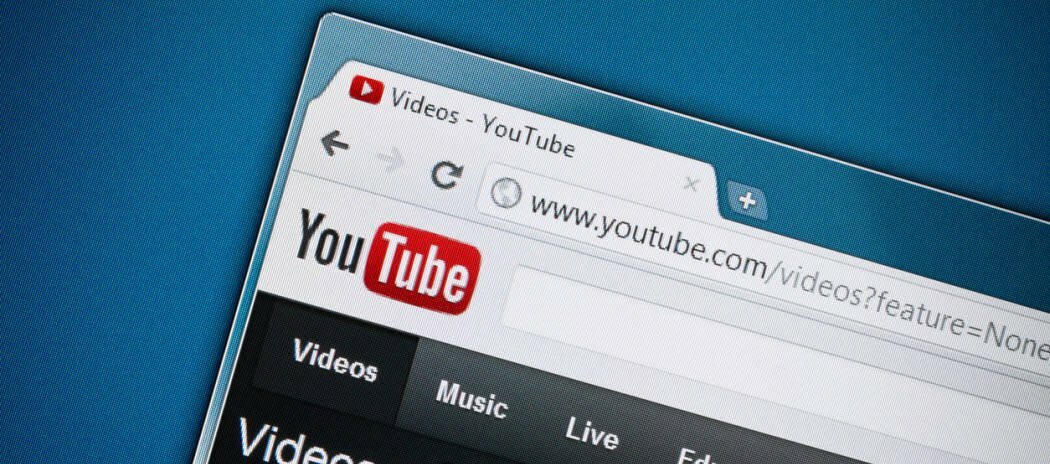
Você está assistindo a um vídeo do YouTube, mas não há áudio devido a um erro do renderizador de áudio do YouTube. Não entre em pânico, porque você pode corrigi-lo usando este guia.
Você está vendo um YouTubeerro de renderizador de áudio enquanto você assiste a vídeos no seu PC?
O problema geralmente pode ser resolvido reconectando os fones de ouvido ou limpando o cache do seu navegador. No entanto, o problema pode ser mais profundo - pode estar relacionado a hardware, drivers de dispositivo ou outros conflitos de software em seu sistema.
Infelizmente, esse problema ocorre na maioria dos navegadores da Web no Windows. Se você quiser saber como corrigir um erro do renderizador de áudio do YouTube, siga as etapas abaixo.
Como corrigir rapidamente um erro do renderizador de áudio do YouTube
Veremos algumas etapas simples que você pode seguir para resolver esse erro primeiro.
Primeiro, comece a solucionar problemas reiniciando seu PC e veja se isso corrige o erro. Além disso, tente um navegador diferente. Por exemplo, se você receber o erro ao usar o Firefox, tente o Chrome ou o Edge.
Outro passo fundamental é reconectar seus fones de ouvido. Desconecte seus fones de ouvido e reproduza um vídeo pelos alto-falantes do PC. Se você não receber o erro, conecte seus fones de ouvido novamente. Algo tão fácil como isso pode resolver o problema.
Se você tiver mais de um dispositivo de reprodução, mantenha o padrão conectado e desconecte o segundo dispositivo de reprodução. Dois dispositivos podem entrar em conflito e causar o erro.
Limpe os dados do seu navegador
Limpar o cache e os cookies do seu navegador pode corrigir um erro do YouTube Audio Renderer. A limpeza do cache de dados é um pouco diferente para cada navegador. No entanto, aqui temos instruções sobre os navegadores mais populares.
Você pode facilmente limpe seus arquivos de cache do Google Chrome, Arquivos de cache do Mozilla Firefox, ou Arquivos de cache do Microsoft Edge através do menu de configurações do seu navegador.
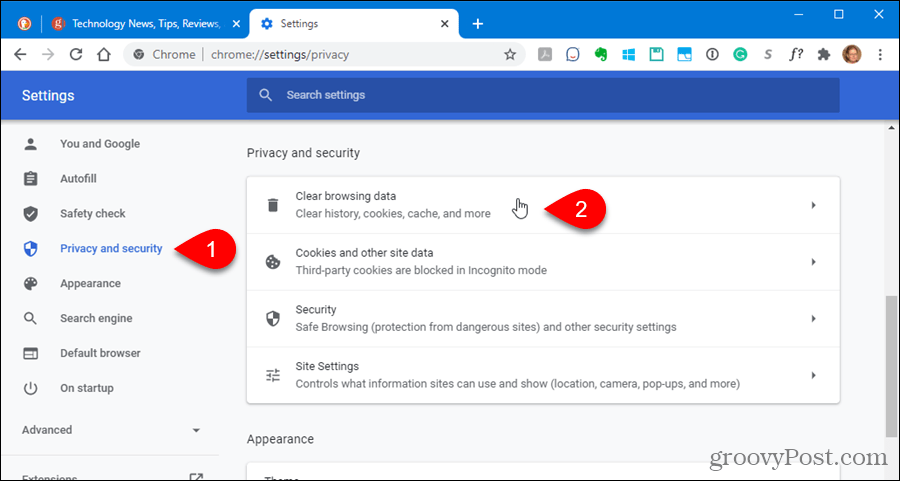
Execute o solucionador de problemas de áudio
Se você ainda estiver recebendo o erro do renderizador de áudio, poderá executar o solucionador de problemas de áudio no Windows para identificar problemas.
Você pode executar o solucionador de problemas de áudio usando as seguintes etapas:
- Clique Começar e abra Configurações.
- Quando as configurações forem abertas, navegue até Sistema > Solucionar problemas.
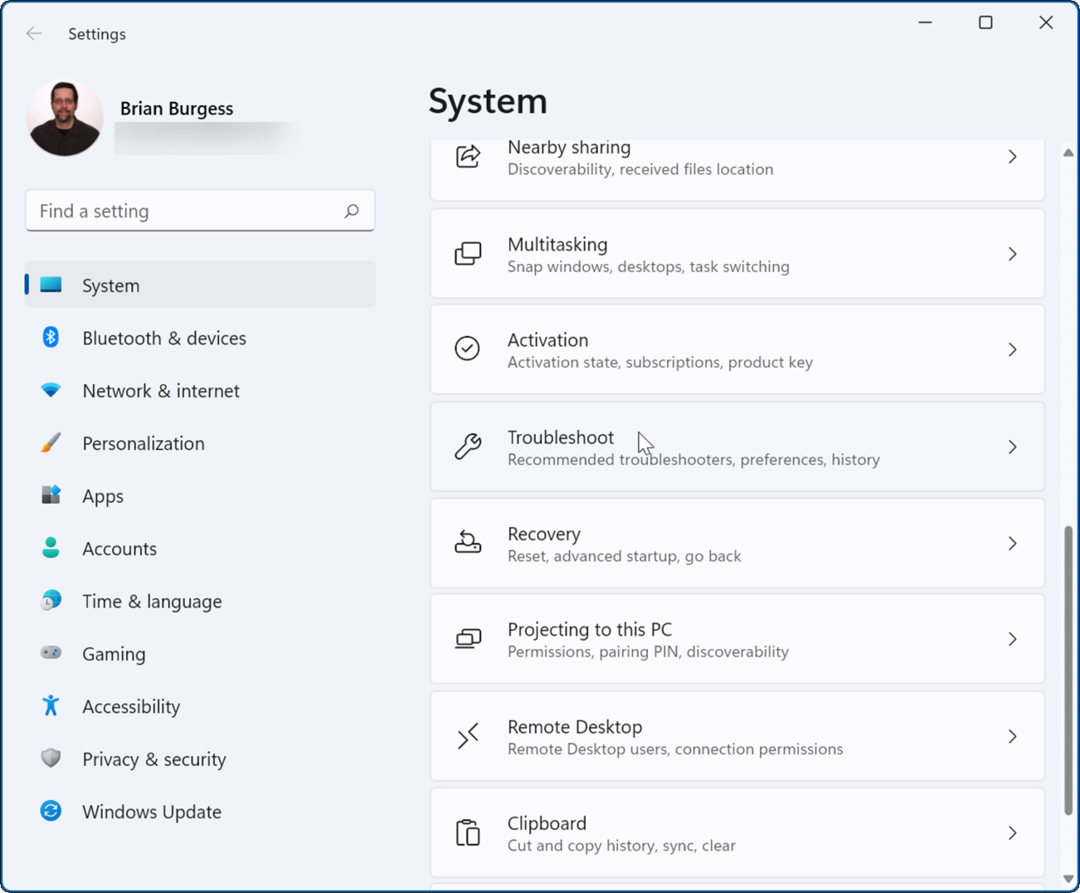
- Agora, role para baixo até o Opções seção e clique em Outros solucionadores de problemas.
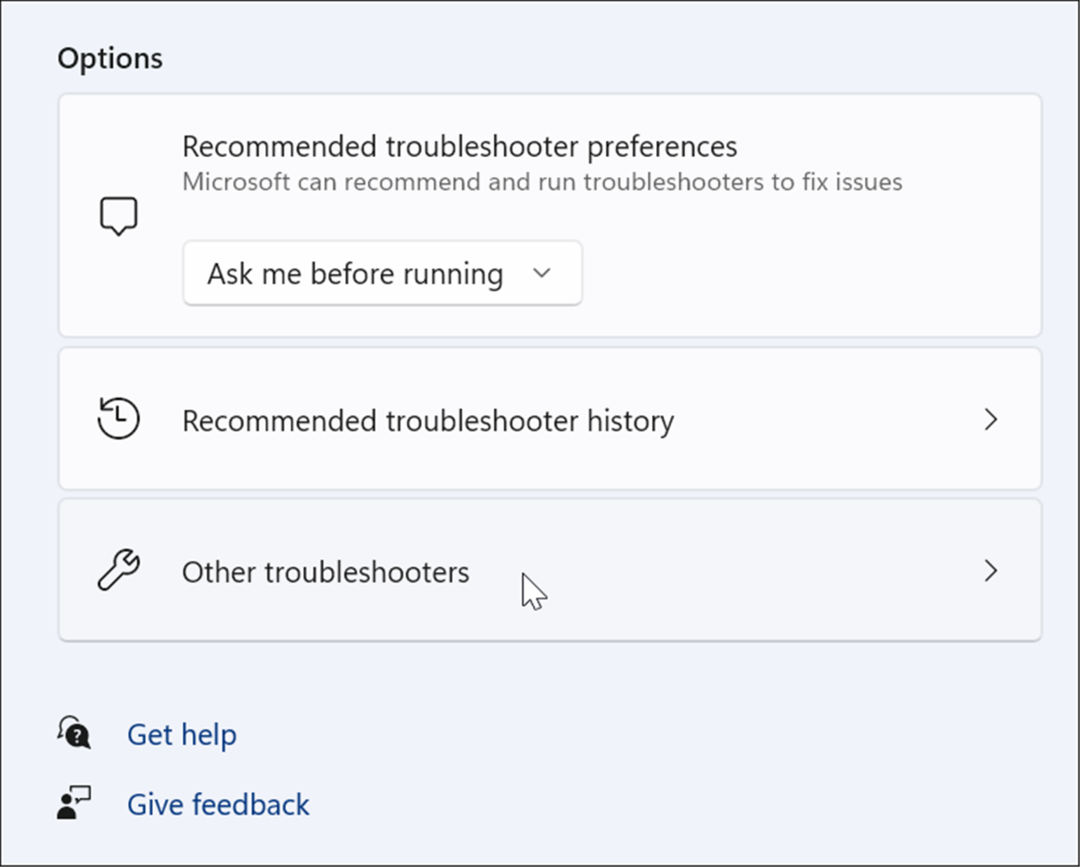
- A seguir, execute o Reproduzindo áudio solucionador de problemas e veja se ele encontra algum problema.
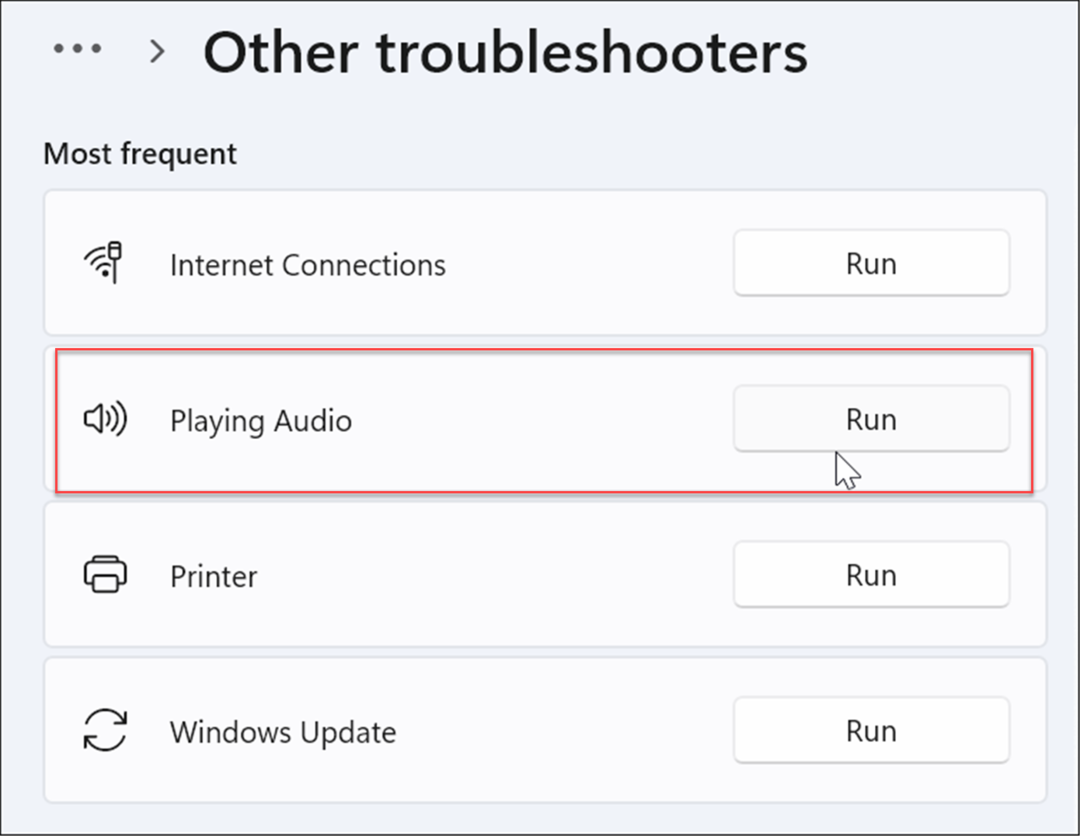
- Se isso acontecer, siga as instruções na tela para reparar quaisquer problemas de áudio subjacentes. Além disso, se você tiver vários dispositivos de reprodução, certifique-se de selecionar o correto.
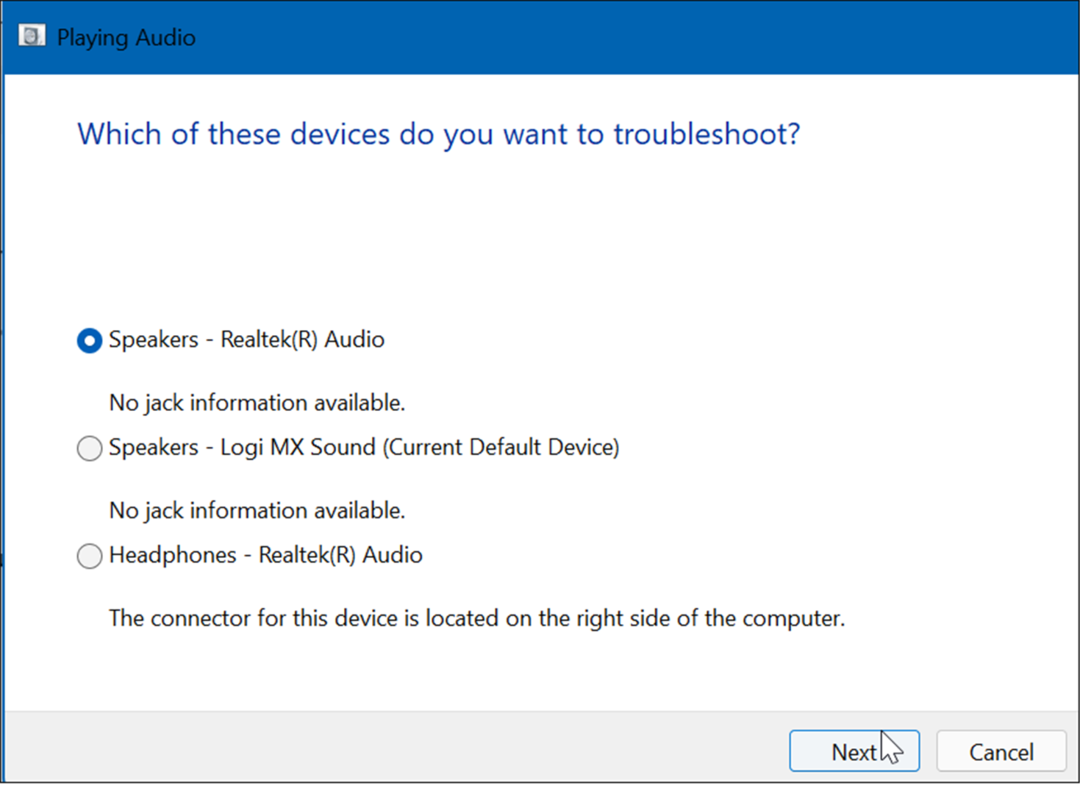
Desativar e reativar dispositivos de som
Desativar e reativar o dispositivo de reprodução de áudio padrão em seu PC pode corrigir um erro de renderização de áudio do YouTube.
Você pode desabilitar/habilitar dispositivos de som fazendo o seguinte:
- Clique com o botão direito do mouse Botão de início e selecione Gerenciador de Dispositivos do cardápio.
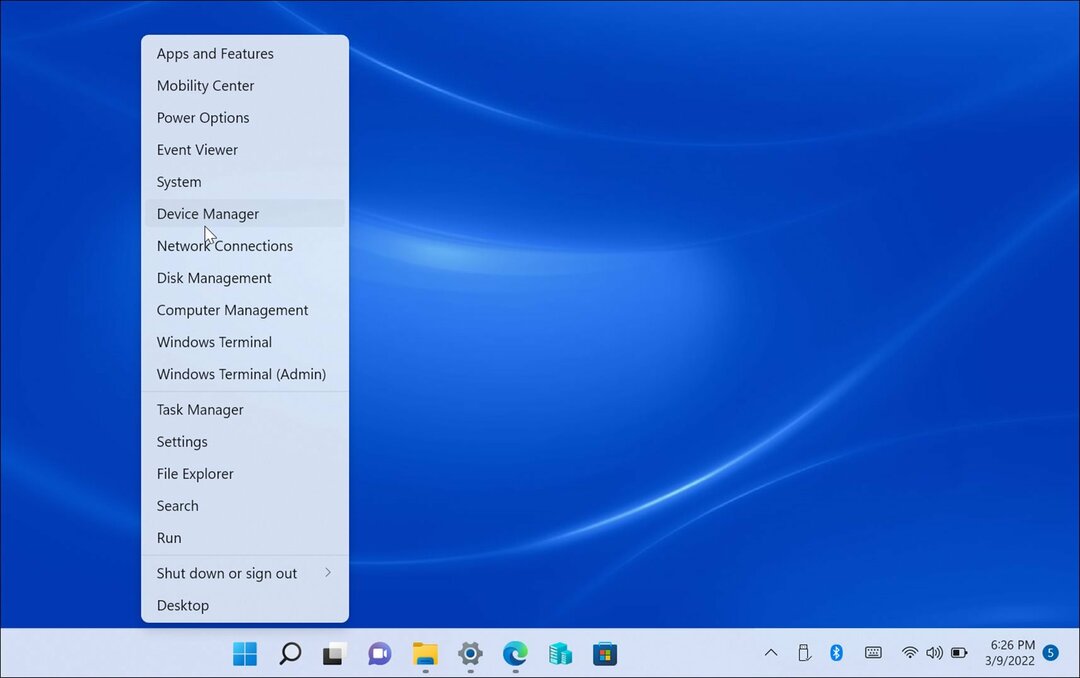
- Quando o Gerenciador de Dispositivos abrir, expanda o Entradas e saídas de áudio seção, clique com o botão direito do mouse em seu dispositivo de áudio e selecione Desativar dispositivo.
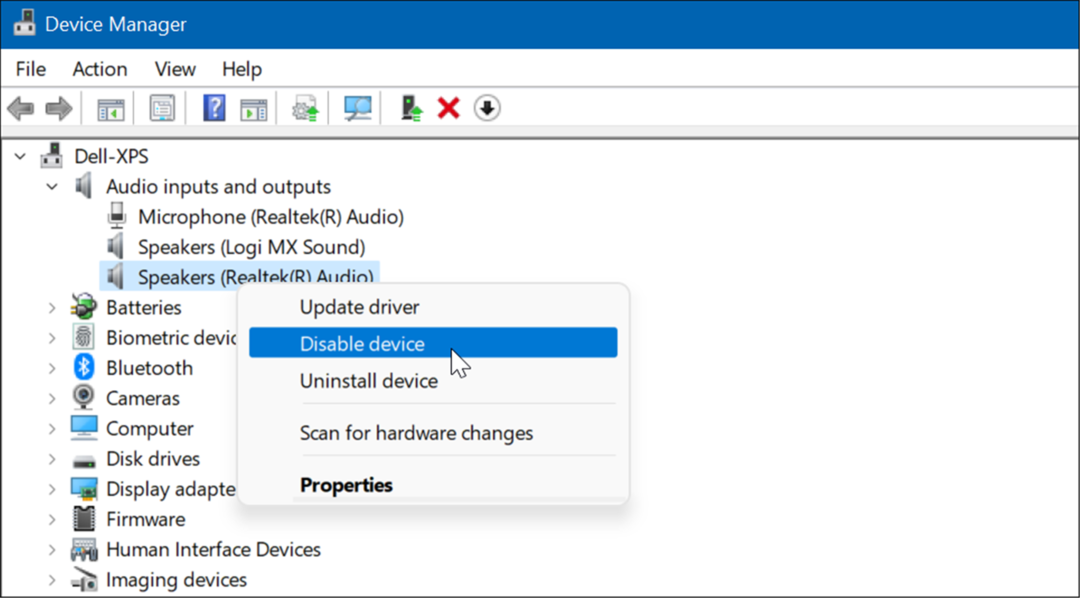
- Clique sim quando a tela de verificação for exibida.
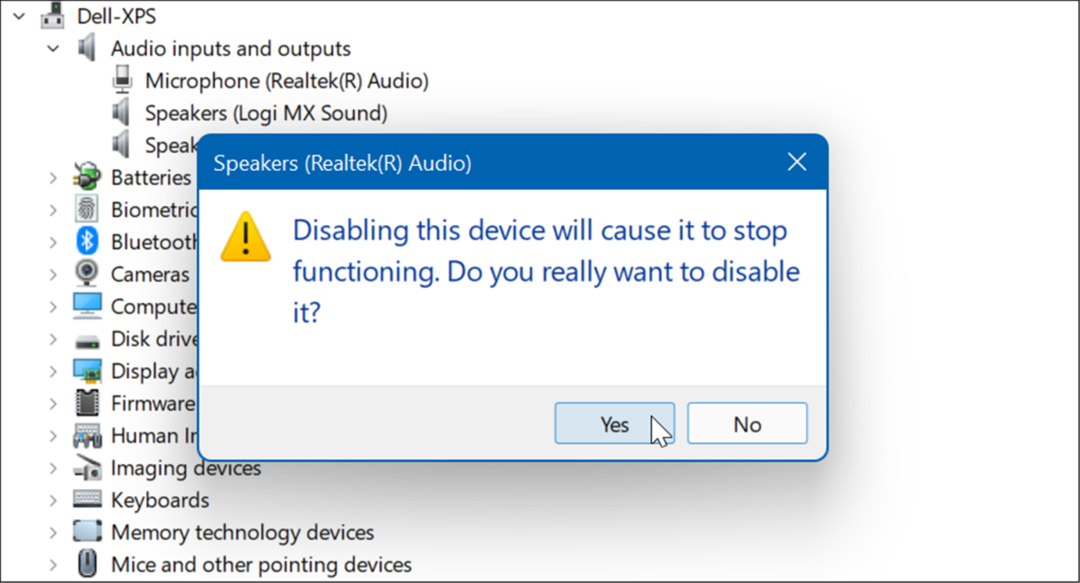
- Quando estiver desativado, você verá um pequeno ícone de notificação. Então, clique com o botão direito do mouse no dispositivo novamente e selecione Ativar dispositivo do cardápio.
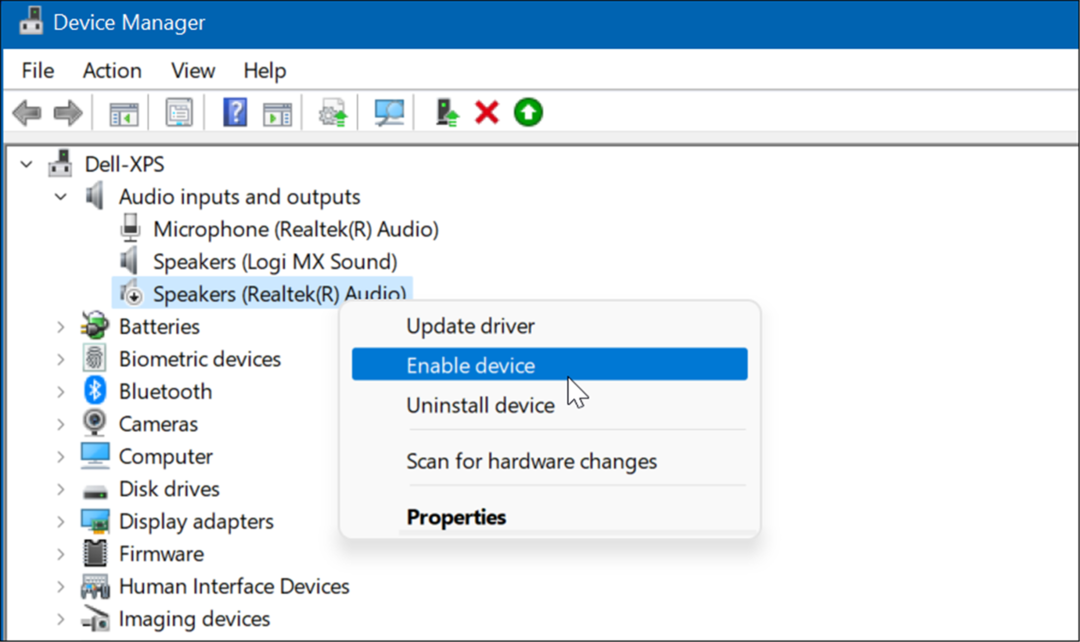
Reverter um driver de dispositivo
Você recebeu recentemente uma atualização de driver para sua placa de som e o erro do renderizador de áudio do YouTube começou? Nesse caso, você pode reverter o driver.
Você pode reverter um driver usando as seguintes etapas:
- Abrir Gerenciador de Dispositivos e expandir Controladores de som, vídeo e jogos.
- Clique com o botão direito do mouse na placa de som e clique em Propriedades.
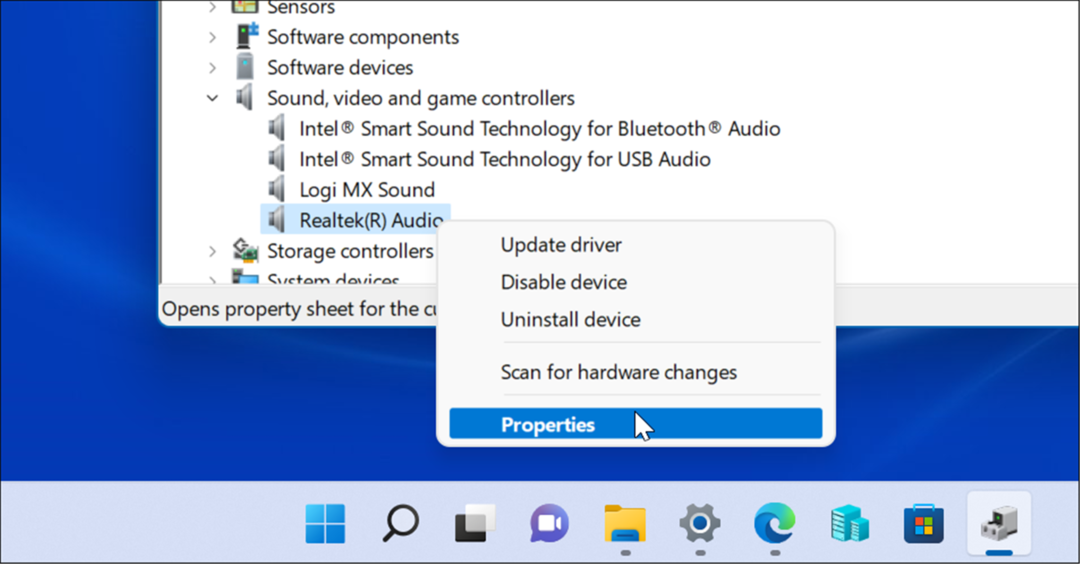
- Quando a tela Propriedades aparecer, clique no botão Condutor guia e selecione o Reverter driver botão. Se você não conseguir reverter o driver, vá para a próxima opção.
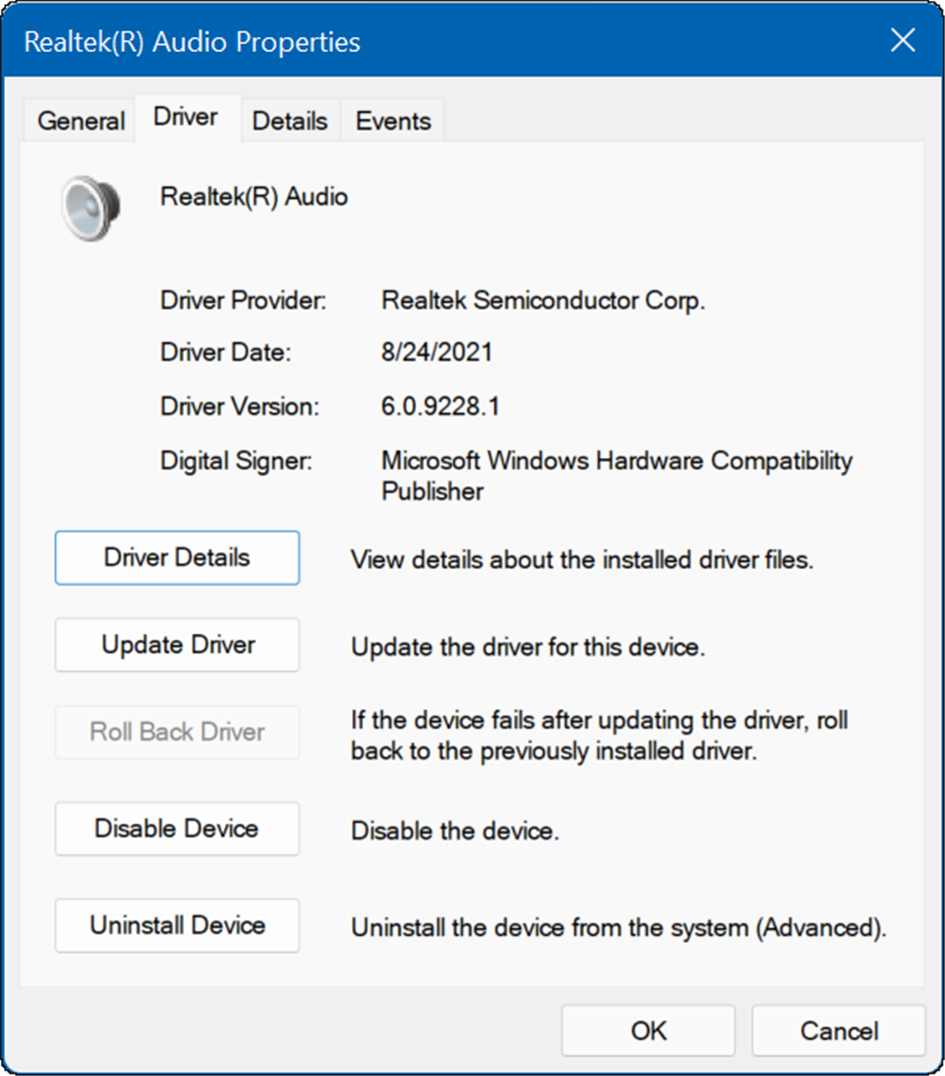
Reinicie seu sistema e veja se isso elimina o erro do renderizador de áudio.
Atualize seu driver de áudio
Se você não conseguir reverter a placa de som ou o driver do dispositivo de reprodução, tente atualizá-lo. Atualizar a placa de som ou o driver do dispositivo de reprodução de áudio é simples usando as seguintes etapas:
- Para o dispositivo de reprodução de áudio, abra o Gerenciador de dispositivos e expanda o Entradas e saídas de áudio
- Clique com o botão direito do mouse no dispositivo de reprodução padrão e selecione Atualizar driver.
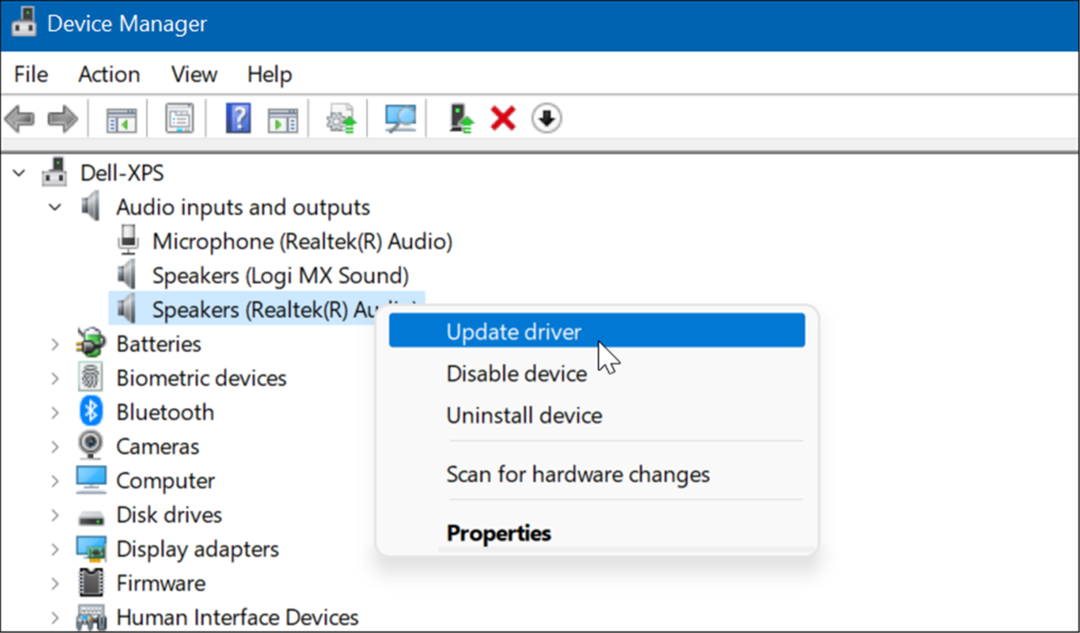
- Para a placa de som, expanda o Controladores de som, vídeo e jogos seção.
- Clique com o botão direito do mouse na placa de som padrão e clique em Atualizar driver do cardápio.
- Clique na opção para ter o Windows Pesquise automaticamente por motoristas para aplicar as atualizações mais recentes. Se você baixou um driver do site de suporte do fabricante, selecione Procurar drivers no meu computador e instale o driver manualmente.
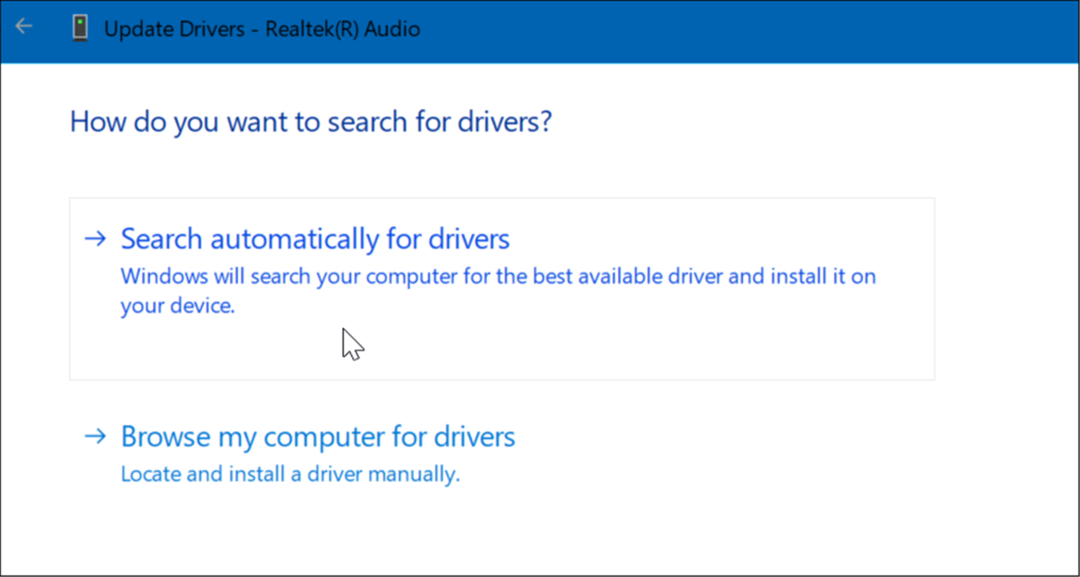
Desativar aceleração de hardware
Os navegadores modernos usam o recurso de aceleração de hardware para melhorar o desempenho. No entanto, o recurso pode causar mais problemas de áudio do que vale a pena - especialmente em sistemas mais antigos.
Para desabilitar a aceleração de hardware em seu navegador, faça o seguinte:
- Para Google Chrome, abrir Configurações e expandir o Menu avançado, e escolha Sistema.
- Na seção Sistema, desative Use aceleração de hardware quando disponível. Reinicie o Chrome e veja se resolve o erro.
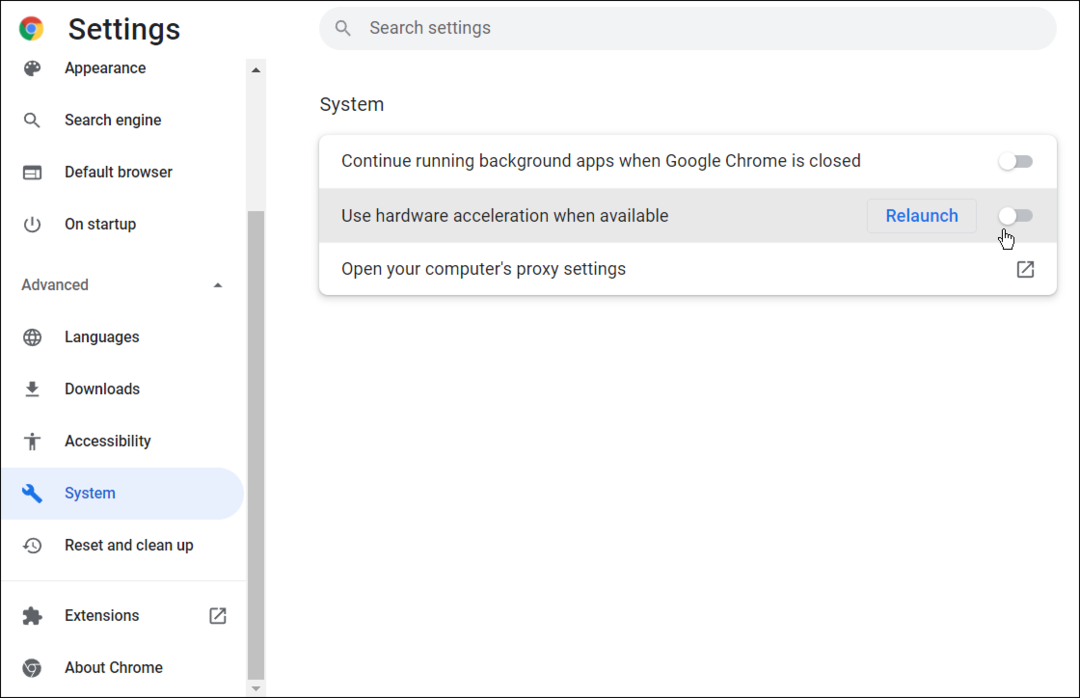
- Para Raposa de fogo, abrir Opções e role para baixo Em geral guia para o atuação seção.
- Desmarque Use as configurações de desempenho recomendadas e desmarque o Use aceleração de hardware quando disponível Reinicie o Firefox e veja se ele corrige o erro.
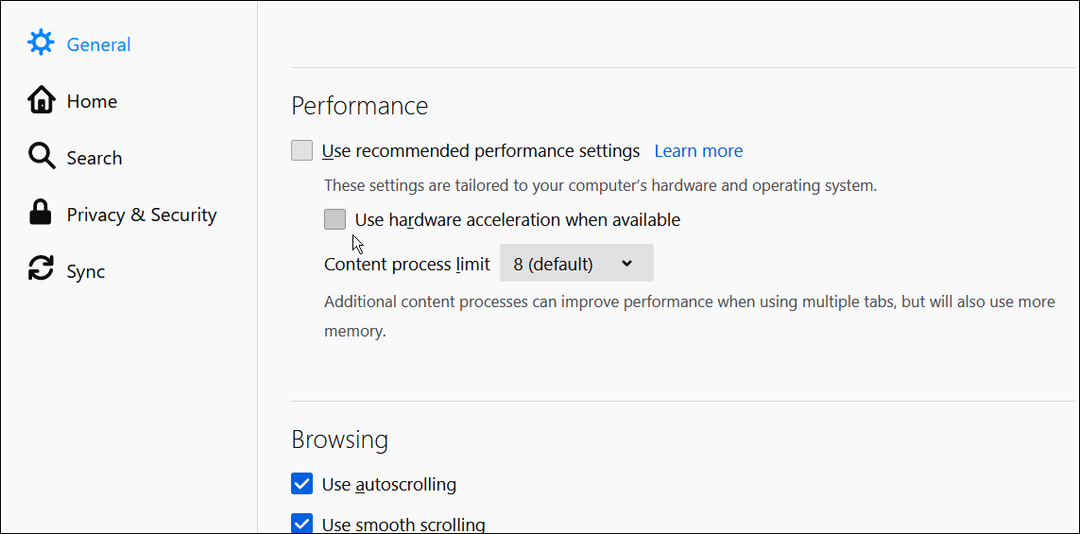
- Para Microsoft borda, abrir Configurações e clique Sistema e desempenho na coluna da esquerda.
- Desative o Use aceleração de hardware quando disponível mude e reinicie o Edge.
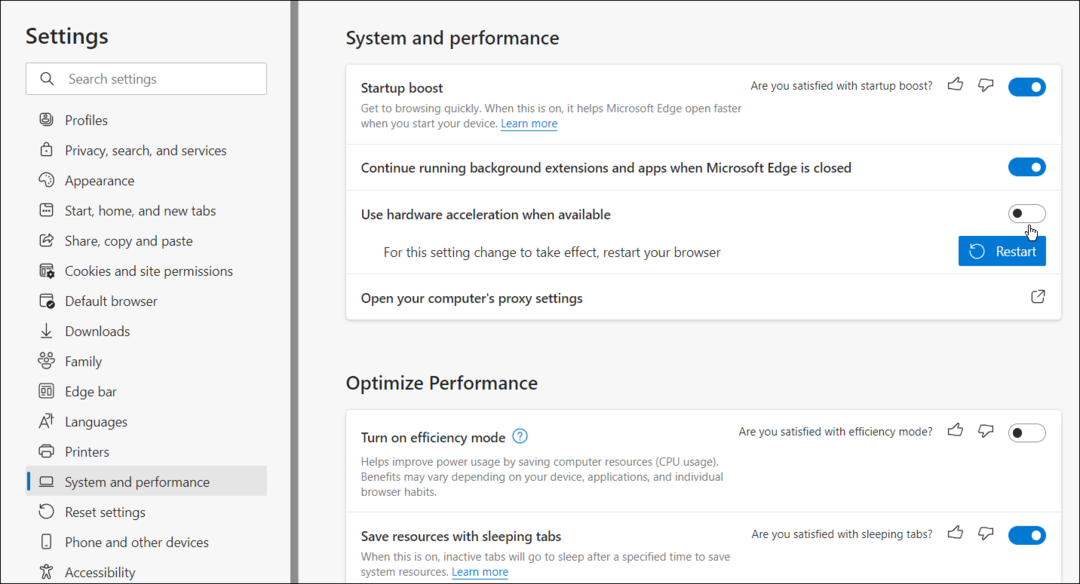
Corrigindo o áudio do YouTube
O uso das etapas acima deve corrigir o erro do renderizador de áudio do YouTube. Sem que o erro apareça constantemente em seu sistema Windows, você poderá desfrutar de seus vídeos favoritos do YouTube.
O YouTube tem vários recursos interessantes, como imagem em imagem no Windows. Se você é um usuário pesado do YouTube, você vai querer gerenciar suas configurações de privacidade. Não se esqueça de redefinir suas recomendações do YouTube se eles estão ficando um pouco obsoletos.
Como encontrar sua chave de produto do Windows 11
Se você precisar transferir sua chave de produto do Windows 11 ou apenas precisar fazer uma instalação limpa do sistema operacional,...
Como limpar o cache, cookies e histórico de navegação do Google Chrome
O Chrome faz um excelente trabalho ao armazenar seu histórico de navegação, cache e cookies para otimizar o desempenho do seu navegador online. O dela é como...
Correspondência de preços na loja: como obter preços on-line ao fazer compras na loja
Comprar na loja não significa que você tem que pagar preços mais altos. Graças às garantias de correspondência de preços, você pode obter descontos on-line enquanto faz compras em...
Como presentear uma assinatura Disney Plus com um cartão-presente digital
Se você está gostando do Disney Plus e deseja compartilhá-lo com outras pessoas, veja como comprar uma assinatura do Disney+ Gift para...


