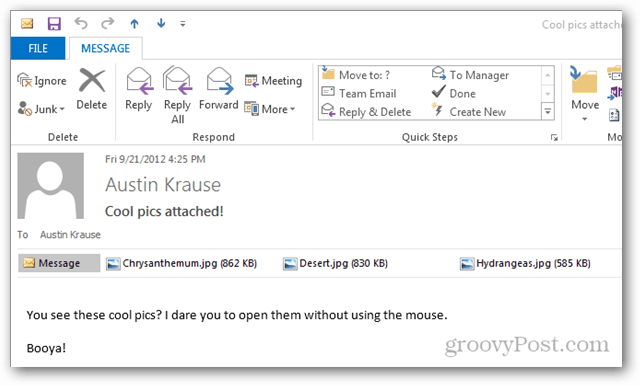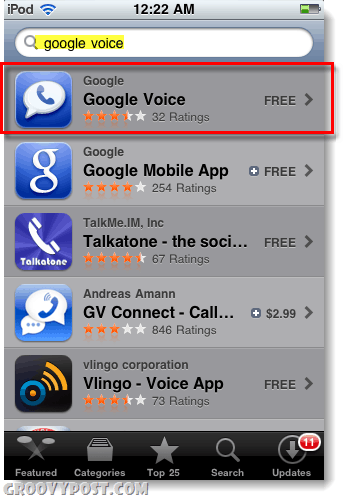Excel continua travando: 6 correções
Microsoft Office Microsoft Herói / / March 14, 2022

Última atualização em

O Excel está travando ou congelando? Não entre em pânico, porque geralmente há uma razão para isso. Você pode corrigir o problema seguindo este guia.
O Excel é perfeito para analisar conjuntos de dados complexos, mas apenas se o seu PC tiver capacidade para lidar com isso. Grandes quantidades de dados ou um grande número de cálculos podem forçar o Excel a travar.
Isso pode atrasá-lo, interromper seu fluxo de trabalho ou, pior ainda, você pode perder seus dados. Se o Excel continuar travando, você precisará solucionar a causa e corrigi-la.
Atualizar o Office e o Windows
O Excel pode estar travando devido a um bug. Talvez seja hora de verificar se há uma nova atualização do Microsoft Office ou uma atualização do Windows que possa conter uma correção de bug para evitar mais travamentos ou congelamentos.
Para atualizar o Office:
- Lançar Excel ou outro Aplicativo do Office em seu computador.
- Clique Arquivo > Conta, e sob o informação do produtoseção, clique no Opções de atualização botão e depois clique Atualizar agora da lista suspensa.
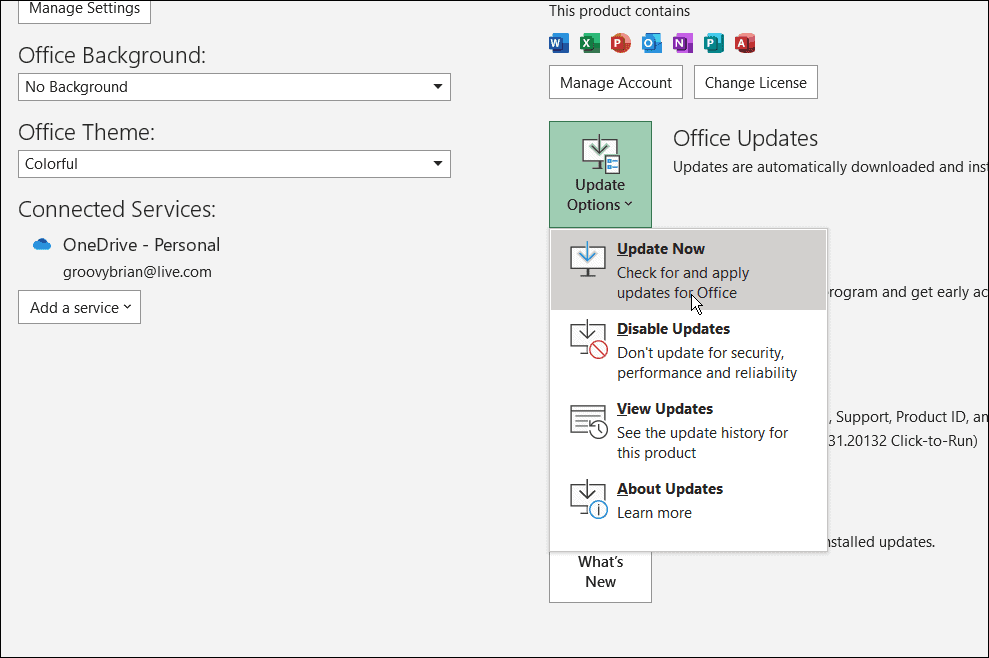
- Ele irá procurar por atualizações. Se algum for encontrado, o assistente de atualização solicitará que você feche todos os aplicativos do Office abertos. Quando ele for concluído, seus aplicativos serão reiniciados e você verá uma mensagem informando que o Office está atualizado.
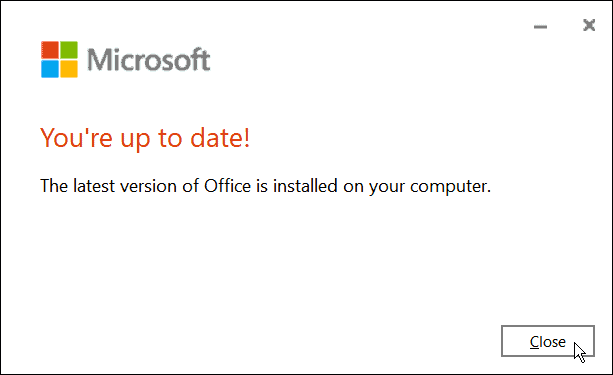
- Você também vai querer certificar-se de que o Windows está atualizado. Para atualizar manualmente o Windows 11, dirigir a Iniciar > Configurações > Windows Update e clique no Verifique se há atualizações botão.
- Baixe todas as atualizações que encontrar. Observe que seu PC pode reiniciar durante o processo.
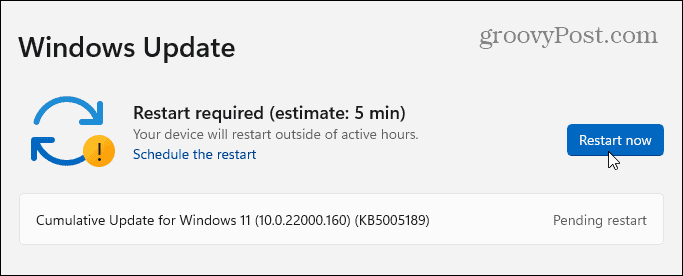
Inicie o Excel no modo de segurança
O Windows não é a única coisa que você pode iniciar no modo de segurança. Você também pode abrir o Excel (e outros aplicativos do Office) no modo de segurança do Office para resolver o problema de falha. A execução do Excel no modo de segurança permite que você execute o programa com funções limitadas e ignora os suplementos que podem estar causando o problema.
Para iniciar o Excel no modo de segurança, use as seguintes etapas:
- Feche sua planilha e crie um atalho a ele na área de trabalho ou em outro local de fácil acesso.
- Agora, pressione e segure o Ctrl key e clique duas vezes no arquivo para iniciá-lo.
- Uma mensagem aparecerá para verificar se você deseja abri-lo em Modo de segurança-clique sim.
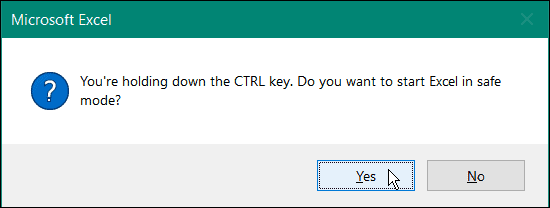
- Como alternativa, você pode iniciar o Excel no modo de segurança pressionando Tecla Windows + R para abrir Executar.
- Dentro Corre, tipo excel.exe/safe e clique OK.
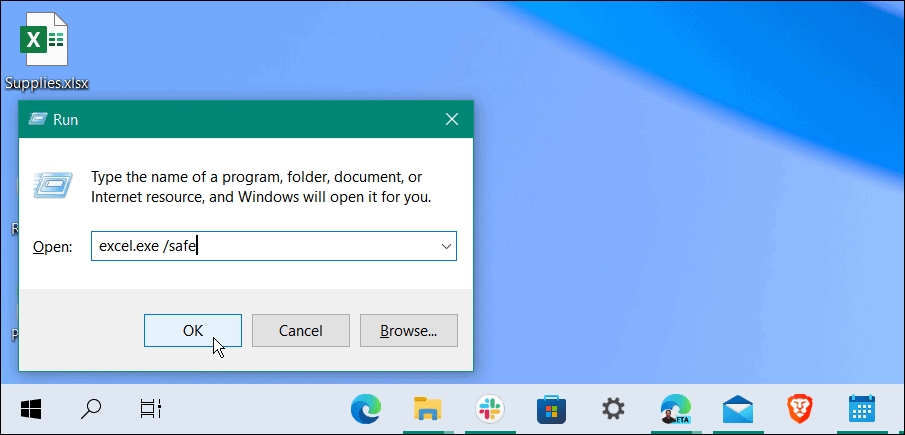
- Quando o Excel abrir no modo de segurança, você o verá listado na parte superior de uma planilha.
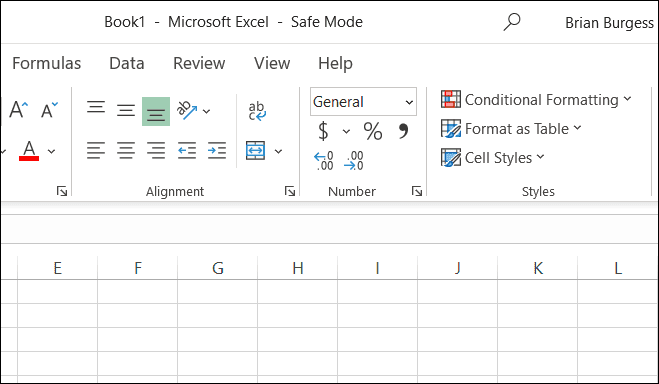
Remover suplementos do Excel
Se você conseguir trabalhar no Excel depois de iniciar no modo de segurança, pode haver um problema com um suplemento instalado.
Para desabilitar um suplemento do Excel, faça o seguinte:
- Clique Arquivo > Opções.
- Clique em Suplementos da coluna da esquerda no Opções do Excel janela.
- Clique no Gerenciar menu suspenso e selecione Suplementos COM e clique no Ir botão.
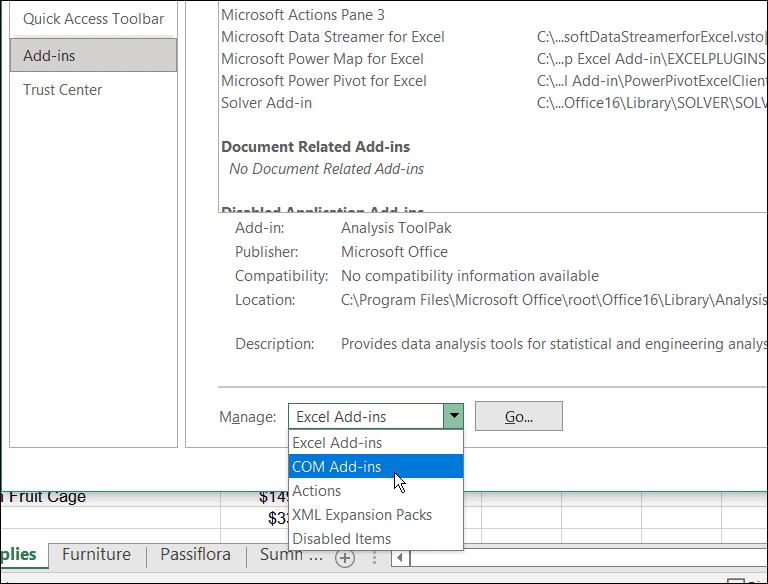
- Agora, desmarque cada uma das opções disponíveis Suplementos e clique OK. Se o Excel parar de travar depois disso, você poderá voltar e adicionar um de cada vez até encontrar o suplemento problemático.
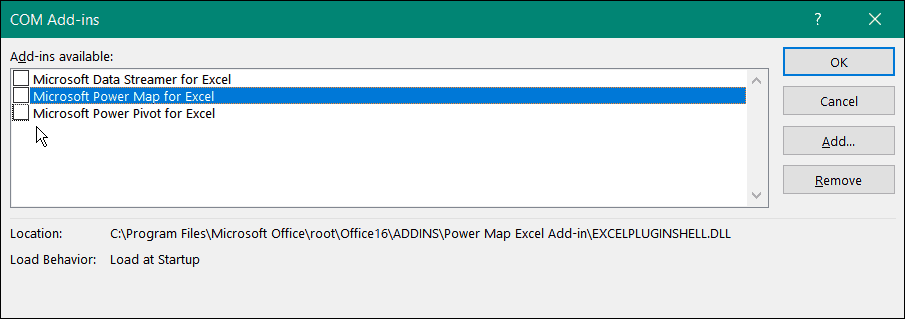
Desativar a aceleração de gráficos de hardware
Adicionar animações básicas às suas planilhas certamente pode animá-las. No entanto, eles exigem processamento adicional e recursos do sistema. As animações podem exigir aceleração gráfica de hardware, o que pode causar um problema de travamento, especialmente em laptops e computadores com especificações de sistema mais baixas.
Para desabilitar a aceleração gráfica, use as seguintes etapas:
- Inicie o Excel em sua área de trabalho e clique em Arquivo > Opções.
- Quando o Opções do Excel tela aparecer, clique no botão Avançado guia da coluna da esquerda.
- Role para baixo as opções no painel direito até encontrar o Tela seção. Lá, verifique o Desative a aceleração gráfica de hardware caixa.
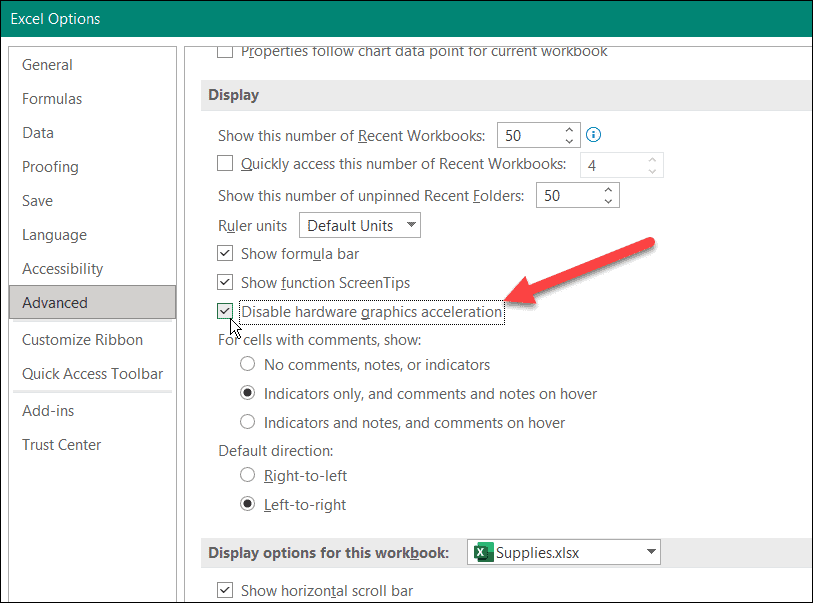
Reinicie o Excel e veja se ele continua travando ou não.
Repare sua instalação do Microsoft Office
O Excel ainda está travando? Infelizmente, neste momento, isso pode indicar um problema com a instalação do Office. Se os arquivos de instalação do Office estiverem corrompidos, é hora de repará-los.
Você pode reparar sua instalação do Microsoft Office fazendo o seguinte:
- Use o atalho de teclado Tecla Windows + R para lançar o Corre diálogo.
- Dentro Corre, tipo appwiz.cpl, e clique OK.
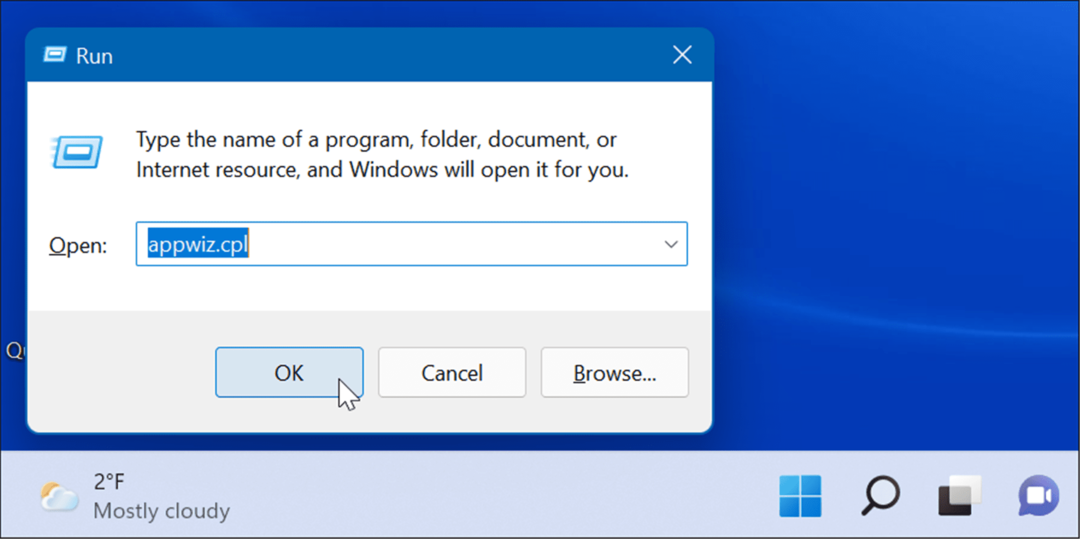
- Quando a lista de aplicativos instalados aparecer, realce Microsoft Office ou Microsoft 365 (se vocês tem uma assinatura) e clique no Mudar botão na parte superior.
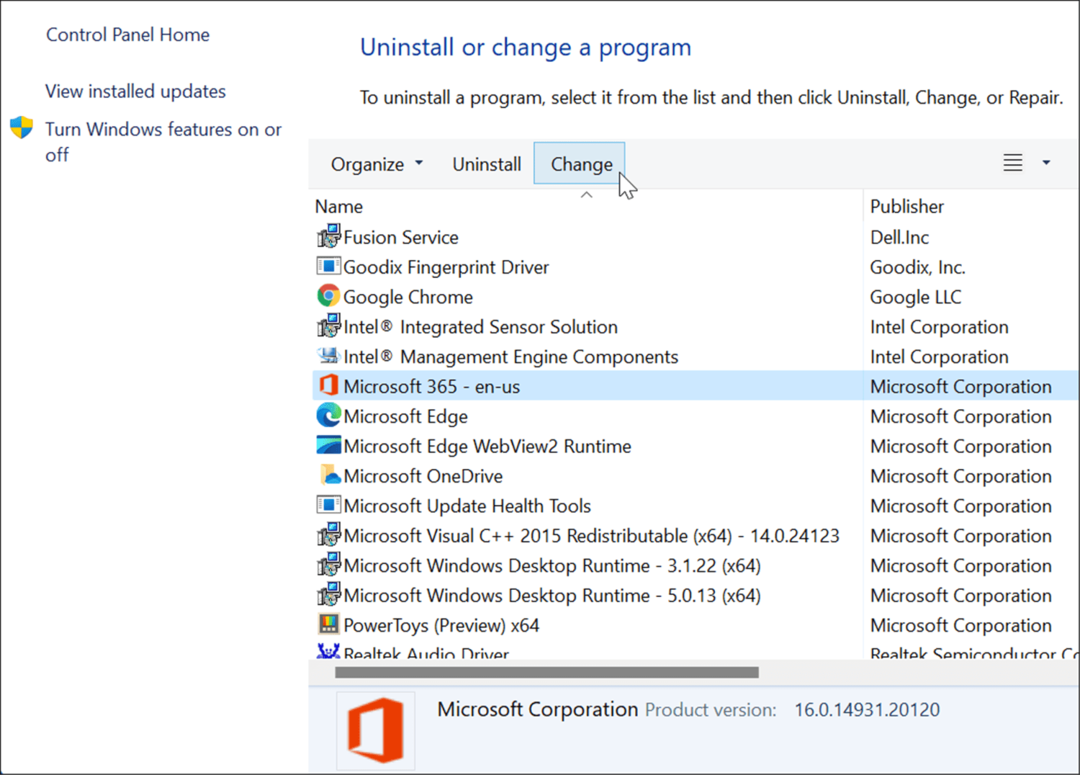
- A seguir, selecione o Reparo Rápido opção na parte superior e clique no botão Reparar botão.
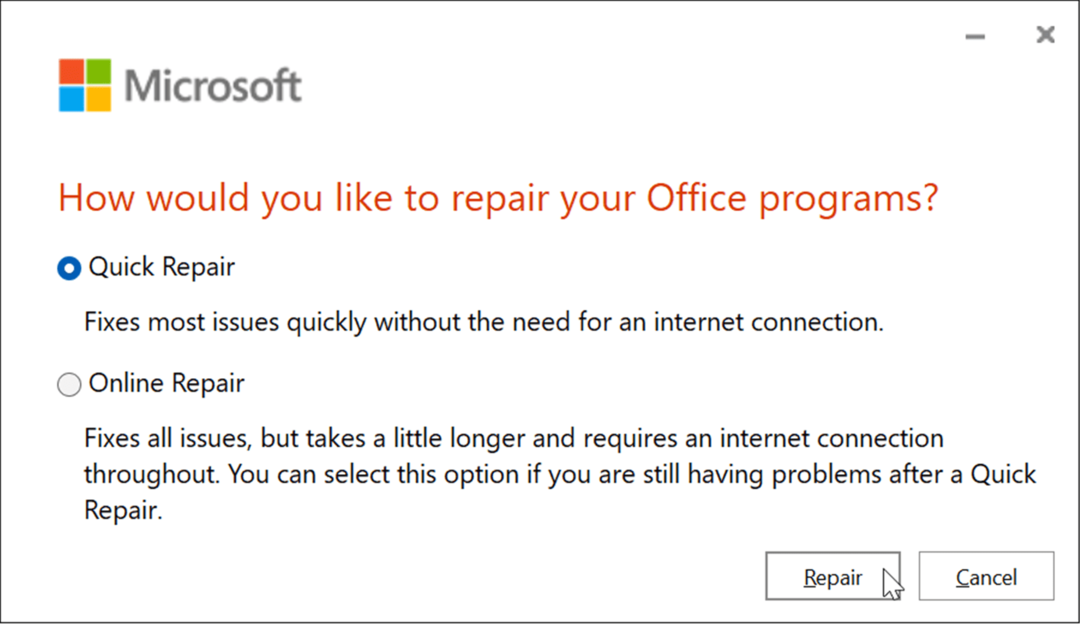
- Uma segunda tela aparecerá para verificar se você deseja executar o Reparo Rápido. Observe que você não poderá usar os aplicativos do Office durante o processo - clique em Reparar.
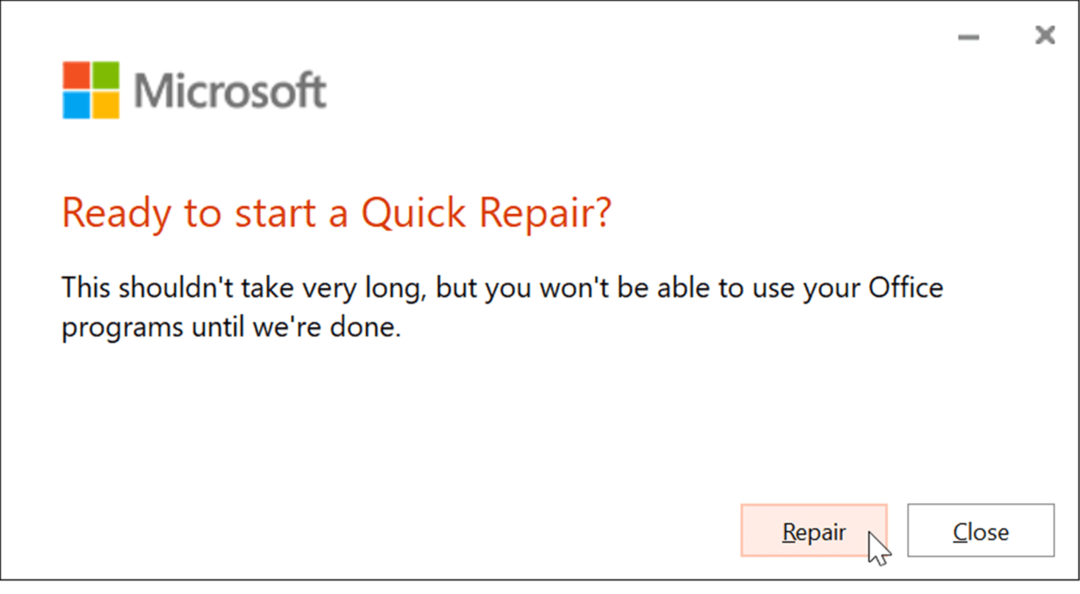
- Você pode ver o progresso enquanto o reparo está acontecendo. A quantidade de tempo que leva irá variar entre os sistemas.
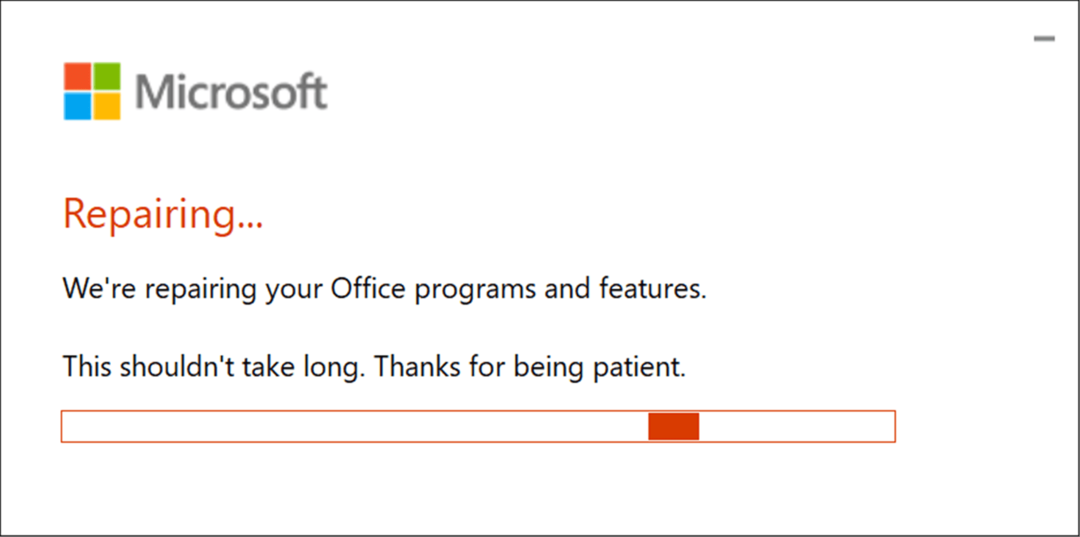
- Você receberá uma notificação quando o reparo for concluído. Clique no Fechar botão para sair e ver se o Excel continua a falhar.
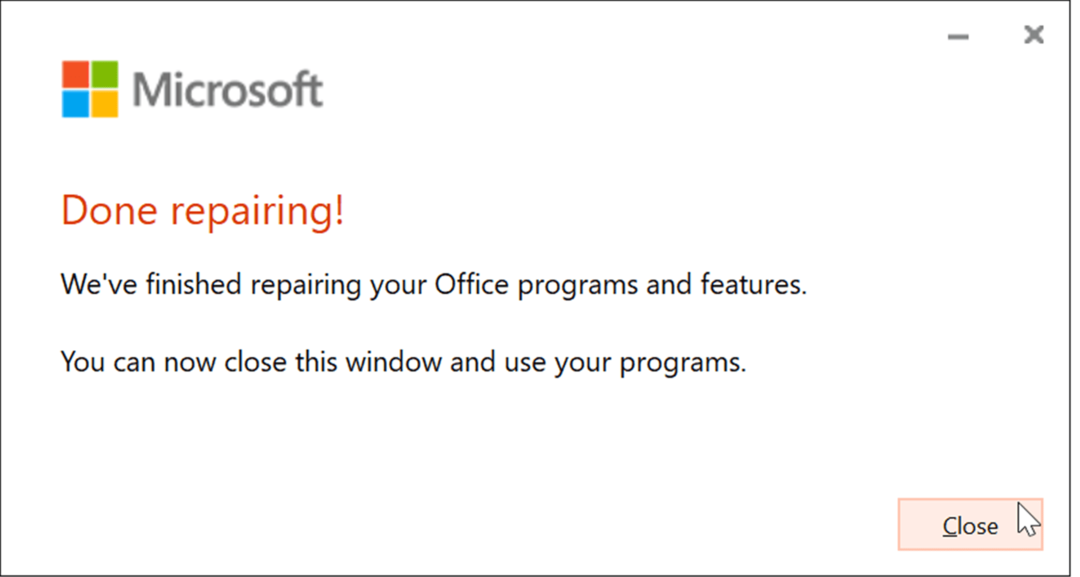
- Se o Excel continuar travando depois disso, volte para repará-lo, mas desta vez, escolha o Reparo on-line opção. É um reparo mais completo e obtém arquivos ausentes ou corrompidos diretamente dos servidores da Microsoft.
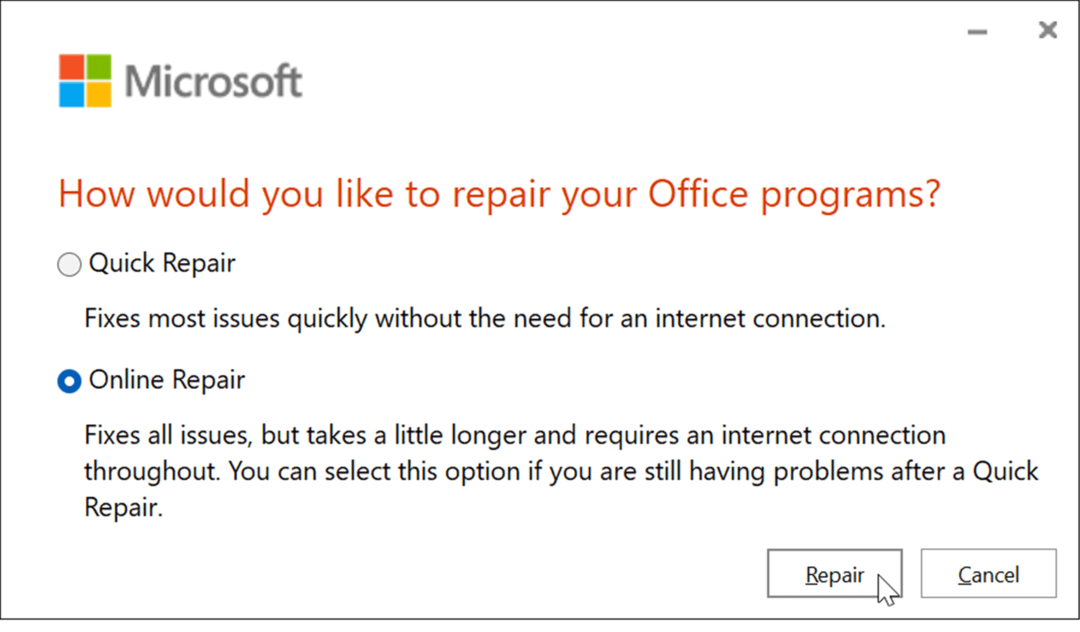
Também é importante observar que o reparo não deve afetar seus arquivos, mas certifique-se de fazer backup deles em uma unidade externa, OneDrive, ou um serviço como Backblaze.
Usando o Microsoft Excel
Quando você está criando uma planilha gigante cheia de dados, não precisa que o Excel falhe. No entanto, usar as etapas acima deve fazê-lo funcionar novamente se o Excel continuar congelando.
Iniciar o Excel no modo de segurança é uma excelente solução para terminá-lo rapidamente. Depois disso, você pode fazer uma solução de problemas mais complexa, como reparar a instalação.
O Excel inclui vários recursos que permitem acompanhar seus dados e apresentá-los de maneira amigável. Por exemplo, você pode representar visualmente dados de uma planilha fazendo um gráfico de pizza ou um gráfico de barras.
Se você é novo no Excel, certifique-se de ler estes 10 dicas de Excel que todos deveriam saber. Se você gosta de teclado kung fu, você não pode errar com estes principais atalhos de teclado para Excel.
Como encontrar sua chave de produto do Windows 11
Se você precisar transferir sua chave de produto do Windows 11 ou apenas precisar fazer uma instalação limpa do sistema operacional,...
Como limpar o cache, cookies e histórico de navegação do Google Chrome
O Chrome faz um excelente trabalho ao armazenar seu histórico de navegação, cache e cookies para otimizar o desempenho do seu navegador online. O dela é como...
Correspondência de preços na loja: como obter preços on-line ao fazer compras na loja
Comprar na loja não significa que você tem que pagar preços mais altos. Graças às garantias de correspondência de preços, você pode obter descontos on-line enquanto faz compras em...
Como presentear uma assinatura Disney Plus com um cartão-presente digital
Se você está gostando do Disney Plus e deseja compartilhá-lo com outras pessoas, veja como comprar uma assinatura do Disney+ Gift para...