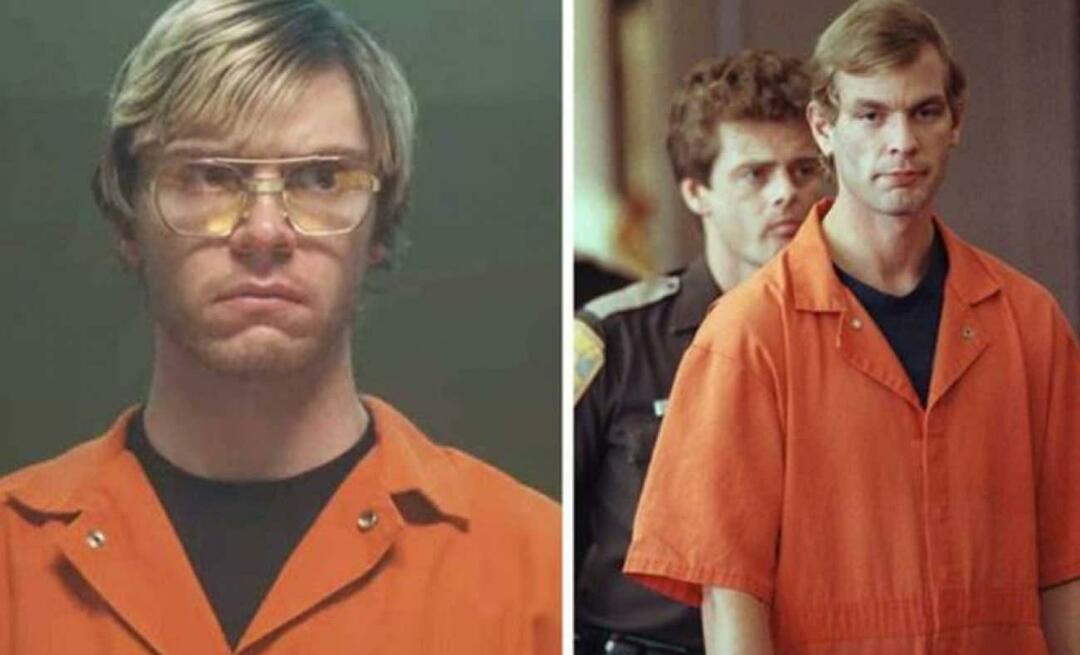6 maneiras de abrir o gerenciamento de disco no Windows 11
Microsoft Windows 11 Herói / / March 15, 2022

Última atualização em

Precisa particionar rapidamente uma nova unidade ou alterar a letra da unidade no Windows 11? Você precisará usar o Gerenciamento de disco. Veja como iniciá-lo em um PC com Windows 11.
Se você deseja criar e redimensionar partições, inicializar discos rígidos, alterar letras de unidade, e muito mais no Windows 11, você precisará usar o Gerenciamento de Disco ferramenta.
Existem algumas maneiras de usar essa ferramenta, além de abri-la. Se você deseja acelerar seu fluxo de trabalho, aqui estão seis maneiras diferentes de abrir o Gerenciamento de Disco no Windows 11.
1. Pesquisar gerenciamento de disco
Para evitar clicar nos menus, você pode pesquisar o Gerenciamento de disco e abri-lo diretamente.
Para abrir o Gerenciamento de disco usando a barra de pesquisa no menu Iniciar, use as seguintes etapas:
- Clique no Botão de início ou pressione o Tecla do Windows.
- No menu Iniciar, digite gerenciamento de Disco.
- Selecione os Criar e formatar partições de disco rígido opção no Melhor partida seção.
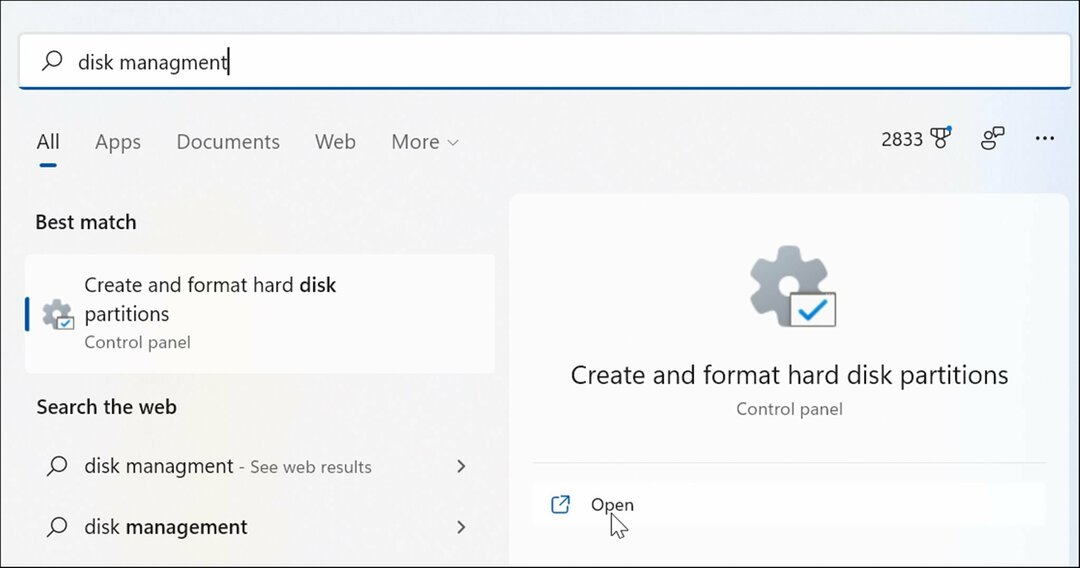
- Isso abrirá diretamente o Gerenciamento de Disco utilitário na área de trabalho.
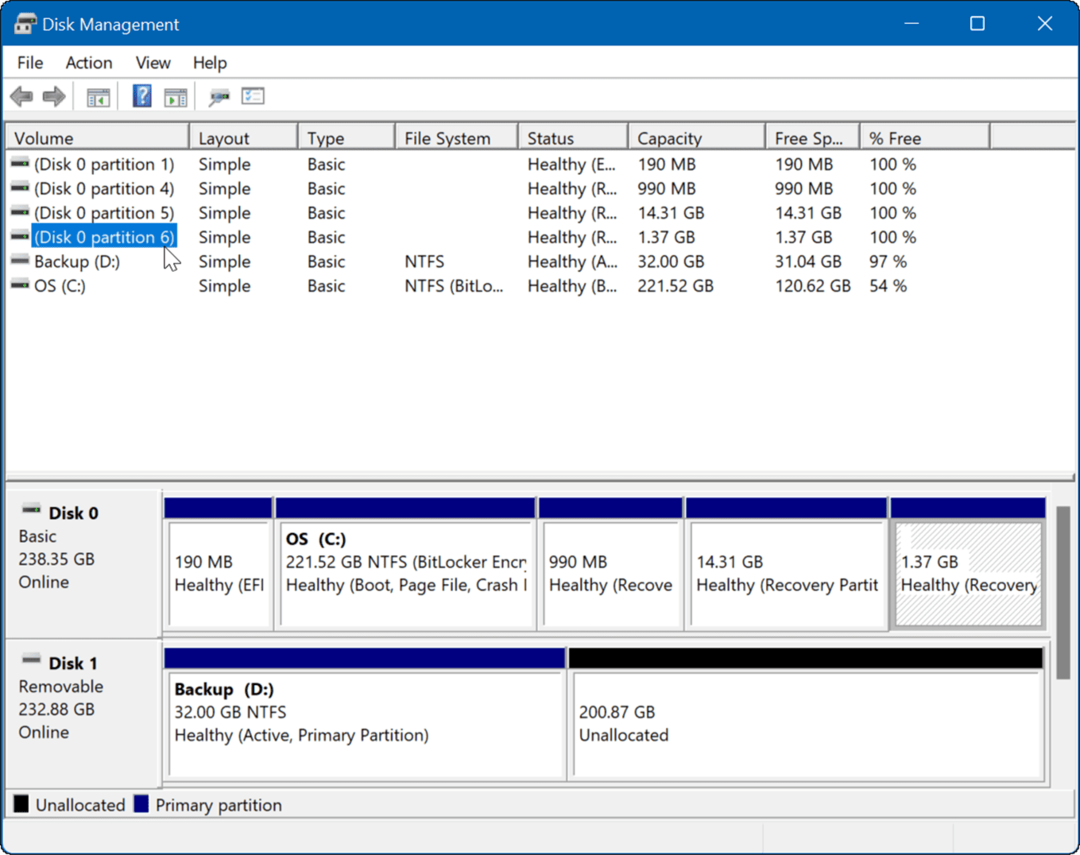
2. Iniciar via Gerenciamento do Computador
Outra maneira de abrir o Gerenciamento de Disco é usando a ferramenta Gerenciamento do Computador.
Para usar o Gerenciamento do Computador para iniciar o Gerenciamento de Disco:
- Clique no Botão de início para abrir o Menu Iniciar.
- Tipo gerenciamento de computadore selecione o resultado superior.
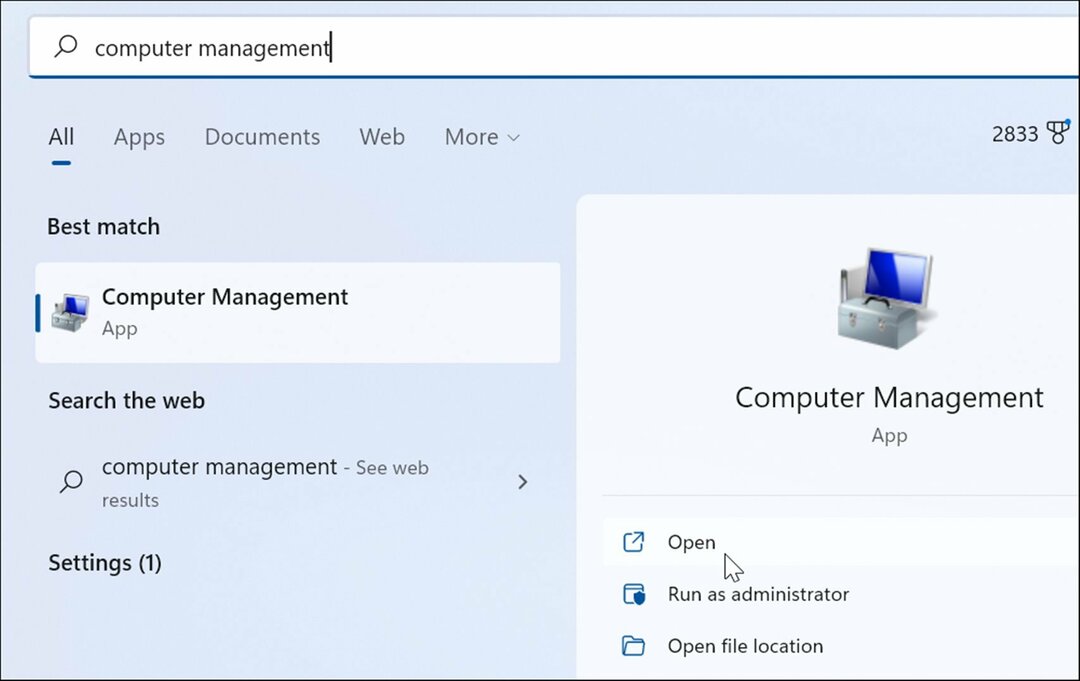
- Quando o Gerenciamento de Computador janela aparecer, expanda a Armazenar seção da coluna da esquerda. Debaixo de Armazenar seção, clique Gerenciamento de Disco.
- O Gerenciamento de Disco utilitário será aberto no Gerenciamento de Computador Utilitário.
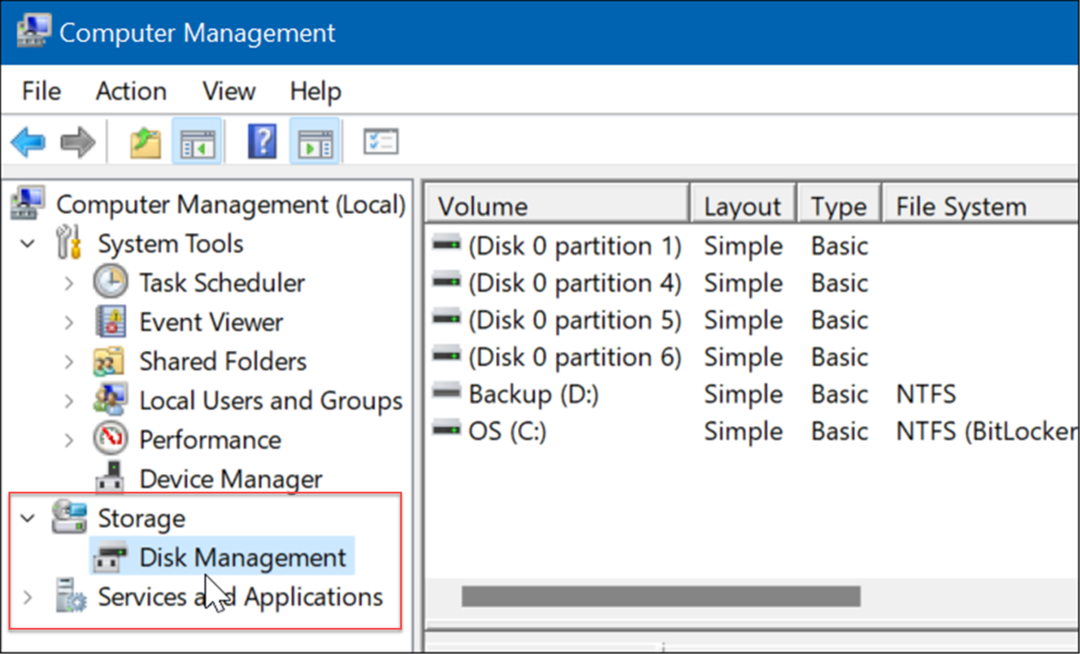
3. Abra o Gerenciamento de disco no menu do usuário avançado
Itens disponíveis no Menu do usuário avançado (por exemplo. Tecla Windows + X) mudaram um pouco no Windows 11. Ainda assim, você pode clicar com o botão direito do mouse no Botão de início ou bater Tecla Windows + X para iniciá-lo e acessar Gerenciamento de Disco.
Inicie o Gerenciamento de disco no menu Usuário avançado usando as seguintes etapas:
- Use o atalho de teclado Tecla Windows + X para iniciar o menu e clique em Gerenciamento de Disco.
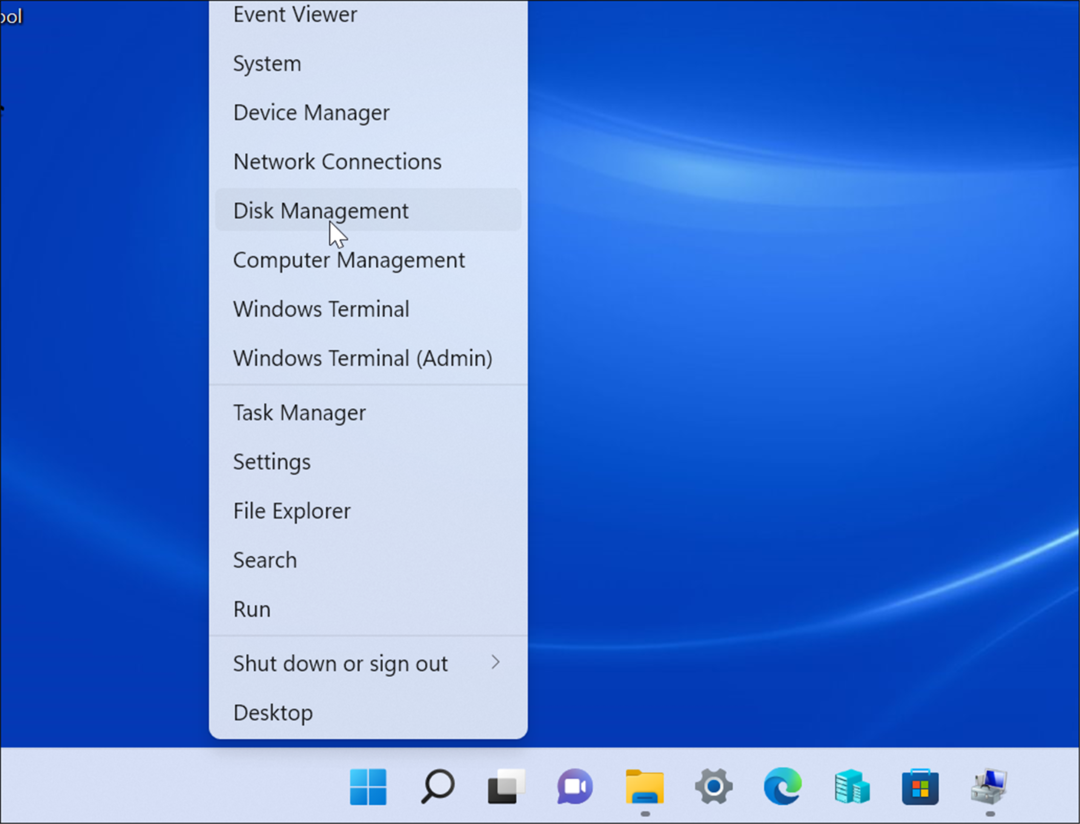
- A ferramenta Gerenciamento de disco será iniciada e você poderá iniciar a tarefa que precisa ser feita, como movendo sua instalação do Windows 10 para uma unidade maior
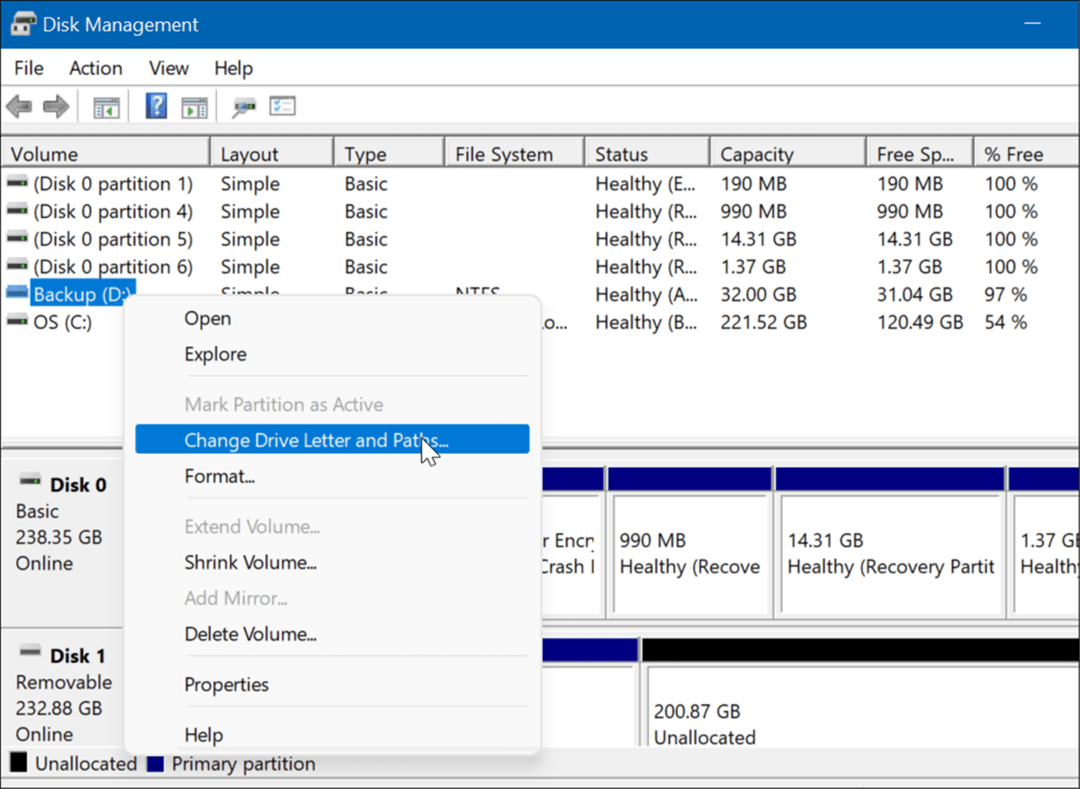
4. Inicie o Gerenciamento de disco na caixa de diálogo Executar
Outra opção que você tem disponível é iniciar Gerenciamento de Disco de Corre cardápio.
Para iniciar o Gerenciamento de disco a partir da linha Executar, faça o seguinte:
- Aperte o atalho de teclado Tecla Windows + R para lançar o Corre diálogo.
- Em Executar, digite msc e clique OK ou bater Entrar.
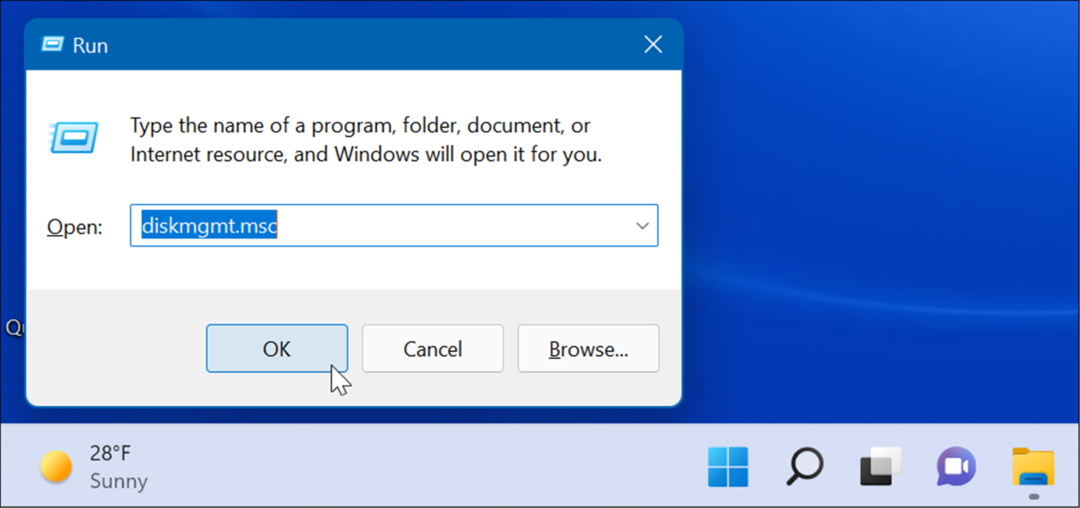
- O utilitário de gerenciamento de disco será iniciado em sua área de trabalho e estará pronto para uso.
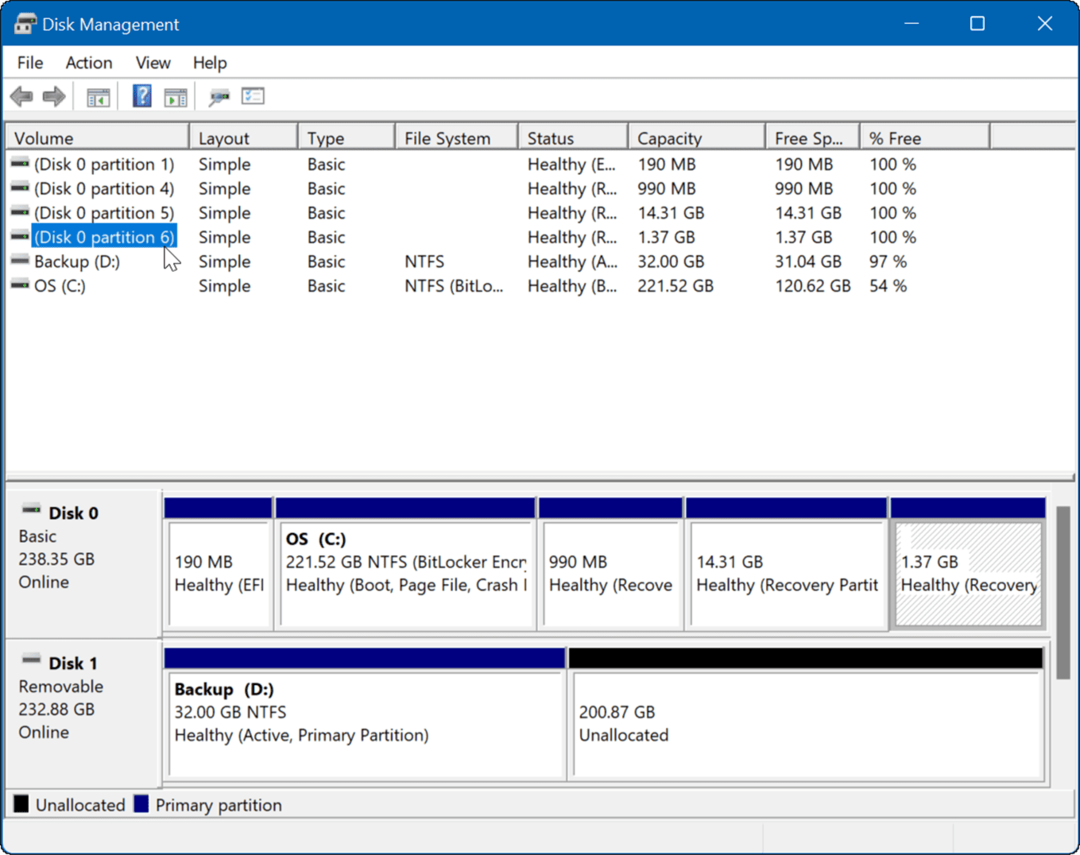
5. Inicie o Gerenciamento de Disco do PowerShell
Se você preferir a maneira de fazer as coisas da linha de comando, poderá abrir o Gerenciamento de disco no terminal do PowerShell. Use as seguintes etapas para iniciá-lo:
- Acerte o Tecla do Windows e digite powershell.
- Passe o mouse sobre o resultado superior e selecione Executar como administrador do lado direito.
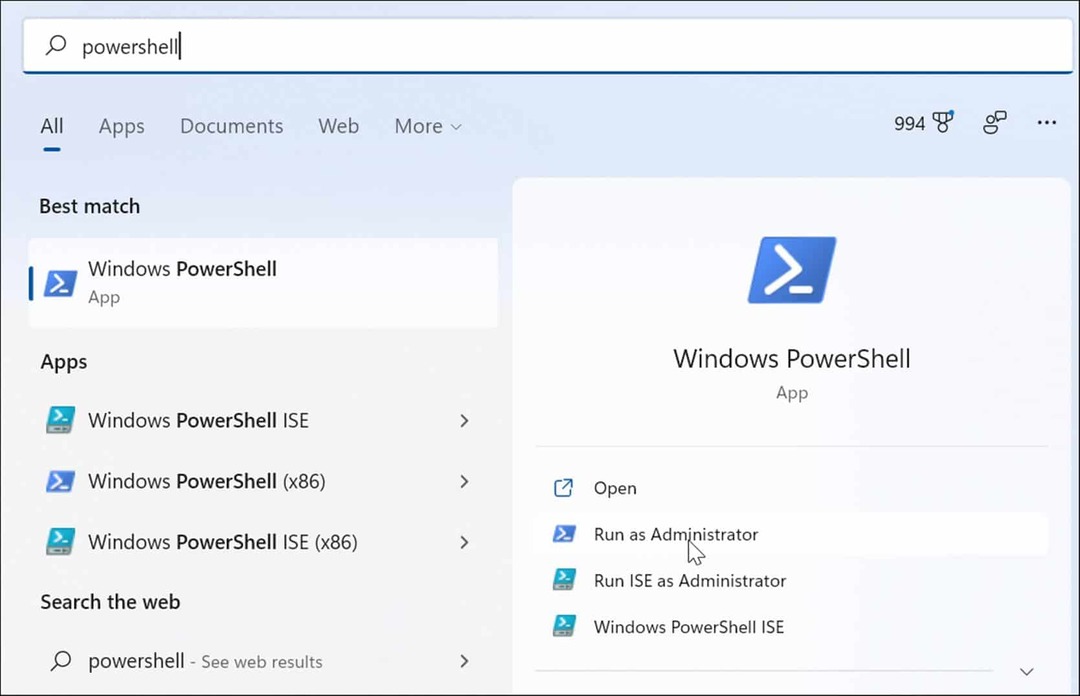
- Agora, no terminal, digite diskmgmt.msc e bater Entrar.
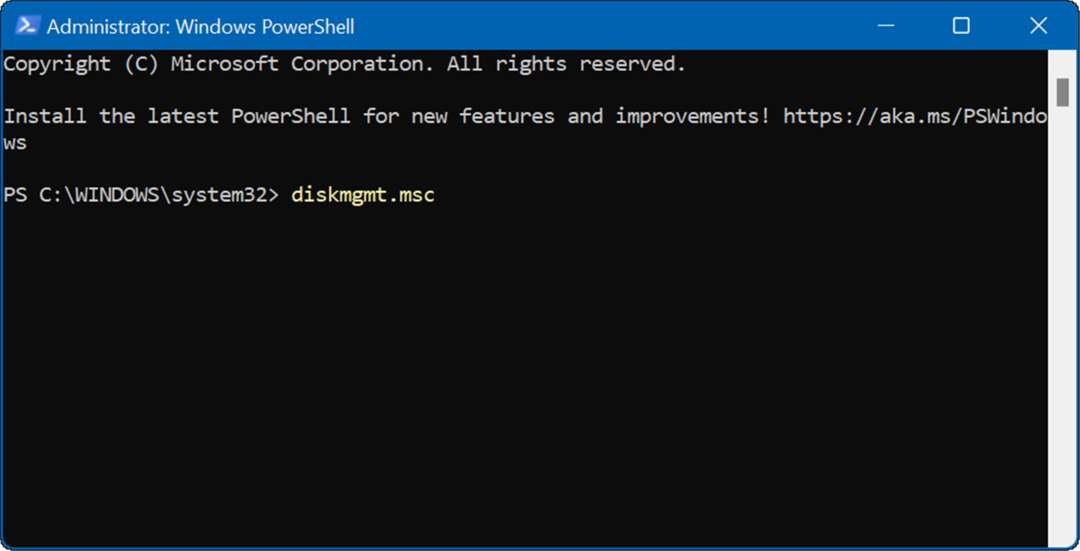
- É isso. O utilitário Gerenciamento de disco será aberto na área de trabalho para que você possa usá-lo.
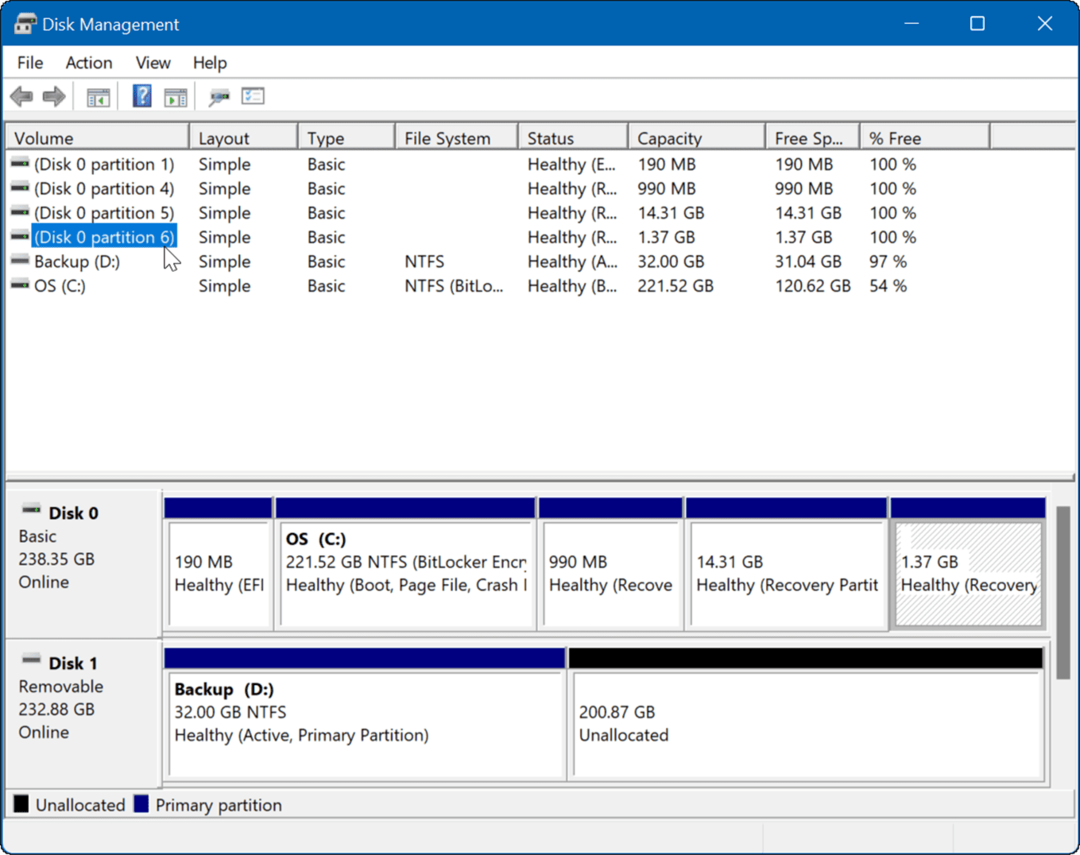
6. Abra o Gerenciamento de Disco em Configurações
Você também pode abrir o Gerenciamento de disco diretamente em Configurações - apenas tem um nome diferente.
Use as etapas a seguir para abrir o Gerenciamento de disco diretamente de Configurações no Windows 11:
- Clique no Botão de início e escolha o Ícone de configurações. Como alternativa, use o atalho de teclado Tecla Windows + I abrir Configurações

- Quando o Configurações app abre, digite gerenciamento de Disco no campo de pesquisa na parte superior sob o ícone da sua conta.
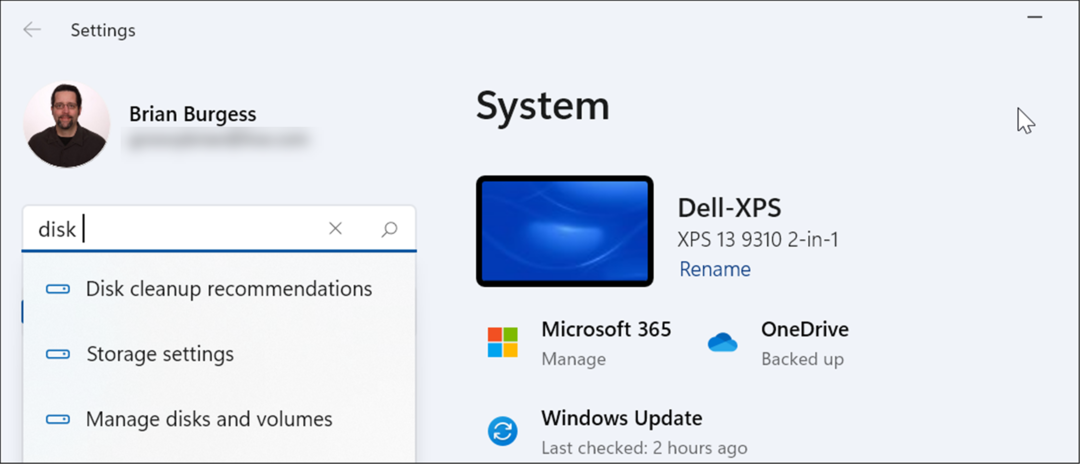
- Depois de digitar gerenciamento de disco, clique no Criar e formatar partições de disco rígido opção dos resultados. A ferramenta de gerenciamento de disco será aberta imediatamente.
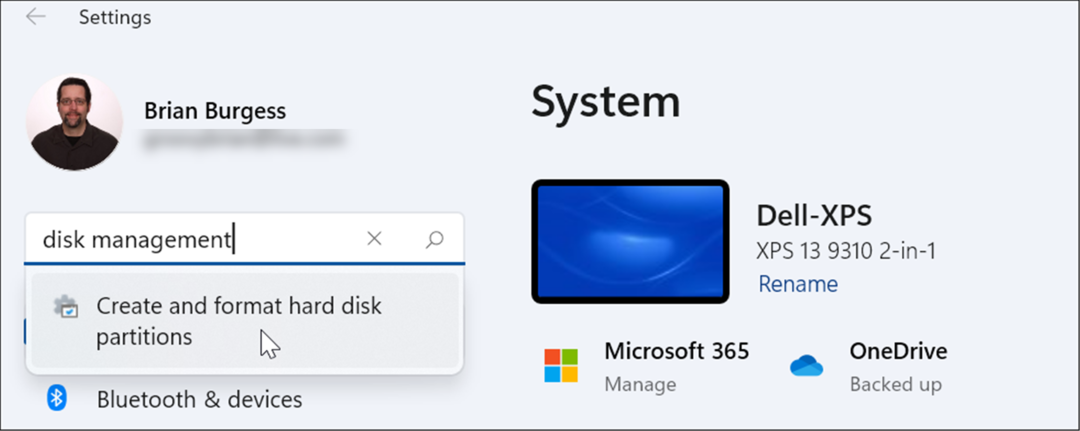
Usando o Gerenciamento de Disco no Windows 11
A ferramenta Gerenciamento de disco é uma ferramenta realmente útil para usar no Windows 11. Ele permite que você redimensione ou exclua rapidamente partições e altere novas letras de unidade. No entanto, você também pode alterar letras de unidade no Windows 11 usando o aplicativo Configurações.
O Windows 11 tem outras ferramentas internas úteis quando se trata de manter suas unidades. Por exemplo, você pode habilitar e configurar o Storage Sense para manter sua unidade limpa. Você também pode recuperar espaço em disco em Windows 11 com as recomendações de limpeza ferramenta.
Se você ainda não está no Windows 11, leia sobre maximizando o espaço de armazenamento em dispositivos de baixa capacidade.
Como encontrar sua chave de produto do Windows 11
Se você precisar transferir sua chave de produto do Windows 11 ou apenas precisar fazer uma instalação limpa do sistema operacional,...
Como limpar o cache, cookies e histórico de navegação do Google Chrome
O Chrome faz um excelente trabalho ao armazenar seu histórico de navegação, cache e cookies para otimizar o desempenho do seu navegador online. O dela é como...
Correspondência de preços na loja: como obter preços on-line ao fazer compras na loja
Comprar na loja não significa que você tem que pagar preços mais altos. Graças às garantias de correspondência de preços, você pode obter descontos on-line enquanto faz compras em...
Como presentear uma assinatura Disney Plus com um cartão-presente digital
Se você está gostando do Disney Plus e deseja compartilhá-lo com outras pessoas, veja como comprar uma assinatura do Disney+ Gift para...