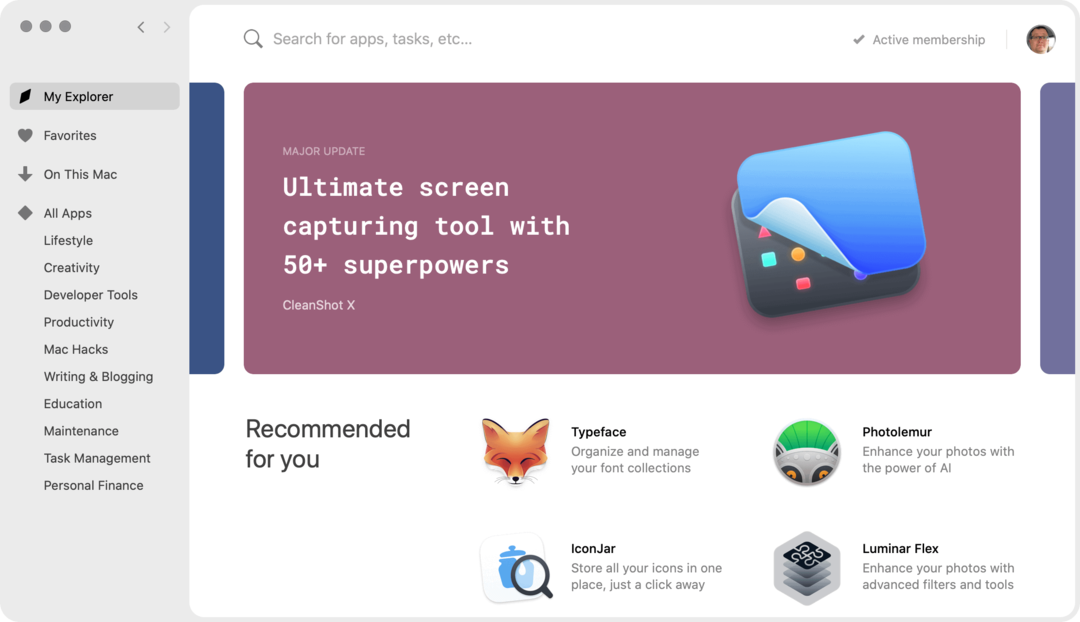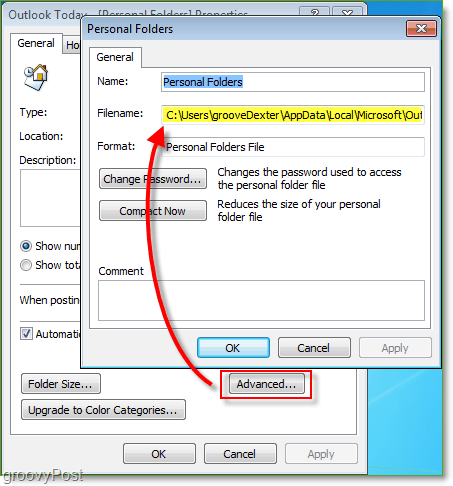Como usar o Gerenciador de credenciais no Windows 11
Microsoft Windows 11 Herói / / March 15, 2022

Última atualização em

Deseja acessar seus detalhes de login salvos no Windows 11 para senhas no Edge ou no File Explorer? Você precisará usar o Gerenciador de credenciais. Aqui está como.
O Ferramenta Gerenciador de credenciais no Windows 11 armazena informações de entrada do usuário para sites que você visita no Microsoft Edge e em outros aplicativos. Ele também pode armazenar dados de login para redes como drives compartilhados ou drives de rede mapeados, mas você também pode usá-lo para visualizar, adicionar, remover e fazer backup de todas as suas credenciais.
O Credential Manager não é um recurso novo, mas ainda é útil em um PC com Windows 11. Se você nunca usou antes, mostraremos como usar o Credential Manager no Windows 11 abaixo.
Como usar o Gerenciador de credenciais no Windows 11
Você pode usar o Credential Manager para visualizar, editar, remover diferentes credenciais de usuário.
Para abrir o Credential Manager no Windows 11, faça o seguinte:
- Clique no Botão de início ou pressione o Tecla do Windows.
- Tipo gerenciador de Credenciais e selecione o item de pesquisa superior.
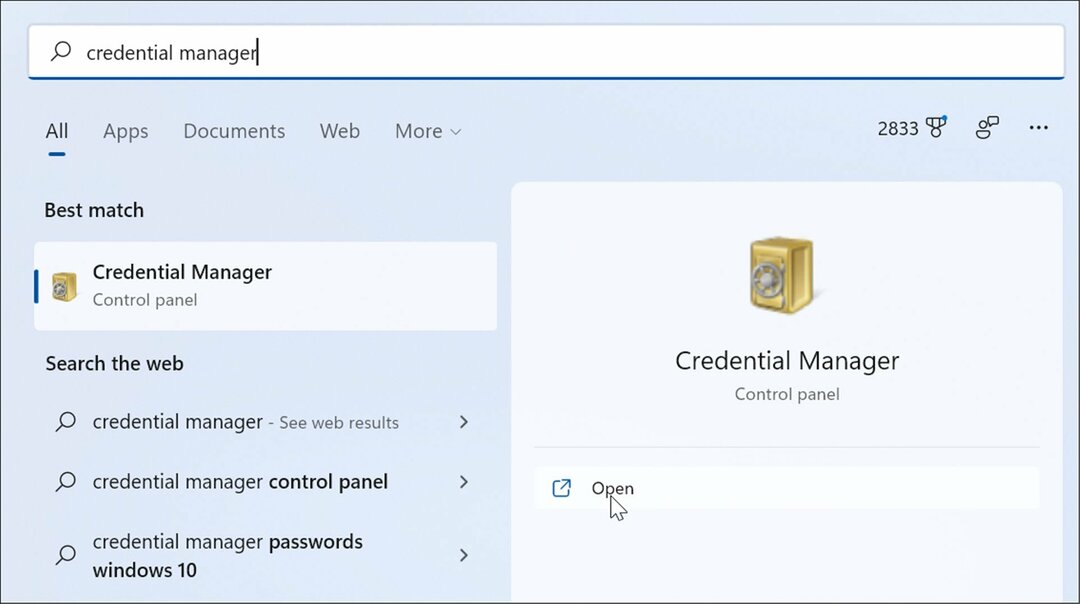
- Para editar quaisquer credenciais salvas, clique em Credenciais da Web ou Credenciais do Windows no Gerenciador de Credenciais janela.
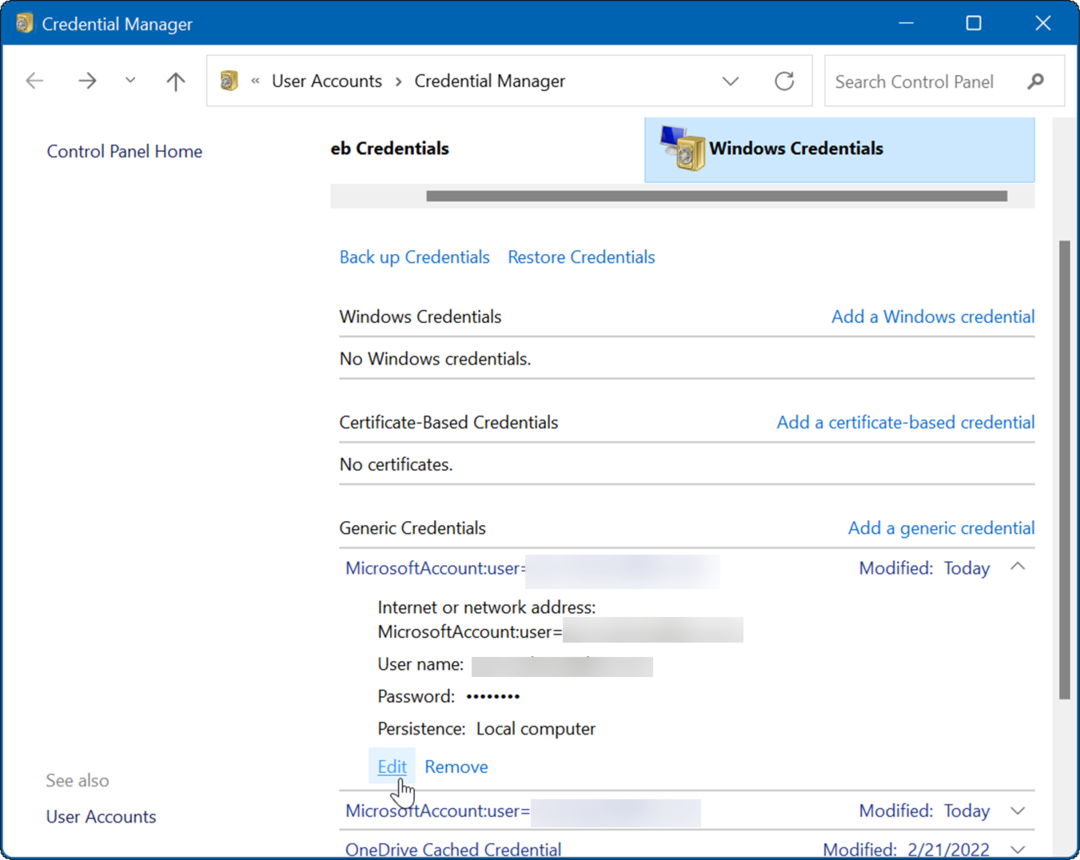
- Realce a conta e clique no botão Editar botão.
- Agora, atualize o nome de usuário e a senha conforme necessário e clique no botão Salvar botão.
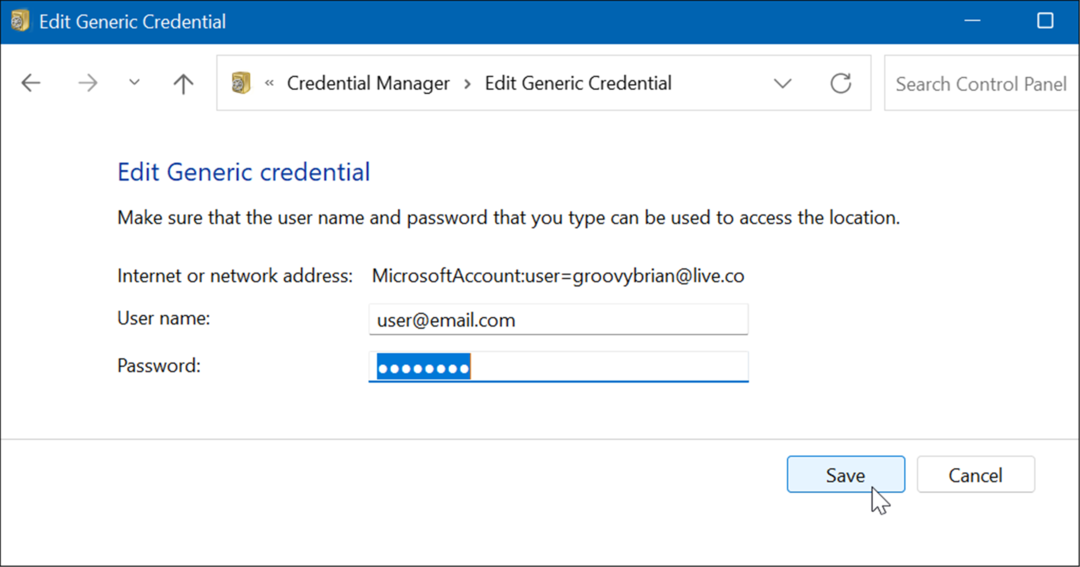
Como excluir informações de login com o Credential Manager
Você também pode usar o Credential Manager para excluir as informações de login armazenadas. Por exemplo, se você estiver com problemas para fazer login em um dispositivo de armazenamento de rede com senha, talvez seja necessário excluir as informações para fazer login novamente.
Para excluir uma conta armazenada no Credential Manager, use as seguintes etapas:
- Abrir Gerenciador de Credenciais através do menu Iniciar, digitando Gerenciador de Credenciais.
- No Gerenciador de Credenciais janela, selecione a conta que deseja remover.
- Clique no Remover botão na parte inferior da seção de credenciais que você selecionou.
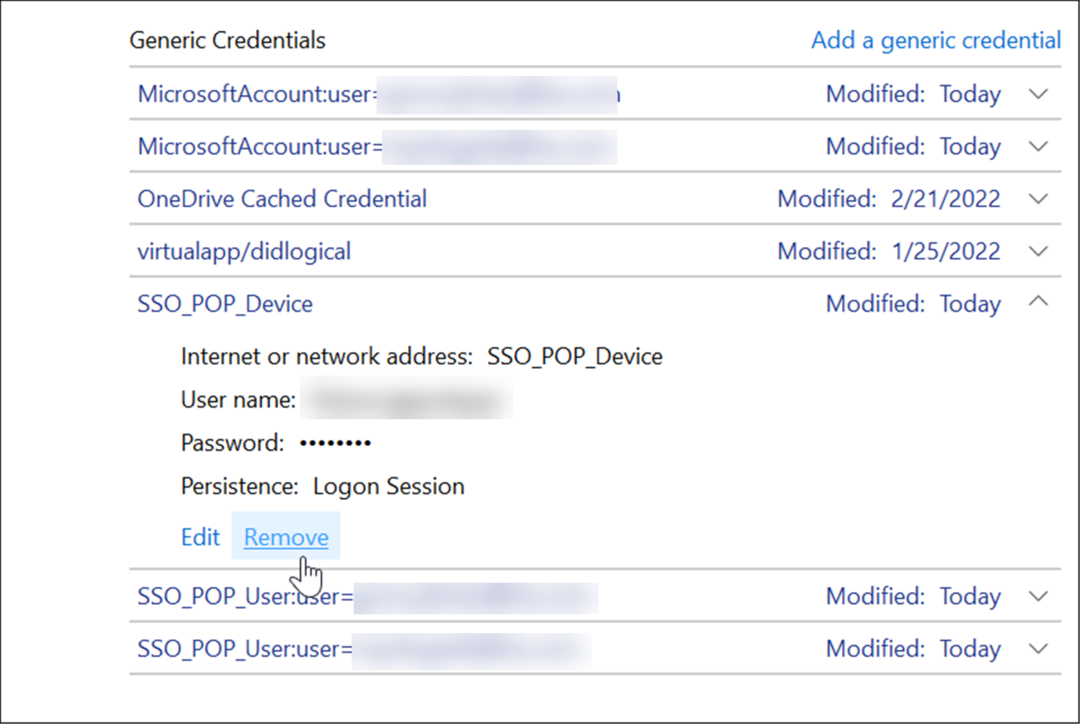
- Uma mensagem de verificação aparecerá—clique sim.
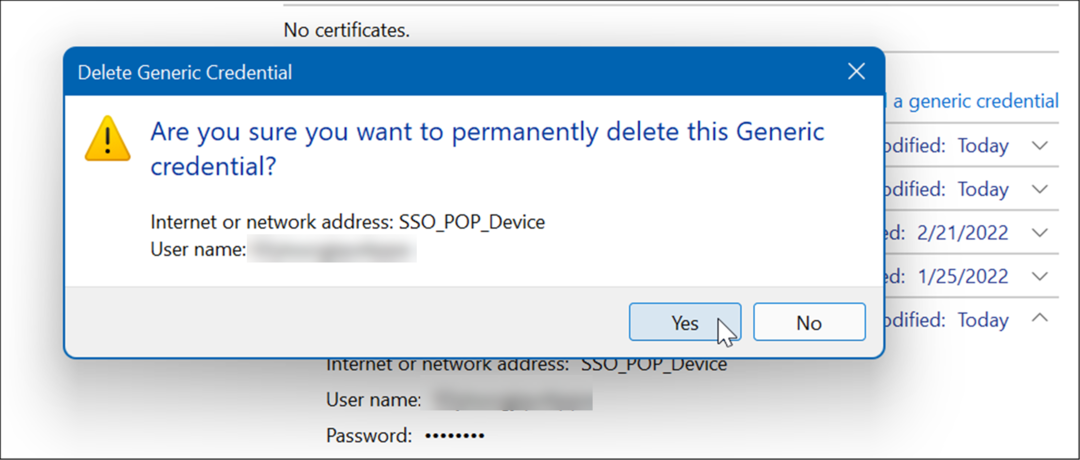
Essa série de etapas removerá as credenciais da conta. Observe que isso exigirá um novo nome de usuário e senha para logins futuros.
Adicionar novas informações de login usando o Credential Manager
Você pode adicionar informações de login para um aplicativo ou credencial de rede para um unidade de rede mapeada.
Para adicionar uma nova credencial de login, use as seguintes etapas:
- Inicie o Gerenciador de Credenciais através do Menu Iniciar.
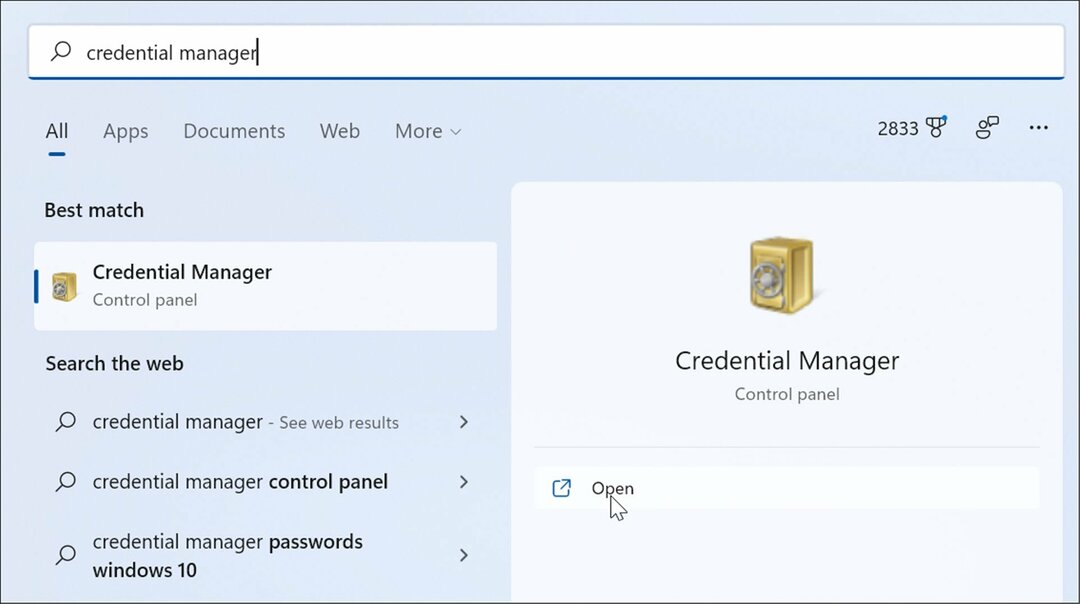
- Quando o Credential Manager for aberto, clique em Windows Credentials.
- A seguir, clique no Adicionar credenciais do Windows link.
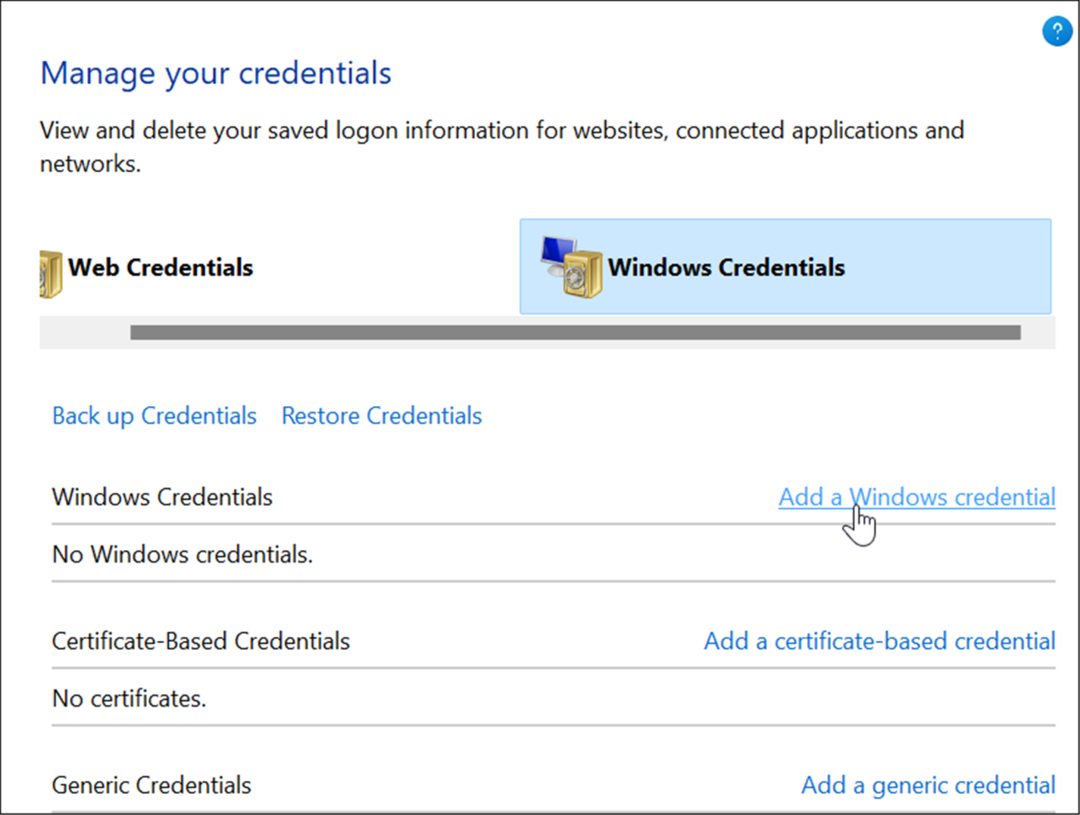
- Digite a internet ou Endereço de rede para o aplicativo ou serviço. Adicione o correto nome do usuário e senha credenciais e clique OK.
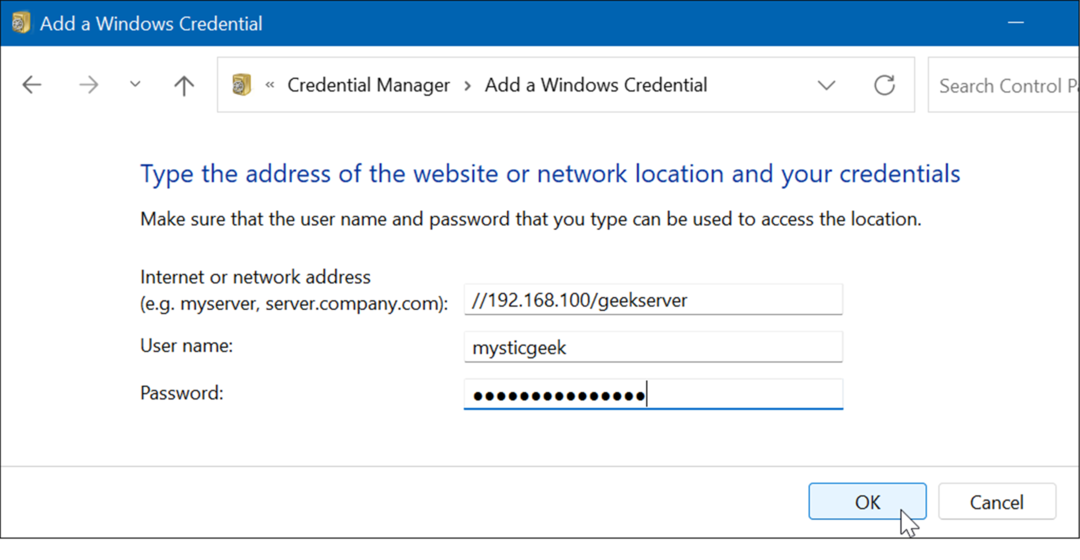
As novas credenciais da conta são adicionadas a Gerenciador de Credenciais para fazer login automaticamente ao acessar aplicativos ou locais de rede.
Exportar informações de login no Credential Manager
É sempre uma boa ideia fazer backup de seus dados e você pode exportar dados do Credential Manager.
Para exportar suas credenciais salvas usando o Credential Manager:
- aperte o Tecla do Windows e digite gerenciador de Credenciais para lançá-lo.
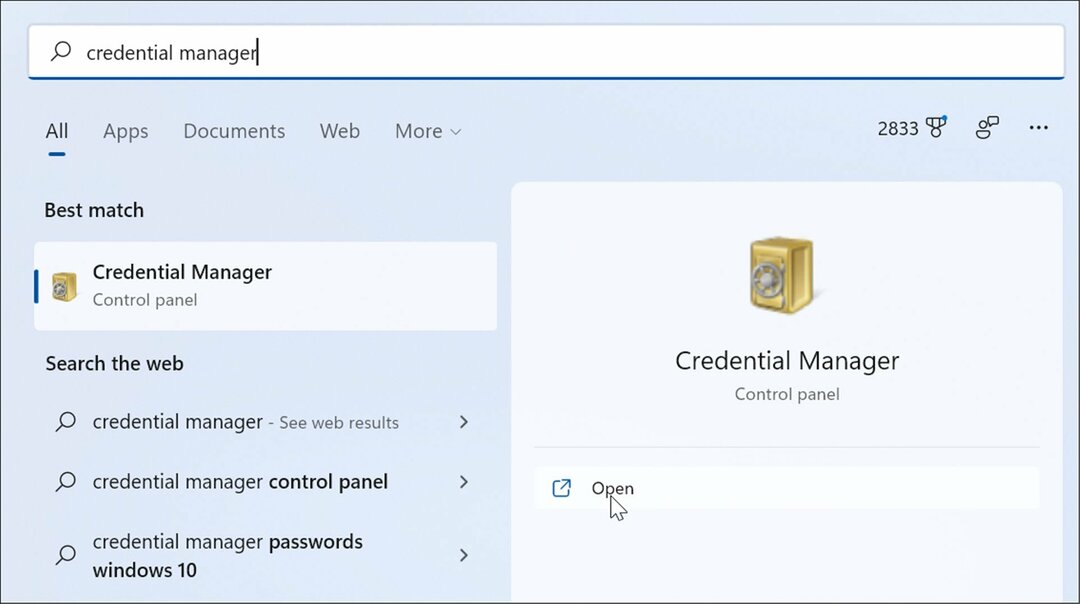
- Selecione os Credenciais do Windows opção e clique Fazer backup de credenciais.
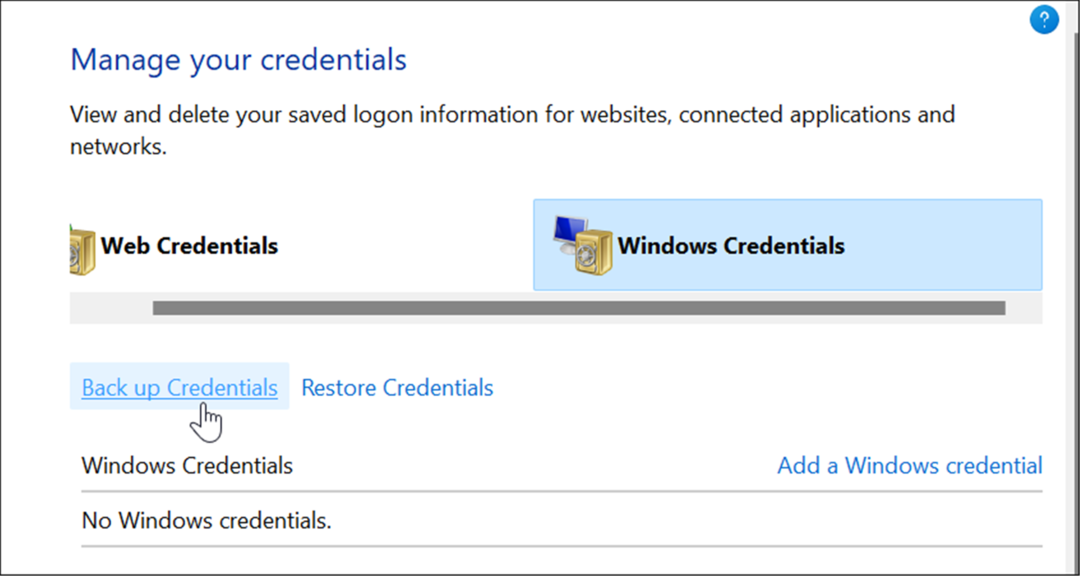
- Navegue até a pasta que você deseja armazenar o .crd arquivo de backup e clique em Próximo.
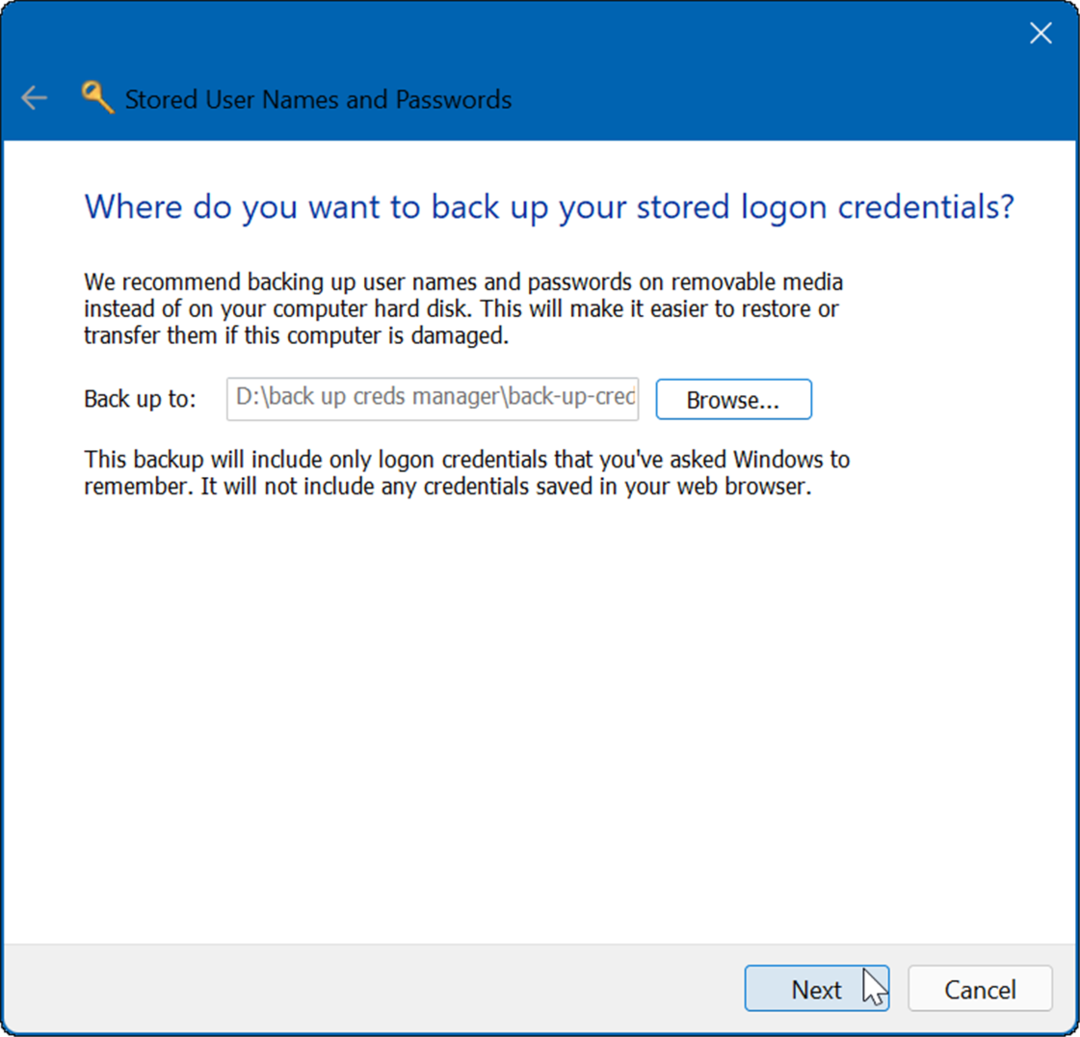
- O assistente solicitará que você use o Ctrl + Alt + Excluir atalho de teclado para continuar.
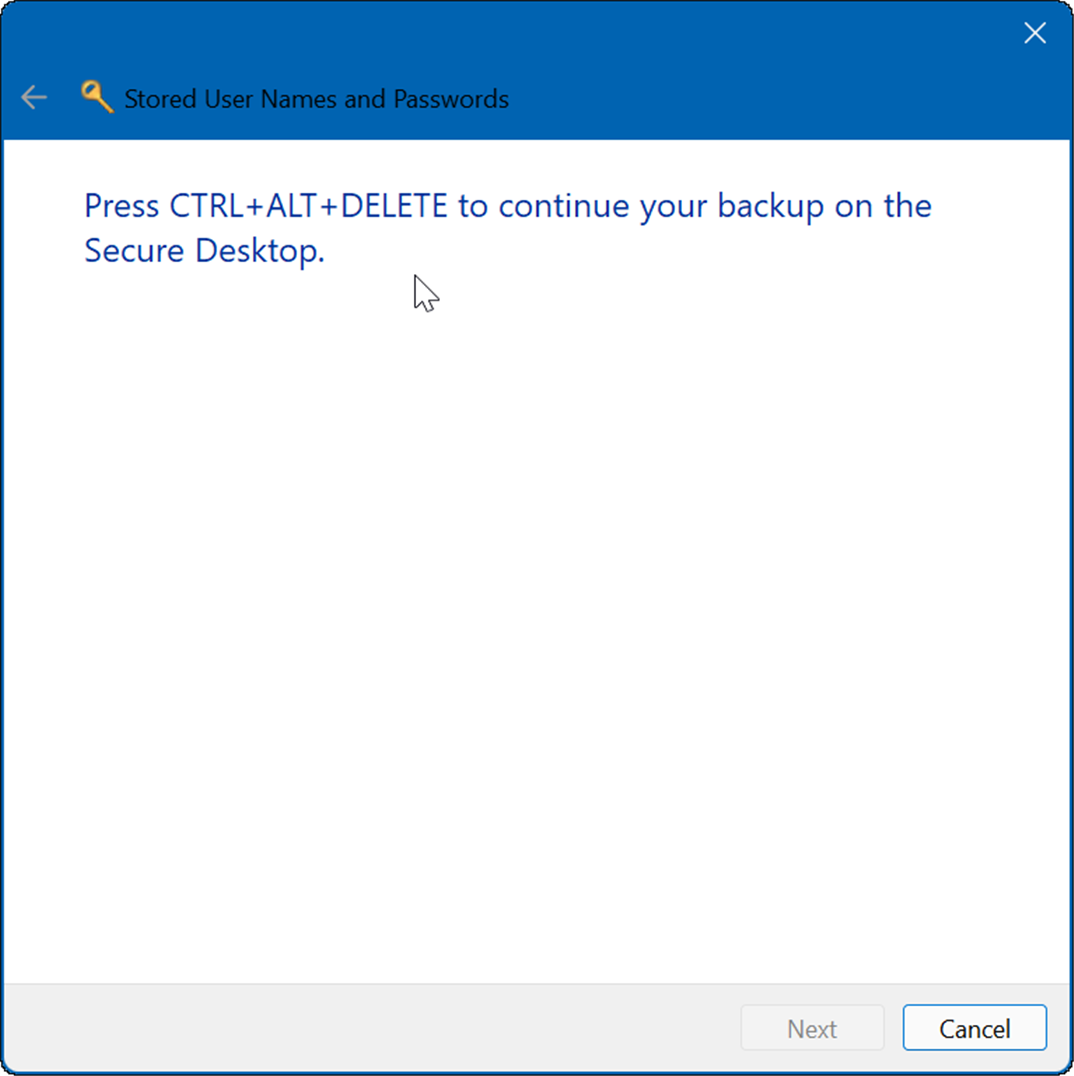
Depois de pressionar o atalho de teclado, uma mensagem aparecerá, solicitando que você digite uma senha duas vezes. Depois de digitar a senha duas vezes, clique em Próximo e então Terminar.
Claro, você vai querer salvar o arquivo em um local seguro ao qual ninguém tenha acesso.
Importar informações de credenciais salvas
Se você fez backup de seus dados de login, convém importá-los para o Credential Manager posteriormente em um PC novo ou restaurado.
Para importar dados de login, use as seguintes etapas:
- Abrir Gerenciador de Credenciais usando o Menu Iniciar.
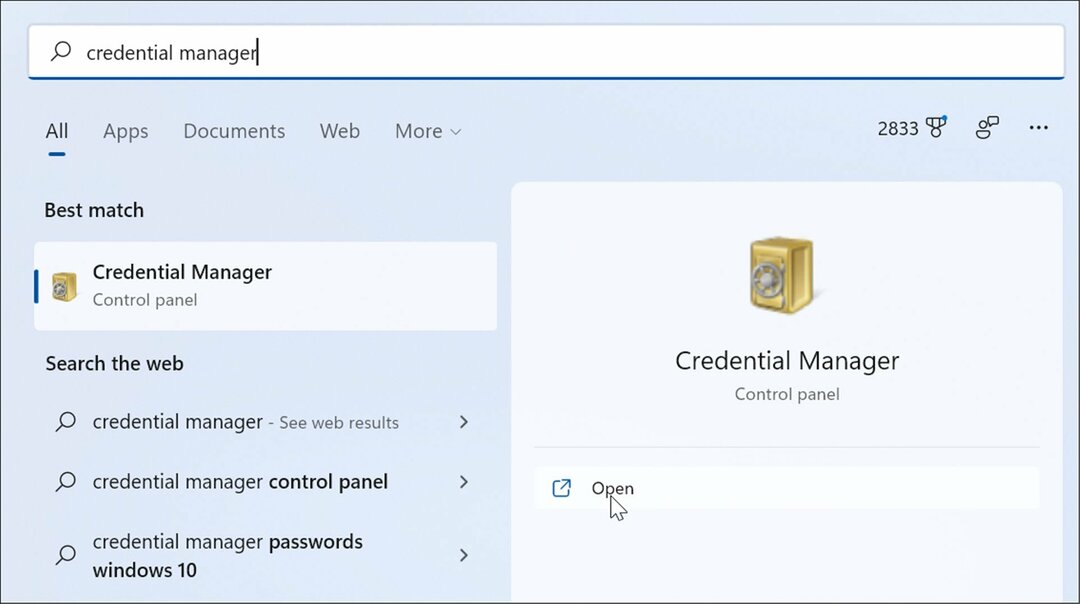
- Clique no Credenciais do Windows opção e clique no botão Restaurar credenciais link.
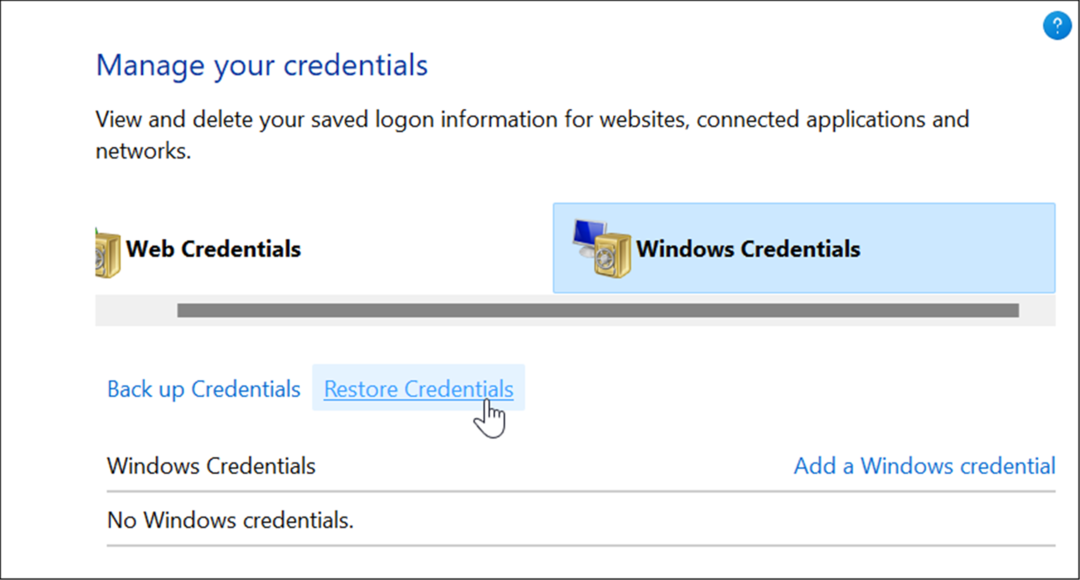
- Navegue até a localização do arquivo .crd você fez backup e clique Próximo.
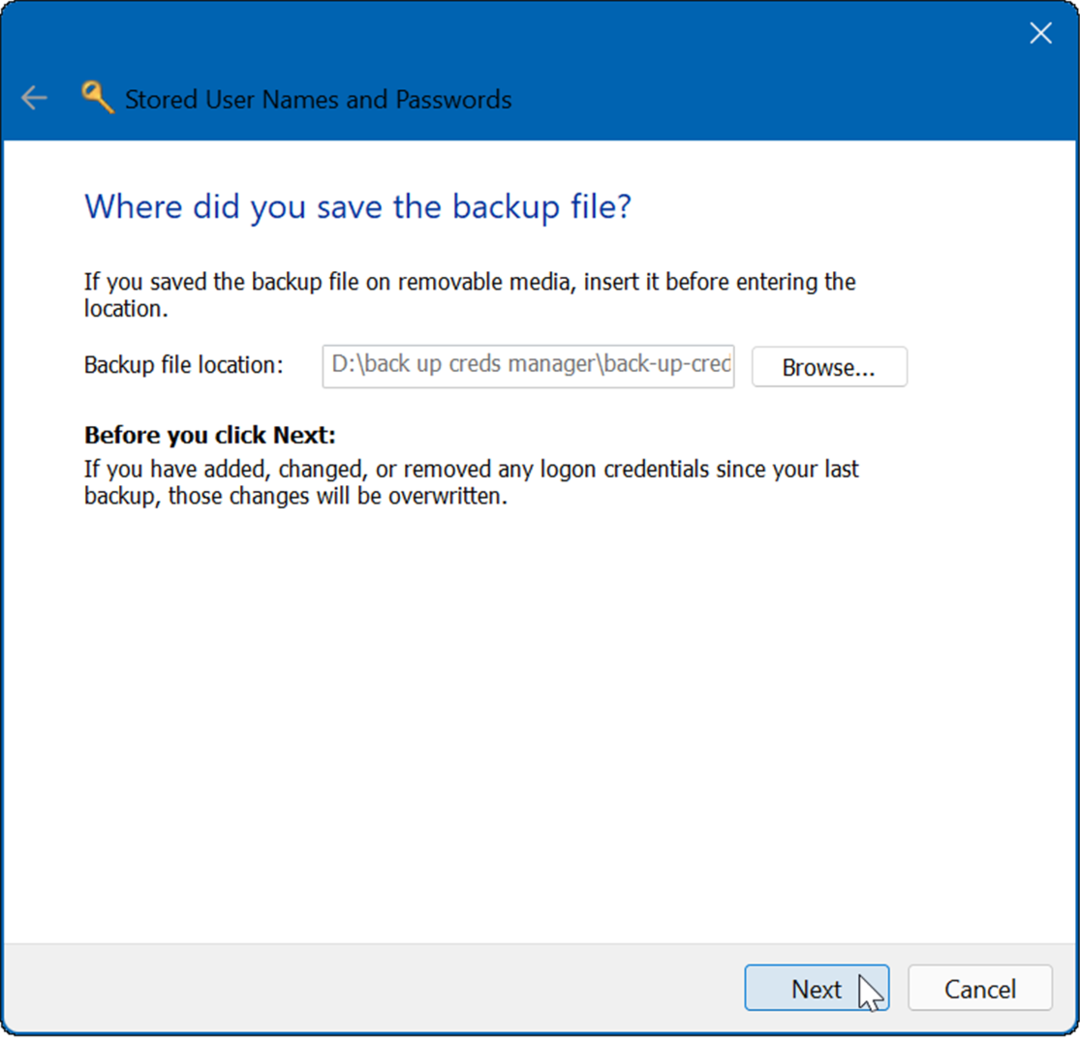
- Bater Ctrl + Alt + Excluir para continuar com o processo de restauração.
- Digite o senha para desbloquear o arquivo de backup do Credential Manager.
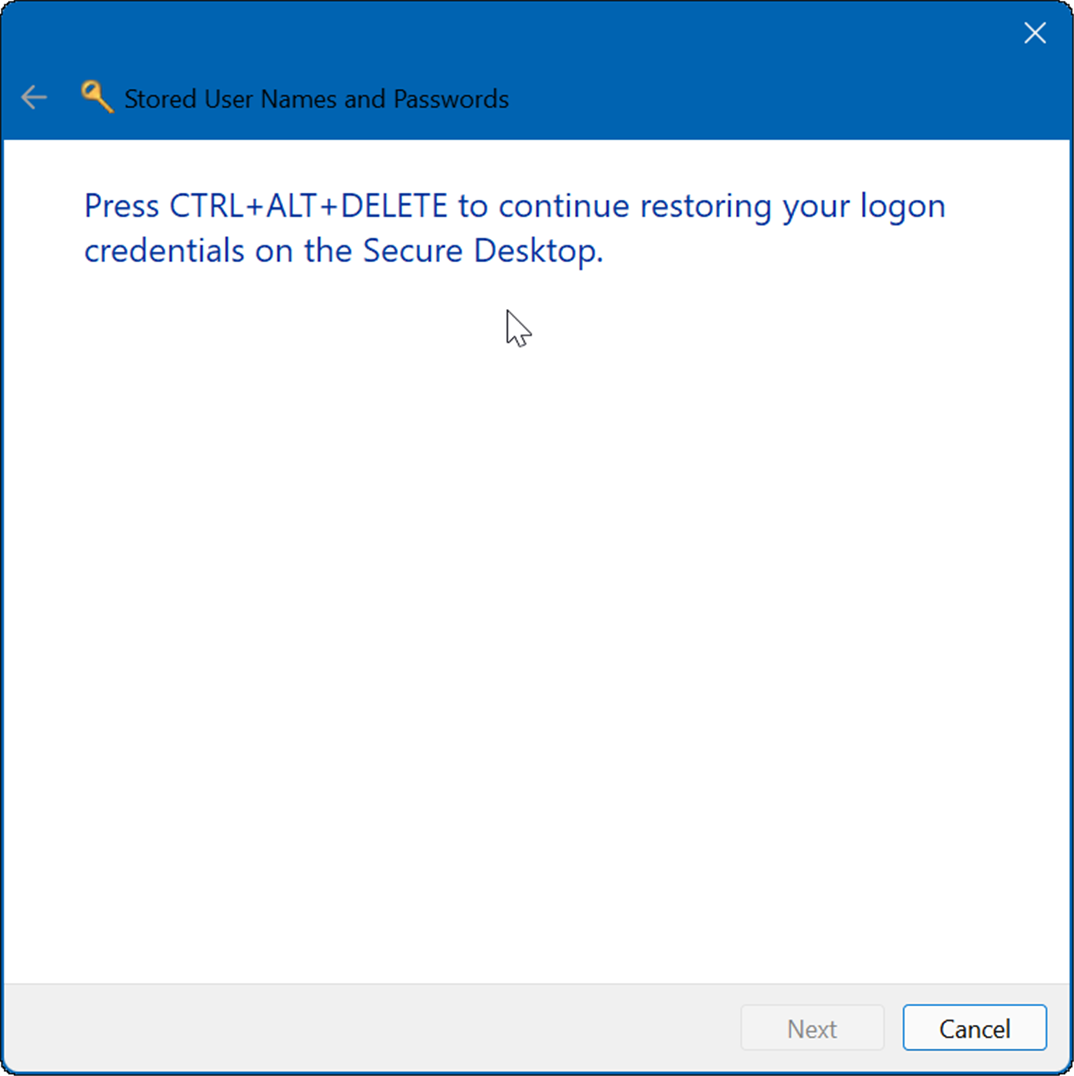
- Clique Próximo e depois clique no Terminar botão.
É isso. Você receberá uma mensagem informando que as credenciais foram restauradas com sucesso.
Senha e segurança
O Credential Manager é apenas uma das ferramentas que você pode usar para manter seus dados de entrada seguros em um PC com Windows 11. Se estiver preocupado com seus dados, considere fazer backup de suas credenciais regularmente e armazená-las em um local seguro. Você também pode estar interessado em encontrar seus Senhas de Wi-Fi no Windows 11.
Também não é apenas para o Windows. Você pode encontrar senhas de Wi-Fi no Android, ou se você for um usuário de Mac, você pode recuperar senhas de Wi-Fi no macOS.
Como encontrar sua chave de produto do Windows 11
Se você precisar transferir sua chave de produto do Windows 11 ou apenas precisar fazer uma instalação limpa do sistema operacional,...
Como limpar o cache, cookies e histórico de navegação do Google Chrome
O Chrome faz um excelente trabalho ao armazenar seu histórico de navegação, cache e cookies para otimizar o desempenho do seu navegador online. O dela é como...
Correspondência de preços na loja: como obter preços on-line ao fazer compras na loja
Comprar na loja não significa que você tem que pagar preços mais altos. Graças às garantias de correspondência de preços, você pode obter descontos on-line enquanto faz compras em...
Como presentear uma assinatura Disney Plus com um cartão-presente digital
Se você está gostando do Disney Plus e deseja compartilhá-lo com outras pessoas, veja como comprar uma assinatura do Disney+ Gift para...