Como definir fotos como protetor de tela no Windows 11 e 10
Microsoft Windows 10 Windows 11 Herói / / March 17, 2022

Última atualização em

Os protetores de tela são relíquias das primeiras versões do Windows, mas ainda são divertidos de usar. Veja como definir fotos como protetor de tela em PCs com Windows 11 e 10.
Os protetores de tela eram normalmente usados para evitar o burn-in em monitores CRT antigos. Graças aos LCDs modernos, o burn-in não é um problema nos dias de hoje. Se você quiser usar seu monitor como uma exibição sofisticada, ainda poderá usar protetores de tela para fazer isso.
Nós mostramos a você como ativar e usar protetores de tela no Windows 11, mas normalmente são animados. Se desejar, você pode definir fotos como proteção de tela no Windows 10 e 11.
Aqui está o que você precisa fazer.
Como definir fotos como protetor de tela no Windows 11
Você pode tornar o recurso de proteção de tela mais pessoal adicionando suas próprias fotos.
Para adicionar suas próprias fotos, use as seguintes etapas:
- Use o atalho de teclado Tecla Windows + I abrir Configurações.
- Quando as configurações forem abertas, navegue até Personalização > Tela de bloqueio.
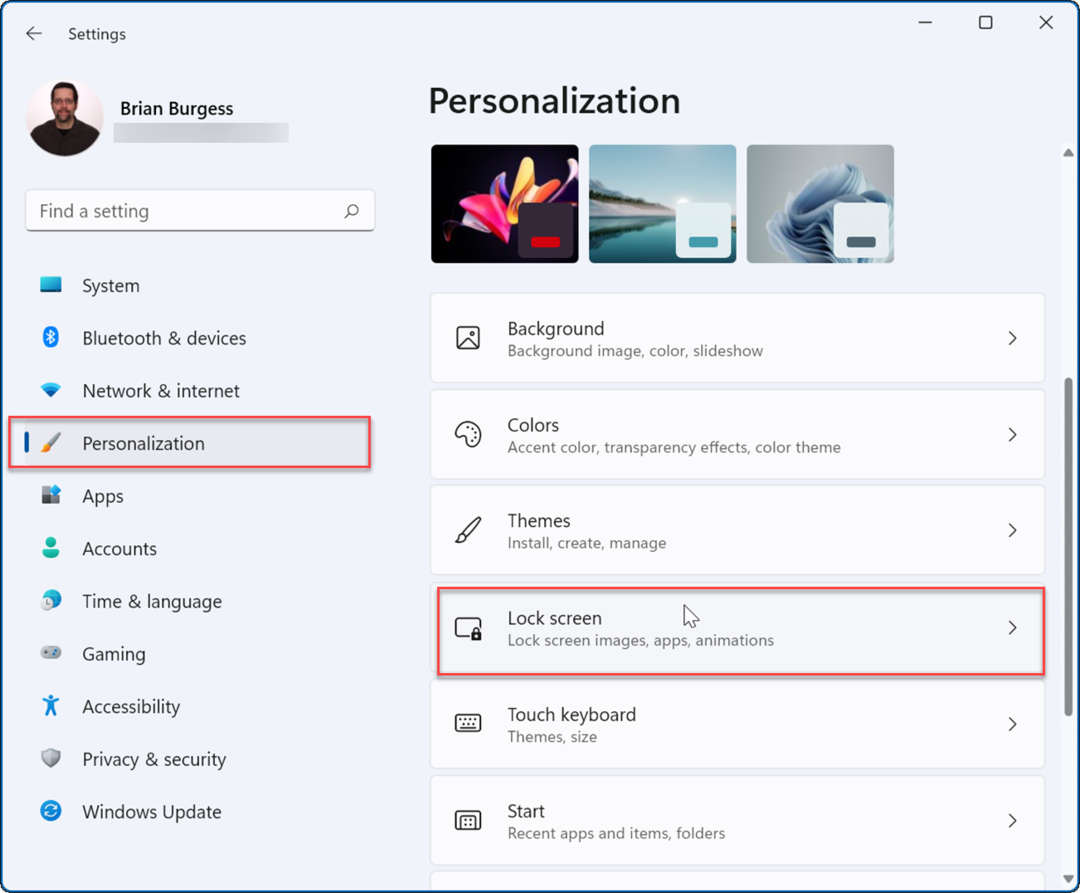
- Na seção Tela de bloqueio em Configurações, role para baixo até o Configurações relacionadas seção e clique no botão Protetor de tela opção.
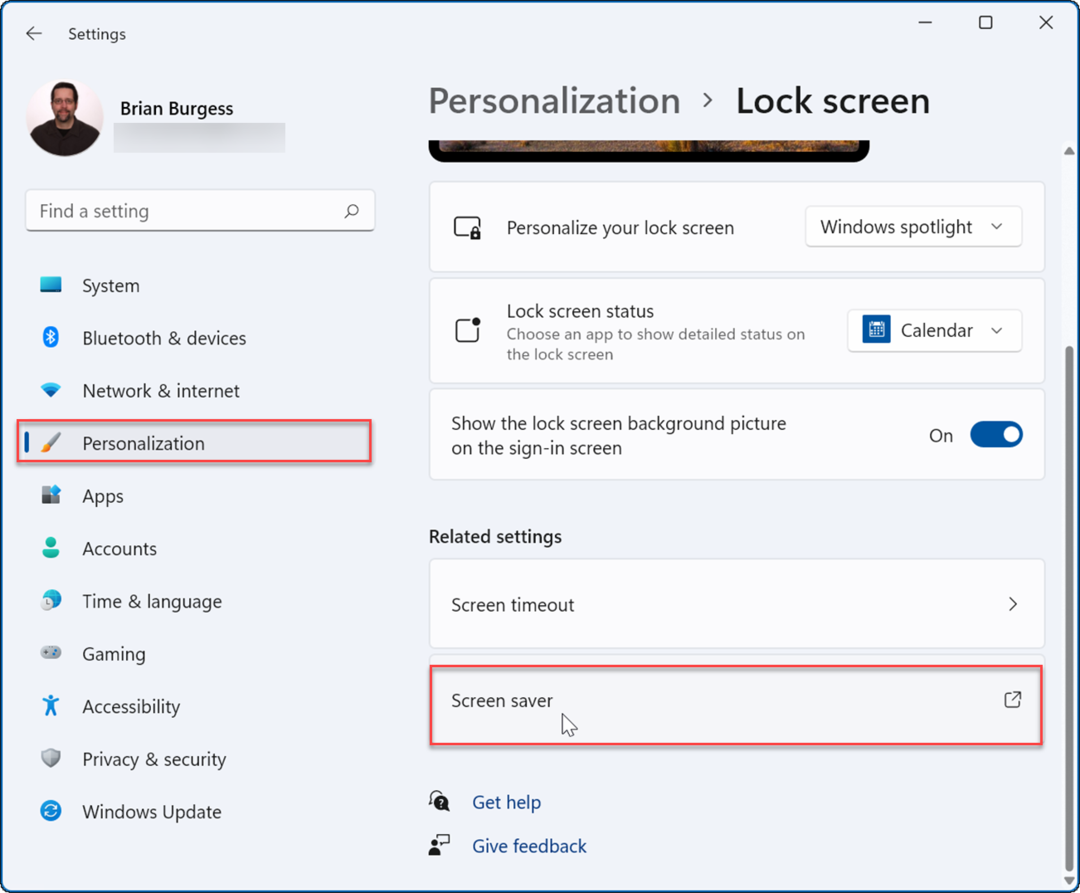
- Quando o Configurações do protetor de tela janela for exibida, clique no menu suspenso na Protetor de tela seção e selecione a Fotos opção do menu.
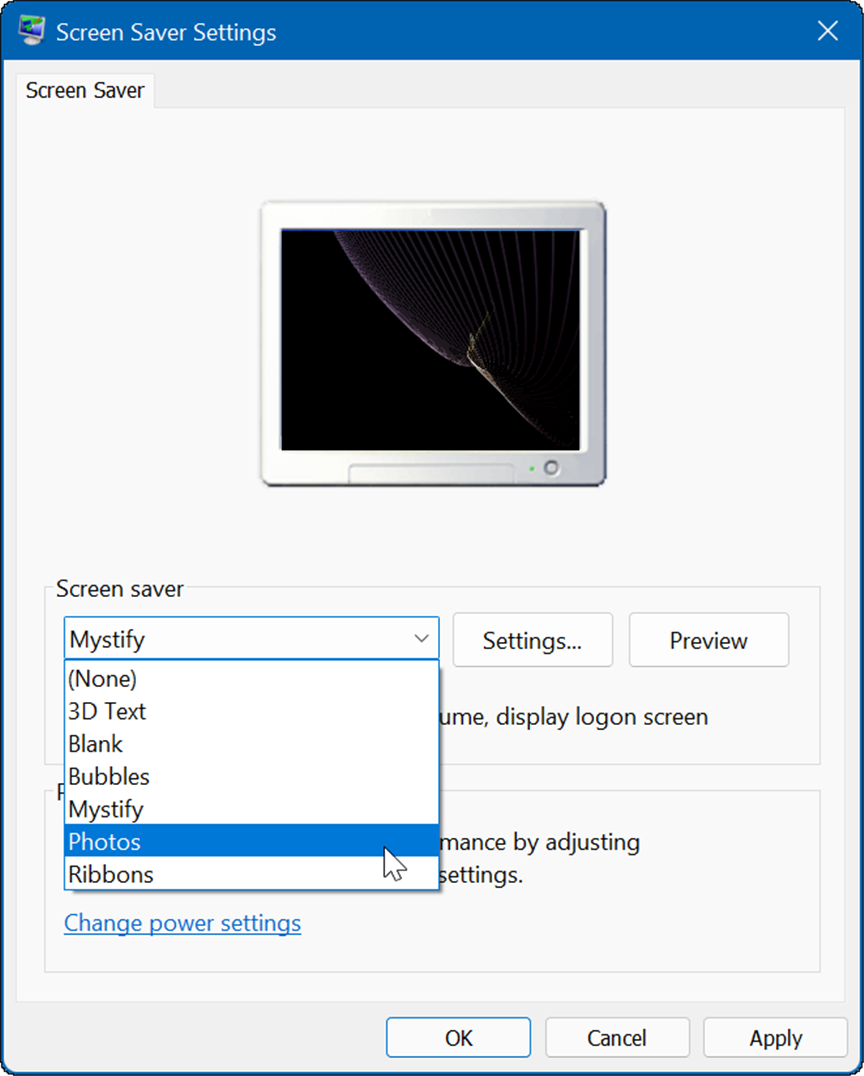
- As fotos virão da sua pasta de imagens padrão. Depois de revisá-los, você pode querer alterar o local das fotos para uma pasta de fotos que você gosta.
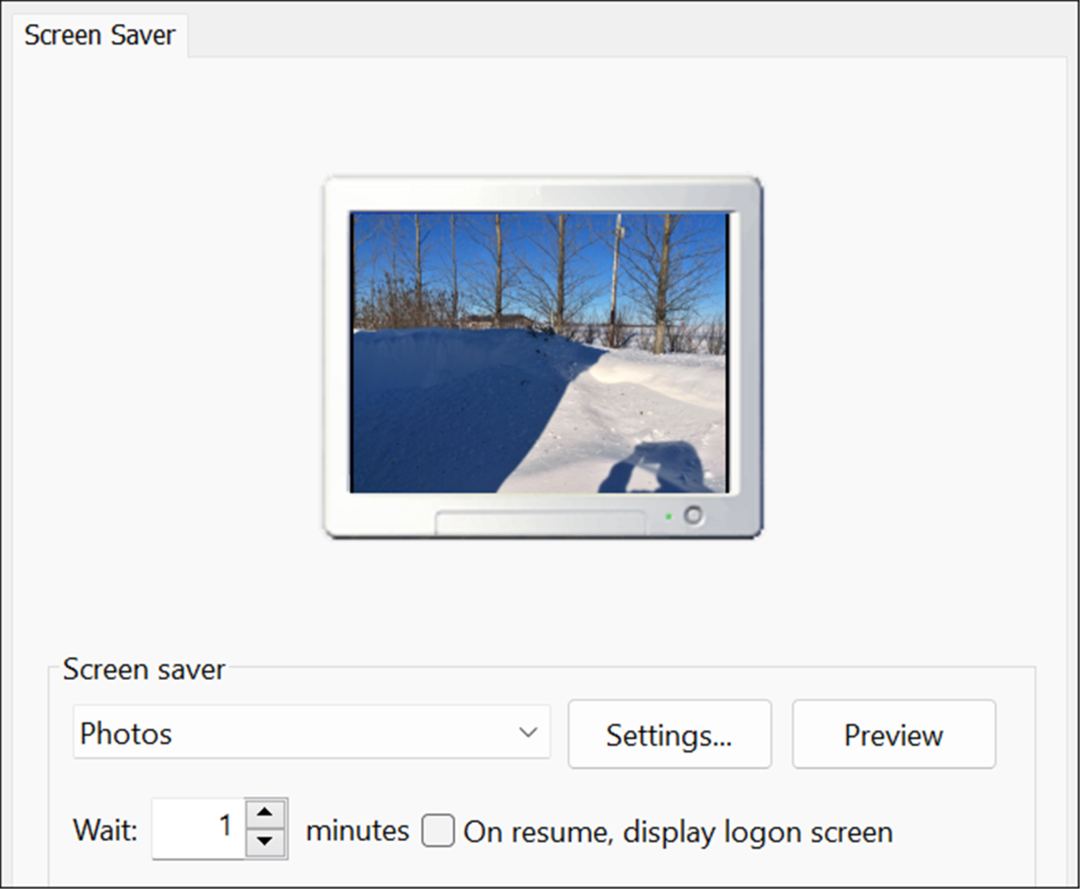
- Para alterar a pasta de imagens padrão do protetor de tela, clique no Configurações botão no Protetor de tela seção.
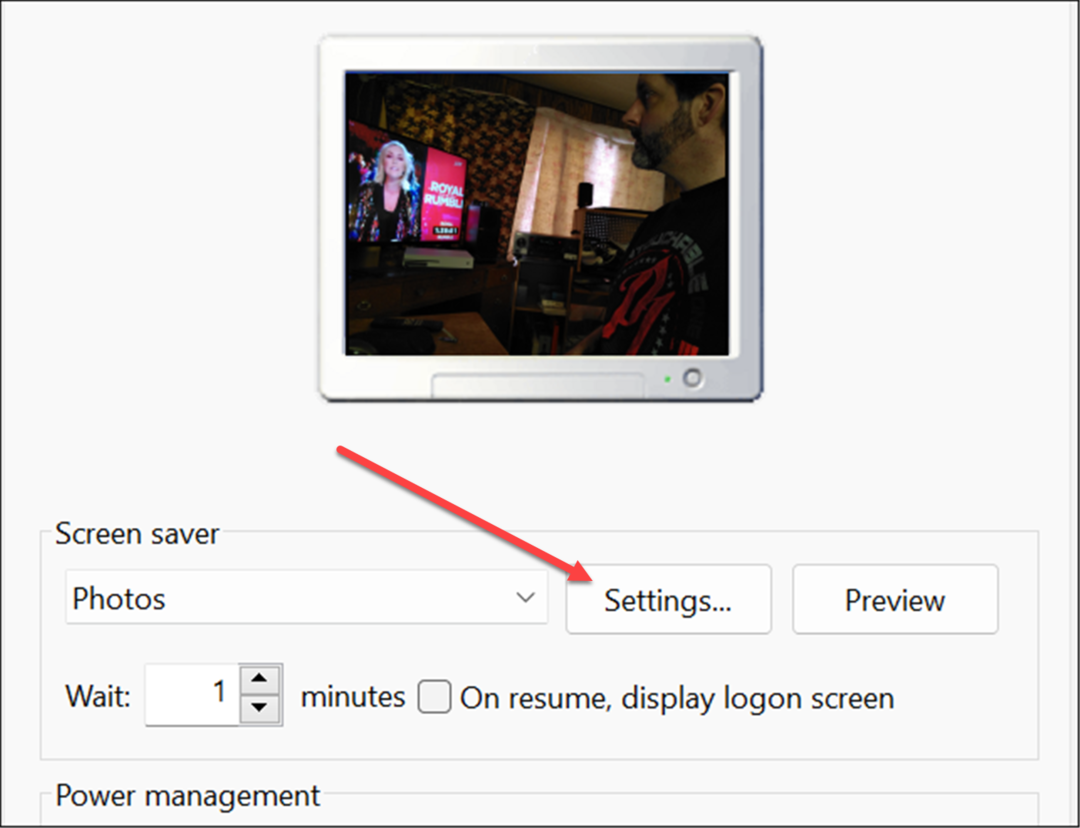
- Quando o Configurações do protetor de tela de fotos janela se abre, clique no botão Navegar botão no Use fotos de seção.
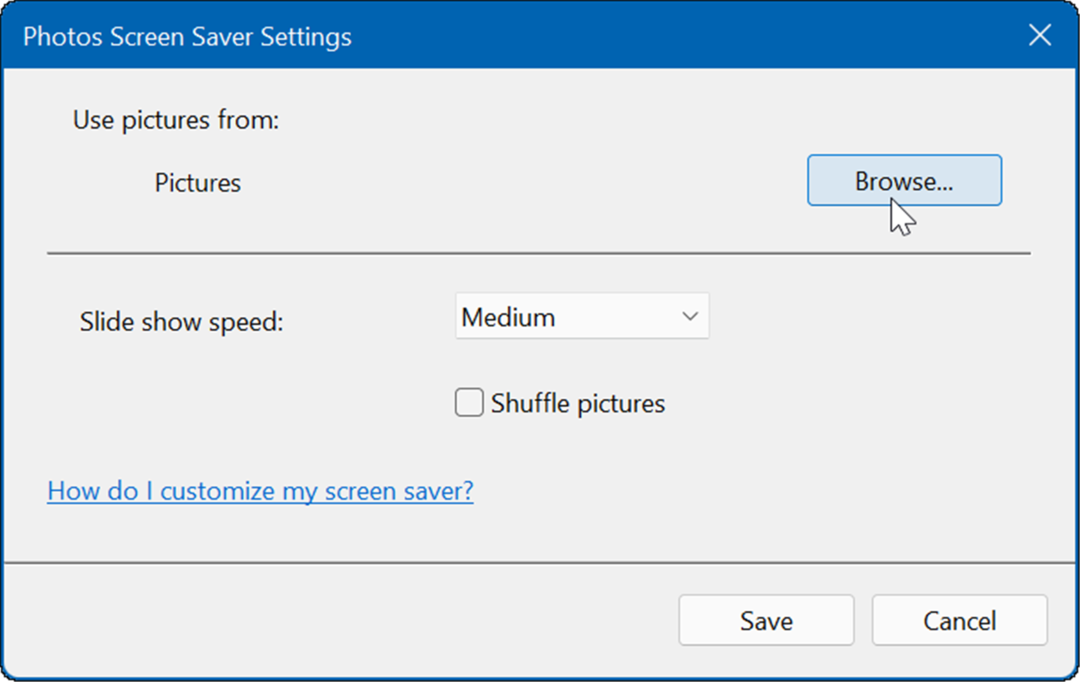
- Agora, navegue até o local das imagens que deseja usar e clique em OK. A seguir, clique no Salvar sair Configurações do protetor de tela de fotos.
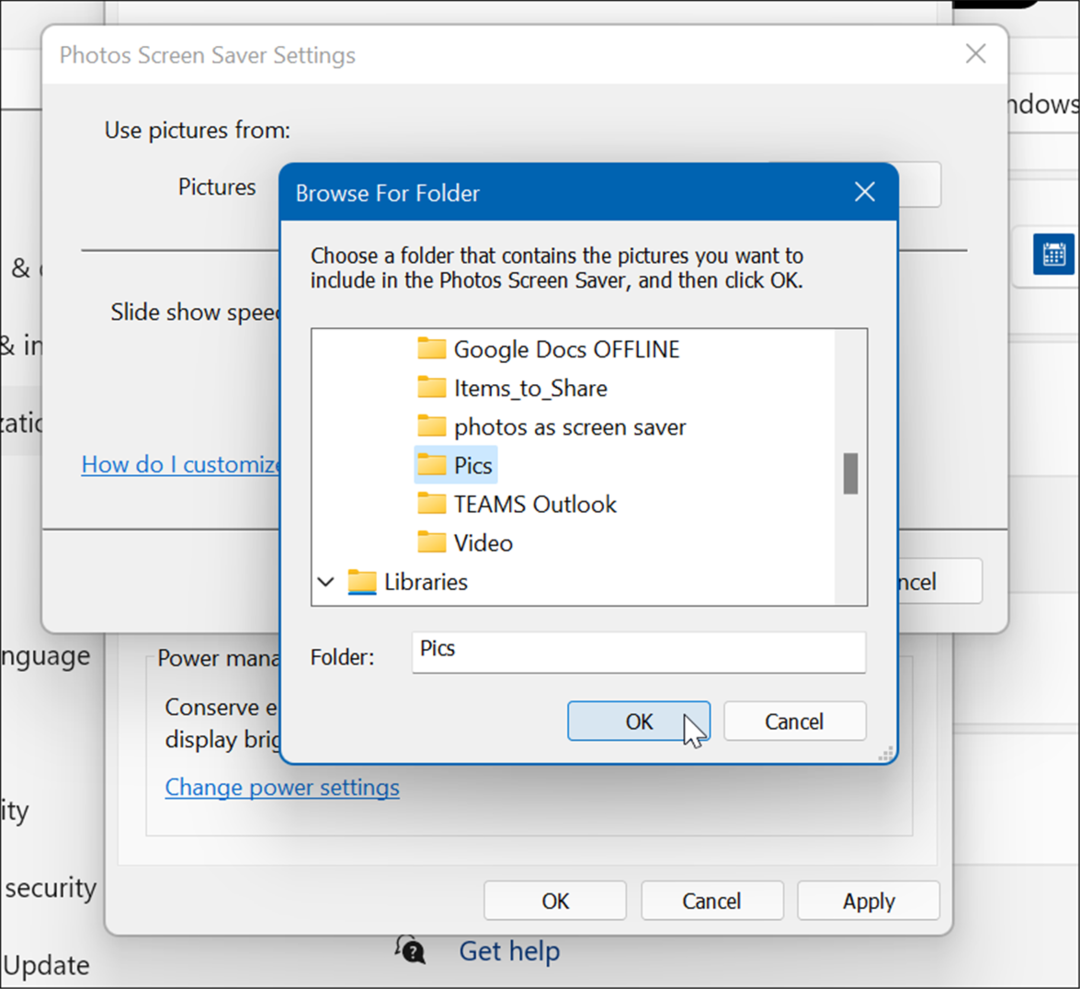
- Também vale a pena notar que você pode ajustar como suas fotos são exibidas como protetor de tela. Por exemplo, você pode escolher a quantidade de tempo antes de ligar. Você também pode definir a tela de bloqueio para aparecer marcando No currículo, exibe a tela de logon. Claro, esse é um bom passo para segurança adicional.
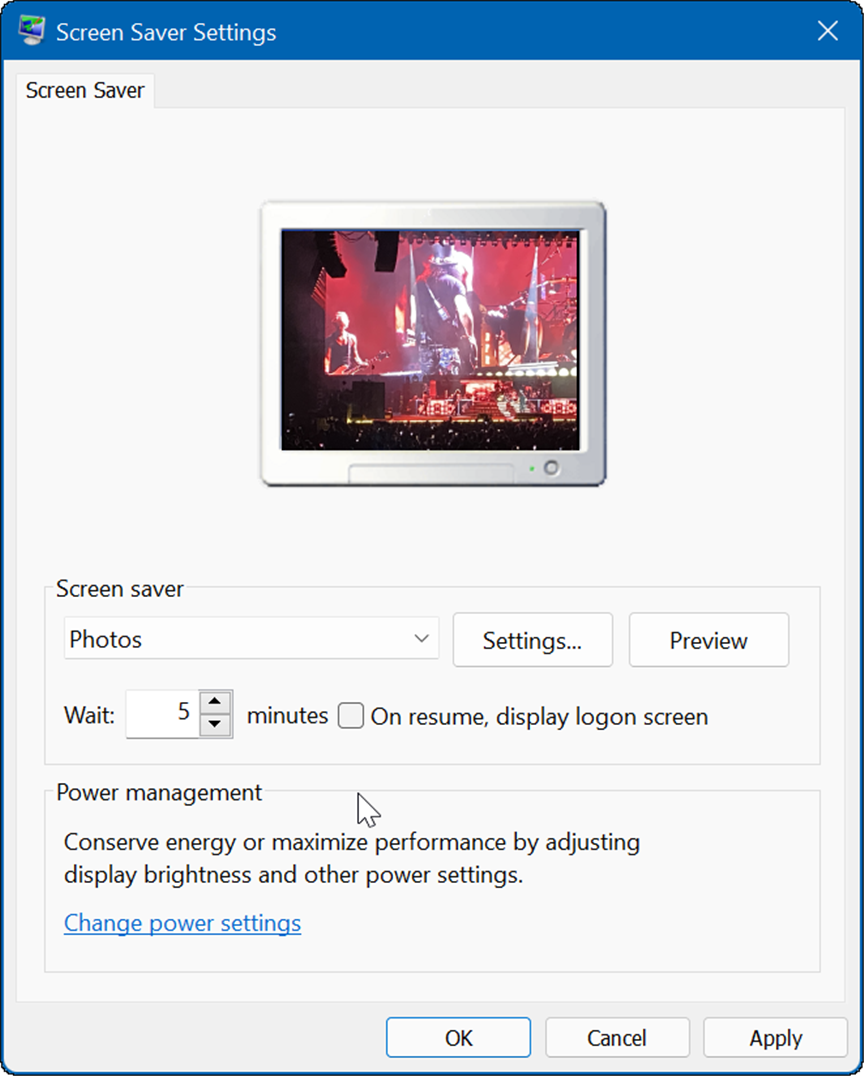
Como definir fotos como protetor de tela no Windows 10
Você também pode definir uma foto como proteção de tela no Windows 11. As etapas são semelhantes, mas o menu que você verá é um pouco diferente.
Para definir uma foto como uma proteção de tela no Windows 10, use as seguintes etapas:
- Clique no Botão de início e selecione o Configurações ícone.
- Selecionar Personalização do menu inicial em Configurações.
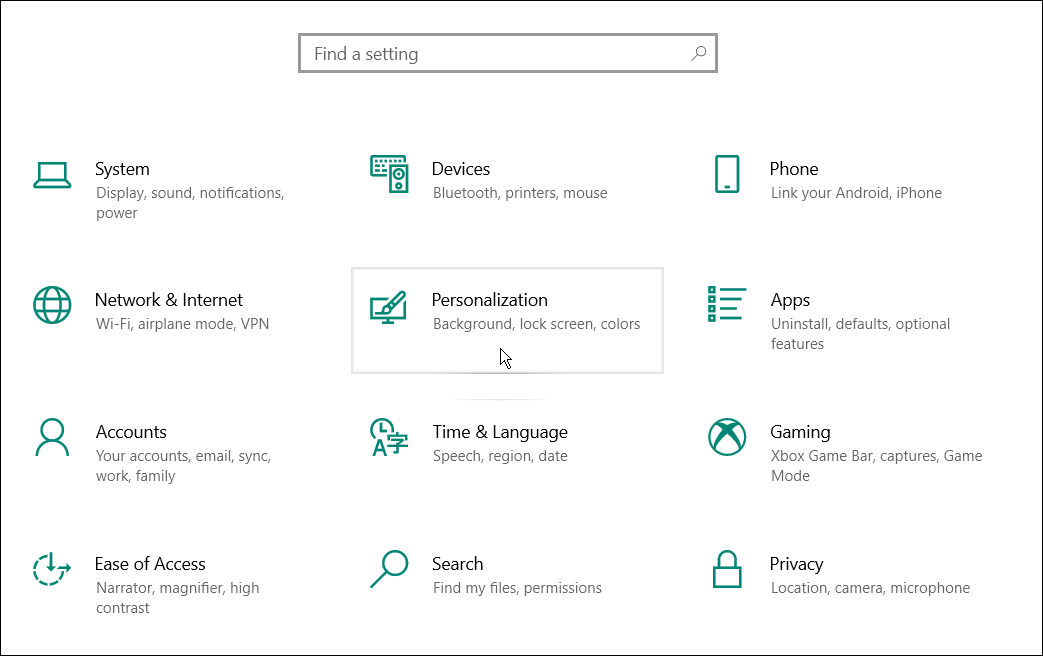
- Clique Tela de bloqueio no menu à esquerda.
- Role para baixo as opções à direita e clique no botão Configurações do protetor de tela link.
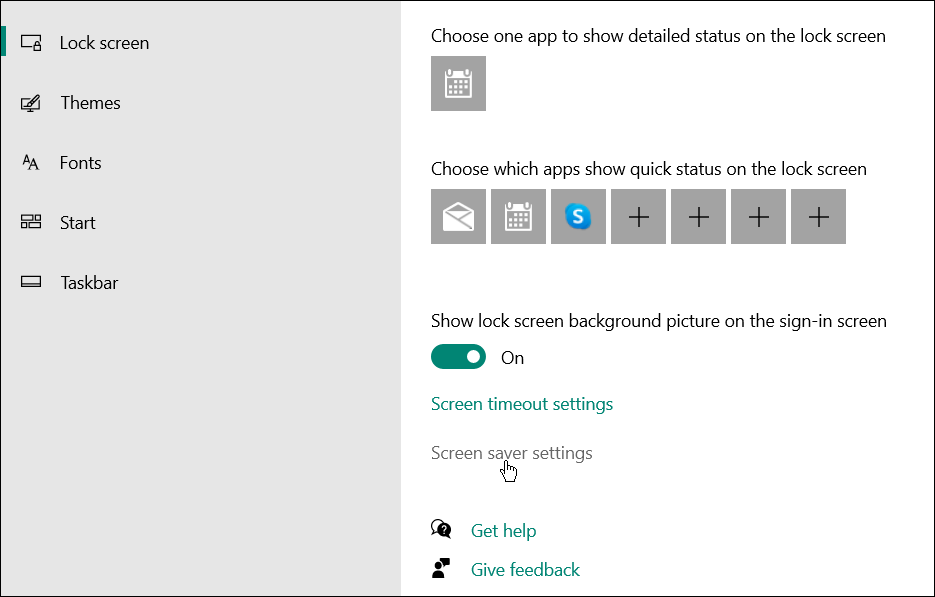
- O Configurações do protetor de tela janelas serão abertas e, assim como o Windows 11, ele extrai imagens do padrão Pasta de fotos. Para alterar o local para um local diferente com fotos que você gosta, clique no botão Configurações botão.
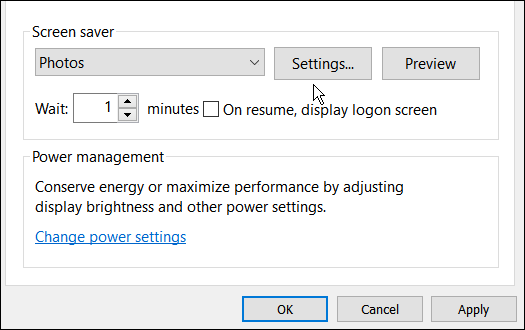
- A tela Configurações do protetor de tela de fotos será exibida — clique no botão Navegar botão.
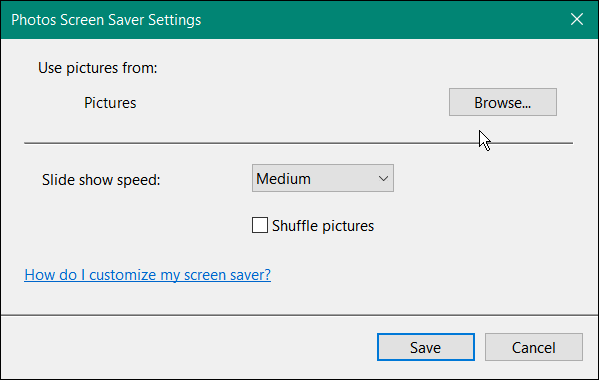
- Navegue até a pasta com as fotos que deseja usar como protetor de tela. Clique OK, clique Salvar no Configurações do protetor de tela de fotos janela, clique OK novamente para que a alteração tenha efeito.
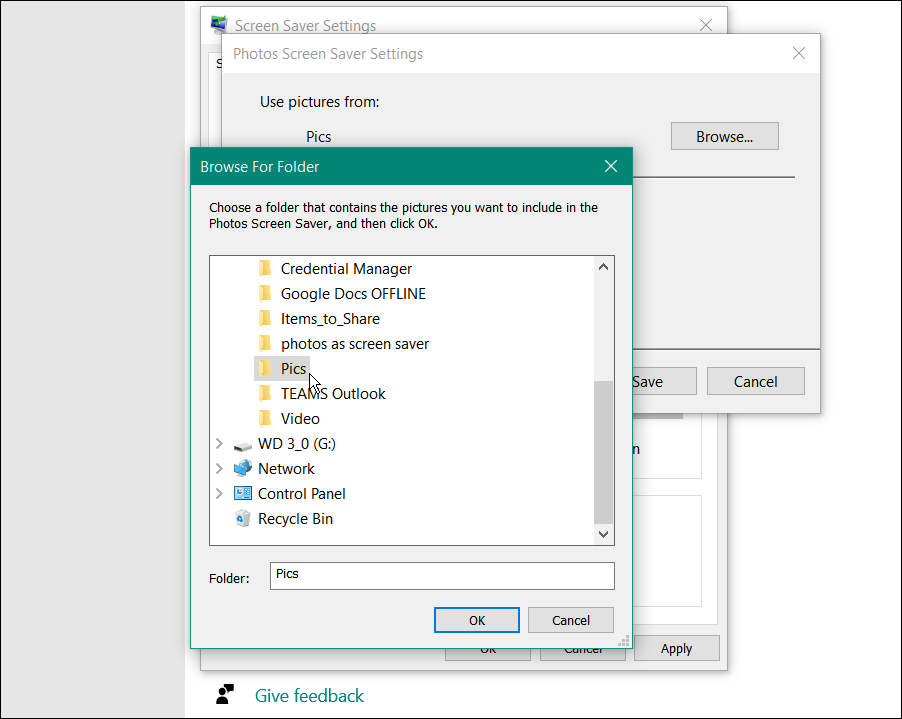
- É isso. Agora você pode ver uma prévia do protetor de tela que você criou com suas fotos.
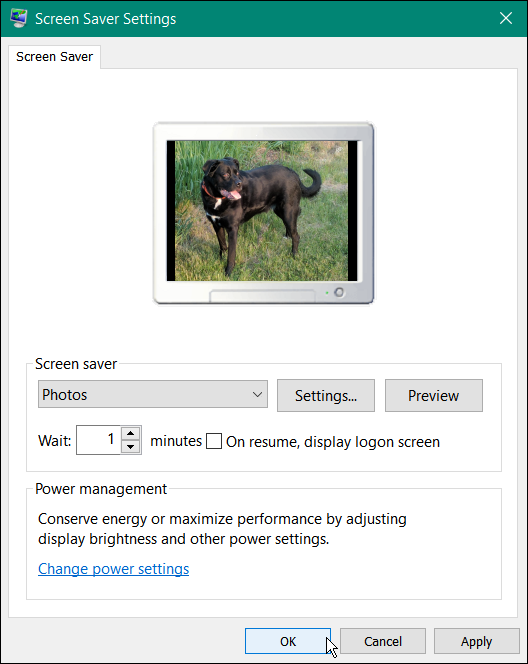
Personalizando PCs com Windows
Adicionar suas fotos ao protetor de tela no Windows 11 e no Windows 10 é uma das muitas maneiras de personalizar sua experiência no Windows. Por exemplo, você pode alterar o fundo da tela de bloqueio ou mudar o papel de parede da área de trabalho. Você também pode habilitar Modo escuro no Windows 11, e se você ainda não estiver no Windows 11, poderá usar Modo escuro no Windows 10.
Se você não gosta do menu Iniciar centralizado e da barra de tarefas que vem como padrão com o Windows 11, você pode mover Iniciar para o canto esquerdo.
Como encontrar sua chave de produto do Windows 11
Se você precisar transferir sua chave de produto do Windows 11 ou apenas precisar fazer uma instalação limpa do sistema operacional,...
Como limpar o cache, cookies e histórico de navegação do Google Chrome
O Chrome faz um excelente trabalho ao armazenar seu histórico de navegação, cache e cookies para otimizar o desempenho do navegador online. O dela é como...
Correspondência de preços na loja: como obter preços on-line ao fazer compras na loja
Comprar na loja não significa que você tem que pagar preços mais altos. Graças às garantias de correspondência de preços, você pode obter descontos on-line enquanto faz compras em...
Como presentear uma assinatura Disney Plus com um cartão-presente digital
Se você está gostando do Disney Plus e deseja compartilhá-lo com outras pessoas, veja como comprar uma assinatura do Disney+ Gift para...



