Como transcrever um arquivo de áudio no Microsoft Word
Microsoft Office Microsoft Word Microsoft Herói / / March 18, 2022

Última atualização em

Você está procurando uma maneira fácil de transcrever áudio para texto em um documento? Se você for assinante do Microsoft 365, poderá usar o Microsoft Word. Aqui está como.
A Microsoft fornece um serviço de transcrição de áudio para assinantes premium do Microsoft 365. Esse recurso permite ditar um arquivo em tempo real e convertê-lo em um documento. Você também pode pegar um arquivo de áudio existente e transcrevê-lo em um documento do Word. Esse recurso é útil quando você precisa transcrever uma palestra do seu professor ou uma apresentação importante do seu chefe ou de outros colegas.
Observação: Para que isso funcione, você precisa usar a versão online do Microsoft Word e ter um Assinatura do Microsoft 365.
Como transcrever áudio no Microsoft Word
Para transcrever um arquivo de áudio, você precisa ter o Word online. Se você experimentar a versão gratuita, ela solicitará que você se inscreva em uma conta premium.
Para começar, use as seguintes etapas:
- Dirigir a Palavra On-line e faça login se ainda não estiver.
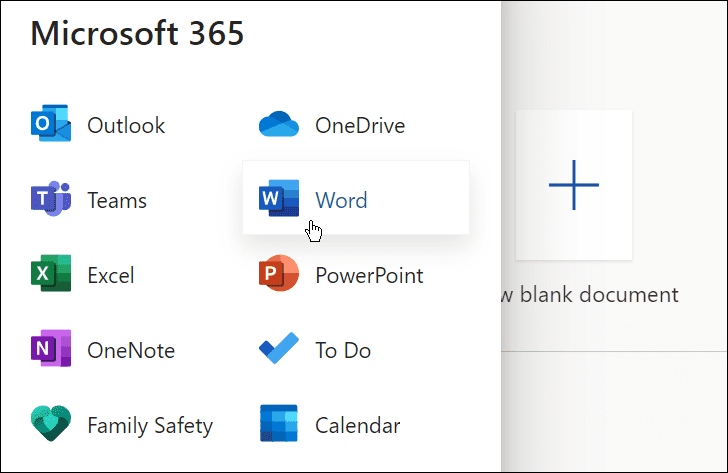
- Abra um documento novo ou existente ou crie um novo.
- Você pode iniciar uma transcrição do Microsoft Word abrindo o Lar guia, clicando no seta suspensa próximo ao Ditar botão e clicando Transcrever.
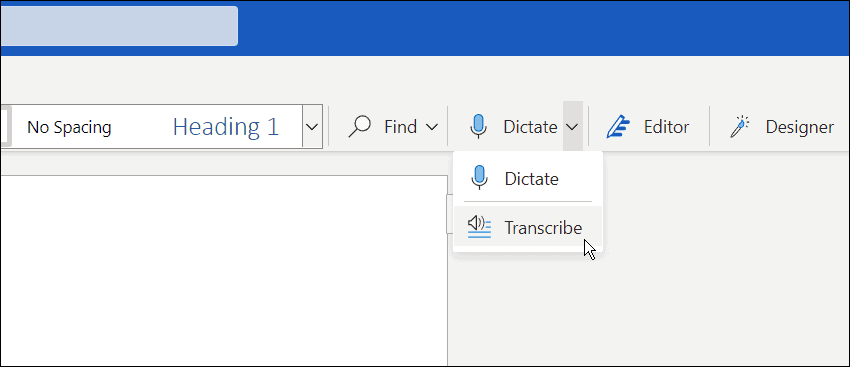
- Uma mensagem transcrita aparecerá. Você pode fazer upload de uma gravação existente para iniciar a transcrição ou iniciar uma nova. Primeiro, vamos dar uma olhada na criação de uma nova gravação.
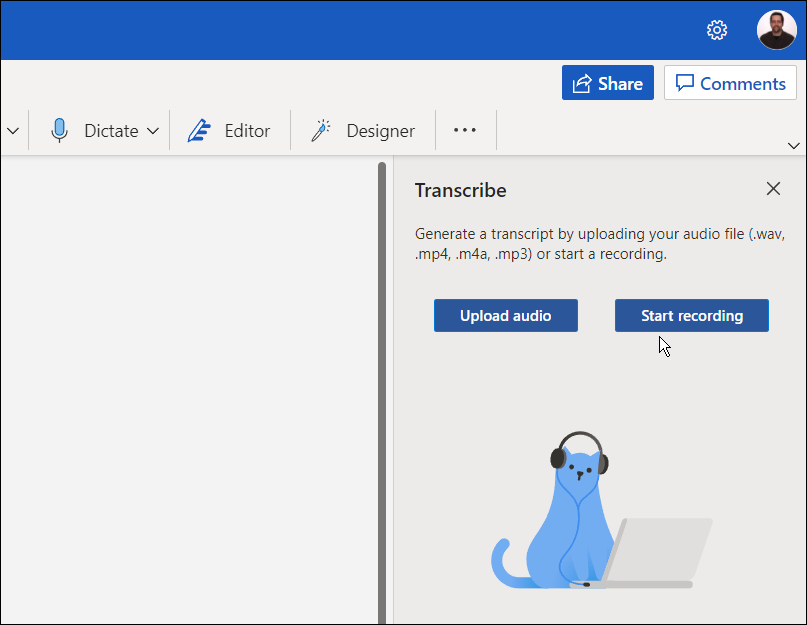
- Clique no Comece a gravar botão. Se esta for a primeira vez que grava uma mensagem, você precisará conceder acesso ao microfone do seu PC ao Word.
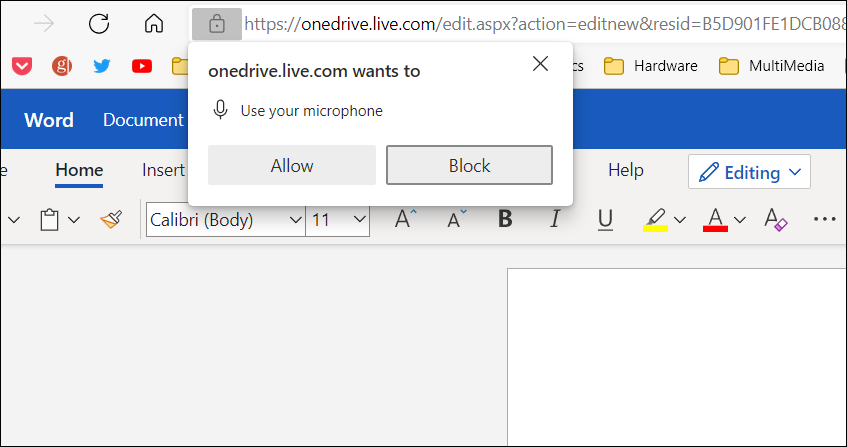
- Comece a gravar sua mensagem e quando terminar, clique no botão Pausa botão — e clique no botão Salve e transcreva agora.
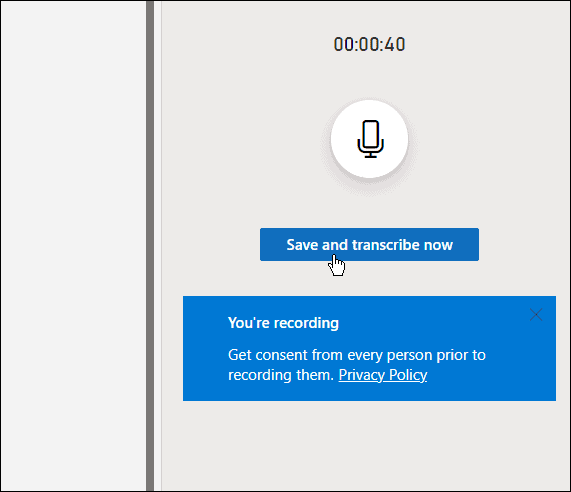
O tempo necessário para concluir o processo de transcrição varia de acordo com a quantidade de dados que você possui. Mas depois de concluído, ele será carregado no OneDrive para uso posterior.
Gerenciando transcrições no Microsoft Word
Se houver mais de um orador em uma transcrição do Microsoft Word, eles serão identificados como "Alto-falante 1", "Alto-falante 2", Locutor 3" etc.
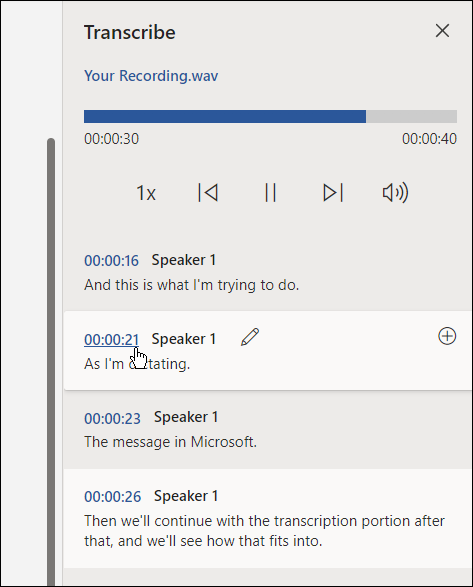
Também é importante observar que você pode editar transcrições. Por exemplo, passe o mouse sobre a seção que precisa ser editada e clique no ícone de lápis para editá-la.
Digite sua edição e clique no botão confirme botão.
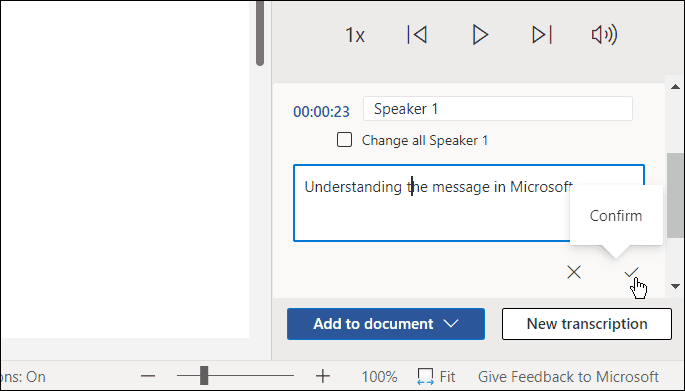
Quando estiver pronto para colocar a transcrição em seu documento, clique no botão Adicionar ao documento botão na parte inferior.
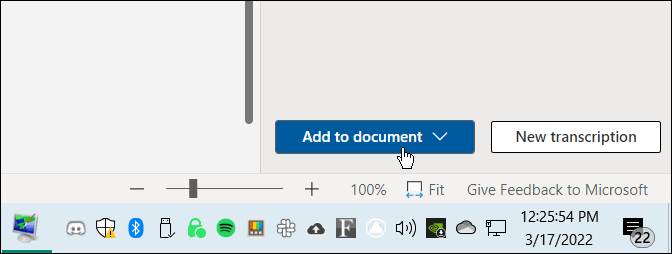
É isso. Agora a gravação de áudio que você fez aparecerá no documento do Word. O usuário pode clicar e ouvir o link de áudio. No entanto, qualquer edição de texto que você fizer será apenas texto e sem áudio.
Como transcrever um arquivo de áudio existente no Word
Você também pode fazer com que o Word transcreva um arquivo de áudio existente usando a mesma ferramenta.
Para transcrever um arquivo de áudio para o Microsoft Word, use as seguintes etapas:
- No Word Online, clique no botão Lar aba.
- Clique na seta para baixo ao lado de Ditar e selecione Transcrever.
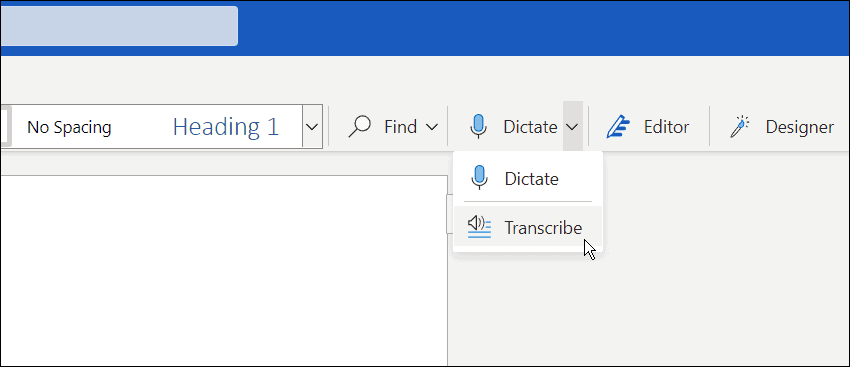
- A seguir, clique no Carregar áudio. Observe que o Word suporta WAV, MP4, M4A, e MP3 formatos de arquivo de áudio. Se você tiver um FLAC, OGG ou outros formatos, precisará converta-o primeiro.
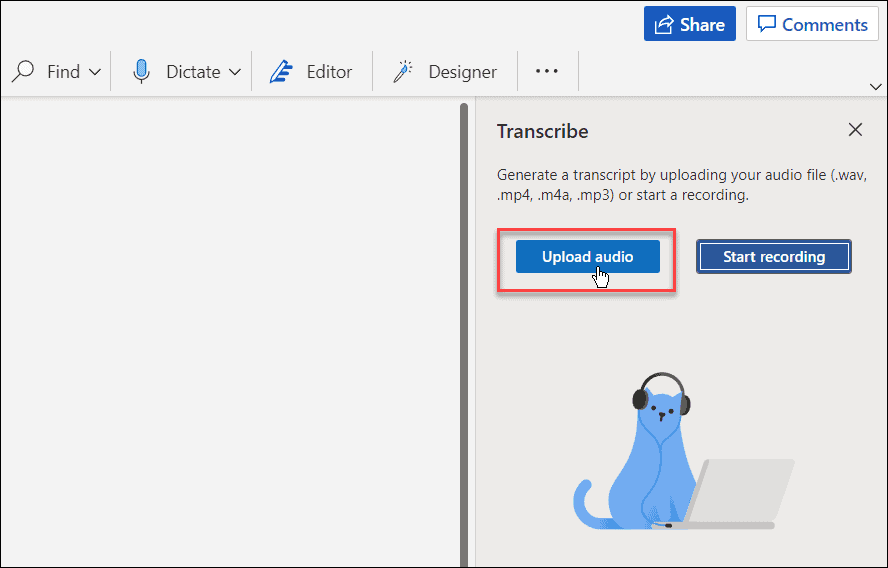
- Navegue até o local do arquivo de áudio que deseja usar. O processo de transcrição pode levar vários minutos, portanto, deixe a janela aberta até que seja concluída.
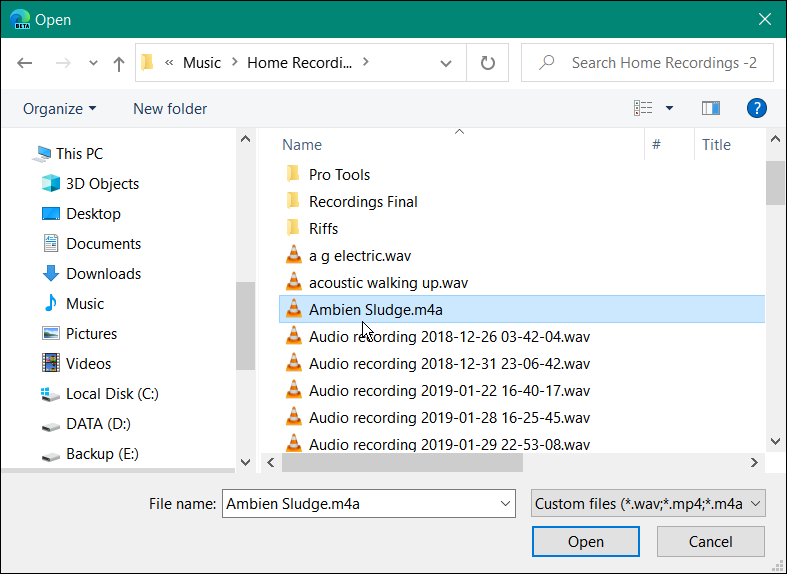
- Quando a transcrição estiver concluída, você receberá o texto no painel. Assim como ditar seu áudio, você pode entrar e editá-lo, se quiser.
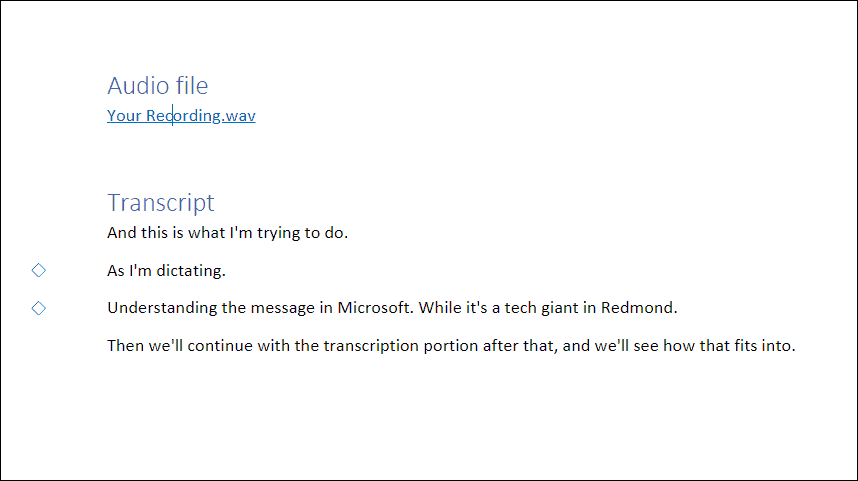
- Depois de fazer as edições necessárias, a transcrição com um link para o áudio retornará ao documento.
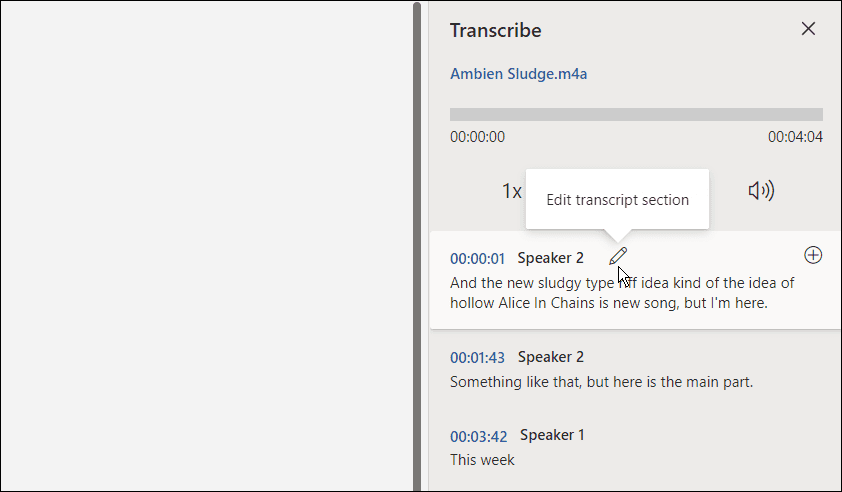
Trabalhando com arquivos de áudio no Microsoft Office
Embora não seja perfeita, essa opção pode economizar muito tempo se você precisar transcrever áudio para um documento - especialmente se você tiver um bom microfone e o alto-falante for claro e anunciar.
Você pode fazer outras coisas legais com os aplicativos do Microsoft Office, como enfeitar suas apresentações adicionando áudio ao PowerPoint. Na mesma linha, ao transcrever um arquivo de áudio no Microsoft Office, você também pode gravar dublagens no PowerPoint. E se você for um usuário do Google Docs, é possível adicionar áudio ao Apresentações Google.
Como encontrar sua chave de produto do Windows 11
Se você precisar transferir sua chave de produto do Windows 11 ou apenas precisar fazer uma instalação limpa do sistema operacional,...
Como limpar o cache, cookies e histórico de navegação do Google Chrome
O Chrome faz um excelente trabalho ao armazenar seu histórico de navegação, cache e cookies para otimizar o desempenho do seu navegador online. O dela é como...
Correspondência de preços na loja: como obter preços on-line ao fazer compras na loja
Comprar na loja não significa que você tem que pagar preços mais altos. Graças às garantias de correspondência de preços, você pode obter descontos on-line enquanto faz compras em...
Como presentear uma assinatura Disney Plus com um cartão-presente digital
Se você está gostando do Disney Plus e deseja compartilhá-lo com outras pessoas, veja como comprar uma assinatura do Disney+ Gift para...

