Configurar o Windows 10 para criar automaticamente um ponto de restauração do sistema na inicialização
Microsoft Windows 10 Destaque Herói / / March 17, 2020
Última atualização em

Ter um ponto de restauração do Windows 10 é importante se você precisar recuperar o seu PC. Aqui está como garantir que você tenha um novo sempre que iniciar o PC.
Antes de fazer grandes alterações em seu sistema, como ajustar o Registro ou trocar hardware, ou atualizar drivers ou configurações do sistema, é importante crie um ponto de restauração do sistema primeiro. Aqui está como fazer o Windows criar automaticamente um ponto de restauração do sistema toda vez que você inicia o seu PC.
Agora, é importante observar que o Windows 10 cria automaticamente um ponto de restauração para você antes de um evento significativo, como instalar um novo driver ou antes de um recurso, atualização do Windows. E você certamente pode crie seu próprio ponto de restauração Quando você quiser. Mas se você quiser se manter atualizado, isso criará um novo sem ter que pensar nisso. Isso ajudará a garantir que você tenha o ponto de restauração mais recente para o qual você pode voltar, caso ocorra um desastre e precise recuperar seu sistema.
Nota: Antes de começar, devo observar que este é um processo envolvido e não para usuários iniciantes. Você precisará invadir o Registro e criar uma tarefa agendada com comandos, gatilhos e ações precisos para definir. Para o usuário casual, você deve ficar bem ao ativar a opção de restauração do sistema. Mas se você é um usuário avançado ou entusiasta, é algo que pode querer fazer.
Inicialização automática do ponto de restauração
A primeira coisa que você deseja fazer é garantir que o recurso Ponto de restauração esteja ativado. Por qualquer motivo, a Microsoft decidiu enviar o Windows 10 com a Restauração do Sistema desativada por padrão. Para ter certeza de que está ligado, pressione a tecla Windows e tipo:restauração do sistema e aperte enter. Quando a janela de propriedades do sistema aparecer, clique no botão "Configurar" e marque "Ativar a proteção do sistema" e clique em Aplicar. Para obter detalhes completos sobre como ativá-lo, consulte nosso artigo sobre como habilitar a restauração do sistema no Windows 10.
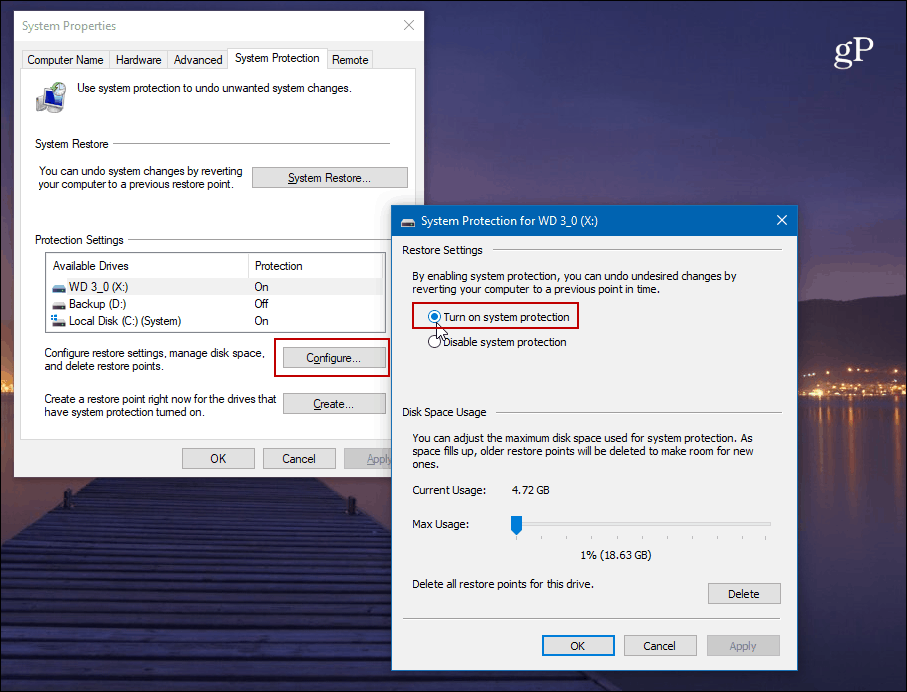
Em seguida, será necessário desativar a frequência de restauração do sistema para permitir que o Agendador de tarefas crie um ponto de restauração automaticamente sempre que você iniciar o PC.
Para abrir o Editor do Registro, pressione o Chave do Windows + R e tipo:regedit e pressione Enter ou clique em OK.
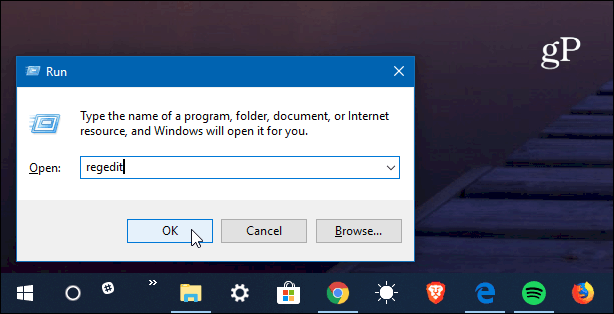
Agora vá para o seguinte caminho:
HKEY_LOCAL_MACHINE \ SOFTWARE \ Microsoft \ Windows NT \ CurrentVersion \ SystemRestore
Clique com o botão direito do mouse em SystemRestore e selecione Novo> Valor DWORD (32 bits) e nomeie a chave:
SystemRestorePointCreationFrequency
Dê um valor de 0. Clique em OK e feche o Editor do Registro.
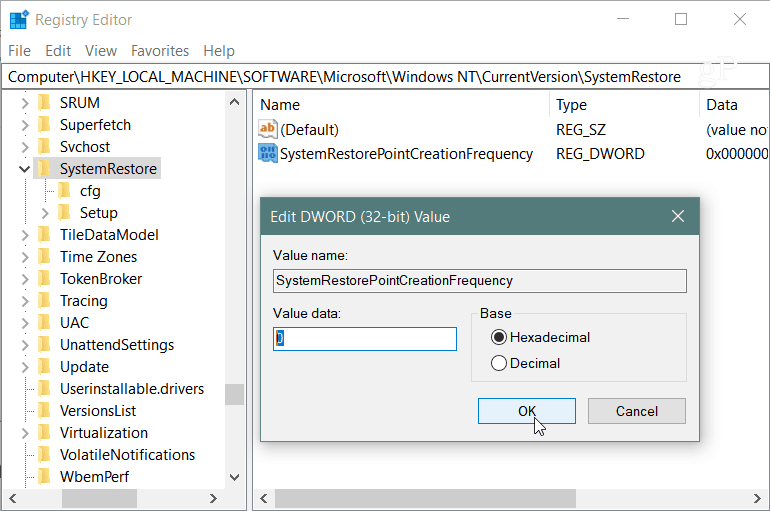
Em seguida, você precisará criar uma nova tarefa no Agendador de tarefas. Para abri-lo, pressione a tecla Windows e tipo:agendador de tarefas e selecione-o nos resultados ou pressione Enter. Quando abrir, clique com o botão direito do mouse em Biblioteca do Agendador de Tarefas e selecione "Criar Tarefa" no menu.
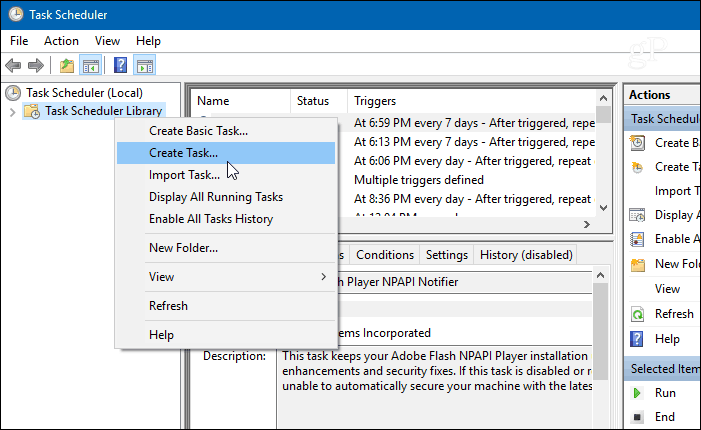
Verifique se a guia Geral está selecionada e, no campo "Nome", digite algo que ajude a identificar a tarefa. Por exemplo, eu usei Inicialização automática da restauração do sistema. Mas você pode usar o que funciona melhor para você. Em seguida, na seção "Opções de segurança", selecione Executar se o usuário está conectado ou não e verifique Executar com os privilégios mais altos e clique em OK
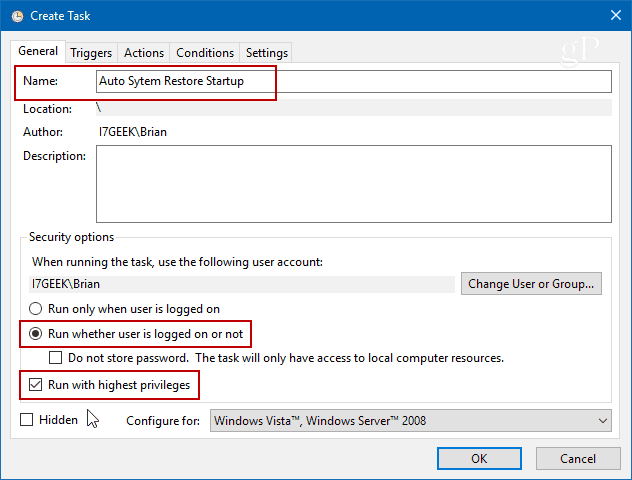
Depois selecione o Gatilhos guia e clique no Novo botão.
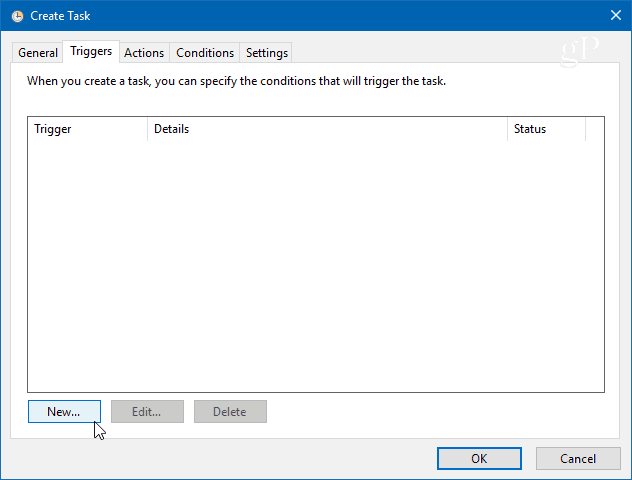
Na tela Editar gatilho, defina o menu suspenso "Iniciar a tarefa" para Na inicialização na lista de opções e clique em OK.
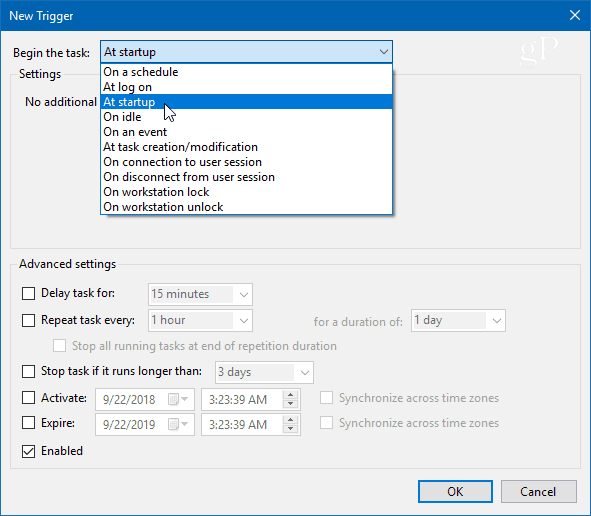
Em seguida, clique na guia Ações, no botão Novo e use o seguinte:
Ações:Iniciar um programa
Programa / script:powershell.exe
No campo Adicionar argumentos, digite o seguinte comando e clique em OK:
-ExecutionPolicy Bypass -Command "Checkpoint-Computer -Description \" Inicialização do meu ponto de restauração \ "-RestorePointType \" MODIFY_SETTINGS \ ""
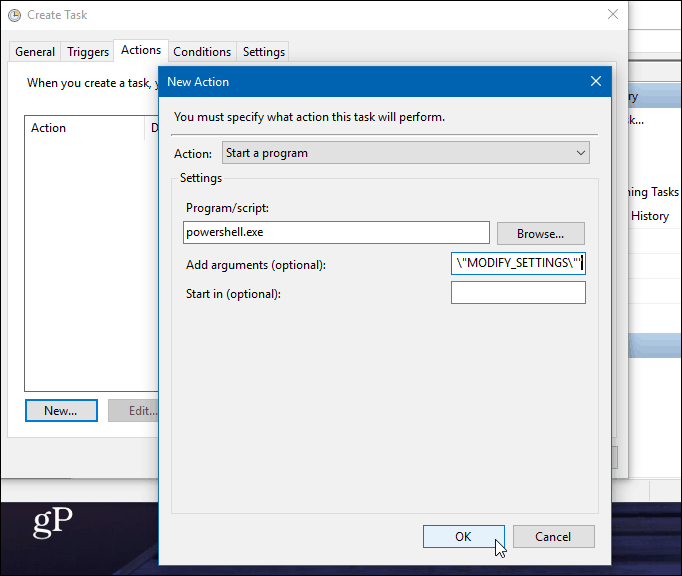
Agora, na guia Condição, na seção Energia, limpe as duas caixas de energia CA e bateria. Observe que você precisará desmarcar a opção “Parar se o computador mudar para a energia da bateria” primeiro.
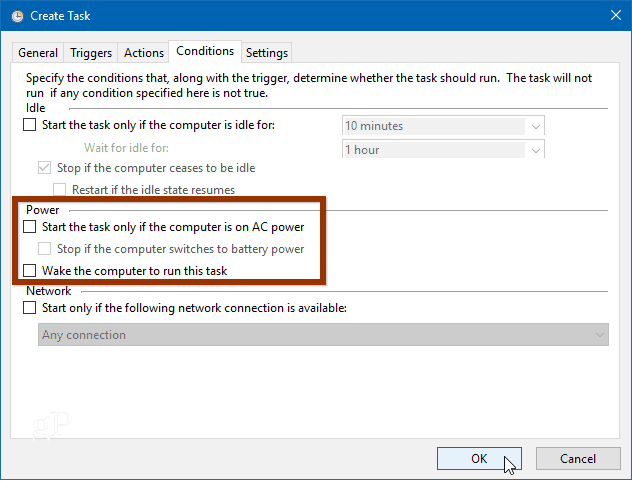
Quando você clicar em OK, você será solicitado a inserir sua senha de administrador.
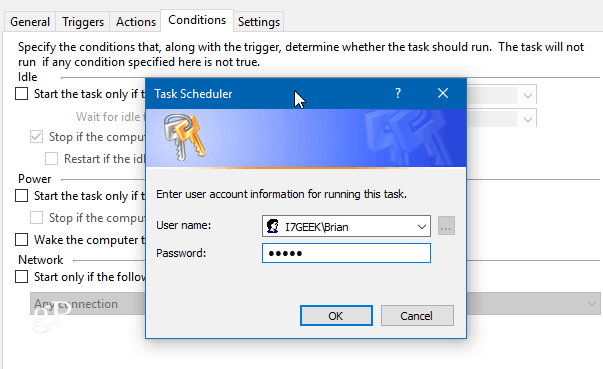
Depois de concluir todas as etapas, a nova tarefa será exibida na Biblioteca do Agendador de Tarefas. E desde que você tenha feito tudo corretamente; um novo ponto de restauração do sistema será criado automaticamente sempre que você iniciar o seu PC.
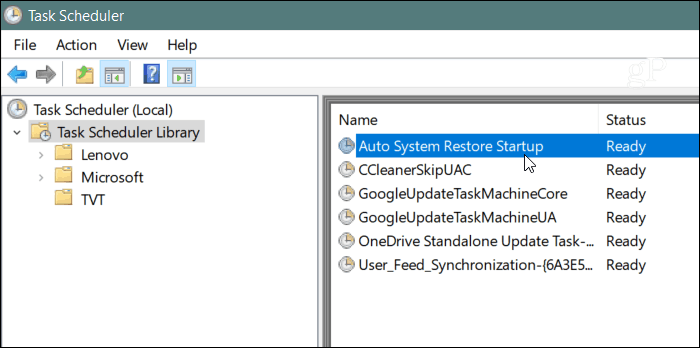
Para verificar se funcionou, reinicie o PC e aguarde 10 minutos enquanto um ponto de restauração é criado em segundo plano. Você pode continuar trabalhando como faria normalmente, abrir a Restauração do sistema e selecionar a opção “Escolha uma diferente ponto de restauração ”e você verá que o ponto de restauração foi criado no momento da inicialização.
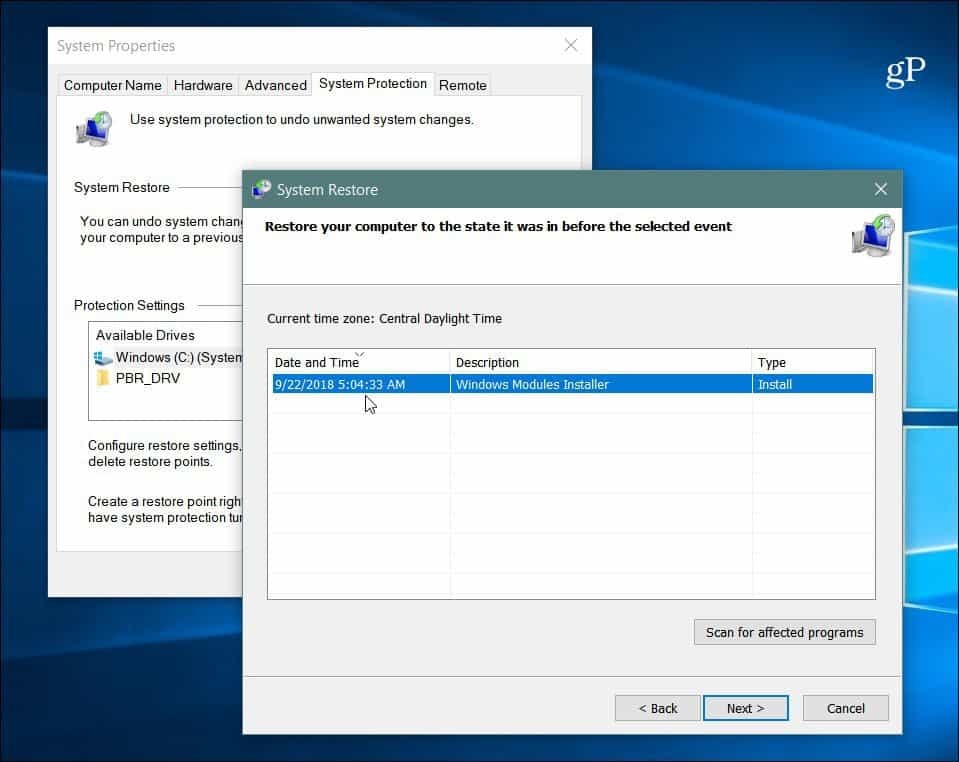
Também é importante observar que você pode definir o Windows 10 como crie um ponto de restauração antes de uma verificação do Windows Defender. Isso também fornece um método redundante para garantir que você tenha pontos de restauração do sistema atuais e atualizados. E, se você deseja criar manualmente um ponto de restauração quando achar necessário, consulte nosso artigo sobre como economizar tempo criando um atalho de área de trabalho de restauração do sistema. Isso permite que você crie um com um simples clique duplo.



