Dicas e truques avançados sobre camadas
Photoshop / / March 18, 2020
O Photoshop tem a capacidade de fazer coisas muito interessantes com camadas. Agora é hora de aprender um pouco mais sobre as camadas e o que você pode fazer com elas.

O Photoshop tem a capacidade de fazer coisas muito interessantes com camadas. Agora é hora de aprender um pouco mais sobre as camadas e o que você pode fazer com elas. Neste tutorial, abordarei algumas dicas e truques avançados sobre Camadas. Tenho certeza de que essas dicas ampliarão seu conhecimento do Photoshop e serão o próximo pequeno passo em direção a melhores imagens. Vamos começar.
Opções de mesclagem no Photoshop
Uma maneira de ajustar as camadas que você criou é usando Opções de mesclagem. Usarei a imagem a seguir para demonstrar as opções de mesclagem.
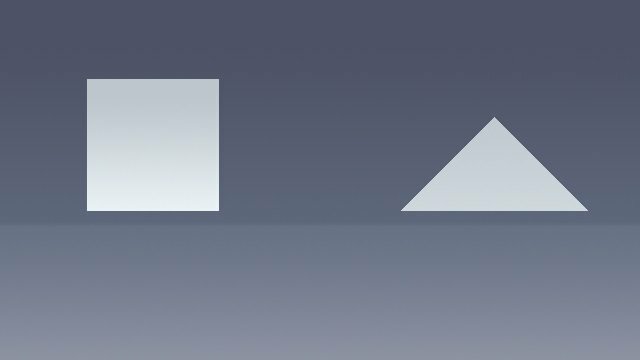
Eu tenho o triângulo, o quadrado e o fundo em suas próprias camadas separadas.
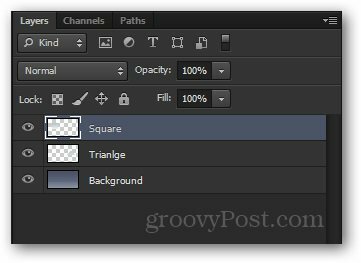
Você pode acessar as Opções de mesclagem para cada camada, clicar com o botão direito nele e selecionando Opções de mesclagem na parte superior do menu de contexto.
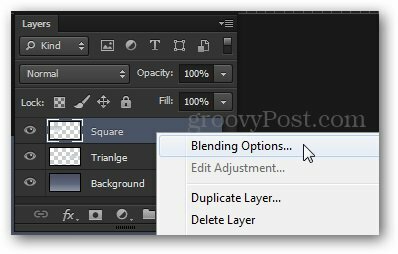
o Estilo de Camada A janela aparecerá. A partir daqui, você tem uma variedade de efeitos para escolher. Alguns que eu gosto são
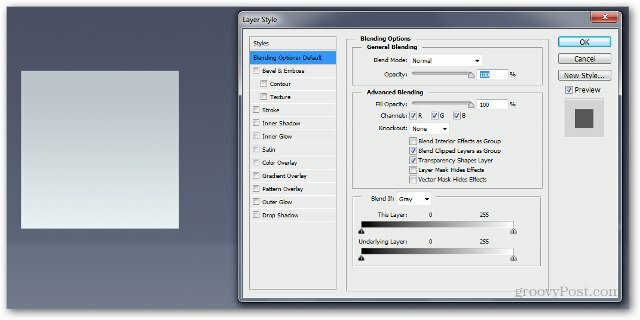
Começaremos adicionando um Drop Shadow. No CS6 e nas versões mais recentes, ele está localizado na parte inferior, enquanto nas versões anteriores está no topo.
Minhas configurações são:
Misturar Mais - Normal
Opacidade - 100%
Ângulo - 110 graus
Distância - 5 px
Spread - 0 px
Tamanho - 100 px
Observe como a imagem muda dinamicamente enquanto você move os controles deslizantes.
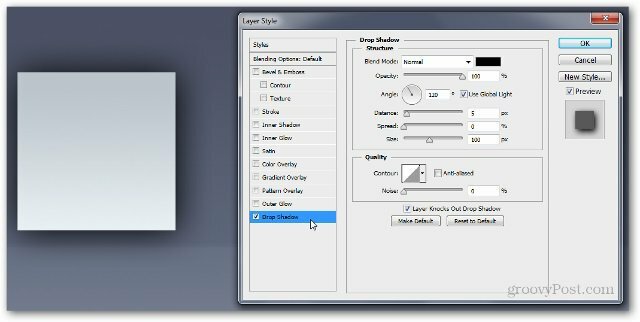
Agora vamos tentar um Sobreposição de Gradiente. Você pode fazer seu próprio gradiente ou escolher um dos fornecidos.
Aqui estão as minhas configurações:
Modo de Mistura: Normal
Opacidade - 100%
Gradiente: # ef8d31 para # fac696
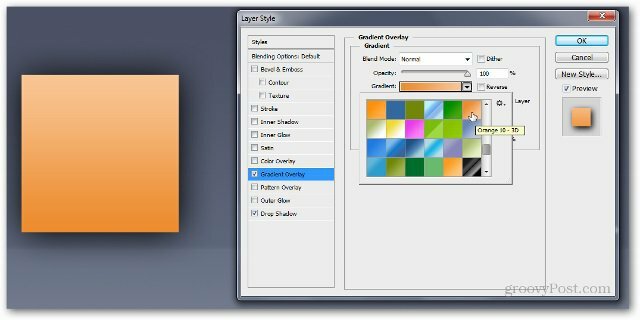
Depois de pressionar OK, você verá uma pequena fx indicador à direita da sua camada. Todos os efeitos que você usou para a camada serão exibidos na parte inferior, em uma caixa de efeitos.
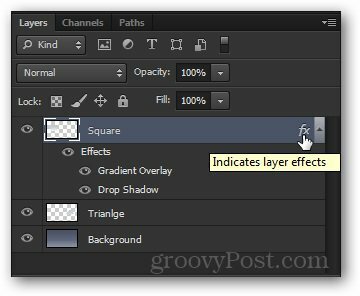
Você também pode copiar exatamente os mesmos efeitos de uma camada para outra, mantendo pressionado Alt e arrastando a caixa Efeitos para a camada desejada.
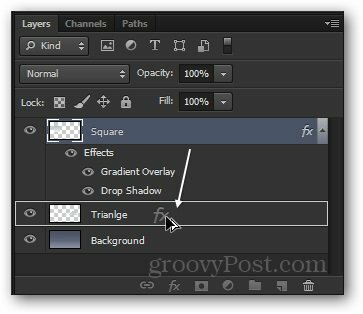
Você pode ver a mesma caixa de efeitos que aparecerá sob a segunda camada…
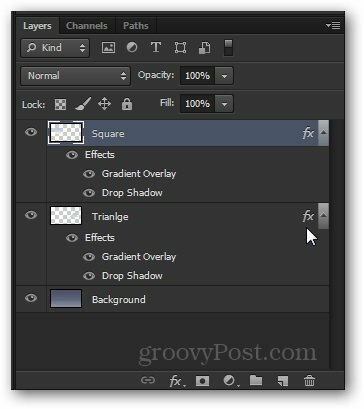
… E alterando a imagem também:
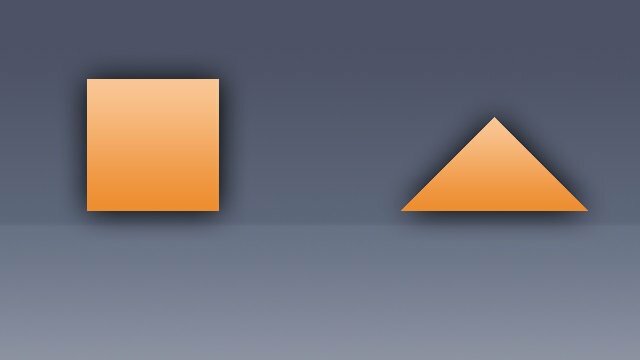
Em resumo
Opções de mesclagem e efeitos de camada são úteis em muitos cenários do Photoshop. Eles são uma técnica básica a intermediária para melhorar suas imagens e você provavelmente as usará com bastante frequência.
Opacidade e preenchimento
Para demonstrar o Opacidade e Preencher controles deslizantes e a diferença entre eles, vou usar esta imagem:
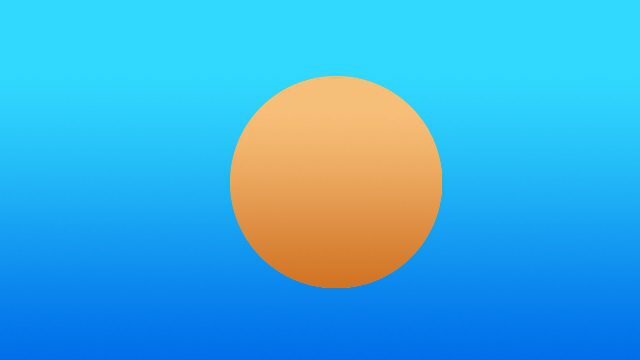
Novamente, eu tenho o Círculo e o Fundo separados em duas camadas diferentes. Vou aplicar diretamente um Drop Shadow efeito na camada Círculo.
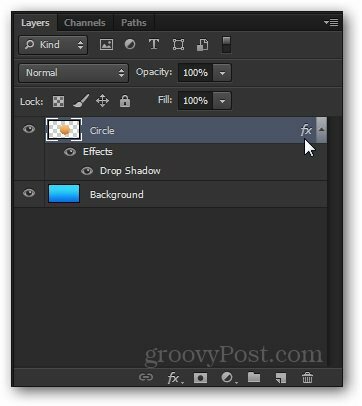
Agora, vamos tentar diminuir o Opacidade controle deslizante para 50%. Você pode ver que a camada inteira, juntamente com o efeito de sombra, se tornará ligeiramente transparente.
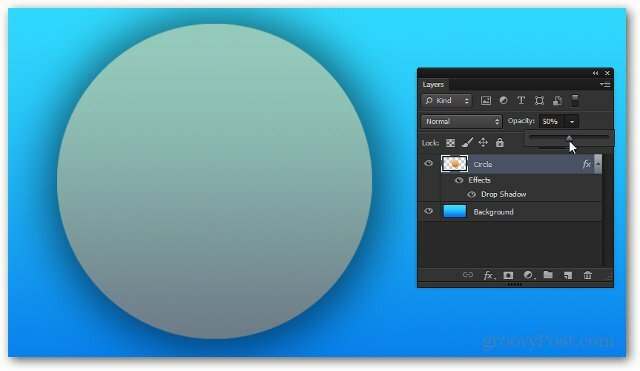
Agora, trazendo o Opacidade de volta a 100%, vamos tentar diminuir o Preencher. Observe como, dessa vez, a sombra permanece totalmente opaca e o controle deslizante não altera os efeitos da camada.
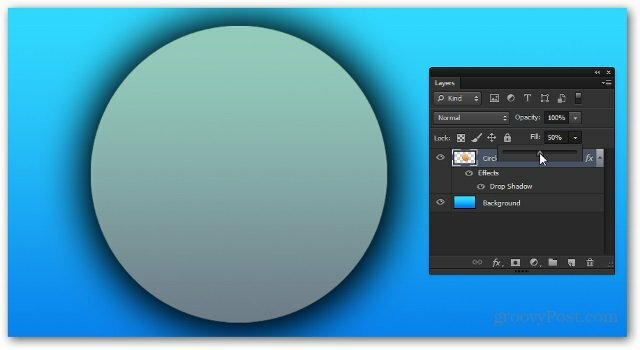
Logicamente, se reduzirmos para 0%, a única coisa que resta seria a sombra.
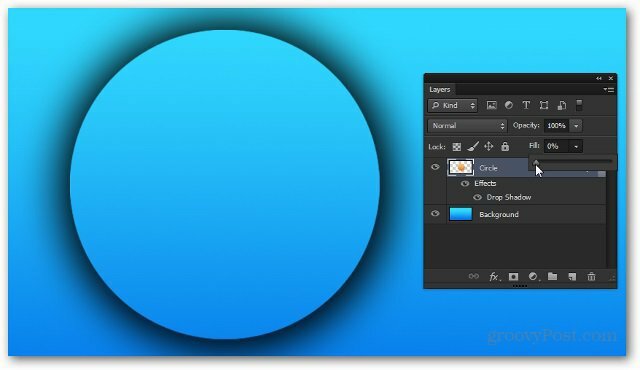
Em resumo
O controle deslizante Opacidade e Preenchimento são tão diferentes quanto semelhantes. A melhor maneira de se acostumar com eles e descobrir qual deles faz o que é brincar com eles sozinho e descobrir qual deles você prefere para qual situação.
Camadas de ajuste (CS3 e mais recente)
Agora, darei uma rápida introdução a Camadas de ajuste. Embora você provavelmente já tenha me visto usá-los nos tutoriais anteriores, eles ainda valem uma explicação rápida.
Esta é a imagem que eu vou usar. É apenas uma única camada plana. Dessa vez, você pode fazer o download e usá-lo.

As camadas de ajuste podem ser acessadas a partir do Painel de ajustes. Se você não vê perto de você, acesse Janela> Ajustes irá habilitá-lo. Você pode escolher entre vários ajustes diferentes e todos eles têm um objetivo semelhante às opções de Imagem> Ajustes.
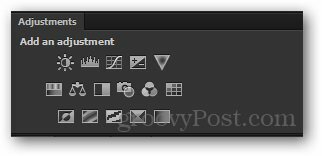
Hoje eu vou te mostrar o Matiz / Saturação camada de ajuste. Começarei clicando em seu ícone.
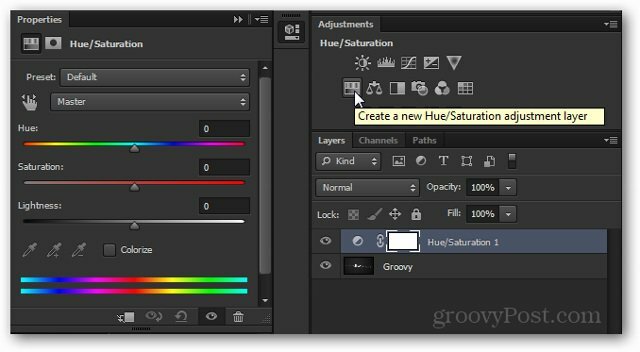
Observe o camada recém-apareceu e a Propriedades para que apareça instantaneamente.
Você pode editar as propriedades para obter o efeito que deseja obter. Nem todas as camadas de ajuste têm propriedades comestíveis, mas as que geralmente precisam de ajustes antes de poderem fazer o que você deseja.
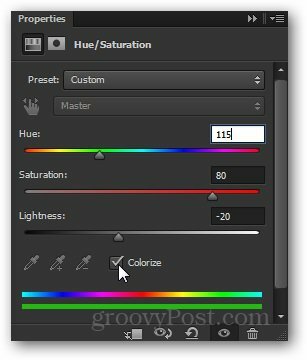
E aqui está o efeito na imagem:

A partir daqui, você pode enlouquecer e fazer as edições que desejar na sua imagem ...

… Mas contanto que você mantenha a camada de ajuste intacta, sempre poderá voltar a ela a qualquer momento do trabalho e clique duas vezes na miniatura…
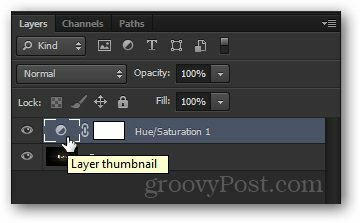
… E reconfigure completamente o ajuste completamente.
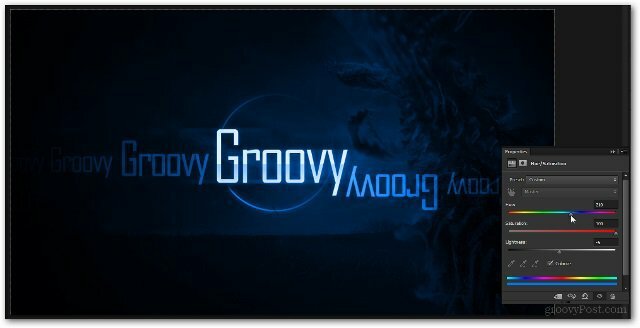
Em resumo
As camadas de ajuste são provavelmente um dos meus recursos favoritos no Photoshop. Eles economizam muito tempo e frustração e são muito fáceis de usar. Quanto mais você adentra o Photoshop, mais realiza sua verdadeira flexibilidade e poder.
