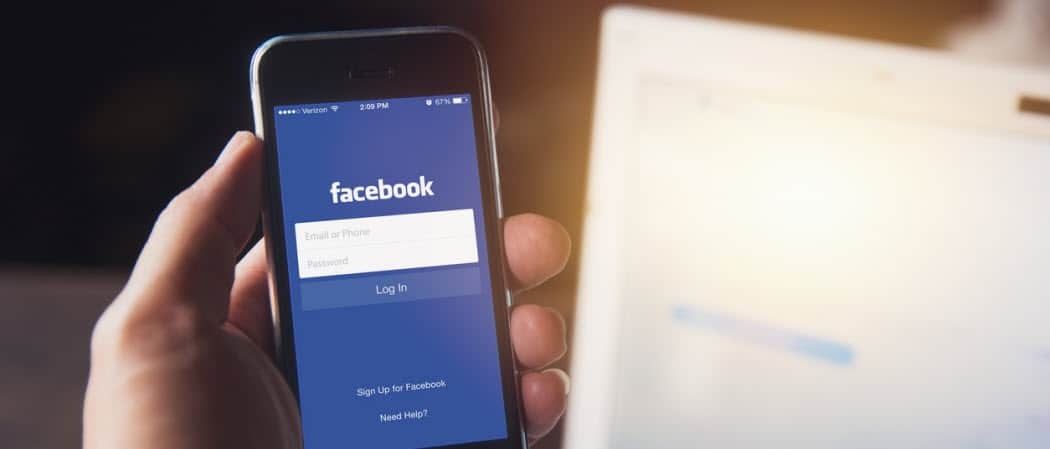4 maneiras de excluir arquivos temporários no Windows 11
Microsoft Windows 11 Herói / / March 29, 2022

Última atualização em

Se você deseja recuperar espaço em disco, uma boa opção é excluir os arquivos temporários do seu PC com Windows. Aqui estão quatro maneiras de fazer isso no Windows 11.
Se você estiver com pouco espaço em disco, uma etapa prática que você pode tomar para recuperar espaço é excluir arquivos temporários. Arquivos temporários não são feitos para ficar – a pista está no nome.
Infelizmente, o Windows nem sempre faz um bom trabalho ao excluir arquivos temporários, mas você pode excluí-los rapidamente usando vários métodos diferentes no Windows 11.
Hoje, mostraremos quatro maneiras de recuperar espaço se você excluir arquivos temporários no Windows 11.
Como excluir arquivos temporários no Windows 11
Uma das maneiras diretas de excluir arquivos temporários no Windows 11 é usando o menu Configurações.
Para excluir arquivos temporários no Windows 11 por meio de Configurações:
- aperte o Tecla do Windows e digite recomendações de limpeza de disco.
- Selecione os Melhor partida resultado.
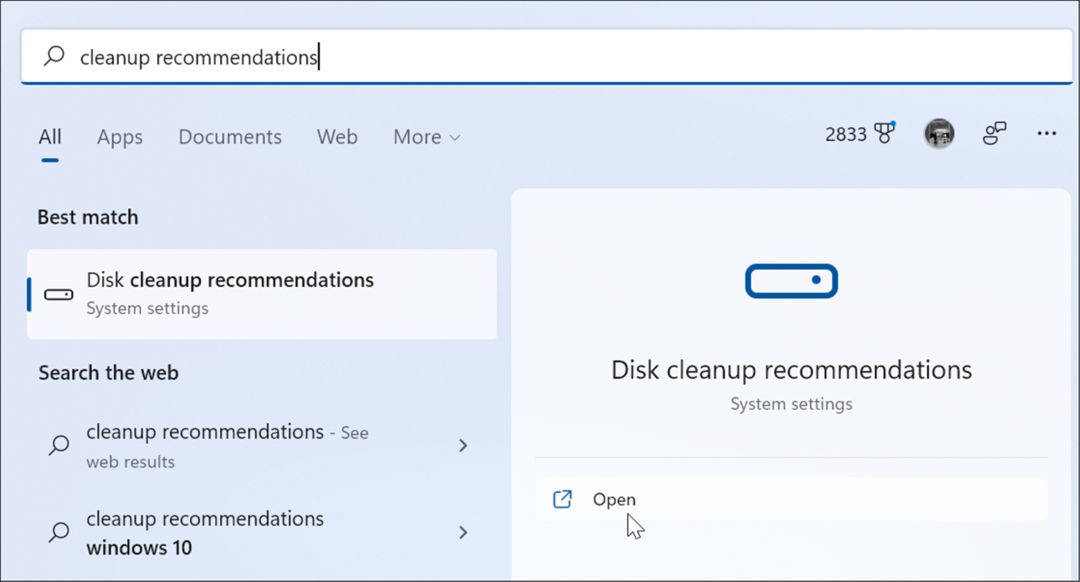
- A seguir, clique Recomendações de limpeza.
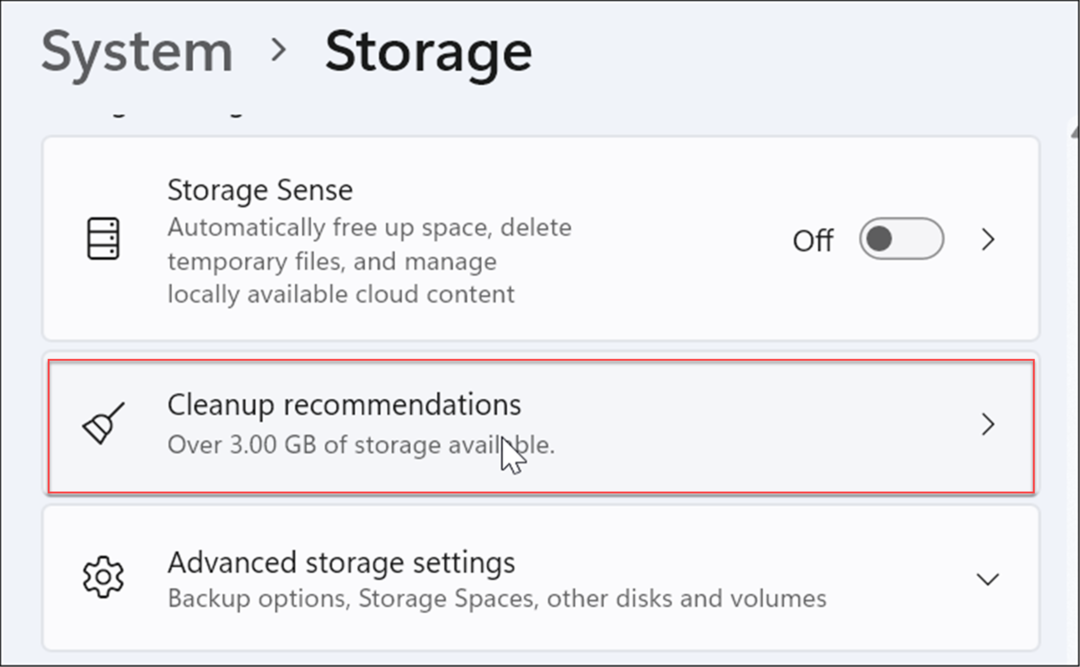
- Agora, expanda o Arquivos temporários opção, marque todas as opções e clique no botão Limpar botão—o número de arquivos temporários varia de acordo com o número de arquivos temporários em seu sistema. Em nosso exemplo, podemos excluir 1,57 GBs.
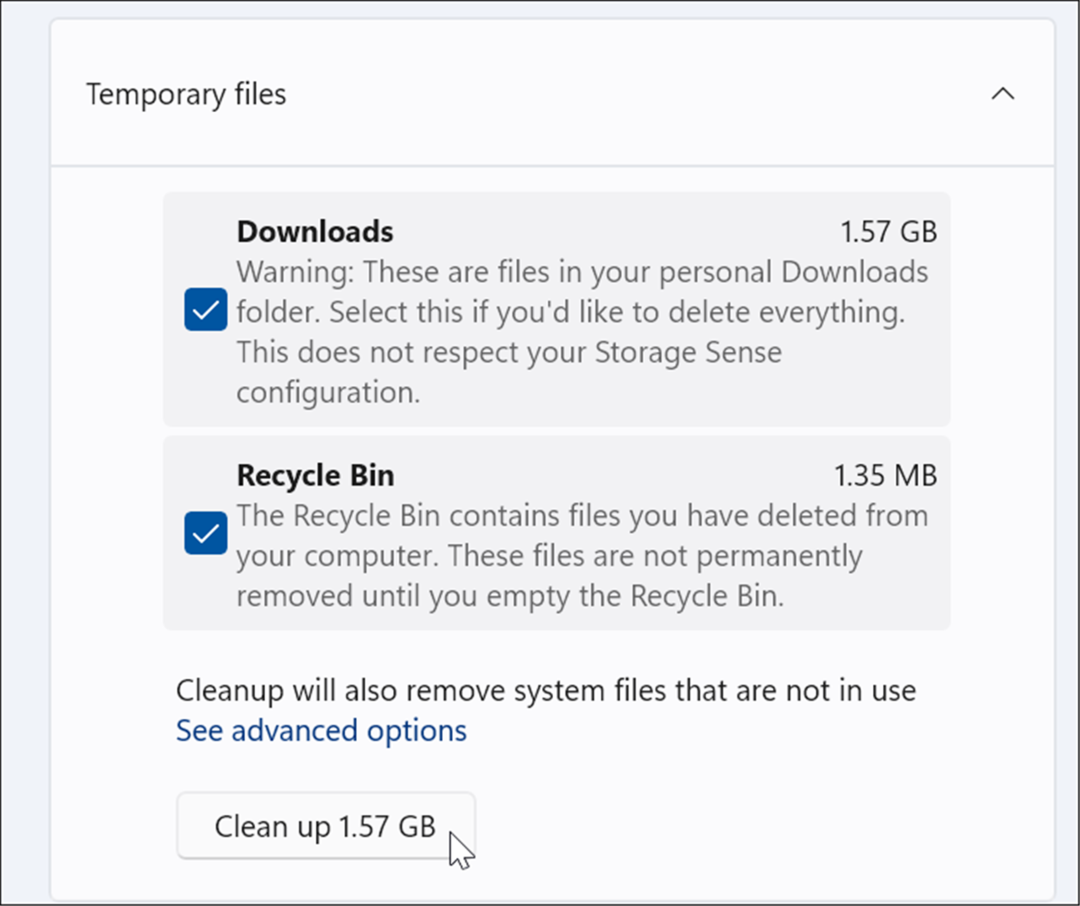
- Após clicar no Limpar botão, você receberá uma notificação sobre os itens do Transferências. Se você não quiser excluir itens no Transferências pasta, de volta o que você precisa.
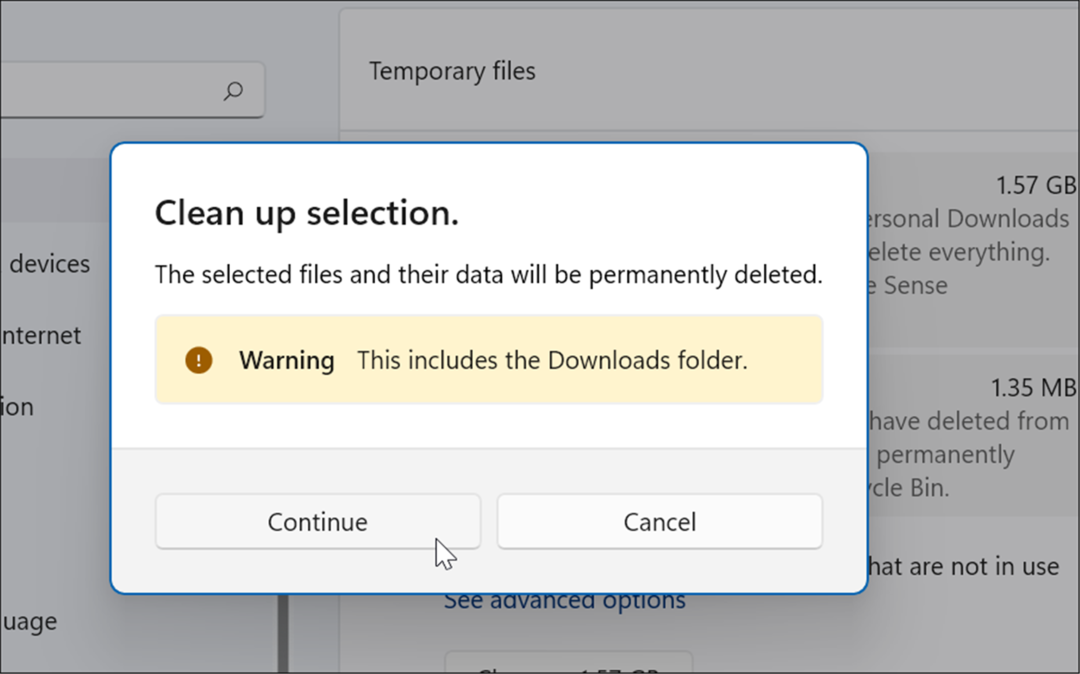
- Volte para o Sensor de armazenamento seção e selecione Arquivos temporários.
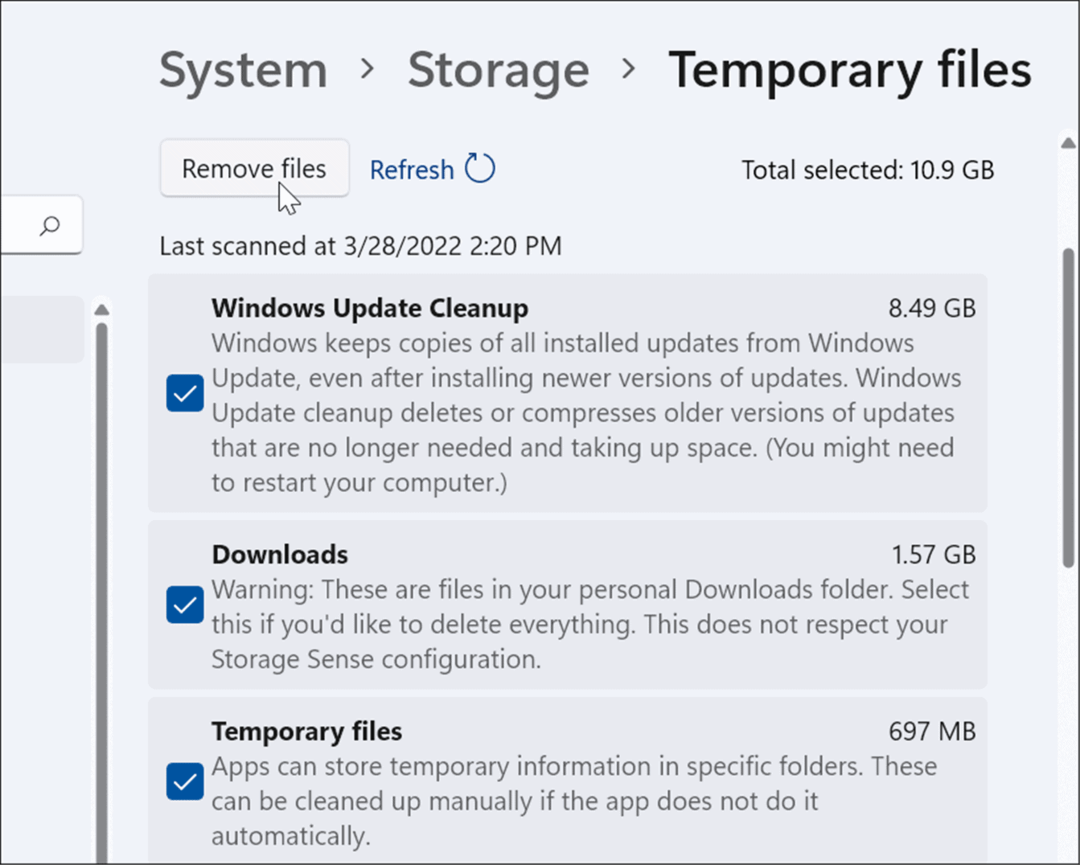
- Você pode marcar ou desmarcar itens para removê-los. O item com mais espaço será Limpeza do Windows Update que você pode excluir com segurança.
Como excluir arquivos temporários com limpeza de disco no Windows 11
A “velha escola” para excluir arquivos temporários em versões anteriores do Windows era através da Limpeza de Disco. Essa opção ainda existe no Windows 11.
Para excluir arquivos temporários no Windows 11 usando a Limpeza de disco:
- Acerte o Tecla do Windows para abrir o Menu Iniciar, tipo limpeza de discoe selecione o resultado superior.
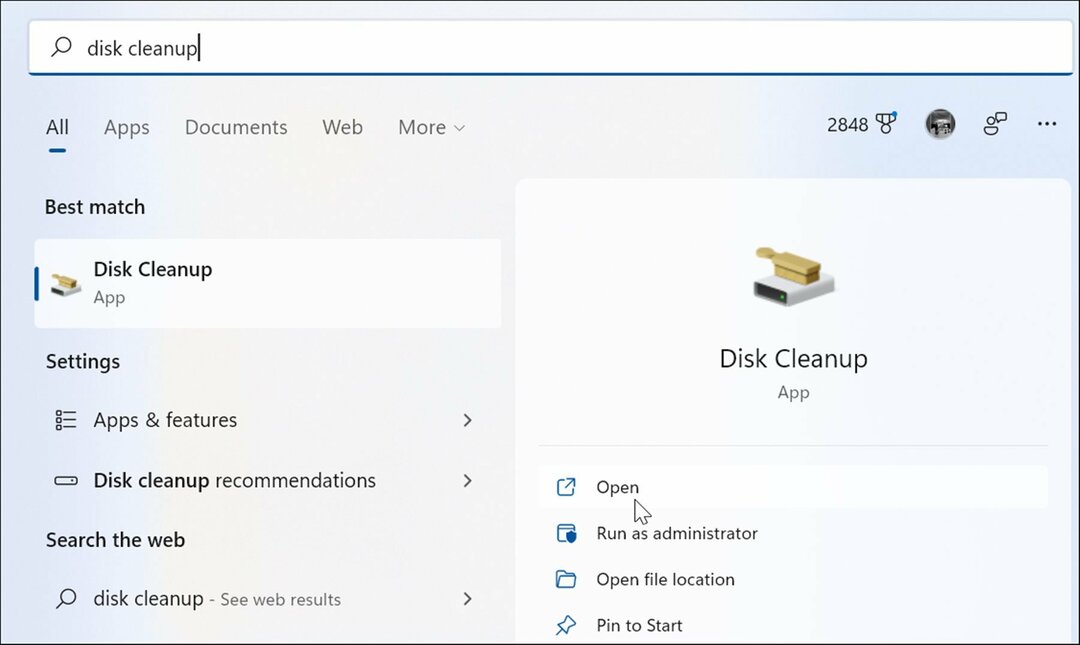
- O Tela de limpeza de disco aparecerá—clique no Limpar arquivos do sistema botão.
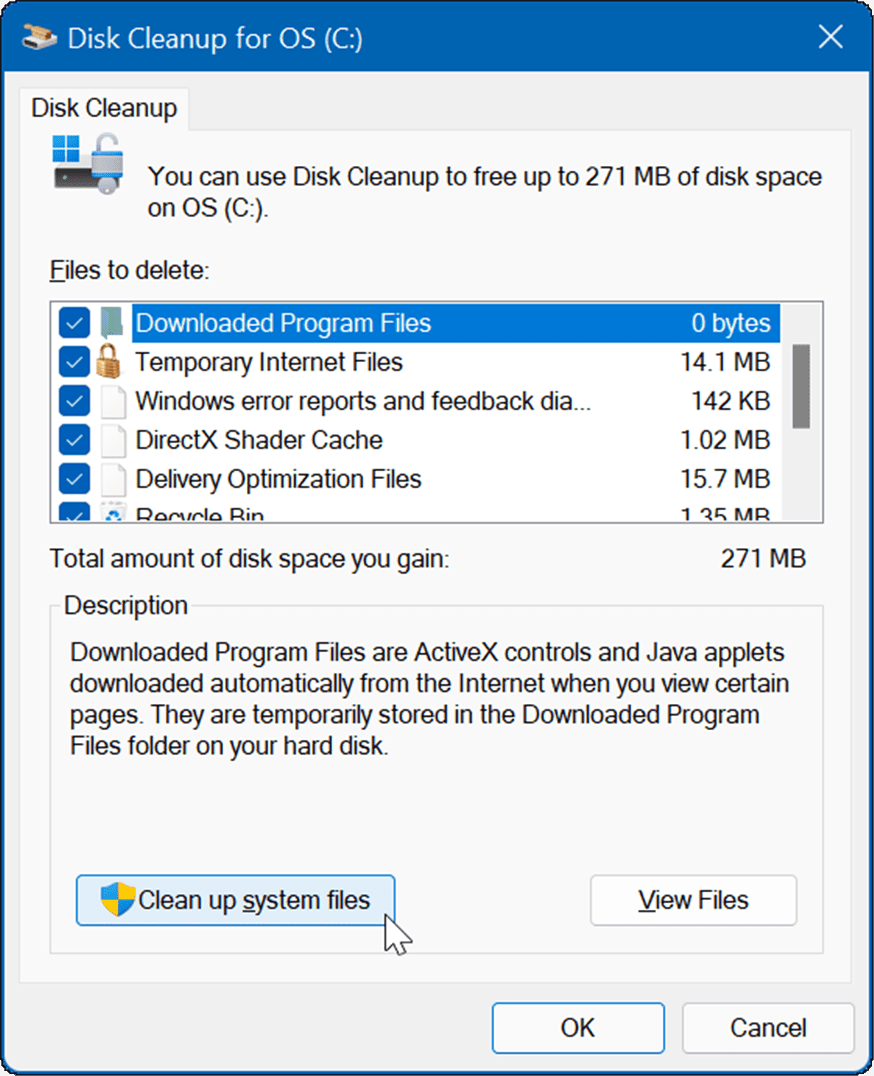
- Aguarde até que o utilitário encontre arquivos temporários que sejam seguros para excluir em seu sistema e recupere espaço em disco.
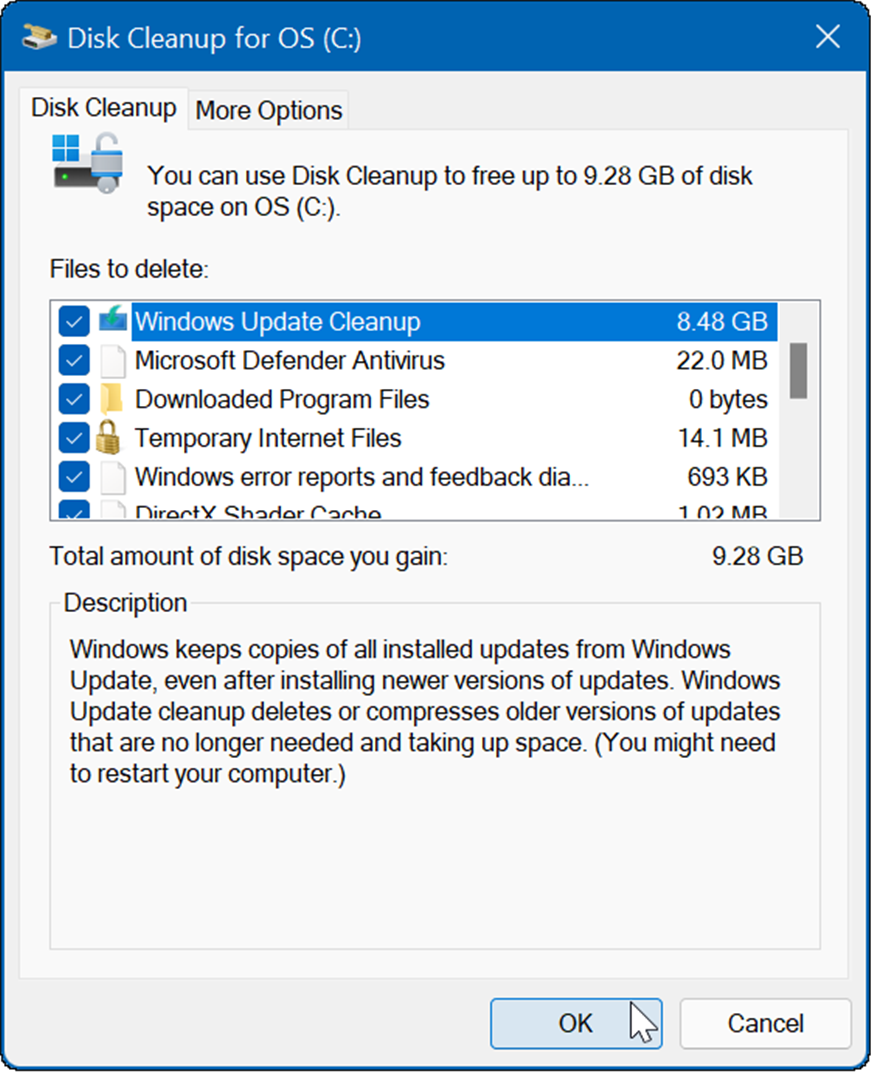
- Clique no OK botão e clique Arquivos excluídos quando a mensagem de verificação for exibida.
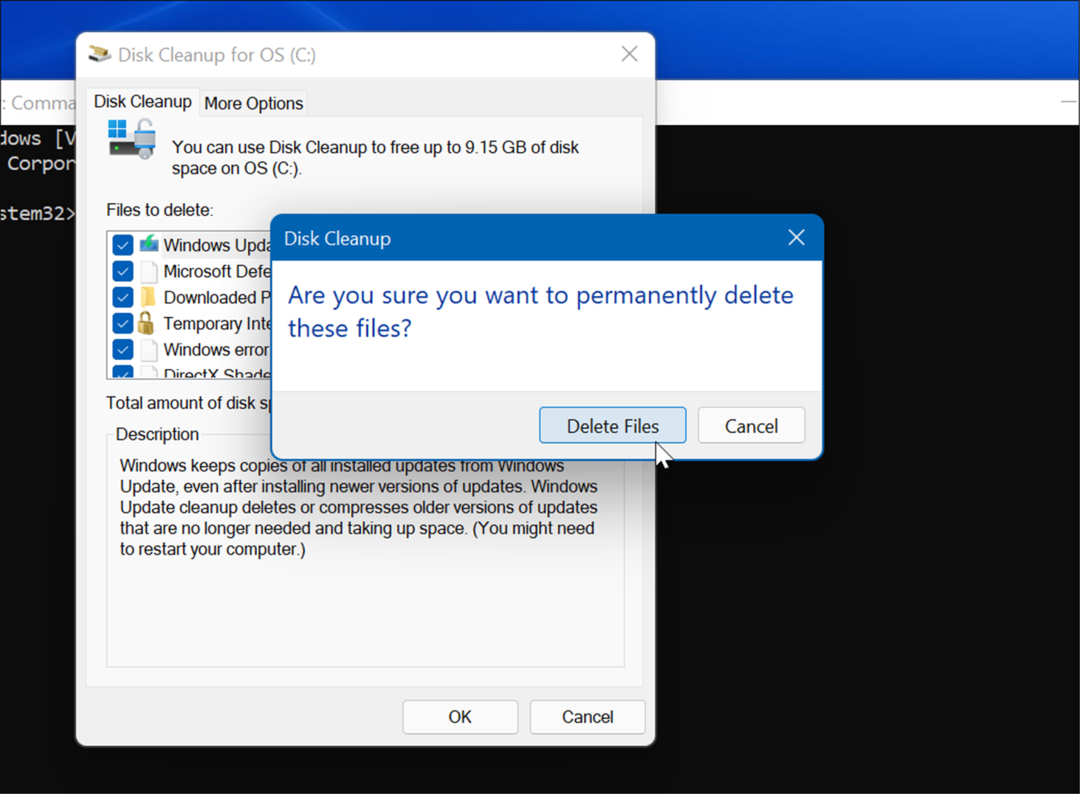
Como excluir arquivos manualmente na pasta temporária
Outra opção que você tem é excluir manualmente os arquivos na pasta temporária do seu PC com Windows 11.
Para excluir itens manualmente da pasta temporária em seu sistema:
- Use o atalho de teclado Tecla Windows + R para abrir o Corre diálogo.
- Digitar %Temp% e bater Entrar ou clique OK.
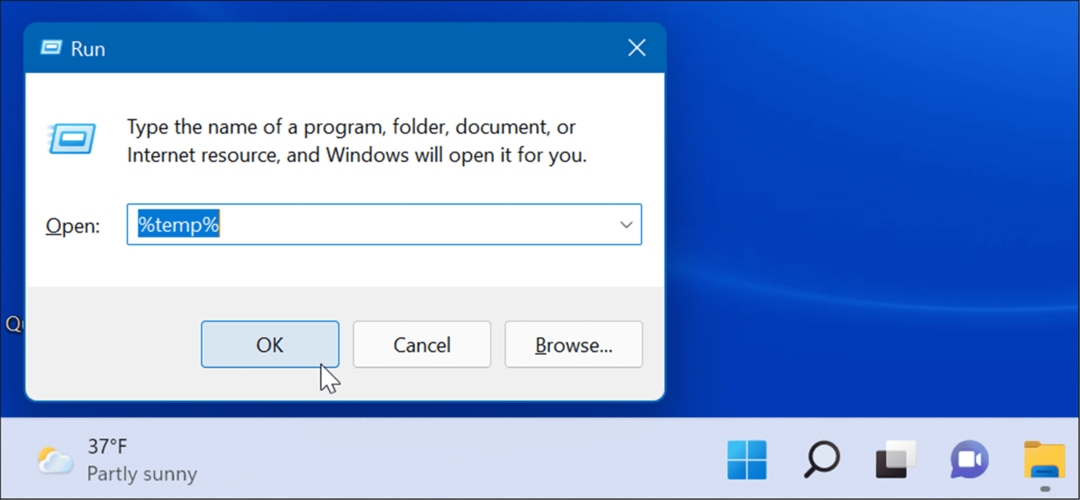
- Isso vai abrir Explorador de arquivos ao Pasta temporária, clique em um item na pasta e pressione o atalho de teclado Ctrl+A para selecionar tudo.
- Clique no Excluir ícone (cesto de lixo) na barra de comandos.
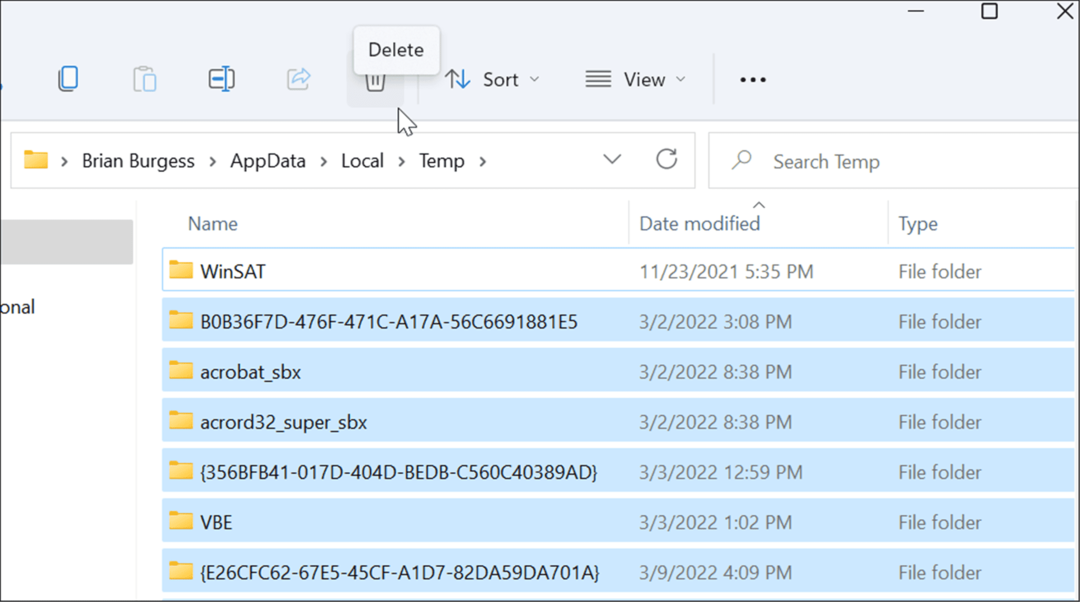
- Quando um Aviso de arquivo em uso tela aparecer, verifique Faça isso para todos os itens atuais e clique Pular.
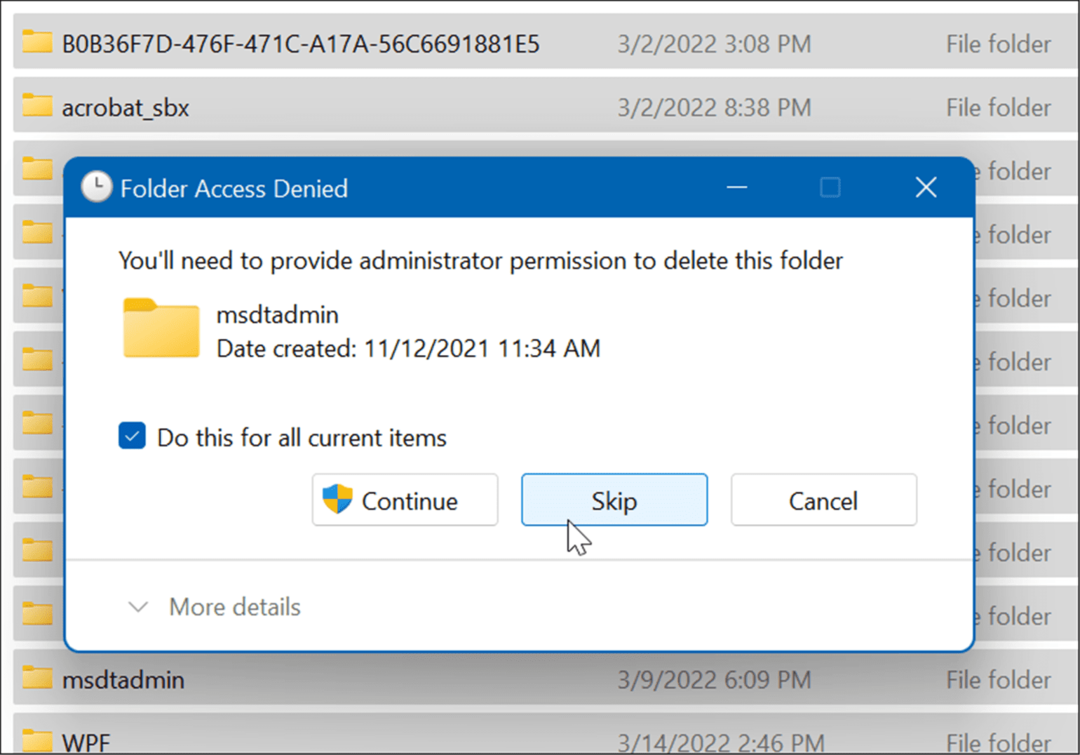
Excluir arquivos temporários no Windows 11 usando o Windows Terminal
Você pode usar o novo Terminal do Windows para excluir arquivos temporários. As mesmas etapas também funcionam para o Windows PowerShell, bem como para o Prompt de Comando mais antigo.
Para apagar arquivos temporários usando o Windows Terminal, faça o seguinte:
- Acerte o Tecla do Windows para lançar o Menu Iniciar.
- Tipo terminal, powershell, ou cmde, em seguida, clique em Executar como administrador a partir dos resultados à direita.
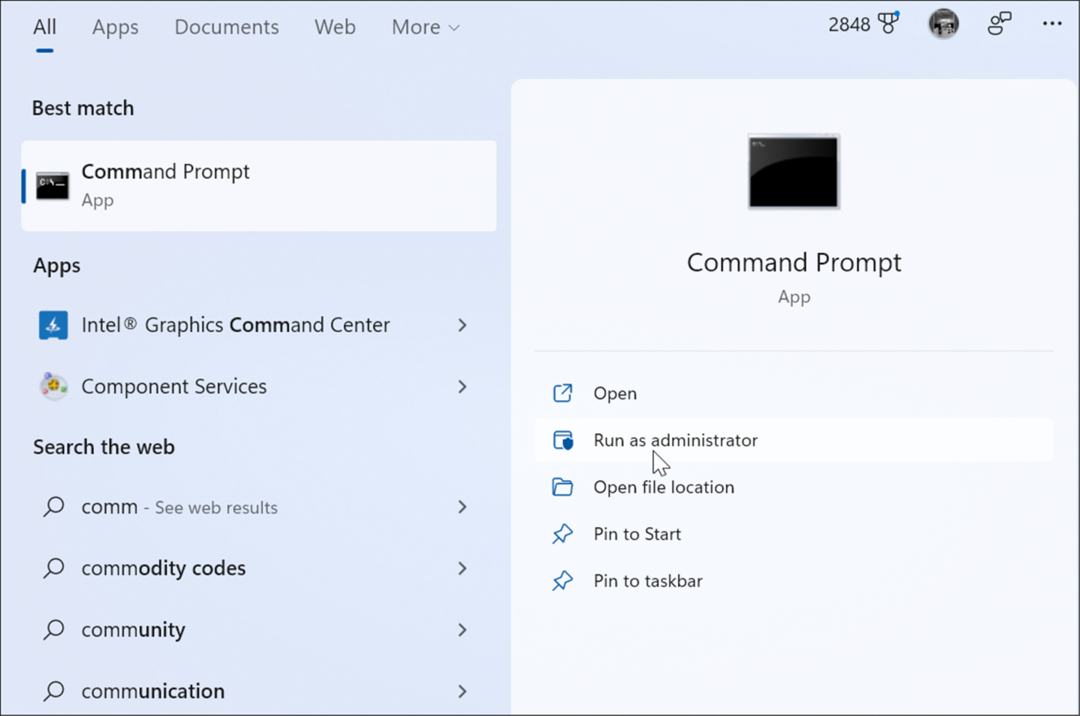
- Execute o seguinte comando quando a janela Terminal, PowerShell ou Prompt de Comando for iniciada com privilégios de administrador.
del /q/f/s %TEMP%\*
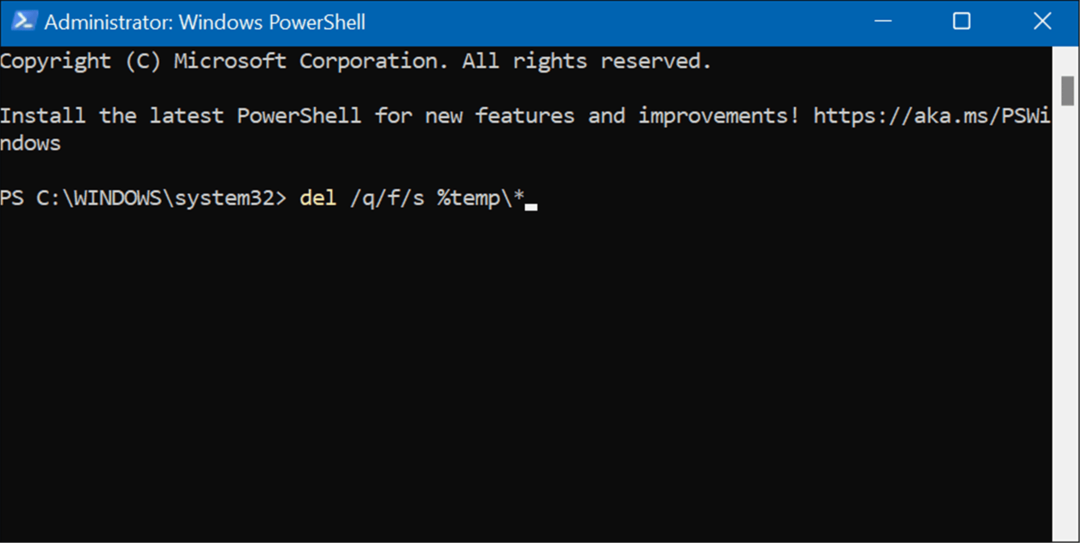
- Depois que o comando for executado, você verá várias linhas de código que indicarão que os arquivos temporários foram excluídos do Temp pasta.
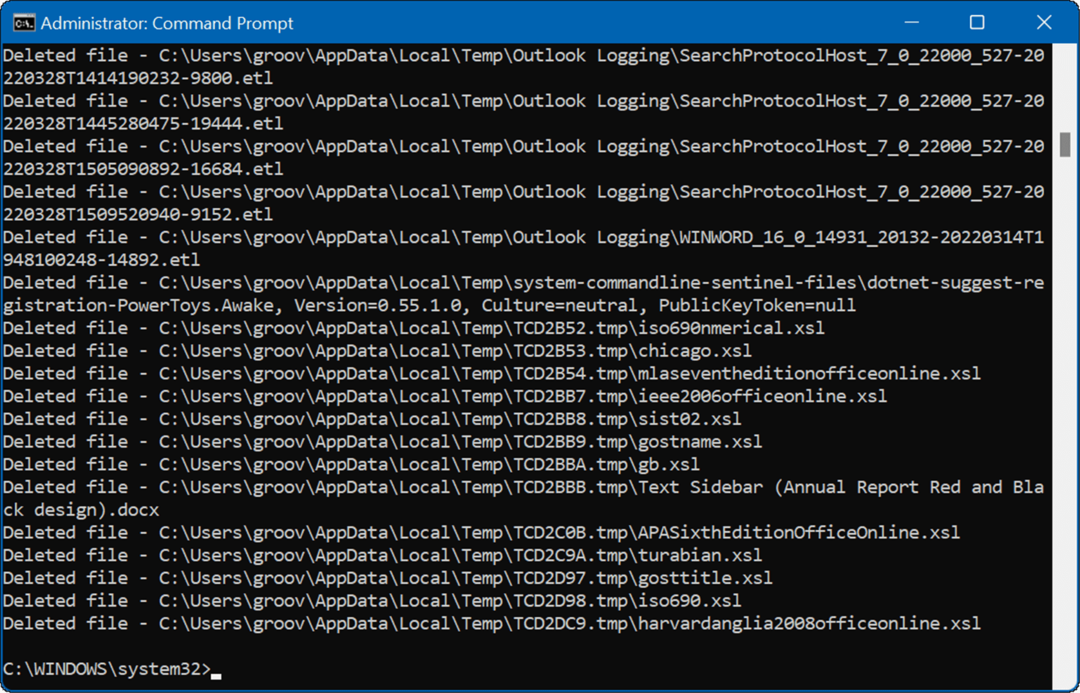
Excluindo arquivos temporários no Windows 11
A exclusão de arquivos temporários no Windows 11 ajudará você a recuperar espaço no disco rígido para outras coisas. Além de limpar manualmente os arquivos temporários automaticamente, recomendamos ativar o Sensor de armazenamento. É uma ferramenta “configure e esqueça” que eliminará automaticamente os arquivos desnecessários que permanecem.
Para saber mais, leia nosso artigo sobre como habilitar e configurando o Storage Sense no Windows 11. Falando em Storage Sense, outra ferramenta valiosa no Windows 11, permite que você liberar espaço em disco com recomendações de limpeza.
Se você ainda não está usando o Windows 11, não se preocupe, você pode liberar espaço em disco no Windows 10 usando Configurações.
Como encontrar sua chave de produto do Windows 11
Se você precisar transferir sua chave de produto do Windows 11 ou apenas precisar fazer uma instalação limpa do sistema operacional,...
Como limpar o cache, cookies e histórico de navegação do Google Chrome
O Chrome faz um excelente trabalho ao armazenar seu histórico de navegação, cache e cookies para otimizar o desempenho do navegador online. O dela é como...
Correspondência de preços na loja: como obter preços on-line ao fazer compras na loja
Comprar na loja não significa que você tem que pagar preços mais altos. Graças às garantias de correspondência de preços, você pode obter descontos on-line enquanto faz compras em...
Como presentear uma assinatura Disney Plus com um cartão-presente digital
Se você está gostando do Disney Plus e deseja compartilhá-lo com outras pessoas, veja como comprar uma assinatura do Disney+ Gift para...