Como usar o formato MLA no Microsoft Word
Microsoft Word Microsoft Herói / / April 22, 2022

Última atualização em

Um estilo de formatação popular para documentos acadêmicos é o formato MLA. Veja como usar a formatação MLA no Microsoft Word.
o Associação de Línguas Modernas, ou MLA, permite diretrizes de formatação para trabalhos profissionais e acadêmicos - é uniforme e fácil de usar. Se você tiver uma redação para escrever, os educadores podem exigir que ela seja escrita usando o formato MLA.
No entanto, critérios específicos devem ser atendidos para ter um documento MLA devidamente formatado. O processo envolve definir as margens corretas, usar a fonte certa, espaçamento duplo no conteúdo do corpo e outras regras essenciais. Se você ainda não escreveu um documento nesse formato, veja como usar o formato MLA no Microsoft Word.
Como usar um modelo de documento formatado MLA no Word
A maneira mais simples de configurar um ensaio no formato MLA é usar um dos modelos da Microsoft.
Para usar um modelo de formato MLA, faça o seguinte:
- Abra um novo Microsoft Word em branco documento.
- Clique Arquivo da fita.
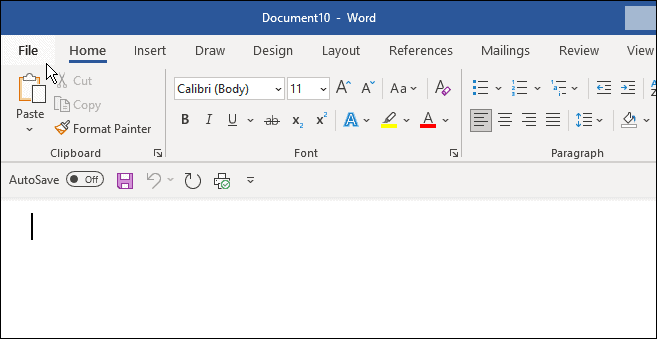
- Tipo Formato MLA e clique no Papel estilo MLA modelo no campo Pesquisar.
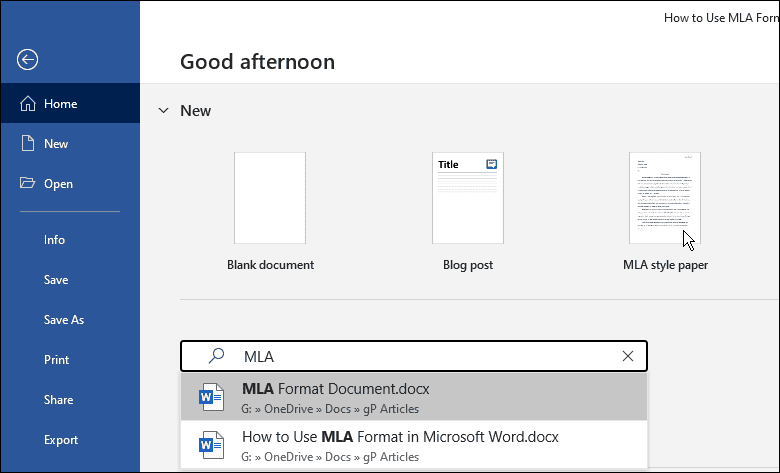
- Um genérico Trabalho de redação em formato MLA aparecerá e você poderá digitar os dados necessários para o seu artigo.
- Adicione seu nome, instrutor do curso (se necessário), número do curso e data.
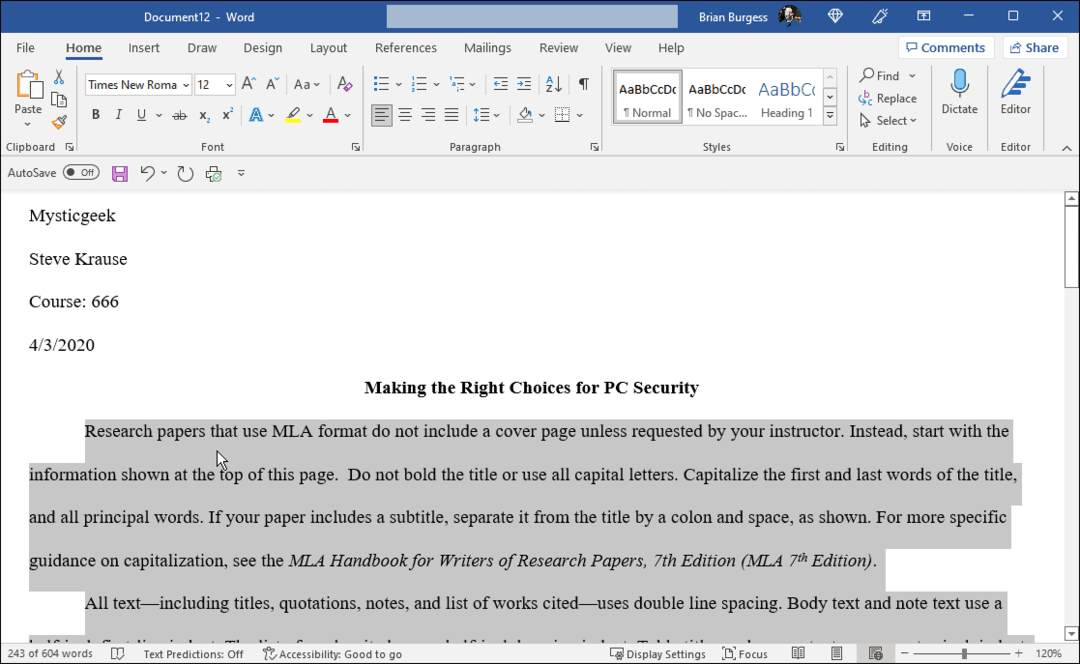
- O processo é tão fácil quanto passar pelo documento e adicionar seus próprios dados. Por exemplo, se você copiar e colar uma citação, lembre-se de alterar a fonte para Times New Roman e defina seu tamanho para 12.
- Realce o texto que você precisa formatar, clique com o botão direito do mouse e escolha Times New Roman de Lista suspensa de fontes e 12 da caixa Fonte.
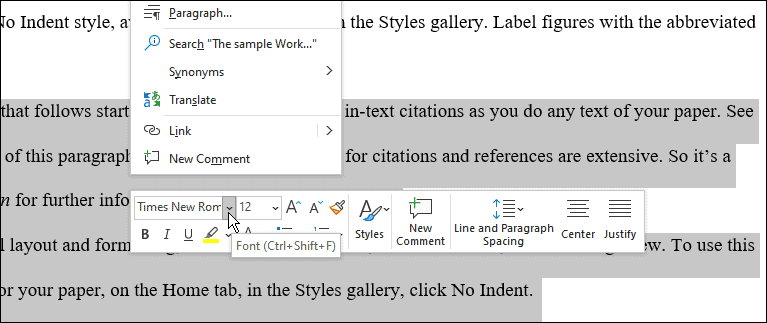
- Com o formato MLA, todo o documento precisa estar em espaço duplo. Se você precisar corrigir uma frase ou duas, destaque as frases, clique com o botão direito do mouse para abrir a caixa de formatação.
- Clique Linha e parágrafo espaçamento e selecione 0 no menu suspenso.
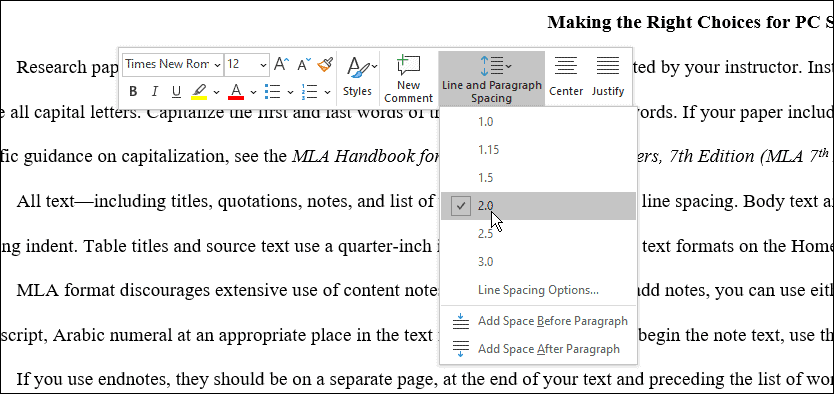
Como configurar manualmente a formatação do MLA do zero no Word
Você também pode configurar o formato MLA manualmente. Para configurar o formato MLA no Word, faça o seguinte:
- Crie um novo documento do Word e, sob o Casa guia, defina a fonte para Times New Roman e seu tamanho para 12 pontos.
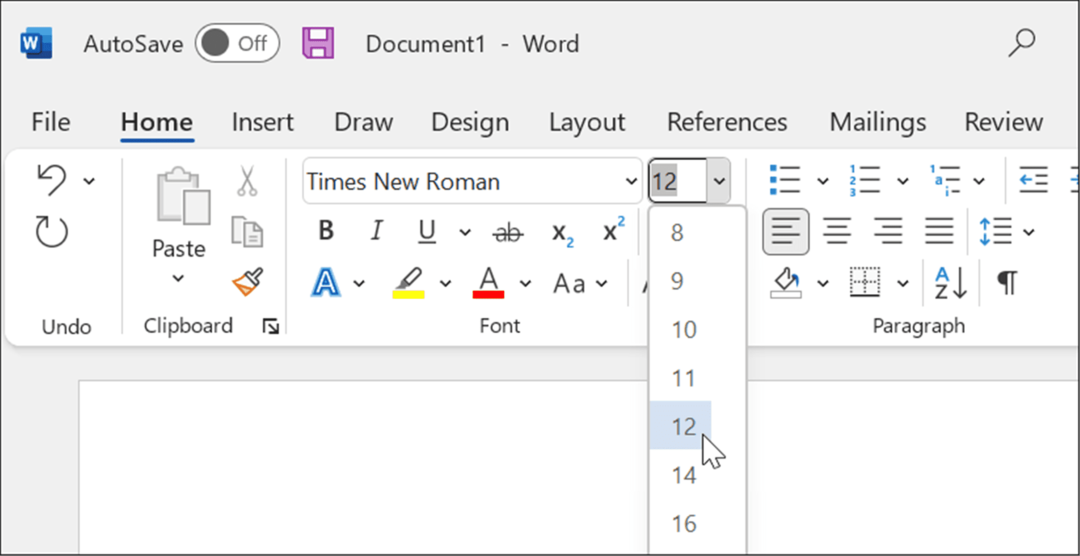
- Clique no Esquema guia e clique no Botão Margens e selecione Normal, o que traz as margens para 1 polegada todo o documento.
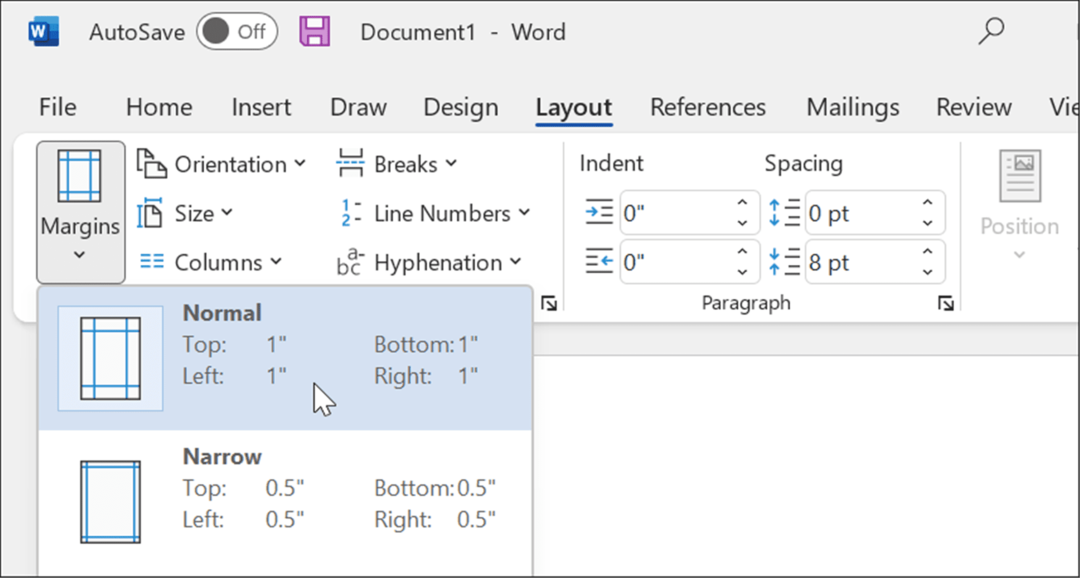
- Um documento MLA precisa ter espaço duplo. Clique no Casa guia, clique no Botão de espaçamento entre linhas e parágrafos, e defina-o para 0.
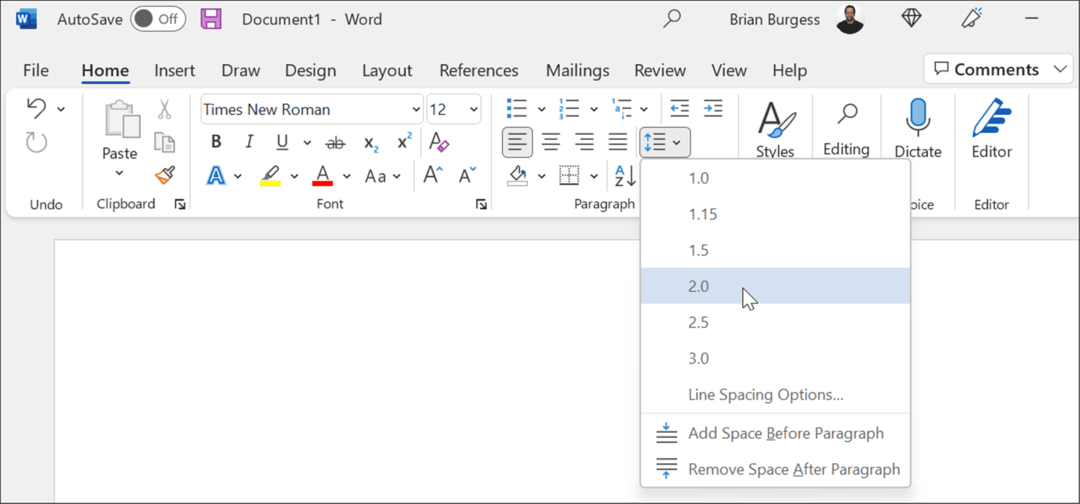
- Clique duas vezes na parte superior do documento para abrir o Cabeçalho área e digite seu nome completo.
- Volte para o Casa guia e altere o alinhamento para Alinhar à direita.
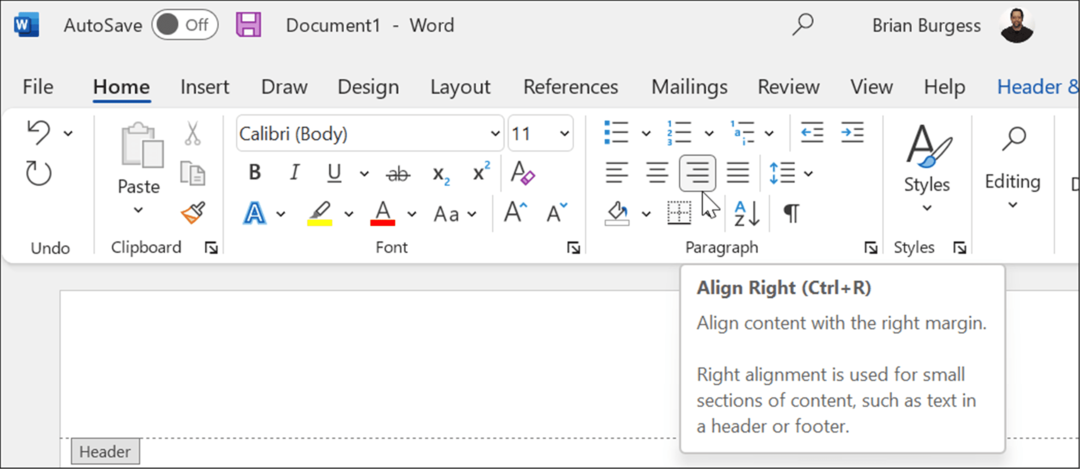
- Digite seu sobrenome na área de cabeçalho e um único espaço.
- Clique no Cabeçalho rodapé guia, clique Número de página no Cabeçalho rodapé seção e selecione Posição atual e Simples Número 1.

- Clique duas vezes em uma área vazia do documento para sair do Cabeçalho área e digite seu nome completo. Garantir a Parágrafo está configurado para Descer à esquerda e insira as informações mostradas no modelo acima: nome, nome do professor, curso, data etc.
- Clique em Alinhar ao centro e digite o título do seu ensaio.
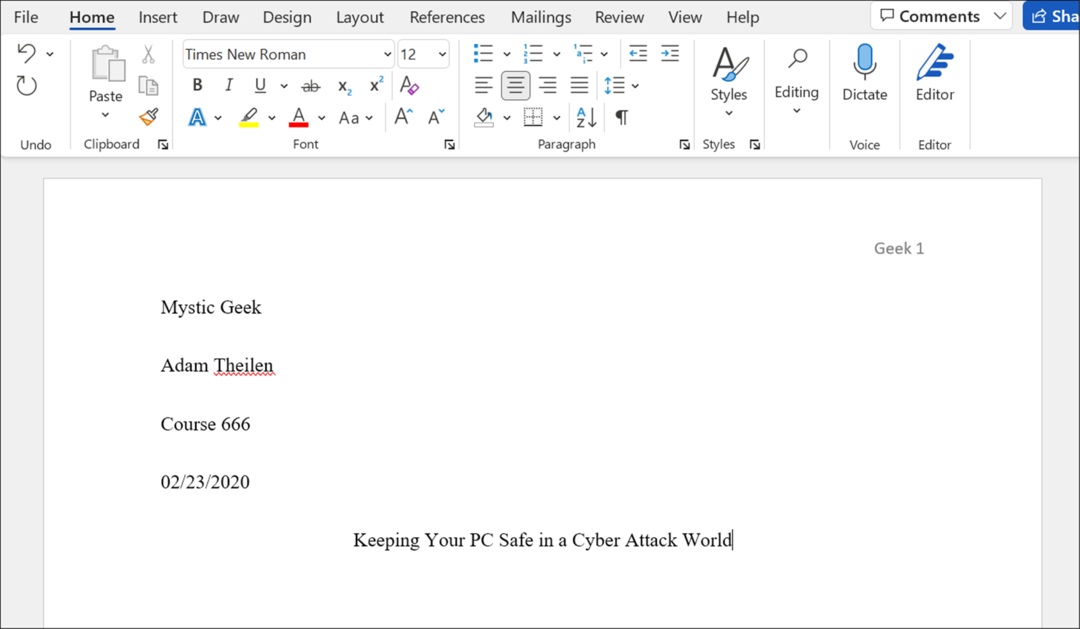
- Agora, antes de digitar o corpo do seu texto, defina o Parágrafo seção para Alinhar à esquerda.
- Comece a escrever seu texto e observe que, se precisar recuar um parágrafo, basta clicar Aba. Aqui está uma amostra se você precisar usar o formato MLA no Microsoft Word.
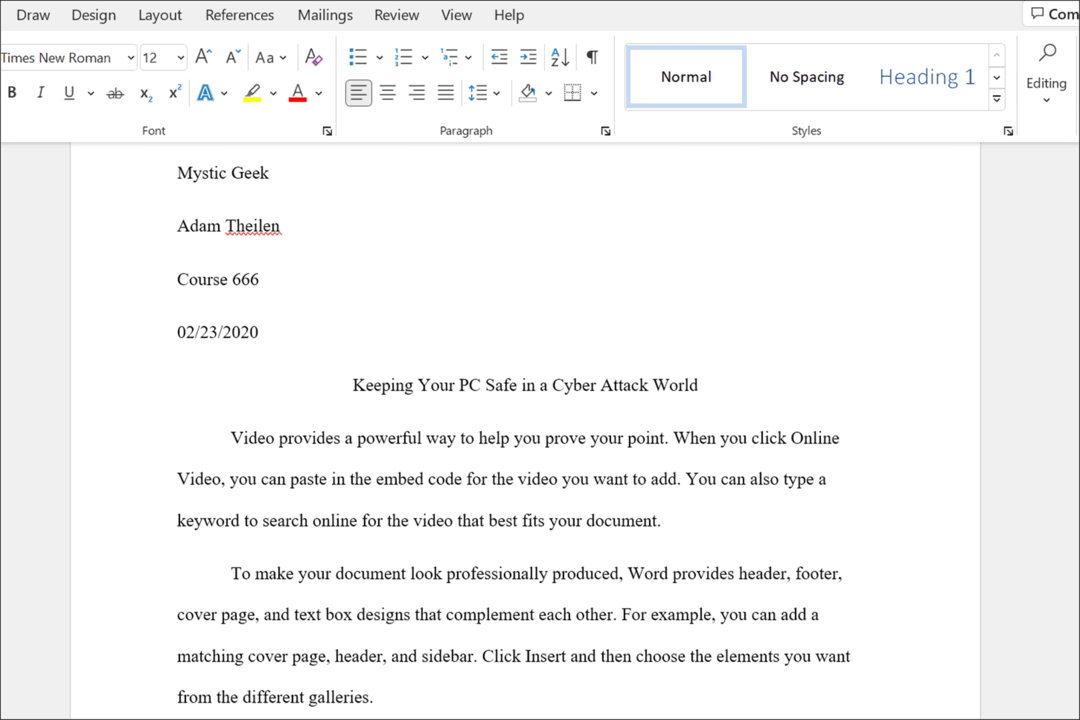
Além disso, lembre-se de que, ao terminar sua redação, você precisa inserir citações para uma nota excelente.
Usando o formato MLA no Microsoft Word
As etapas acima ajudarão você a configurar a formatação do MLA em um documento do Microsoft Word.
Vale a pena notar que alguns professores podem dar seu próprio toque no formato MLA, portanto, converse com eles antes de iniciar sua redação. Talvez seja necessário fazer alguns ajustes na formatação do modelo para obter o estilo correto em seu documento.
Você pode fazer outras coisas interessantes com o Microsoft Word, como transcrever arquivos de áudio ou ver o contagem de palavras em um documento do Word. Também vale a pena notar que você pode inserir cabeçalhos e rodapés personalizados ou inserir uma citação em bloco no Microsoft Word.
Como encontrar sua chave de produto do Windows 11
Se você precisar transferir sua chave de produto do Windows 11 ou apenas precisar fazer uma instalação limpa do sistema operacional,...
Como limpar o cache, cookies e histórico de navegação do Google Chrome
O Chrome faz um excelente trabalho ao armazenar seu histórico de navegação, cache e cookies para otimizar o desempenho do navegador online. O dela é como...
Correspondência de preços na loja: como obter preços on-line ao fazer compras na loja
Comprar na loja não significa que você tem que pagar preços mais altos. Graças às garantias de correspondência de preços, você pode obter descontos on-line enquanto faz compras em...
Como presentear uma assinatura Disney Plus com um cartão-presente digital
Se você está gostando do Disney Plus e deseja compartilhá-lo com outras pessoas, veja como comprar uma assinatura do Disney+ Gift para...
