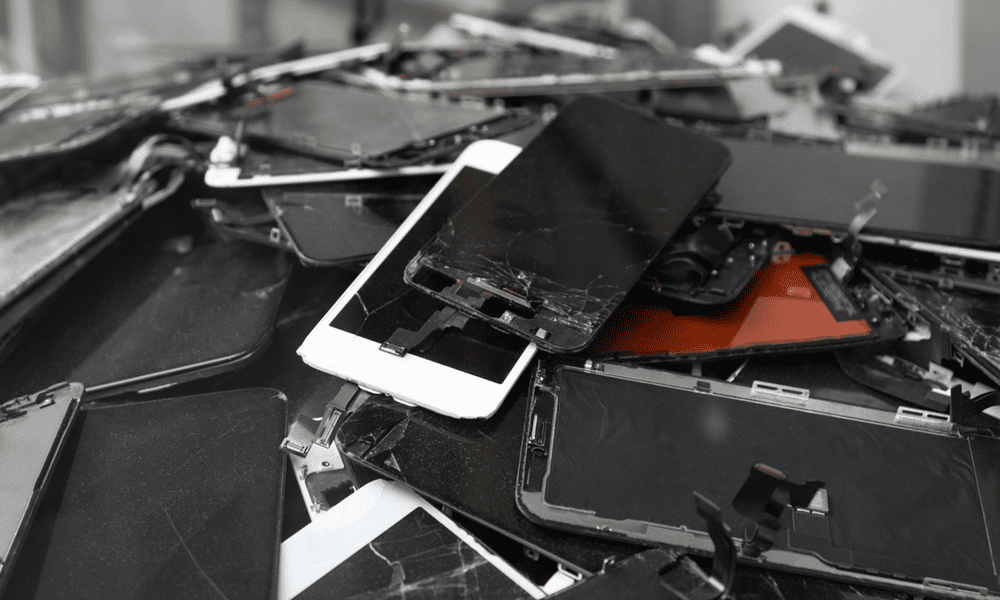Como usar o Clipchamp Video Editor no Windows 11 e 10
Microsoft Windows 10 Windows 11 Herói / / April 22, 2022

Última atualização em

A Microsoft tem uma ferramenta de criação de vídeo chamada Clipchamp disponível para usuários do Windows. Aqui está o que você precisa saber para começar a usá-lo.
Clipchamp é um novo aplicativo que você pode usar para criação de vídeo no Windows 11 e no Windows 10. Microsoft adquiriu a Clipchamp no ano passado, e é uma ferramenta de edição melhor do que ferramentas mais antigas, como o Windows Movie Maker.
Você pode usar o Clipchamp no Windows para criar novos vídeos interessantes para trabalho, mídia social ou para capturar eventos importantes. Mostraremos como começar a usar o Clipchamp em um PC com Windows 10 ou Windows 11.
Como instalar e usar o Clipchamp no Windows
O aplicativo Clipchamp ainda não vem pré-instalado no Windows, embora esse seja um plano para isso no futuro. Enquanto isso, você precisará baixar e instalar o Clipchamp primeiro.
Para instalar e usar o Clipchamp no Windows 11 e Windows 10:
- Baixe e instale o Clipchamp da Microsoft Store.
- Depois de instalá-lo, procure por Clipchamp no menu Iniciar para iniciá-lo.
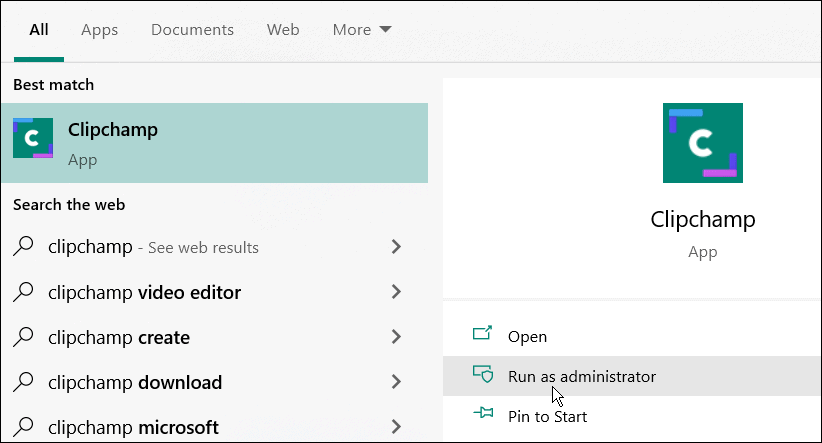
- Na janela do Clipchamp, você precisará entrar usando sua conta Microsoft ou Google, ou usando sua própria conta de e-mail pessoal.
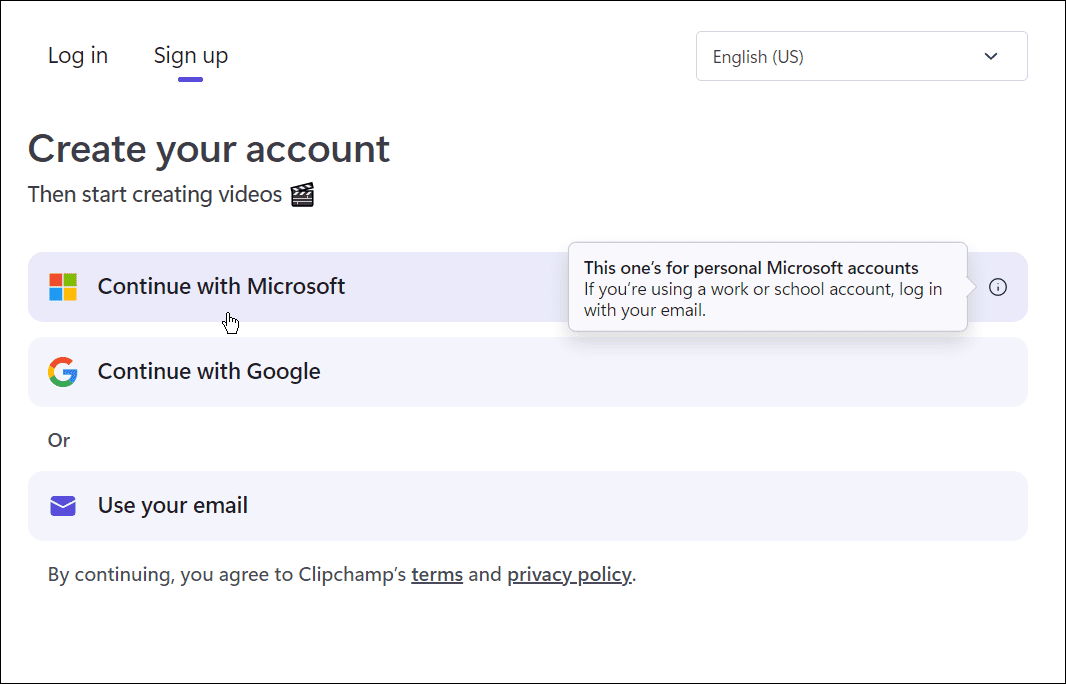
- Em seguida, você precisará escolher o tipo de vídeo que deseja criar. Ofertas Clipchamp Educação, Contente, O negócio, Pessoal, e Corporativo— selecione a opção que deseja usar.
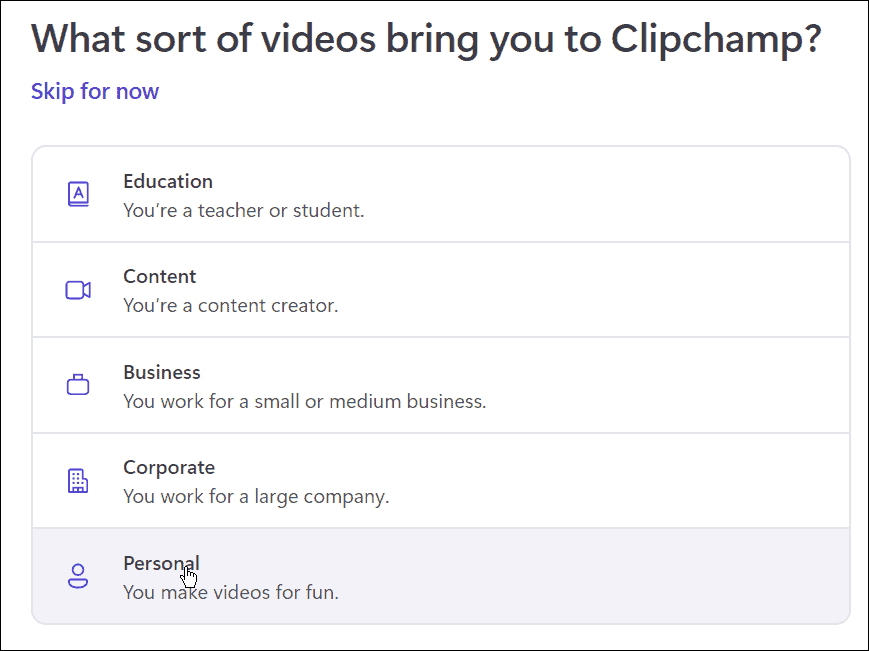
- A partir de um Explorador de arquivos janela, arraste e solte o conteúdo que deseja usar em seu vídeo na janela do Clipchamp.
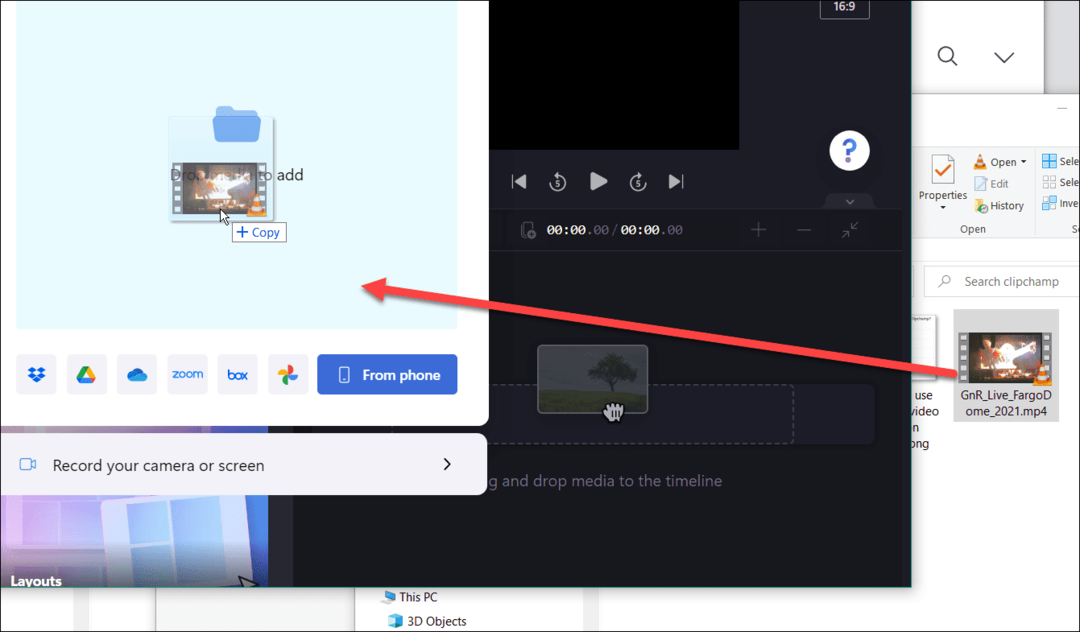
- Selecione um modelo pré-fabricado entre as opções fornecidas para começar. No editor, você pode encurtar ou alongar o modelo e o videoclipe que você inseriu.
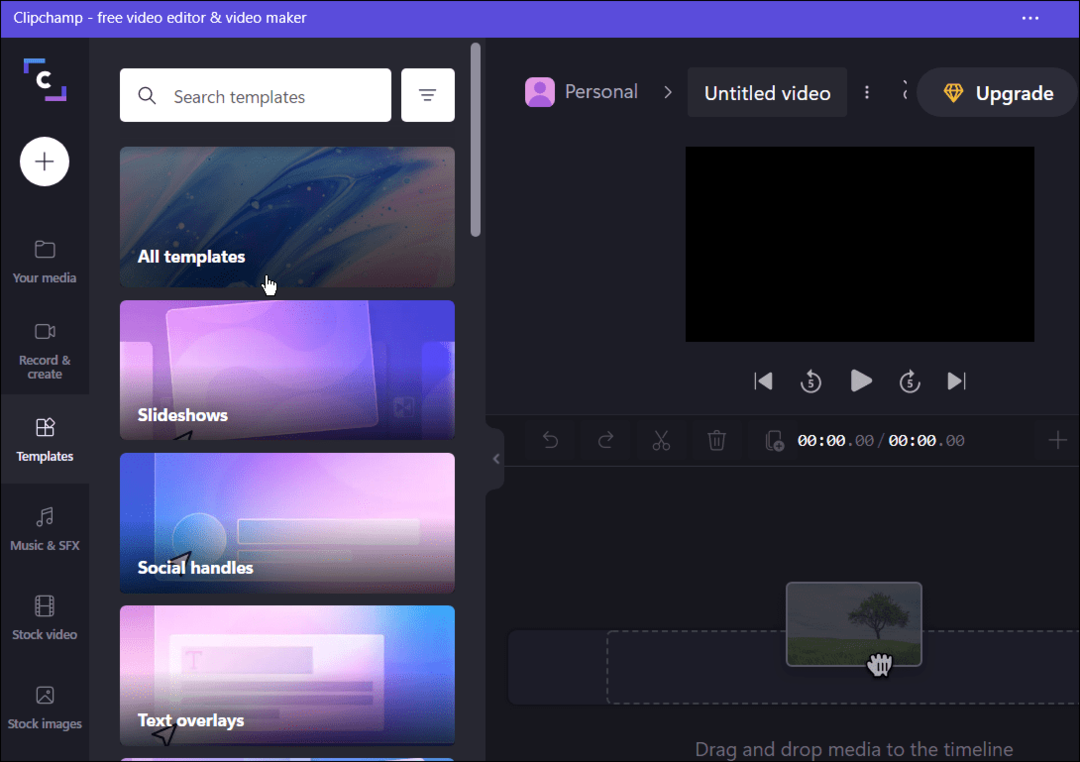
- Depois de ter o básico definido, você pode editar o vídeo cortando certas partes, adicionando ou removendo efeitos, etc. Pode parecer leve e básico, mas o software possui algumas ferramentas poderosas de edição de vídeo.
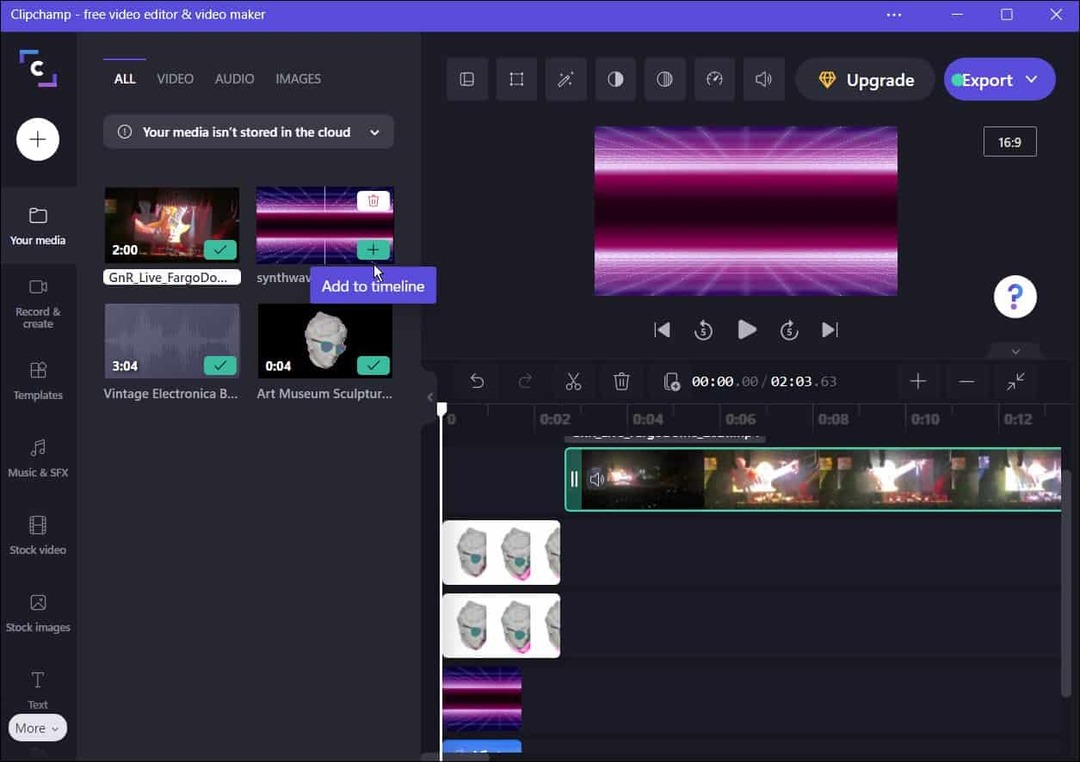
- Além de editar vídeos e efeitos sonoros, o Clipchamp possui recursos para gravação de tela e câmera, gravação de sua webcam e uso de texto para fala.
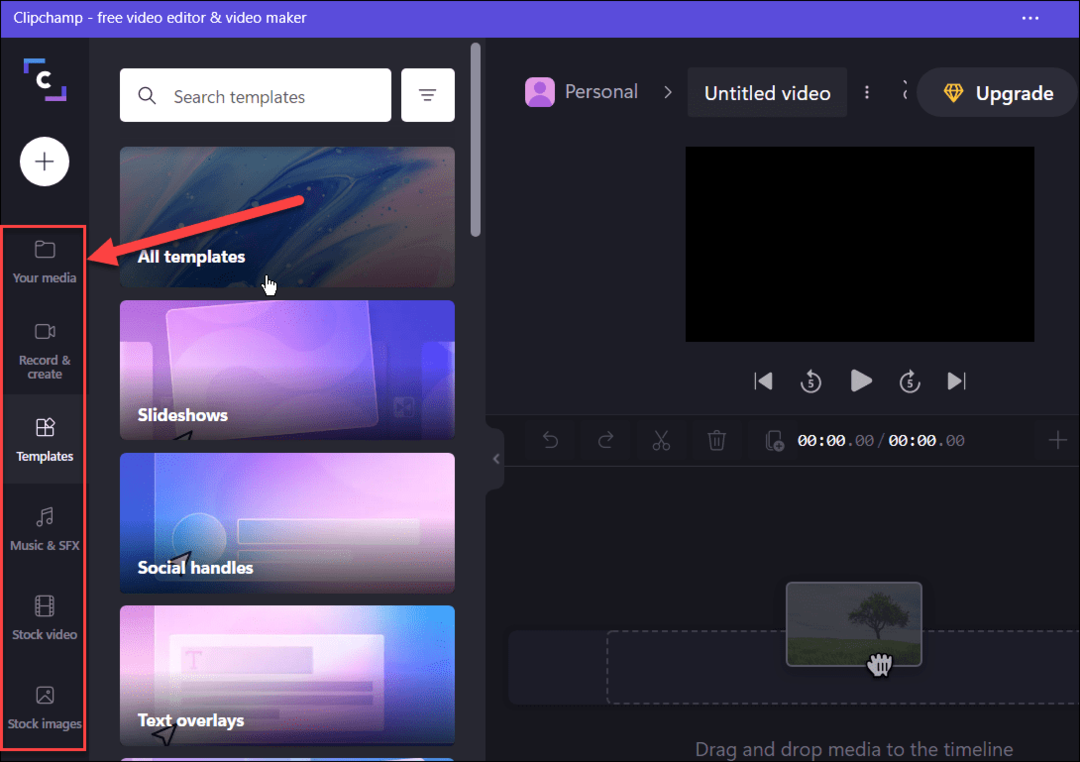
- Quando terminar o vídeo, clique no botão Botão Exportar no topo e escolha o MP4 qualidade de vídeo para exportá-lo como. Você pode escolher entre 480p, 720p, e 1080p resolução de vídeo.
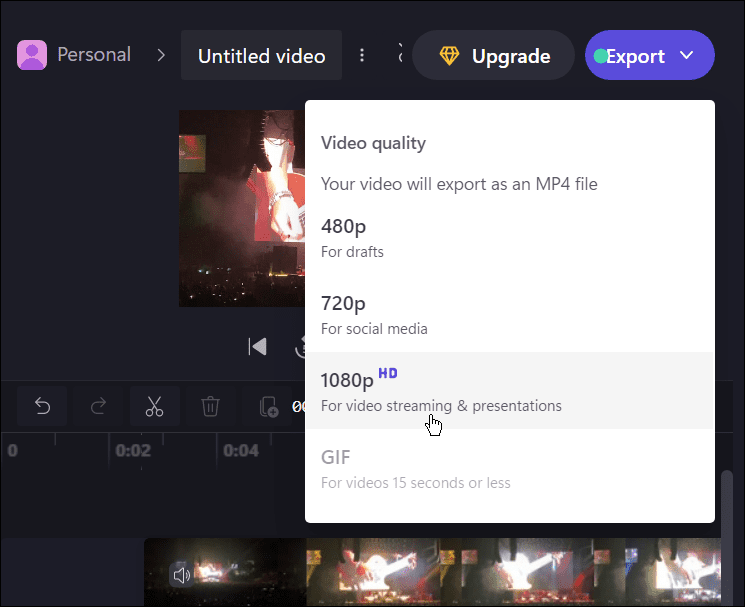
- Nas opções fornecidas, selecione um serviço de nuvem para o qual deseja enviar o vídeo - escolha Google Drive, YouTube, TikTok, OneDrive e qualquer outro disponível em sua localidade.
- O processo de upload começará automaticamente - aguarde enquanto o vídeo é enviado. O tempo que leva varia de acordo com o tamanho do vídeo e a velocidade da conectividade de dados.
- Alternativamente, pressione Salvar em seu computador para salvar o arquivo em seu PC.
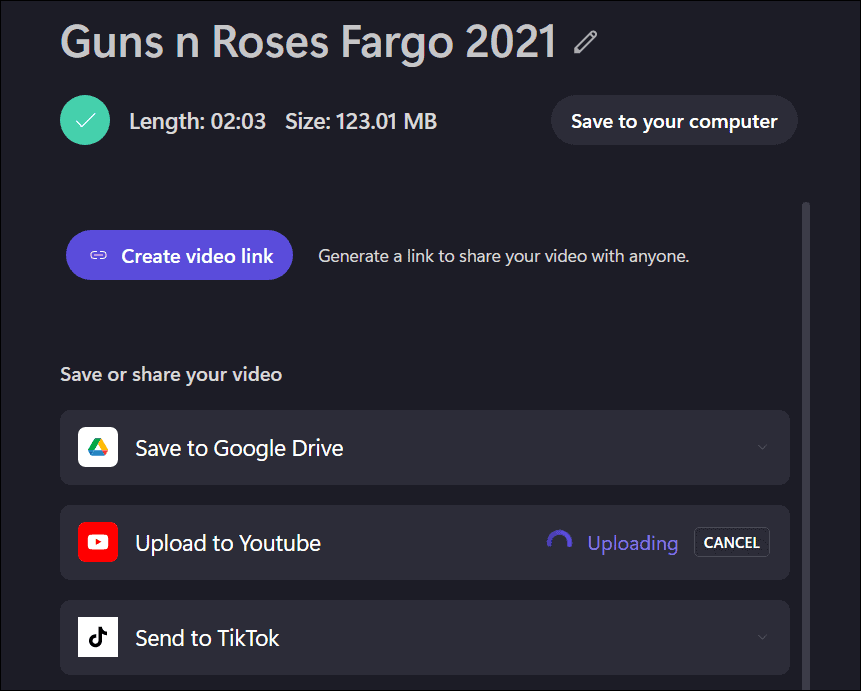
Editando vídeos no Windows
O Clipchamp é uma ótima ferramenta para editar vídeos em PCs com Windows 11 e Windows 10. É gratuito para uso pessoal, mas se você quiser recursos adicionais, como armazenamento em nuvem e acesso ilimitado ao conteúdo de estoque, precisará para atualizar para um plano pago.
Se o Clipchamp não é sua xícara de chá, dê a terceiros Wondershare Filmora 11 em vez disso. Se você estiver trabalhando com outros tipos de mídia no Windows 11, dê uma olhada em usando suas fotos como protetor de tela ou aprenda a tirar uma captura de tela no Windows 11.
Como encontrar sua chave de produto do Windows 11
Se você precisar transferir sua chave de produto do Windows 11 ou apenas precisar fazer uma instalação limpa do sistema operacional,...
Como limpar o cache, cookies e histórico de navegação do Google Chrome
O Chrome faz um excelente trabalho ao armazenar seu histórico de navegação, cache e cookies para otimizar o desempenho do navegador online. O dela é como...
Correspondência de preços na loja: como obter preços on-line ao fazer compras na loja
Comprar na loja não significa que você tem que pagar preços mais altos. Graças às garantias de correspondência de preços, você pode obter descontos on-line enquanto faz compras em...
Como presentear uma assinatura Disney Plus com um cartão-presente digital
Se você está gostando do Disney Plus e deseja compartilhá-lo com outras pessoas, veja como comprar uma assinatura do Disney+ Gift para...